Auto processing
If field auto processing is set to ‘True’, it will display additional fields. Section ‘import settings’

Action after import:
Document center -> all emails are send to the document center so the user can determine what to do after. (“Processing imported invoices”)
Initiate transaction -> All emails which are imported successfully via auto-import are automatically processed and send to the worklist of the first activity.
Initiator for transaction: This is the user which is mentioned as initiator of the process what is started after import of the document. Always check if this user has rights to start the mentioned process type. If the user cannot do this manually, it will also not be possible this way.
Email split mode:
Single PDF attachment: Only picks an email when only 1 pdf is linked to the email.
Per PDF attachment: Creates a separate transaction per PDF file found in the email.
Per email: Creates a transaction for all documents found in the email.
Import body if PDF attachment set to ‘true’
e-mail with one PDF attachment;
PDF attachment will be the main document
E-mail body PDF will be an attachment
E-mail with multiple attachments;
First PDF attachment will be the main document
E-mail body PDF + other attachments will be the attachment
If there is no PDF attachment, then the e-mail body PDF is the main document
E-mail with no attachments;
E-mail body PDF will be main document
Import body if no PDF attachment: If set to ‘True’, the body of the email is imported as PDF and the transaction will have the body document as main document.
Put not processed to Document center: If an email for whatever reason cannot be processed as a transaction, this setting will put the PDF as task in the Document Import Center for further revision.
Section ‘start process settings’

Select the process type to be used to send the document to, for example purchase invoices.
Section ‘Schedule’
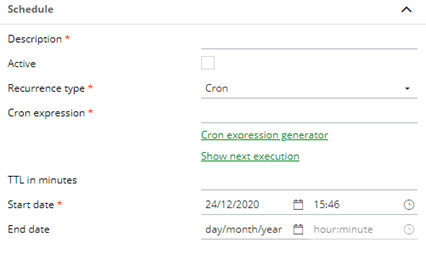
Here the frequency of importing email from the mailbox can be determined. See “Job Management” for more information.
