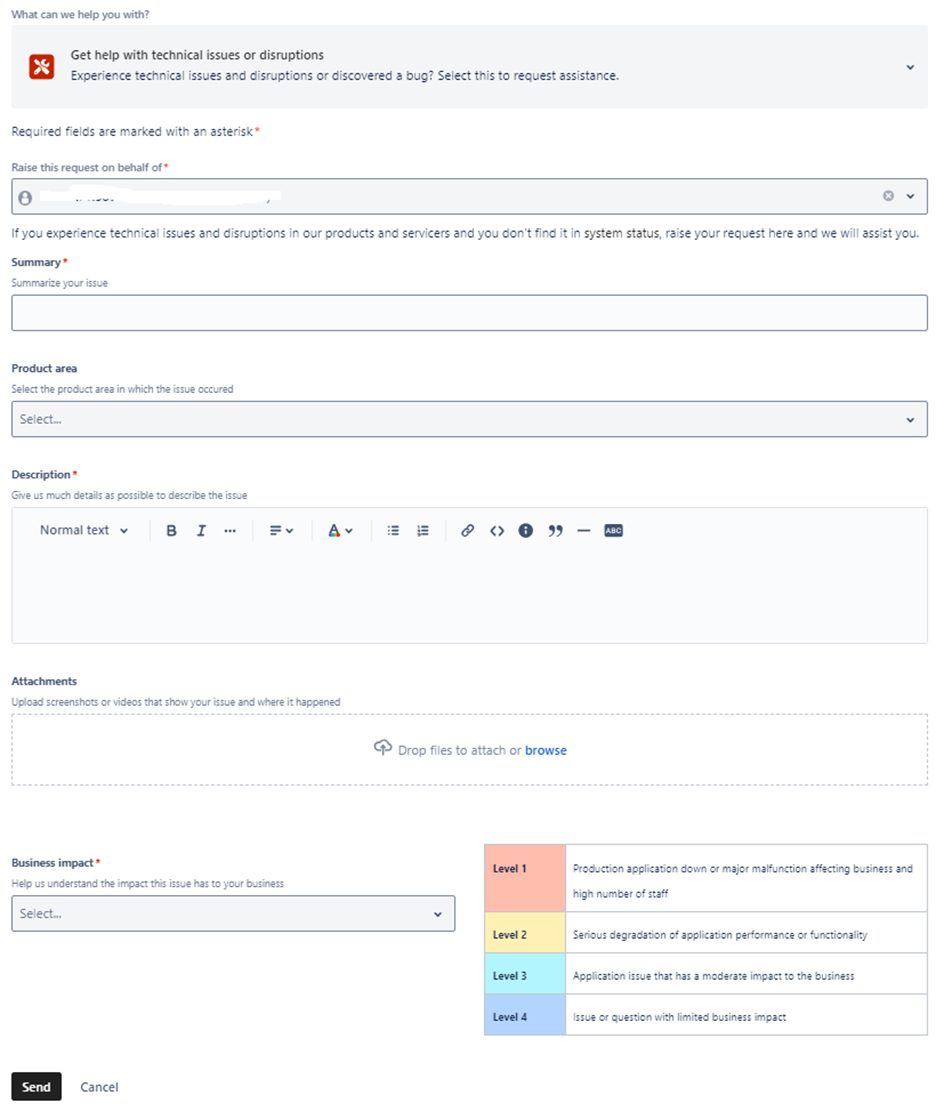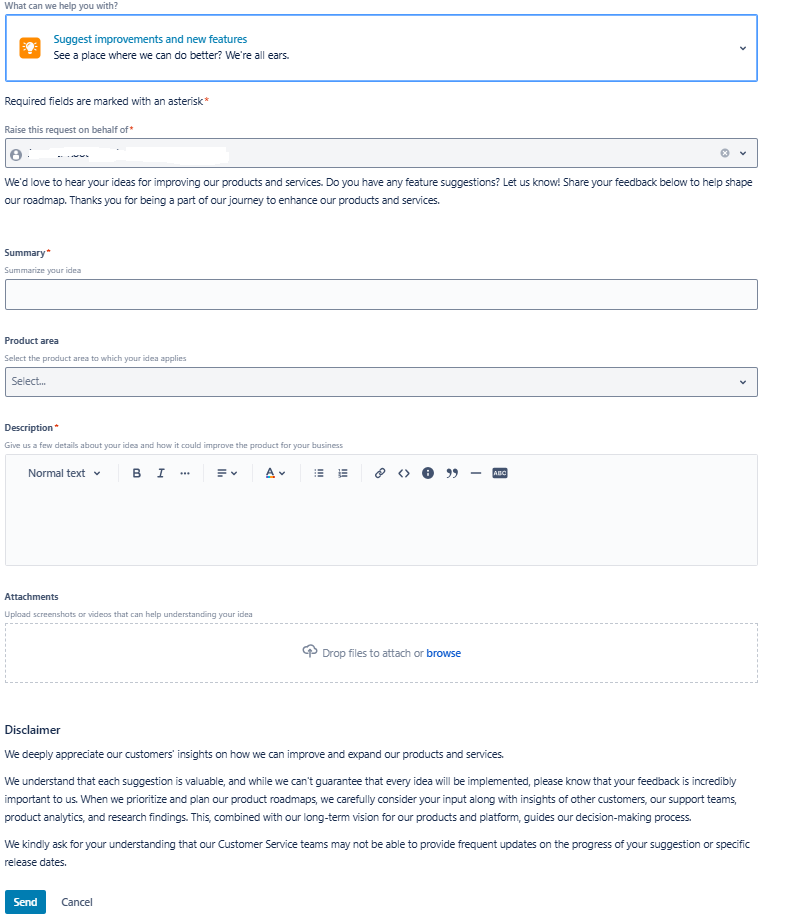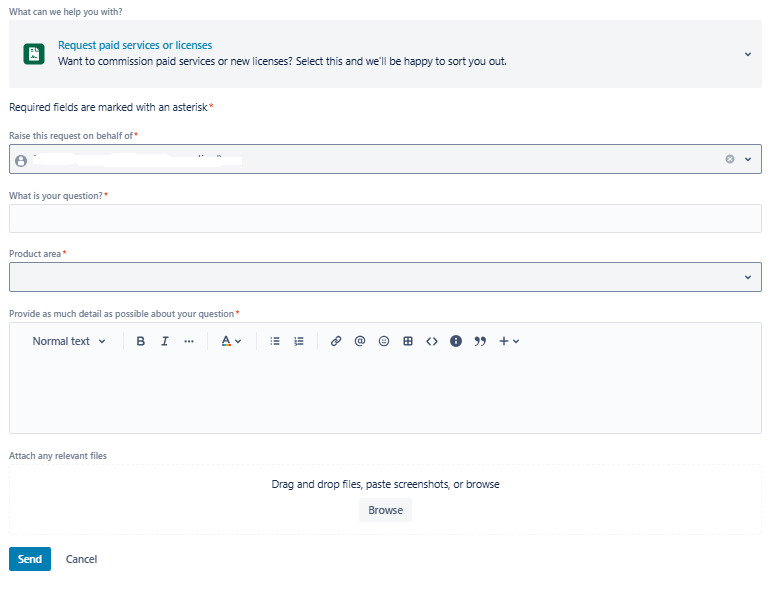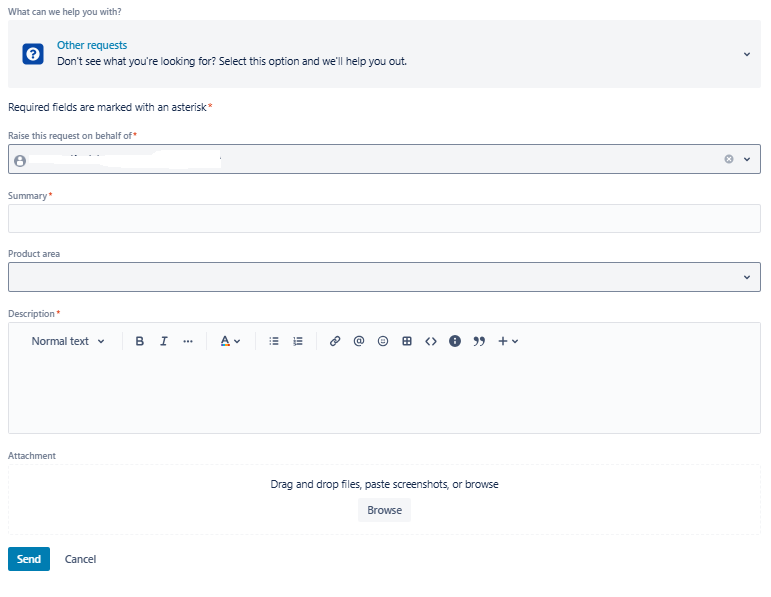Onventis Service Portal
Introduction
We provide the Onventis Service Portal to register and manage (support) requests. The Service Portal is available for registered support contacts using the following URL:
Within the Onventis Service Portal you can raise a request, check the status of all your open requests, comment on your request and view your history.
How to get an account for the service portal
As an Onventis customer, you always have a dedicated number of support contact users, based on your contract. As soon as your implementation project is completed, your consultant will hand you over to our Customer Service Team. As part of this, you will receive an invitation to our service portal.
The invitation includes a link which you can use to set your personal password.
Please be aware that we can only accept requests from the name support contacts users and their email addresses registered us. This is not only for operational reasons, but also to ensure security and integrity to your system.
How to change Support Contact Users
If you need to change a support contact user, simply reach out by creating a ticket, providing us with the name and email of the new support contact user and the person that they are going to replace. The new support contact user will then receive an invitation to the service portal.
How to Login
You can log in by navigating to the following page in your browser: https://service.onventis.com
Enter your email address and click on “Next.”
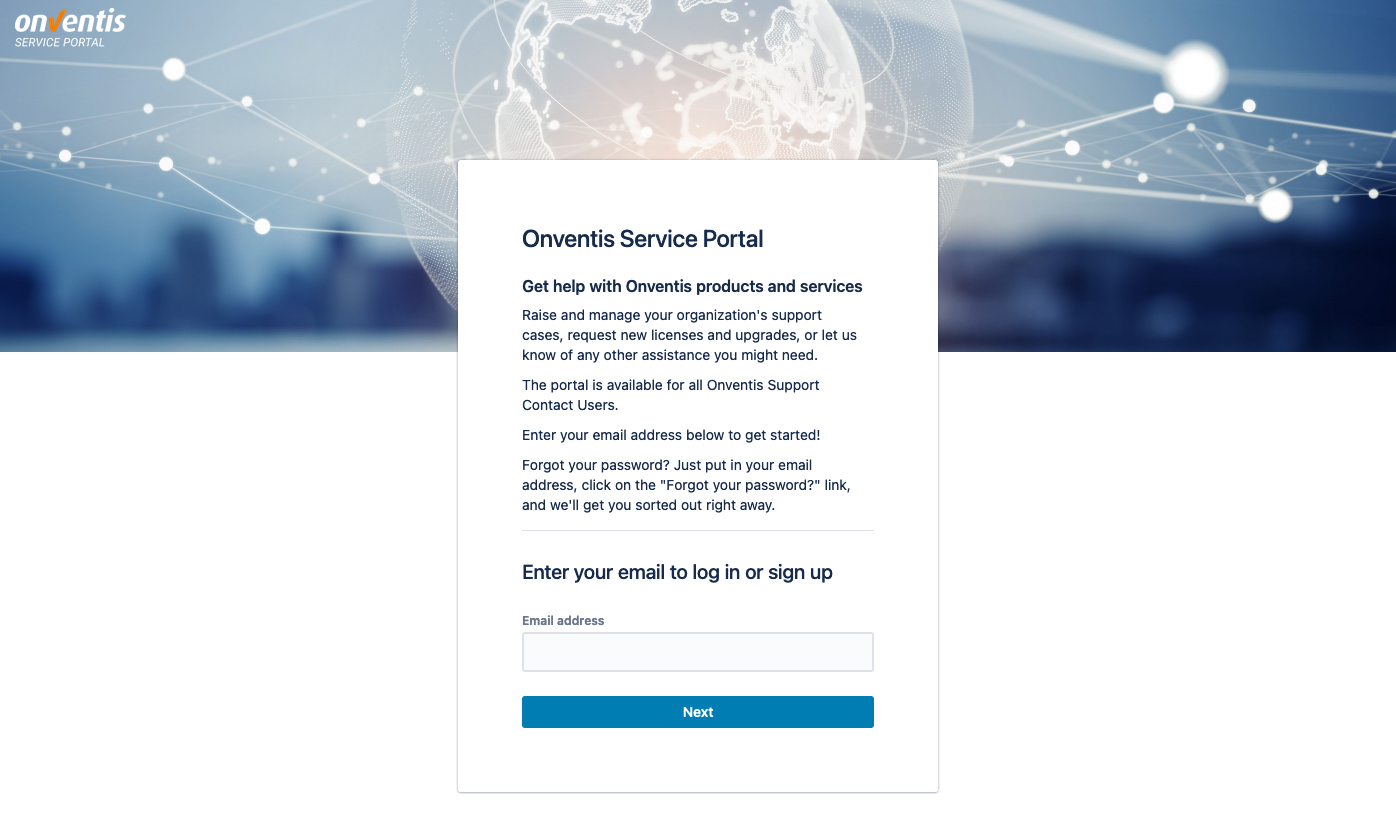
Enter your password. You will be forwarded to the Onventis Service Portal if logging in was successful.
How to create a new request
When creating a new request, we will ask you what we can help you with. Please indicate what kind of question you want our Customer Service team to ask.
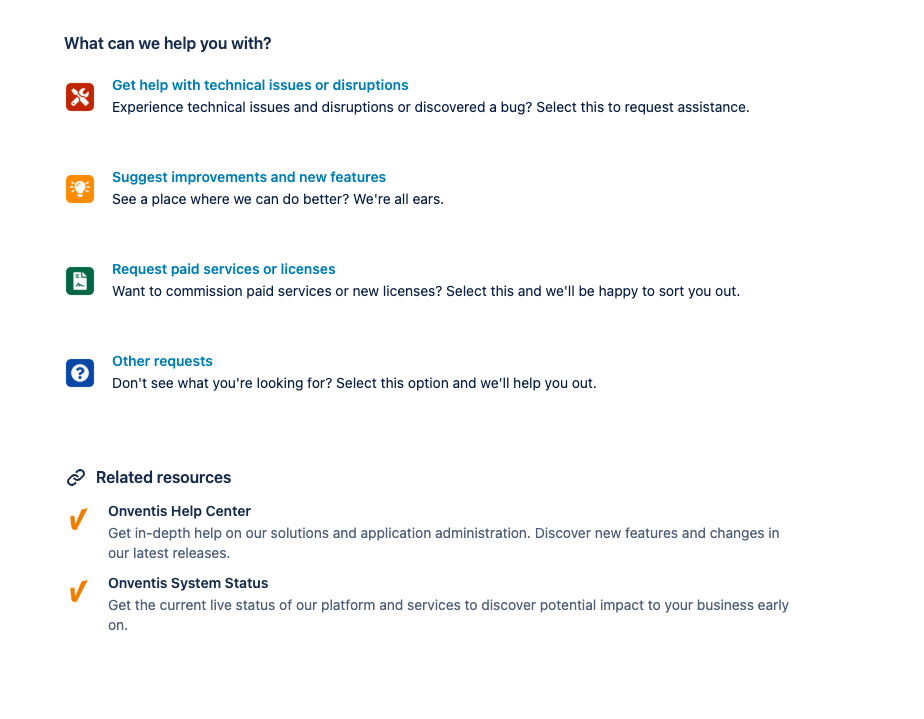
You can chose from one of these four request types:
Technical issues or disruptions (e.g. an error message or other malfunction within the application)
Improvement or new feature suggestions (e.g. request a change in the application)
Request paid service or license (e.g. changes in interface, extending your license, implementing additional features, or adding a specific report)
Other requests (any other request you may have)
How to fill out the request form
Depending on the selected request type, we will ask you for a few details. Please give us much information as you can, so we can help you as quickly as possible.
How to see my requests
When logged into the customer service portal, you can click on your “profile and settings” link at the right upper corner of the portal;

Open your profile, and after open your ‘requests’
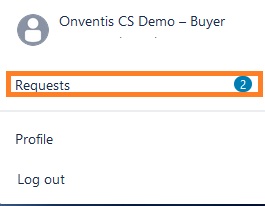
The following screen will appear:
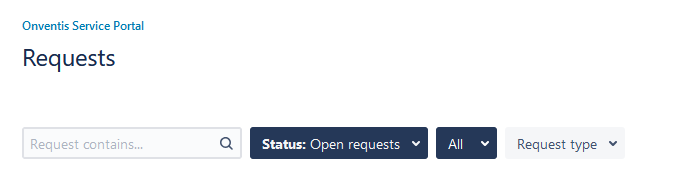
By default, you will see all open requests linked to your company.
By using the filter in ‘status’ you can filter on open but also “closed” tickets.
By using the filter next to it, you can filter on ‘all’ tickets from your organisation or only those you have been a participant of.
Using the “Edit list view,” you can add/ remove or change the order of the displayed columns.

How can I add information to a request
Look up the ticket you want to add information to. Open the ticket by clicking on its number.
In the section “Add a comment,” you can enter the information you want to provide.

This section can be found at the bottom of the ticket
Please note that this section is only open when the ticket is created via the NEW service portal. For the tickets created in the old service portal, adding a comment is no longer possible. Please create a new ticket for this, referencing the old ticket.
If a ticket is closed, it will be reopened automatically.
How can I close/ cancel a ticket
Look up the ticket that you want to close. Use the options in the ‘status’ section to close or cancel a ticket.
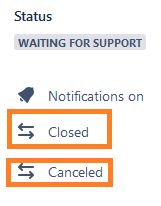
How do I change my default language
By default your languages will be picked up from your browser settings. It is possible to set a fixed language. To change this, click on your “profile and settings” link at the right upper corner of the portal and click on ‘Profile’.
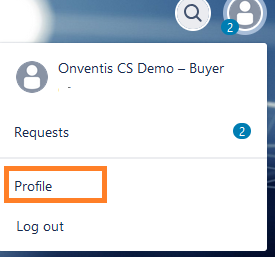
In profile, it is possible to set a Language:
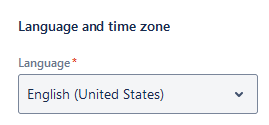
Don’t forget to ‘save’.
The change may take up to 5 minutes to appear.
How to log out
To log out, please click on your “profile and settings” link at the upper right corner of the portal;
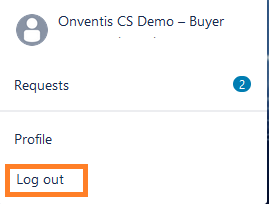
and click on ‘Log out’.