Rulebook for automated qualifications
Table of contents
The ‘Rulebook’ tab under ‘Qualification management’ acts as the rule engine for the supplier qualification module. The rulebook facilitates automation and reduces the manual effort for configuring qualification process for individual suppliers. Inside the rulebook, users can configure the ‘Start rule’, ‘Scope rules’, and ‘Assessment rules’
Start rule: Allow users to set a supplier status, that would auto-trigger qualification request.
Scope rules: Allow users to link questionnaire to material groups.
Assessment rules: Allow users to activate and set threshold for auto-assessment of qualification requests.
We will walk you step-by-step through the various configurations to guide you through the rulebook.
1. Select the Menu option by selecting the button “Go to rulebook”
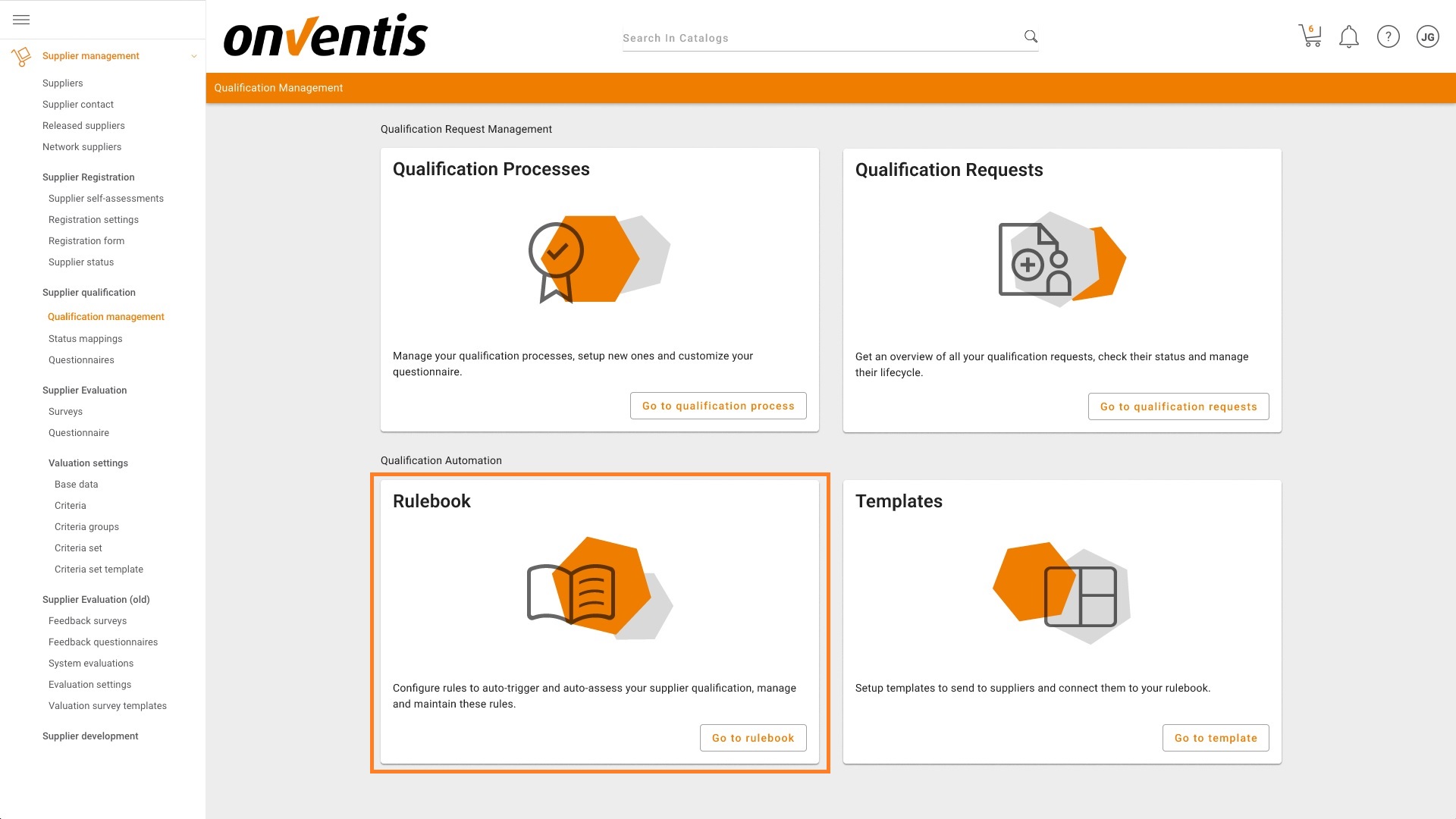
Go to Rulebook
2.Define the Start rule
The moment you open the rulebook, you can start configuring the Start rule, Scope roles and Assessment rules. It is recommended that you follow this order during creation. Currently a Start Rule can only be created using the supplier status field at the organization level as a start-trigger. When a particular supplier gets the selected status assigned, a qualification request will automatically be created that uses all other rules and configurations.
Select the supplier status you wish to use as the Start Rule and click the button “Save start rule”. Supplier statuses can be created and maintained in the Supplier status menu item; this is just a selection.
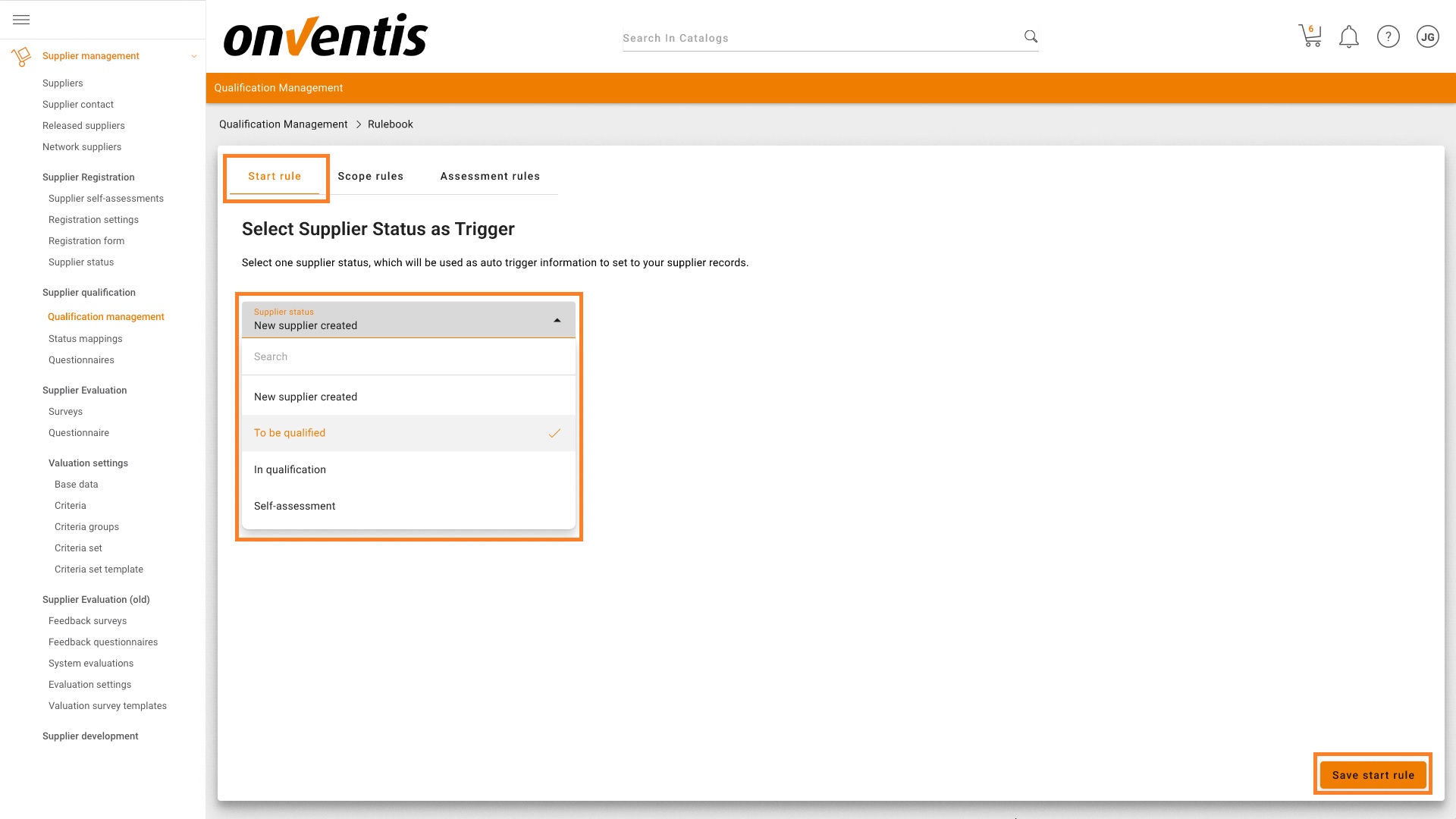
Save start rule
3. Define the Scope rules
After you have defined the start rule, we can start putting together the various Scope rules. Select the next tab Scope rules and select the button “Create new scope rule”.
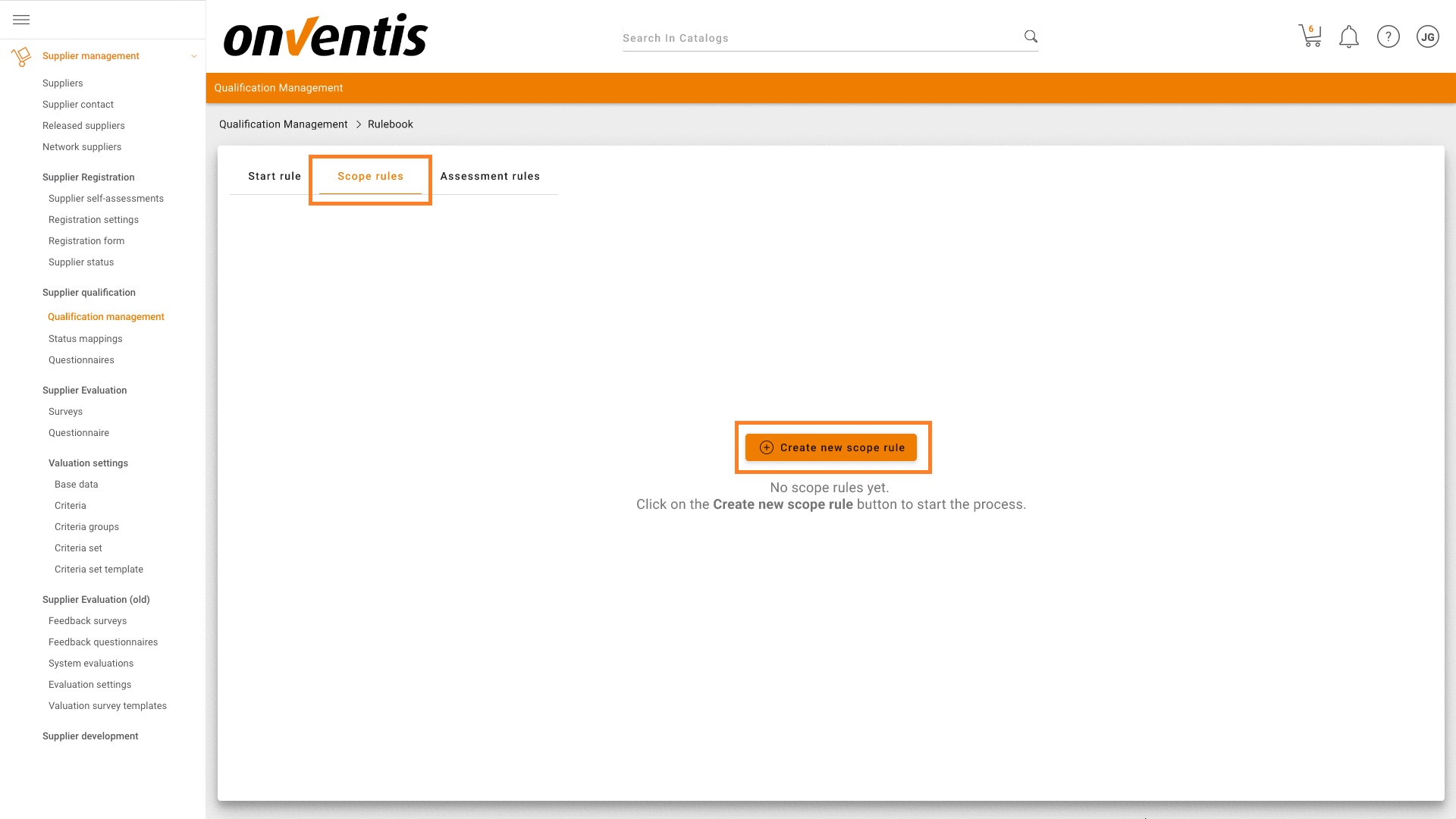
Create new scope rule
The following screen is shown:
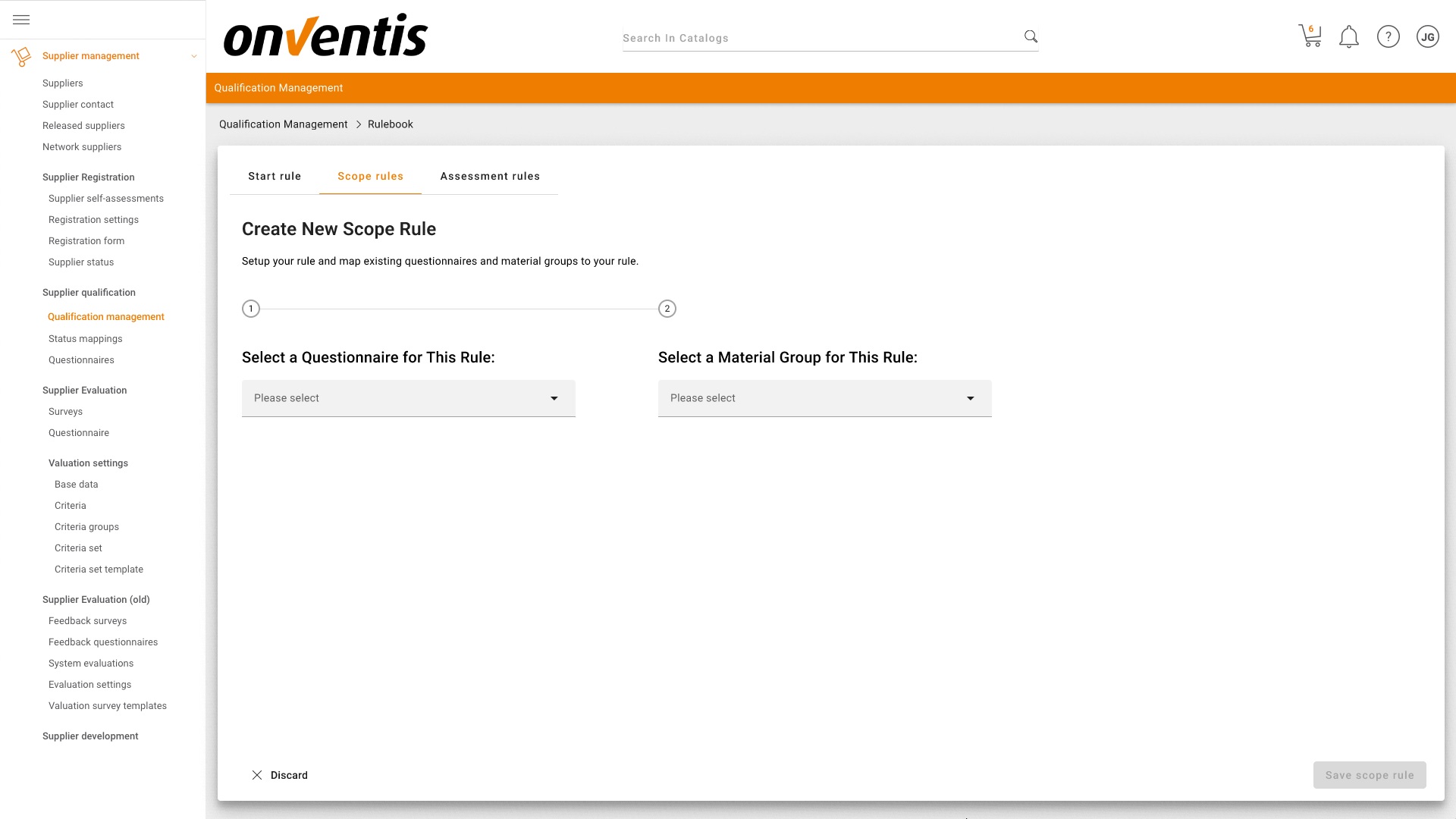
Scope rules tab
Now you can start compiling various scope rules. With these rules you can map existing questionnaires available in your system to 1-n material groups. This means that if you want a specific supplier to be qualified for particular material groups, the mapping set up is looking up the material groups assigned to such supplier and auto-selects the corresponding questionnaires that are designed to allow for such a material group specific qualification.
When defining a rule, you need to select 1 questionnaire and then mark the material group(s) that will be mapped to this questionnaire. After configuring a rule, you should press the button “Save scope rule”.
Should you have checked multiple material groups, the supplier will be sent the questionnaire as soon as he wishes to be qualified for at least one of the selected material groups.
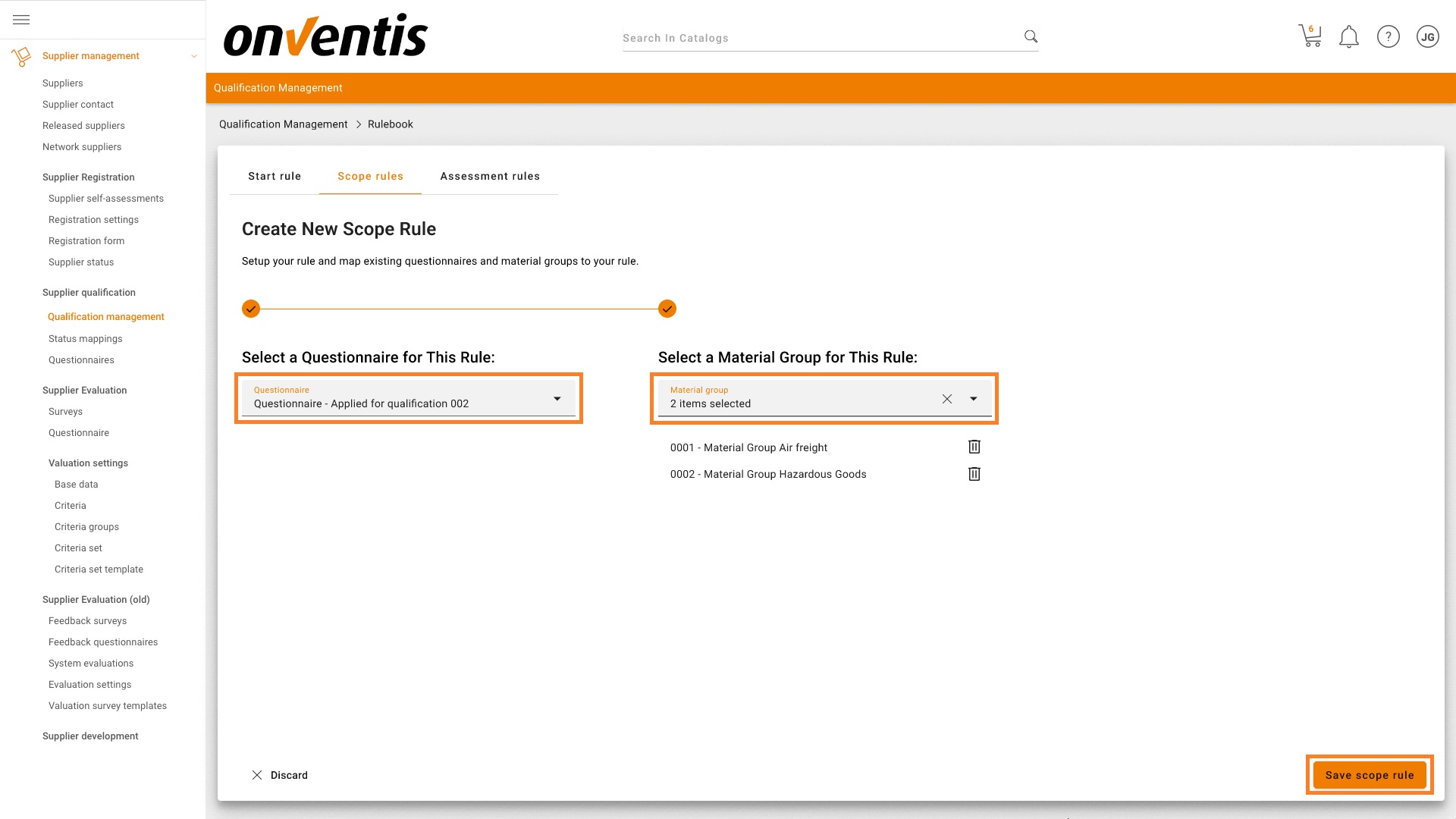
Save scope rule
If at least 1 scope rule exists, the rules are displayed in a list. This screen looks as follows. It is possible to create multiple scope rules. To do so, use the “Create new scope rule” button.
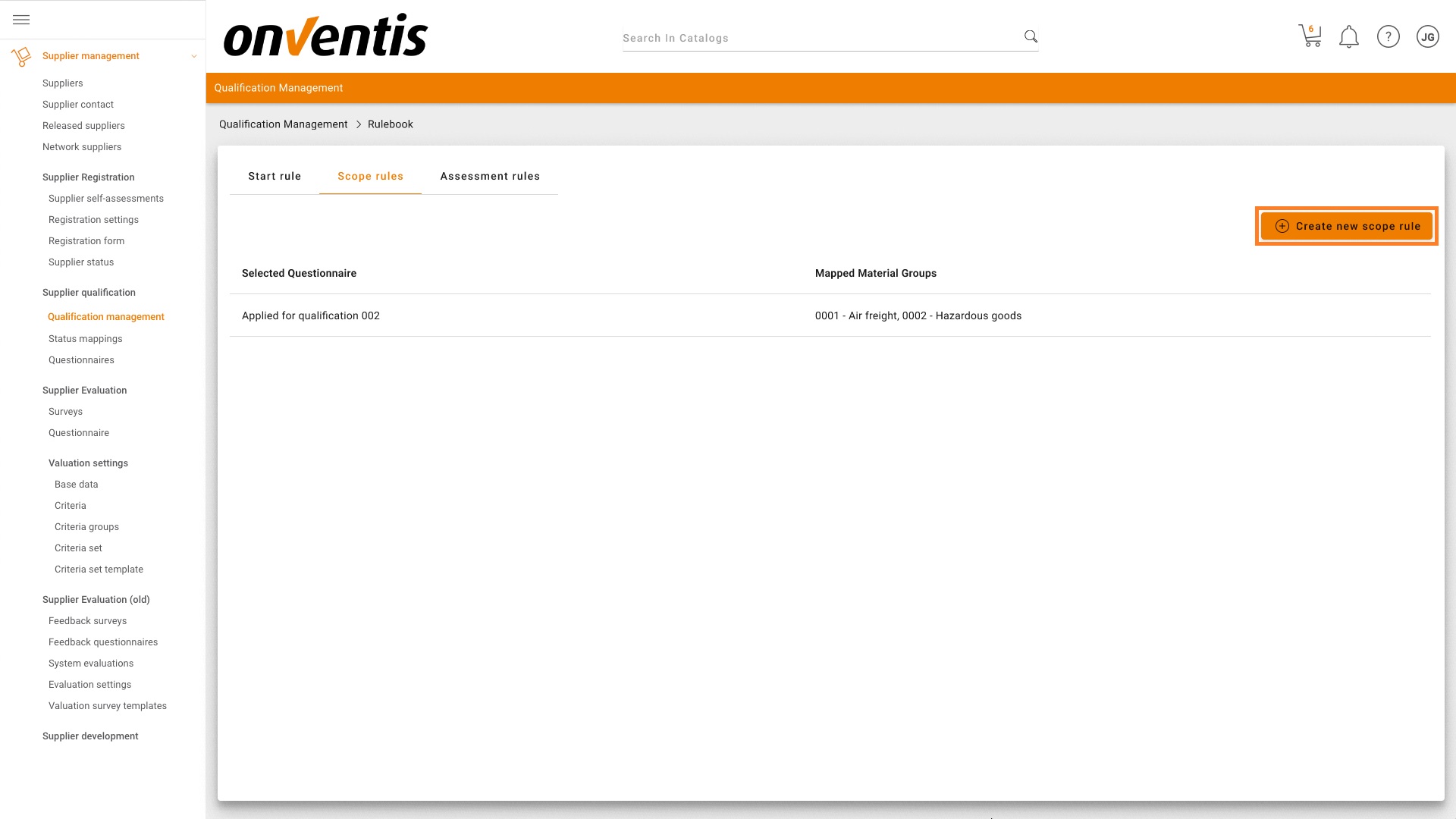
Create new scope rule
Note
Once a scope for a given questionnaire or material group has been saved, the same questionnaire or material group cannot be used again in another scope rule.
Reaction in ‘Qualification management’ on Material Group deletion
Within the rulebook in the ‘Scope rules’ tab, users can add questionnaire and link them to different ‘Material group’.
If the material group is deleted, the link between the questionnaire and material group in the ‘Scope rules’ tab is removed, and the rulebook remains valid. For every new request triggered, the related questionnaire is not sent to the supplier. However, if the ‘Material group’ was deleted after sending the qualification request, the related questionnaire is sent to the supplier.
Also, an e-mail is triggered to the user if the ‘Material group’ which was used for qualification configuration is deleted. Within the e-mail, a link is provided to the Rulebook, so that users can view the current configuration.
4. Define the Assessment rules
To use the auto assessment functionality, you must first turn this feature on. You can do this by using the toggle that appears after you press the Assessment rules tab.
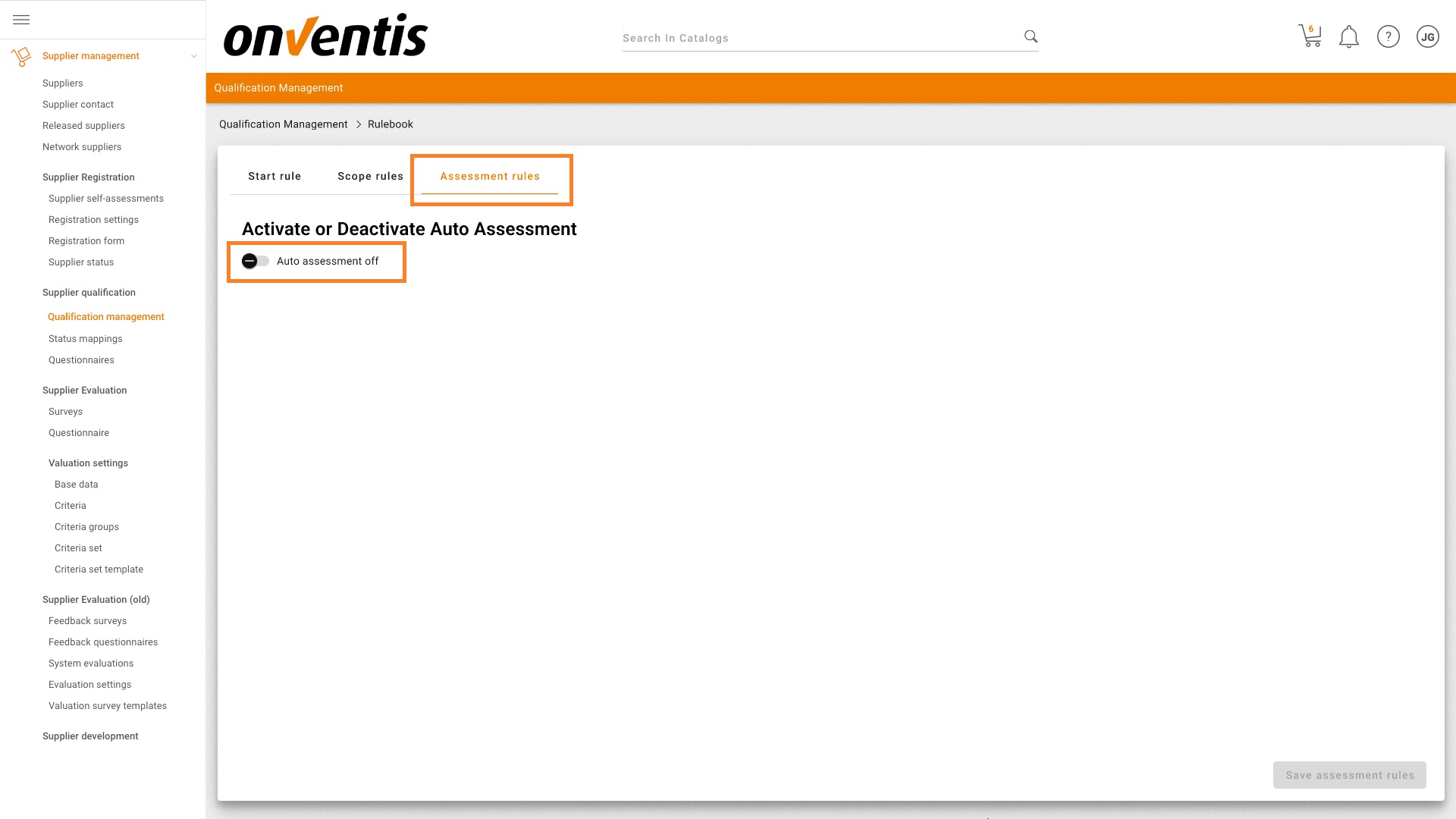
Assessment rules tab
After you turn on the functionality, you can define the auto assessment threshold ranges.
The different thresholds are:
Red: Automatically reject (default value: between 0 % and < 50%)
Amber: Manual assessment (default value: between ≥ 50% and < 90%)
Green: Automatically approve (default value: between ≥ 90% and 100%)
If you only wish to either reject or approve a questionnaire automatically but not do a manual assessment, you can disable the manual assessment by checking the box.
The threshold reflects the scores in percentages achieved by a supplier when completing a scored questionnaire. You can adjust all threshold ranges to your own preference. You do this by moving the orange dots on the percentage bar to the desired threshold per range.
After you finish configuring, press the “Save assessment rules” button.
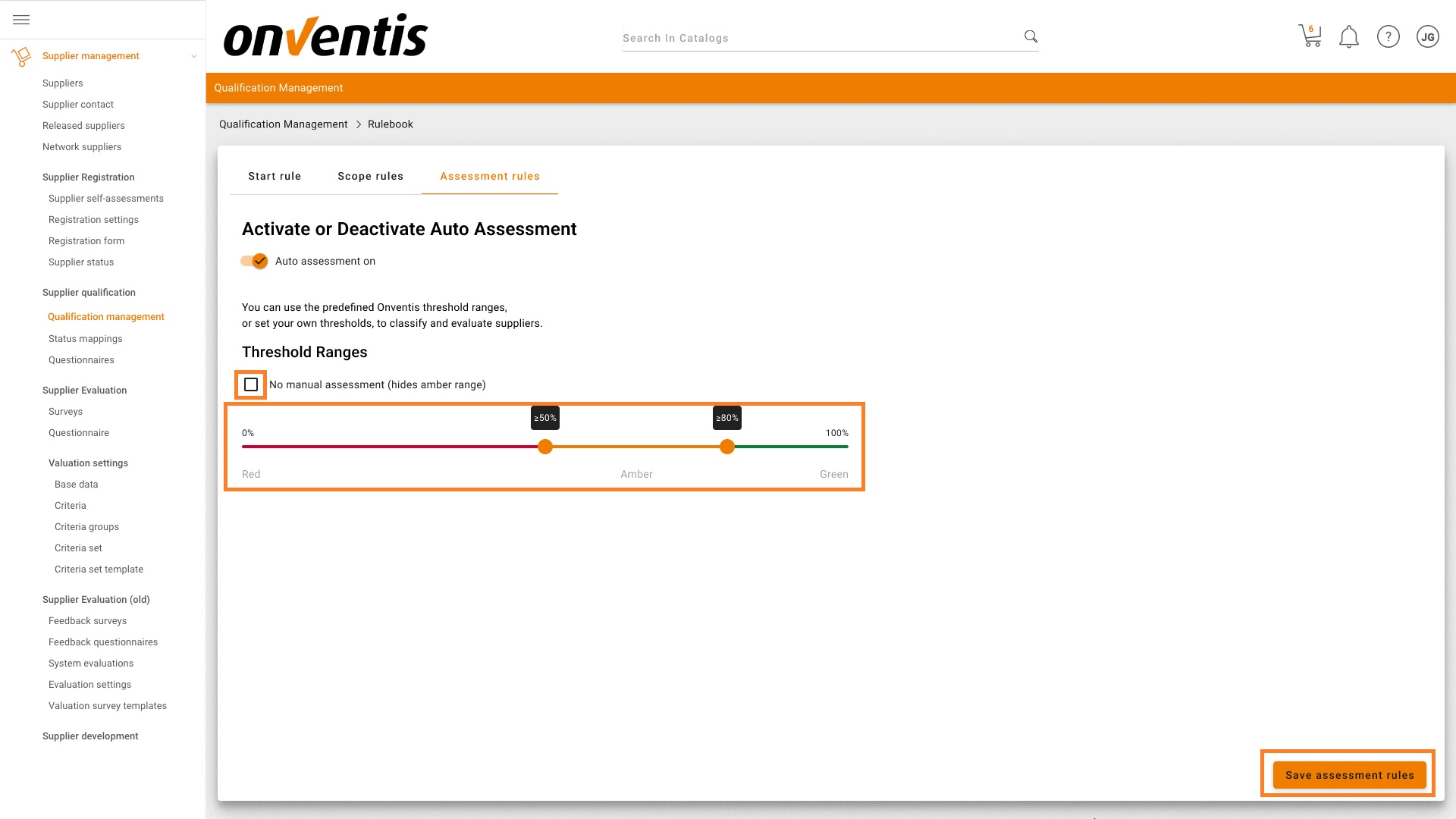
Save assessment rules
‘History log’ for rulebook
Inside the rulebook, a tab called ‘History log’ is available. Within the ‘History log’, all events related to start, scope, and assessment rules are captured. Additional information such as ‘Timestamp’, ‘Details’, and ‘Username’ is also logged alongside the event. The ‘History log’ serves the audit purpose to track changes to different rules inside the rulebook.
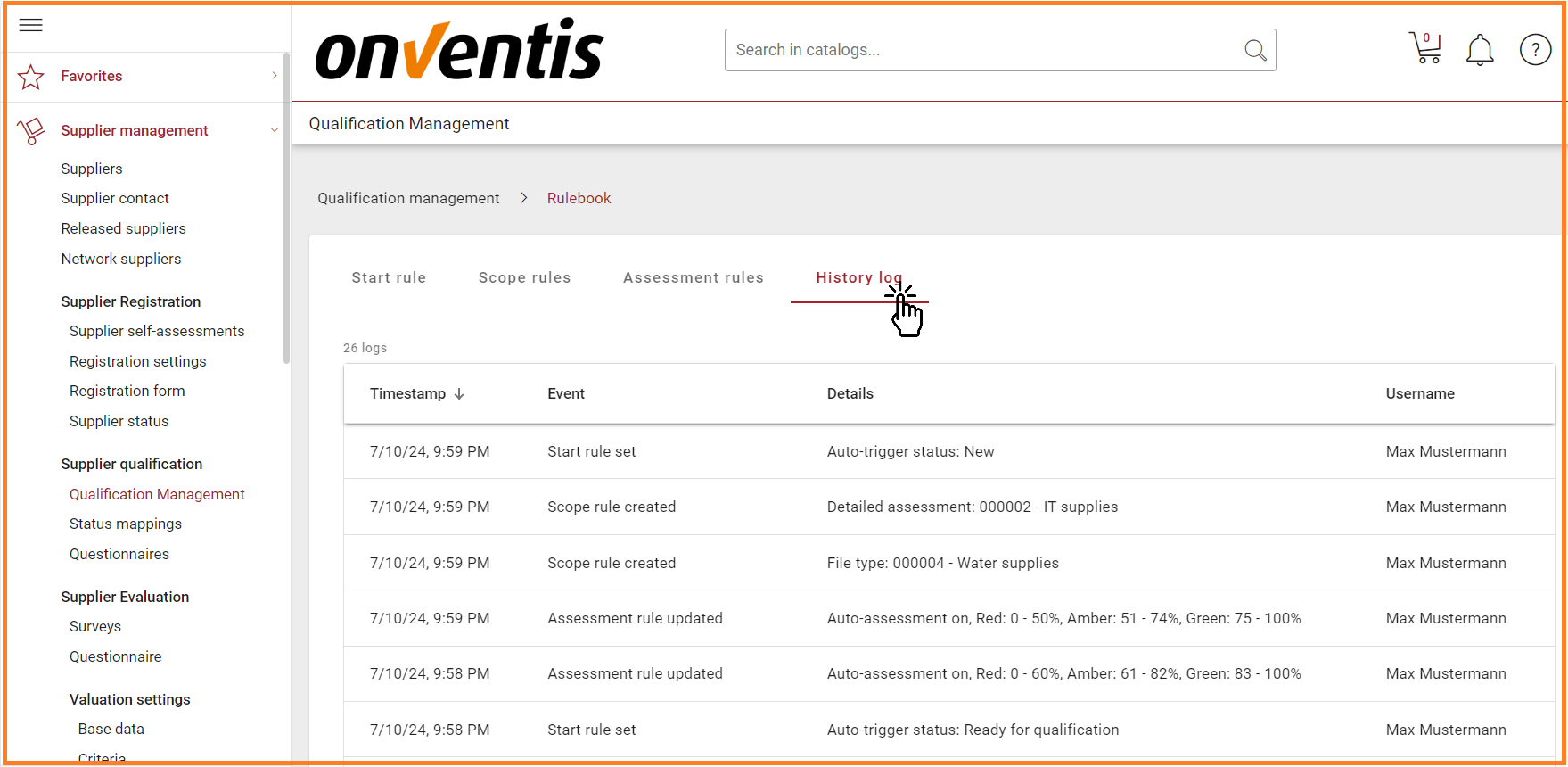
History log of the rulebook
