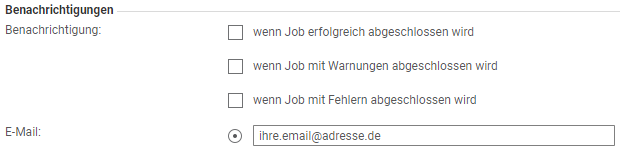Import via BcJobs
Creating a new BcJob
In the area Administration → Business-Connector → BcJobs you can always see all running and already executed BcJobs.
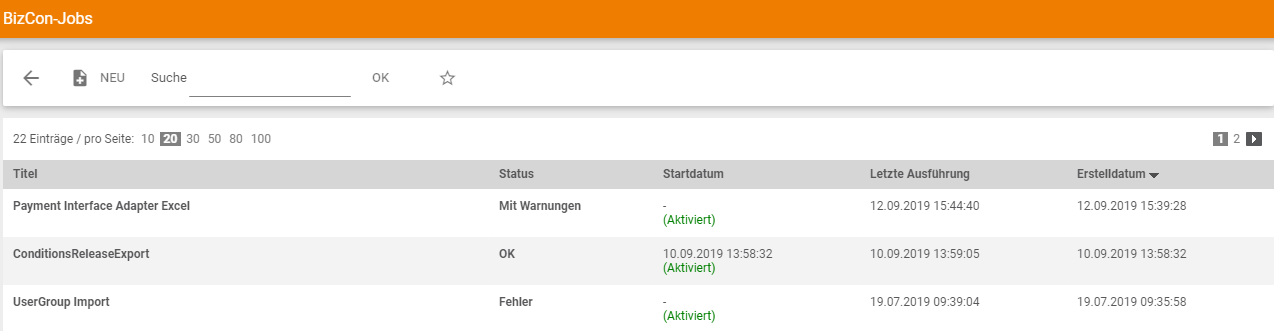
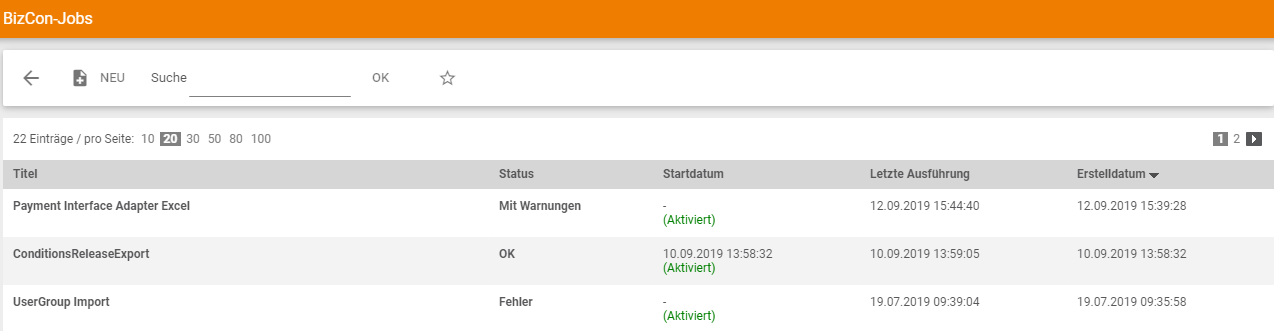
A new BcJob can be created via thebutton.

An import job is made up of various functions that offer a variety of possible combinations. By compiling:
Controller
Adapter
Converter and
Port
defines whether data is to be imported or exported, which data is to be imported, in which format this data is to come and where Onventis can find this data.
A title must be assigned for the BcJob job that is created. In the Description field, you have the option of entering additional text. This is displayed next to the title on the overview of BcJob jobs.
A BcJob can be stored deactivated “deactivate and close” and activated “activate and close”
If you want to prepare an import job, but do not want to start it yet, you can do so by clicking “deactivate and close”.
If the job is to be executed, it must be activated by clicking on the button “activate and close”.
BcJob settings
When you create the BcJob, you can specify whether this import is a one-time import or a standing order.
As a rule, catalog imports are carried out once, i.e. without a standing order, since these usually have a longer validity and since it must be noted that the catalog files must always be made available on the selected port (FTP or web interface).


If you would like to set up a standing order, select Standing order _ <Yes>. Then the interval for the import can be set.
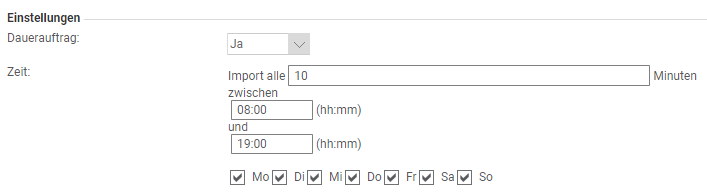
Hint Since a catalog import involves large data that places a heavy load on the server, catalog imports are not possible between 08:00 and 17:00. Imports start daily from 17:00. “activate and close” You can predefine a date and time in the import job to start the import at the earliest from this point in time. If you leave the fields empty and save the import job via, the job will be started automatically at the next possible time (17:00). |
BcJob settings for BMEcat import
In a “BcJob” there are several possibilities to import data. For example, to import a catalog according to the BMEcat standard, the following settings must be selected:
BcJob Controller
BcJob adapter
BcJob Converter & BcJob Port
These are described in more detail in the following paragraphs.
BcJob Controller
This is where you determine whether it is an import or export. Import Controller” must be selected here.
BcJob Adapter
Here you define what is to be imported. To import a catalog in BMEcat format, “BMECat Adapter” must be selected.
BcJob Converter & Port
Here the user determines which data type is involved and where the data comes from. Since these are imported directly from the FTP server during the BMEcat import and the data may only have a certain format, the selection cannot be changed here. Therefore, “zero converter” and “zero port” are stored here.
Afterwards, the settings for the BcJob job must look like this:
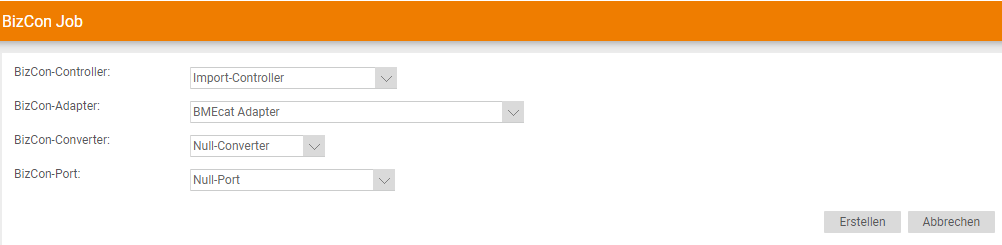
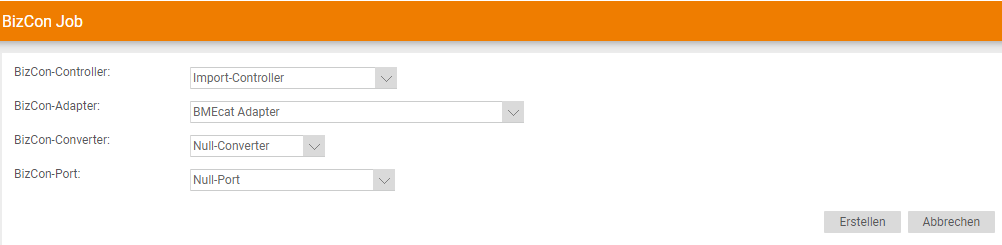
Use the “create” button to create a “BcJob Job”.
Seperate import of customer-specific article numbers
If it is necessary to include customer material numbers for a catalog and if these are not already included via a BMEcat, it is possible to import these customer-specific article numbers separately. To import these customer-specific article numbers, you must create a new BCJob as described below:
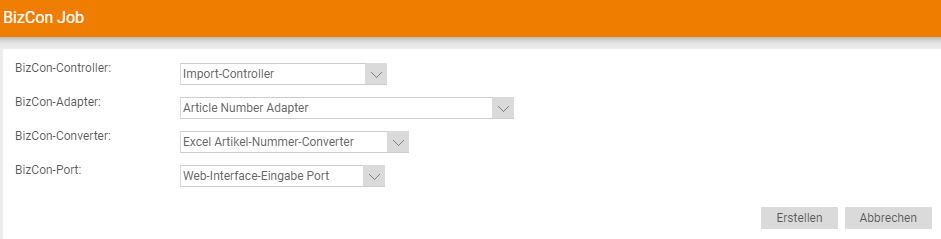
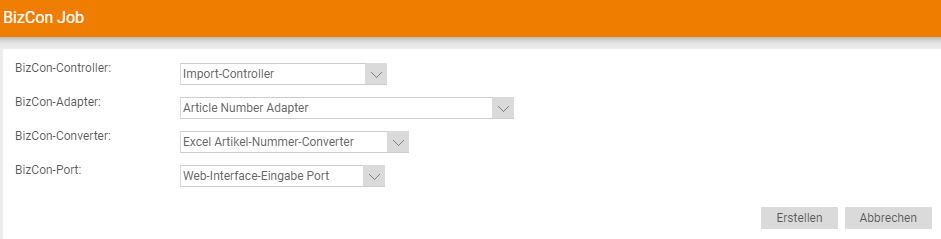
Within the BcJob, the specifications for the BcJob itself and the settings for the time control, the notifications and the import data must be made again. How these work is described in Importing Catalogs and Conditions. The information in the article numbers section is important here. Here you have to define in which catalog and for which customer these customer material numbers should be imported.
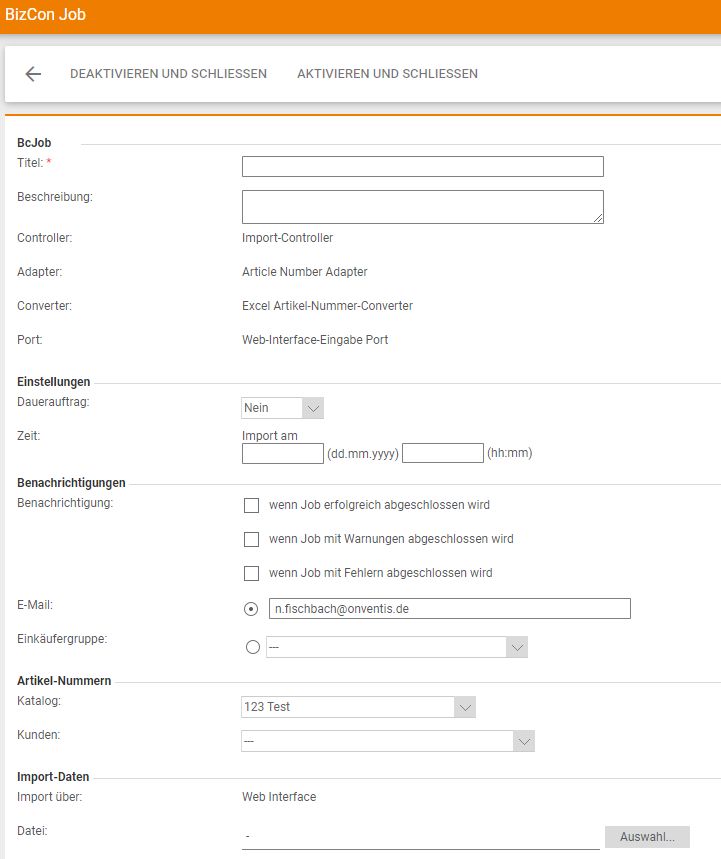
Settings for the catalog import via MS Excel file
To import a catalog using an Excel file, the file must match a predefined pattern. This is explained in more detail in the following points:
Structure of the Excel file
Import images to the articles
For this purpose, the available Onventis Excel templates can be obtained. Please contact Customer Service in this regard.
Structure of the Excel file
The Excel file contains all the data associated with the article, such as article numbers, descriptions, as well as categories and subcategories in which the article is to be stored in the catalog.


To assign an article to a catalogue category, the categories must be entered in the column “ArticleCategories_en-DE”. These must be separated by the pipe character “|” (“ALT Gr” and “<“) without spaces.
Example:
Articles that are to be assigned to the subcategory “self-aligning ball bearings” in the category “Rolling bearings, plain bearings and accessories” must be saved in the Excel file as follows (Rolling bearings, plain bearings and accessories|Self-aligning ball bearings):
In the catalog, the items are displayed as follows after import:
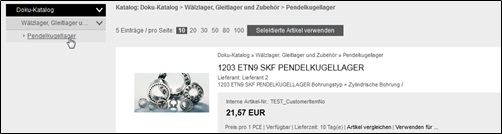
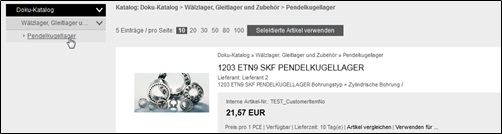
Import images to the articles
In order to import additional pictures for the articles, the file names of the pictures must first be stored in the column “ArticlePictureName” of the Excel file. Before the import is started, the Excel file as well as all images of the articles must be saved in a ZIP archive. This archive must then be selected in the BcJob (see Excel Settings à Import Data).
When importing, you have the option of importing a CSV or XLS file. The following settings must be selected for the import:
BcJob Controller
This is where you determine whether it is an import or export. Select “Import Controller” here.
BcJob adapter
Here you define what is to be imported. To import a catalog in Excel format, please select “Catalog + Article Adapter”.
BcJob Converter & BcJob Port
Here the user determines which data type is involved and where the data comes from. When importing a catalog using an Excel file, “Excel ArticleByNr-Import-Converter” must be selected.
With BcJob-Port you can choose between “Web Interface Input Port” (i.e. direct upload of files via the web interface) or “Local Port Files” (upload of files from FTP server, relevant for Excel files > 10 MB).
Subsequently, the settings for the BcJob job must be as follows, depending on the file type:
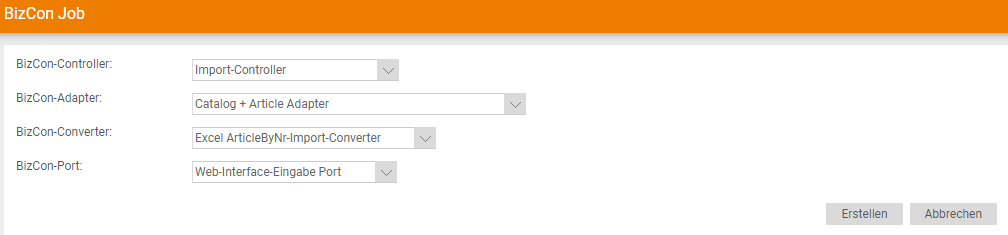
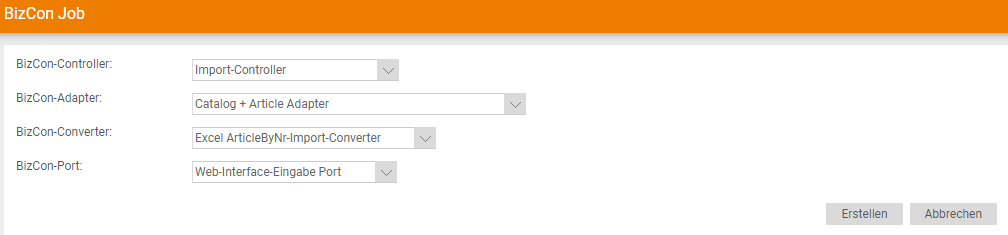
Use the “create” button to create a “BcJob Job”.
Settings before import
Since the input masks differ depending on the import type (BMEcat, Excel, …), the individual areas of the BcJobs are explained and shown below:
BcJob
Settings
Notifications
Notifications
In this area you can enter which contact person(s) should be informed when the
Job is completed successfully
Job is completed with warnings
Job is completed with errors
Several e-mail addresses can be stored in the e-mail field. These must be separated with a semicolon (“;”) without spaces between the addresses.