Order-processing
In a purchase order processing workflow, you can define the individual process steps for processing purchase orders with your vendors.
Within TradeCore you have the possibility to create multiple order processing workflows. You can create an order processing workflow under Configuration → Workflows → Order Processing via the New button. You can adapt existing workflows by selecting the workflow.
A purchase order processing workflow must be assigned to each vendor. You can make the assignment under Vendor Management → Vendors → Advanced tab → Ordering area.
If no purchase order processing workflow has been defined, the purchase order is assigned the status Completed after it has been sent and is automatically archived.
Basic data tab in the order processing workflow
Order processing workflow area
No.: Number for the order processing workflow. The number is automatically generated in Onventis.
Title: Title of the order processing workflow. This field is mandatory and must be filled in.
Description: in the description you can store a short description for the order processing workflow.
Set workflow: using the graphic, you can see the defined order processing workflow.
In the illustration, you can see the maximum specification of a purchase order processing workflow, i.e. all process steps are run through.

The following process steps are available:
AB = order confirmation
LI = delivery note
LN = Performance record
GR = goods receipt
RI = Invoice information
One process step can be defined per tab. Within the process steps, further configuration and control options are available for the respective process step.
Order tab in the order processing workflow
General settings area
Archive order after X day(s): if you enter a number > 0 in the input field, the order will automatically be set from status “completed” to status “archived” after the predefined period of time. Orders that are archived in the status cannot be processed anymore.
Do not send info email to supplier when canceling an order: if you activate this option, the supplier will not receive any information about cancelled orders. In the standard system, the vendor is always notified by e-mail.
Set purchaser as contact person for supplier: if you activate this option, the option “Purchaser as contact person for supplier” is always activated in the purchase orders and the field Purchaser is filled in. The user with RANG 1 is always taken from the assigned user role Purchasing group.
Recalculate delivery date on item level when finally sending the order to the supplier: by activating this option, the delivery date for the order will only be calculated when sending the order to the supplier. This setting is only effective with the settings under Predefine delivery date in the organizational settings. For more information, see chapter 6.1.4.
Complete and archive order manually: by activating this option, the order can only be completed manually by the user and then archived.
Order change area
Order changes by the customer possible: by activating this option, the user can make order changes to orders that have already been sent to the supplier.
No order changes possible by the customer: by activating this option, the user cannot make order changes to orders that have already been sent to the supplier.
Add more positions possible (Only as long as no delivery note has been sent): by activating this option, the user can add a new position when changing the order. In the order positions the buttons for adding further positions are visible. This option only applies in conjunction with the option “Order changes by the customer possible”described above.
Price change possible for catalog item: by activating this option, the user can make price changes in case of order changes. This option only applies to catalog items and only takes effect in conjunction with the “Order changes by customer possible” option described above. The price change is only possible if no payment processing is activated in the workflow.
Send an info e-mail to the supplier in case of order changes: if this option is activated, the supplier will be informed about every order change by e-mail. To ensure that the vendor notices the purchase order changes, we recommend that you activate this option in connection with purchase order changes.
Release of changes area
Release of all changes by the supplier: if this option is activated, all order changes to orders sent to the supplier must be released by the supplier.
No release by the supplier necessary: if this option is activated, order changes to orders sent to the supplier do not have to be released by the supplier.
Release of the following changes by the supplier: if this option is activated, only certain purchase order changes must be released by the supplier. The following restriction options are available for this purpose:
Article short text/article description: Release for changes to article texts
Quantity: Release for changes to quantities
Price: Release in case of price changes
Delivery date: Release for changes to delivery date
Release of individual fields by the supplier: This function is always to be considered in connection with the previously mentioned options and allows the supplier to approve or reject individual fields of a position.
Release of individual fields by the supplier / release of all changes by the supplier: Purchase order change without calling up individual items: Reject / release of changes by supplier at header level (for each item change individually).
Release of individual fields by the supplier / No release by the supplier necessary: The supplier does not have to release the order change, this is automatically confirmed by TC.
Release of individual fields by the supplier / release of the following changes by the supplier: Reject / release of the selected fields by the supplier possible.
If the total amount is increased by more than X % Info e-mail to – Select user group : by activating this option, entering a percentage value and selecting a user group, the users will be informed by e-mail about an order change, if order change exceeds the total amount by the entered X percent.
Hint The options for releasing the changes by the supplier only take effect if the process step Order Confirmation is activated in the order processing workflow. If the process step is deactivated, all order changes are automatically confirmed by Onventis. In order for the supplier to release the activated order changes, the supplier must first confirm the order. If a purchase order has not yet been confirmed by the vendor, each new purchase order change is automatically confirmed, i.e. the purchase order changes are combined into one order. |
Delivery reminder area
For orderers:
E-mail reminder X working day(s) before delivery date: by activating this option and entering the desired number of days, the customer will receive an e-mailreminder X working days before the delivery date is reached.
For supplier:
E-mail reminder X working day(s) before reaching delivery date: by activating this option and entering the desired number of days, the delivery date will receive an e-mailreminder X working days before reaching the delivery date.
Send email reminder automatically: by activating this option, an email reminder will be sent automatically by Onventis, according to the settings. If you do not activate this option, the customer must trigger the delivery reminder manually via a button.
Request confirmation: by activating this function and selecting one of the radio buttons, the supplier has to confirm the email reminder, for this you can request the following two types of confirmation:
Read confirmation: the supplier has to confirm that he has received and read the e-mail.
Delivery date confirmation: the supplier must confirm the delivery date in
Copy to orderer: by activating this option, the orderer will receive a copy of the delivery reminder by e-mail.
Automatically send email reminder X working day(s) before delivery date is reached for planned requirements: if you use the VMI module within your organization, you can activate this function to notify the supplier X number of days by email about upcoming delivery dates.
Reminder interval (delivery reminder and delivery reminder): the reminder interval is used to send a delivery reminder to the supplier on an upcoming delivery date. The following options are available for this purpose:
Send daily: the delivery reminder is sent daily, before the delivery date is reached.
Send once a week, every X working day: the delivery reminder is sent every week on the selected day of the week, e.g. Monday, before the delivery date is reached.
Send every X working day: the delivery reminder is sent every X working day, e.g. every second day, before the delivery date is reached. The factory settings of your organization are taken into account.
Delivery reminder area
Show details…
E-mail reminder working day(s) after reaching the delivery date: by activating this option and entering the number of days, the supplier will receive an e-mail with a delivery reminder X days after the date specified in the order.
Send e-mail reminder automatically: by activating this option, an e-mail with a delivery reminder will be sent to the supplier automatically and once after the date specified in the order.
Request read receipt: by activating this option you can request a read receipt for the delivery reminder e-mail from the supplier.
Copy to orderer: by activating this option, the orderer receives a copy of the e-mail with the delivery reminder.
Order confirmation tab in the order processing workflow
Order confirmation area
No order confirmation: by activating this option, the process step for order confirmation is deactivated.
Manual by supplier: by activating this option the process step for the order confirmation is activated. The supplier must manually confirm or reject the purchase order/order via the Confirm Order or Reject Order button.
Order items have the status ‘Not confirmed’ preassigned: by activating this option the order items are preassigned with the status “Not confirmed”. Only after the supplier confirms or rejects each individual item via the Confirm Order or Reject Order button can the entire order be rejected or confirmed.
Send order confirmation only after confirming at least one position: by activating this option, the supplier can send an order confirmation or rejection only after confirming or rejecting at least one position via the “Confirm order” or “Reject order” button.
Automatic: by activating this option, the order confirmations for all orders and positions of the supplier are always sent automatically by Onventis.
Only for free text manually by supplier: by activating this option in connection with the automatic order confirmation, the automatic order confirmation by Onventis is overridden for free text items.
Order confirmation can be entered by the customer (only if order confirmation is activated): by activating this option, the user (orderer) can confirm the order confirmation on behalf of the supplier. This option is only available in conjunction with an activated order confirmation.
Release of changes area
In the Release of Changes section, you can define which types of order changes made by vendors must be released. The following configuration options are available (only one selection is possible):
Release of all changes by the customer: by activating this option, all order changes must be released by the customer.
No release by the customer necessary (except for added items): by activating this option, order changes do not have to be released by the customer, with the exception of order changes where the supplier has added further item(s).
Release of the following changes by the customer: by activating this option and selecting the changes, you can restrict the release of the order changes. The following configuration options are available for this purpose:
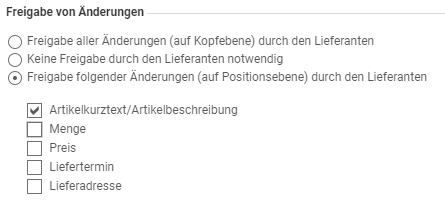
Article texts: this option activates the release of changes to article texts.
Quantity, as of X-%: this option, in conjunction with a value entry, activates the release of changes when the confirmed quantity exceeds the originally ordered quantity by X percent.
Price: this option activates the release of changes to prices
Delivery date: this option activates the release of changes to delivery dates.
Other data: this option activates the release of changes by the purchaser if the supplier has made order changes in the following areas in the tab Basic data → Conditions area:
Terms of payment
Payment methods
Delivery conditions and place
Currency
Packaging instructions
External remarks
New items added: this option activates the release of changes when the supplier has added a new order item.
In addition, you can define by which group of persons, e.g. “orderer”, “purchasing group” or “user group”, the change in question must be released.
If the orderer has to release the order change, only the user gets. who is entered as the orderer in the order, the order change for release. If a permanent substitute (“valid for approvals”) is entered in the user administration, if the orderer has been blocked or deleted, the order change is forwarded to the permanent substitute. If no permanent representative is set up, the release will be forwarded to the Onventis administrator of your organization.
If the release is to be carried out by a buyer or user group, all users assigned to this group receive the order change for release.If total sum increases by more than X-% Info e-mail to – Select user group: by activating this option in conjunction with the value entry, the specified user group will be notified by e-mail if the total sum of the order change exceeds the original total sum of the order by X%.
User group: via the selection box you can choose a user group which should release the change of the supplier.
Change possibilities area
In the Change options section, you can restrict the options for order changes by the vendor individually, depending on the item category. The following configuration options are available for this purpose:
Packing instruction: by activating this option, the supplier can change the packing instructions.
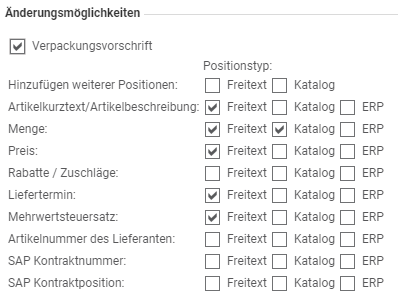
Add more items: by activating this option and selecting an item category, the supplier can add new items in an order change.
Article short text/article description: by activating this option and selecting an item category, the supplier can change the article short text or the article description in an order change.
Quantity: by activating this option and selecting an item category, the supplier can change the quantity in an order change.
Price: by activating this option and selecting an item category, the supplier can change the price in an order change.
Delivery date: by activating this option and selecting an item category, the supplier can change the delivery date in an order change.
VAT rate: by activating this option and selecting an item category, the supplier can change the VAT rate in an order change.
Supplier’s article number: by activating this option and selecting an item category, the supplier can change his article number in an order change.
SAP Contract Number: by activating this option and selecting an item category, the supplier can change the contract number in an order change.
SAP contract item: by activating this option and selecting an item category, the supplier can change the contract item in an order change.
Other area
Send info e-mail to the following recipients in case of order confirmation: by activating this option and selecting recipients, they will be informed by e-mail about an order confirmation. The following recipients can be selected.
Orderer
Purchasing group
User group
Attach order PDF and attachments of the order header to the info email: by activating this option, the order in PDF format as well as any attachments will be included in the info email.
Send info e-mail to orderer in case of order rejection: by activating this option, the orderer will be informed by e-mail about the rejected order in case of an order rejection.
Manual input of the order no. by supplier (mandatory field, only possible with manual order confirmation!): by activating this option the supplier has to enter the order number manually. This field is then a mandatory field and can only be activated in connection with a manual order confirmation.
Enter the order no. possible at item level: by activating this option, the supplier can enter the order number in order items.
Supplier can acknowledge receipt of orders: by activating this option, the supplier can acknowledge receipt of orders. Please note that this is not an order confirmation.
Email reminder to submit order confirmation X days after order date: by enabling this option in conjunction with entering a number of days, the supplier will receive an email reminder X days after the order date requesting them to send an order confirmation.
Control reminder for submitting order confirmation at item level: by activating this option, the orderer has the possibility to send a reminder for the order confirmation to the supplier from the order item.
Reminder interval: with the reminder interval you can control the interval for sending the delivery reminder in the order tab and the order confirmation reminder in the order confirmation tab. The following options are available for this purpose:
Send once: the reminder will only be sent once.
Send daily: the reminder is sent every day.
Send once a week, every X weekday: the reminder is sent once a week on the selected weekday, e.g. Monday.
Send every X working day: the reminders are sent every X working day, e.g. every second working day. This setting depends on the factory tag configuration in the organization settings.
Delivery note tab in the order processing workflow
In the Delivery Note tab, you can activate the process step Delivery Note.
Delivery note area
No delivery note: by activating this option the process step delivery note is deactivated.
Manual by supplier: by activating this option the process step delivery note is activated.
Send info email to customer when sending a delivery note: by activating this option, the customer will receive an info email when a delivery note is sent by the supplier.
In case of document request, the delivery note must contain a file attachment: by activating this option, the supplier must insert a file attachment in the delivery note. This option is only effective in combination with the activated option Document request in the organization settings.
Manual entry of the delivery note no. by vendor (required field): by activating this option the supplier has to enter the delivery note number manually. This field is mandatory and must be entered before a delivery note can be sent.
Label printing by supplier possible
Do not separate items by delivery address and delivery date
(Delivery data is displayed at item level)Show delivery address from item level on header level: by activating this option the delivery address will be shown on the delivery note only on header level. This setting only applies if each item has the same delivery address.
E-mail reminder X working day(s) after reaching the delivery date if no delivery note has been sent: by activating this option and entering a value, the supplier will receive an e-mail reminder X working days after the delivery date has passed and no delivery note has been created yet.
Barcodes area
Under Barcodes you can select barcode types which will be printed in the delivery note for the respective items.
The following barcodes are available for barcode 1 and 2:
Order number and item number, code 25 Interleaved
Order number and item number, code 128 C
Internal article no. and quantity, code 128 C
Order no., item no., quantity and unit of measure with separator §, Code 128B
Barcode 1: Selection of one of the barcodes listed above from the selection list.
Barcode 2: Select one of the barcodes listed above from the drop-down list.
Service confirmation tab in the purchase order processing workflow
The service confirmation (SS ) process step is available for processing service purchase orders.
In the LN tab, you can activate the service confirmation for service orders.
If you have activated the process step LI (delivery note) and LN (proof of service) in the purchase order processing workflow and the user creates a service purchase order, the LI stepis automatically set to “inactive”.
If you have activated the process step LI (delivery note) and LN (proof of service) in the purchase order processing workflow and the user creates a standard purchase order, the LN stepis automatically set to “inactive”.
By marking a purchase order as a “service purchase order”, the necessary process steps are automatically determined by Onventis. This automation means that you only have to assign one purchase order processing workflow to the vendor.
Example:
You have activated the following steps in the purchase order processing workflow:
BE – AB – LI – LN – WE
Case 1: The user creates a service order, the two steps LI and WE are deactivated, see Fig. 6.
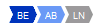
Case 2: The user creates a normal purchase order, step LN is deactivated.
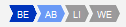
The required process steps for the respective purchase order are displayed under Operative Purchasing → Purchase Orders, Status column.
You can make the following settings for the service confirmation:
Performance record area
None: if you choose this option, the process step for the activity confirmation is deactivated.
Manually by supplier: if you select this option, the process step for the proof of service is activated.
Proof of service can be entered by the customer: by activating this option, the user can enter the proof of service himself on behalf of the supplier.
Allow overfulfillment: by activating this option, the supplier can post more service in the service record than was ordered.
Add more services possible: by activating this option the supplier can add more service items.
Supplier can mark services as completed: by activating this option, the supplier can mark his service record as “completed”. In a goods receipt posting, this indicator corresponds to the final delivery indicator at goods receipt.
Supplier may edit terms of delivery: by activating this option, the supplier can adjust the terms of delivery (Incoterms) if required.
Activatecompleted indicator in the service record by default: by activating this option, the service records are automatically marked as completed. In a goods receipt posting, this indicator corresponds to the final delivery indicator at goods receipt.
Activity statement with quantity 0 not possible: by activating this option an activity statement with quantity 0 is not allowed. The supplier / user receives an error message stating: “The quantity 0 is not permitted. If you do not want to list an item in the performance record, delete it.”
Automatically preassign performed quantities in the service record: by activating this option, the performed quantities are preassigned with the ordered quantities in the service record.
Retroactively adjust purchase order after completion of proof of service (for completed items, quantity overbooked or underbooked): by activating this option, service purchase orders for which the booked quantity in the proof of service is overbooked or underbooked compared to the purchase order quantity are automatically adjusted by means of a purchase order change. This setting applies to orders marked as “completed”.
Retroactively adjust purchase order after completion of proof of service (for overbooked items, completed and not completed): by activating this option, service purchase orders for which the booked quantity in the proof of service is over or under the purchase order quantity are automatically adjusted by means of a purchase order change. This setting applies to both completed and uncompleted orders.
Define file attachment as mandatory field: by activating this option, a file attachment is a mandatory field for performance records. The supplier must add a file attachment in order to send a proof of service. This option is useful if you need detailed and signed performance records.
Display block “Account assignment” in the statement of work on the supplier side: by activating this option, the area with the account assignment information is displayed at the supplier.
Create invoice in case of incomplete statements of work: by activating this option, invoices can also be created in case of incomplete statements of work. This setting is useful if the service provider works for you over several months, but wants to invoice his services on a monthly basis.
Email reminder for approval to current approver X days after proof of service is sent.
Reminder interval (delivery reminder and delivery reminder):
Ship Daily:
Send once a week, every x-day
Send every x working day
Area Release of the performance record
Workflow
Automatically post goods receipt from PBE after release: by activating this option, a goods receipt is automatically posted after the PBE has been released. To do this, the Goods Receipt (GR) process step must be activated. Please note that the goods receipt posting can only be made automatically. A manual goods receipt posting is not possible.
If the vendor has made changes as a result of the proof of service , for example, new services have been added or a larger quantity has been confirmed, the purchase order and the order are adjusted before the GR posting. The GR posting is then made by transferring it to the ERP system and executing it there. A reference to the document is stored in the service record:
Goods receipt tab in the order processing workflow
In the Goods Receipt tab, you define whether and how a customer is to confirm the receipt of goods for a purchase order. If Allow overdelivery is set, it is possible that a larger number of the ordered items can be posted at goods receipt. Optionally, the supplier can be informed about the goods receipt by e-mail.
Goods Receiving Area
No goods receipt: by activating this option, the process step Goods Receipt (GR) is deactivated.
Manual by customer: by activating this option, the process step Goods Receipt (GR) is activated. The goods receipt must be confirmed manually by the customer. The exception to this are service purchase orders, for which the goods receipt is posted automatically after the service confirmation has been released, despite the setting Manual by customer.
Posting only possible for complete delivery: by activating this option, a goods receipt posting is only allowed if the posted goods receipt quantity is the same as the order quantity. This setting applies to all positions.
Send info e-mail to supplier on goods receipt confirmation: by activating this option an information e-mail will be sent to the supplier as soon as the goods receipt has been posted.
Send info e-mail to orderer on goods receipt confirmation: by activating this option, an information e-mail is sent to the orderer as soon as the goods receipt has been posted.
E-mail reminder X – working day(s) after reaching the delivery date: by activating this option, a delivery reminder is sent to the orderer X working days after the delivery date entered in the order. The workday settings of your organization apply.
Automatic goods receipt X – day(s) after reaching the delivery date (note: the automatic goods receipt does not take into account any defined posting period): by activating this option, a goods receipt is automatically posted X working days after the delivery date entered in the order. The workday settings of your organization apply. The settings for a posting period in the organizational settings are not taken into account.
Automatic e-mail reminder X – working day(s) after the delivery note has been sent if no goods receipt has been booked: by activating this option, an e-mail reminder to book the goods receipt will be sent to the orderer X working days after a delivery note has been created. The workday settings of your organization apply.
Enter the barcode no. (Mussfeld): by activating this option, a barcode number must be entered during the goods receipt posting.
Entry of the delivery note no. (Mussfeld): by activating this option, a delivery note number must be entered during the goods receipt posting.
Enter the personnel no. (Mussfeld): by activating this option, a personnel number must be entered during the goods receipt posting.
Automatically complete previous process steps on goods receipt posting: by activating this option, as soon as a goods receipt posting is made, all previous process steps are automatically set to “completed”. This concerns order and order changes.
Overdelivery settings area
Allow unlimited overdelivery: by activating this option, overdeliveries in unlimited quantities are allowed during the goods receipt posting.
Allow limited value overdelivery (absolute) X – EUR: by activating this option and entering a value in Euro, you can control a value overdelivery. The purchase order price multiplied by the posted goods receipt quantity is used for the calculation.
Allow limited value-based overdelivery (relative) X- %: by activating this option and entering a value in percent, you can control a value-based percentage overdelivery. For the calculation, the ordered goods receipt quantity is compared with the posted goods receipt quantity and the relative percentage variance is calculated.
Check overdelivery at goods receipt item level : by activating this option, an overdelivery is checked at the goods receipt item level.
Check overdelivery at goods receipt header level: by activating this option, an overdelivery is checked at the goods receipt header level. The total order quantity is compared with the total goods receipt quantity.
Payment processing tab in the order processing workflow
In the Payment Processing tab, you can control whether an invoice or a credit memo should be generated for an order.
In the case of an invoice info, the supplier creates an invoice. The order can then be completed.
In the case of a credit advice, the user as the customer must create a credit advice and send it to the supplier. The order can then be completed.
In addition, you can determine whether the terms of payment can be changed by the organization that performs the payment processing.
Payment processing area
Payment processing: by activating this option, the process step for payment processing (RE) is activated.
Payment processing via: you can select the type of payment processing via the drop-down menu. The following options are available:
Invoice info: with an invoice info, the supplier creates an invoice based on the purchase order.
Invoice info with workflow: in the case of invoice info with workflow, the supplier creates an invoice based on the purchase order. This invoice must be approved according to the settings in the invoice release workflow.
Credit advice: the goods are settled on the basis of a credit advice procedure.
Release payment voucher automatically: by activating this option, the payment voucher is automatically released by the Onventis system. If you do not activate this option, an invoice or a credit memo must always be released by the other party (in the case of a credit memo by the vendor, in the case of an invoice by the customer).
Change of payment terms by payment voucher creator possible: by activating this option the payment terms can be changed by the creator. In the case of a credit note, the change is made by the customer; in the case of an invoice, the change is made by the vendor.
Create collective documents: by activating this option, collective invoices or collective credit notes can be created for several orders. In this case, several purchase orders from a vendor are combined in one document in an invoice/credit memo.
Supplier can change unit prices: by activating this option, the supplier can change the unit prices in the invoice items when issuing an invoice. Please note that the invoice can be lower or higher than the order value.
Manual entry of the document number (mandatory field): by activating this option, the supplier has to enter an invoice number.
Allow sending of payment documents only if no discrepancy was found (green traffic light): by activating this option, a payment document can only be sent if the quantities and prices in the order and in the invoice match. If there is a discrepancy, the payment document cannot be sent.
Quantities in payment document may exceed ordered quantities: by activating this option, the quantities in the payment document may exceed the ordered quantities. Please note that in this case the invoice value may be higher than the order value.
Add more positions possible: by activating this option more positions can be added to an invoice. Please note that in this case the invoice value may be higher than the order value.
Invoice creation by supplier only after goods receipt has been posted: by activating this option, the supplier can only create an invoice when the goods receipt for the order has been completely posted.
Automatically preassign performed quantities in invoice: for service orders, the performed quantities are automatically transferred from the service record to the invoice.
Invoice may only contain items/quantities with confirmed goods receipt or released service: by activating this option, an invoice can only contain the items for which the goods receipt has been posted. In the case of service orders, the services must have been released by the customer beforehand.
Create invoice even if goods receipt is not final confirmed: by activating this option, an invoice can be created and sent by the supplier even if the final confirmed flag has not been set for a goods receipt.
Reopen completed order and create further invoices: by activating this option you can reopen orders which are already in the status “completed” and create further invoices afterwards.
Do not approve invoice until exact goods receipt has been posted: by activating this option, in conjunction with an invoice release workflow, the invoice is not sent to the approval process until the goods receipt has been posted completely and without variances.
