Im Bereich Stammdaten können Sie alle, für Ihre Organisation, benötigten Stammdaten pflegen und konfigurieren.
Bestelleinheiten anlegen und verwalten
Unter Stammdatenverwaltung → Stammdaten → Bestelleinheiten können Sie Bestelleinheiten für Ihre Organisation pflegen.
Mit Hilfe der Bestelleinheiten-Tabelle können Sie über das Import-Mapping die unterschiedlichen Einheiten, die vom Lieferanten in Katalogen importiert werden, vereinheitlichen.
Im folgenden Beispiel werden alle importieren Bestelleinheiten der Spalten Import-Mapping (C62, PCE, STK) und ERP-Mapping (ST) in “Stück“ umgewandelt.

Zusätzlich können Sie festlegen, welche Einheiten bei einer möglichen Integration ins ERP-System bei einer Bestellung übergeben werden sollen.
Die Übergabe der Bestelleinheiten wird über das ERP-Mapping gesteuert. Wird die Bestellung z.B. ins SAP übergeben, wird die angezeigte Bestelleinheit “Stück” bei der Übergabe an ein ERP System in “ST” umgewandelt.
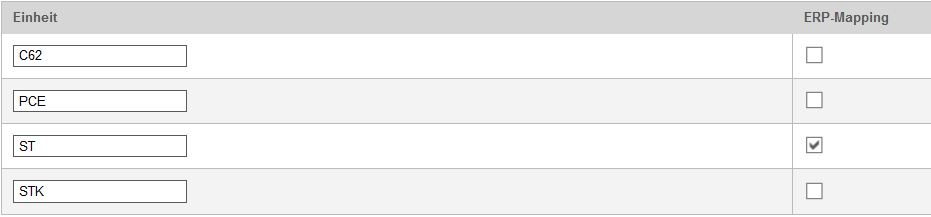
Funktionen in der Übersichtsliste
In der Bestelleinheiten Übersicht stehen Ihnen folgende Funktionen zur Verfügung:
- Über den Neu Button können Sie eine neue Bestelleinheit anlegen.
- Im Suchfeld können Sie nach einer Bestelleinheit suchen. Tragen Sie hierzu die gesuchte Bestelleinheit ein und bestätigen Ihre Eingaben mit dem OK Button. Als Ergebnis werden alle passenden Einträge gefunden. Über den StopSearch.svg wird die Suche abgebrochen und es werden alle vorhandenen Einträge wieder angezeigt.
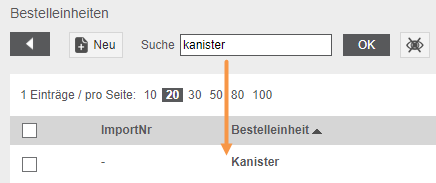
- Über das Favoriten Symbol werden die Bestelleinheiten zu Ihren Favoriten anlegen und verwalten hinzugefügt.
- Wenn Sie vorhandene Bestelleineheiten aus der Übersichtsliste wieder löschen möchten, müssen Sie die gewünschte(n) Bestelleinheit(en) durch Aktivieren der Auswahlbox markieren.
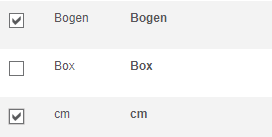
- Die markierten Bestelleinheiten können Sie über den Markierte Bestelleineinheiten löschen Button löschen.
- Über den Basiseinheiten übernehmen können Sie, alle Basiseinheiten von Onventis übernehmen.
- Über den Export… Button, können Sie die Baiseinheiten als Excel-Datei exportieren.
- Über den entsprechenden BC-Job können Sie Bestelleinheiten importieren.
Konfiguration und Anlage von Bestelleinheiten
Eine neue Bestelleinheit können Sie über den Neu Button anlegen.
Um bestehende Bestelleinheiten zu konfigurieren müssen Sie die Bestelleinheit durch Anklicken auswählen.
Folgende Einstellungen können Sie bei der Konfiguration von Bestelleinheiten vornehmen:
Reiter Basisdaten
- Eingabesprache: Auswahl der Sprache, in der die Bestelleinheit im System dargestellt werden soll
- ImportNr: Vergabe einer Importnummer in Form eines Strings (im Beispiel “Stück”)
- Einheit: Eingabe der jeweiligen Bestelleinheit
- Beschreibung: in diesem Feld können Sie detaillierte Angaben zur Bestelleinheit eintragen
- Standard für Güter: hier können Sie die meist verwendete Bestelleinheit, z.B. “Stück”, als Standard für alle Artikel festlegen.
- Standard für Dienstleistungen: hier können Sie die meist verwendete Bestelleinheit, z.B. “h”, als Standard für alle neu erzeugten Dienstleistungsbestellungen festlegen.
- Standard für Rahmenbestellungen: hier können Sie die meist verwendete Bestelleinheit, als Standard für alle neu erzeugten Rahmenbestellungen festlegen.
- Automatisch erzeugte Einheit: mit Hilfe dieser Checkbox werden noch nicht definierte Bestelleinheiten z.B. beim Import von Katalogen oder Bestellungen im OpenTRANS Format, automatisch in TradeCore gespeichert.
- Sichtbarkeit: über die Sichtbarkeit können Sie steuern, in welchen Modulen von TradeCore die Bestelleinheit sichtbar ist.
Reiter Mapping
Über das Mapping wird die Umwandlung der Bestelleinheiten beim Im- und Export gesteuert.
Einen neuen Eintrag können Sie erzeugen, indem Sie die neue Bestelleinheit in der Textfeld-Spalte eintragen.
Über den Neuer Eintrag Button wird die Bestelleinheit hinzugefügt. Über das Aktivieren der Checkbox ERP-Mapping wird das Mapping zwischen TradeCore und anderen ERP-Systemen aktiviert.
Anschließend kann die Bestelleinheit vom System umgewandelt werden.

Onventis Basiseinheiten
Sie können die Basiseinheiten von Onventis übernehmen. Die angebotenen Basiseinheiten basieren auf Erfahrungswerten und sind die am häufigsten verwendeten Bestelleinheiten von Kunden und Lieferanten.
Wenn Sie in Ihrem System bereits eigene Bestelleinheiten angelegt haben, gelten bei der Übernahme der Onventis Basiseinheiten folgende Regelungen:
- Falls eine der Basiseinheiten in Ihrer eigenen Einheitenliste bereits vorhanden ist, wird diese nicht erneut übernommen, jierzu wird der “Titel” inkl. aller Übersetzungen geprüft. Falls eine Übersetzung angepasst wurde, wird die Einheit nochmals, als zweiter Datensatz, übernommen.
- Falls Sie eine Standard-Einheit definiert haben, bleibt dieser Standard bestehen. Das Standard-Flag wird nicht erneut aus den Basisdaten übernommen.
Die Basiseinheiten können Sie über den Basiseinheiten übernehmen Button importieren.
| Import Nummer | Bestelleinheit Deutsch |
Bestelleinheit en-US | Import Mapping | ERP Mapping |
| Dose | Dose | Can | DO|TN|DOS|CAN | DOS |
| Quadratmeter | Quadratmeter | Square meters | MTK|M2 | M2 |
| Kilometer | Kilometer | Kilometers | KM|KMT | KM |
| Kubikmillimeter | Kubikmillimeter | Cubic millimeters | MMQ|MM3 | MM3 |
| Pauschale | Pauschale | Flat rate | LS|PAU | PAU |
| Milliliter | Milliliter | Milliliters | MLT|ML | ML |
| Flasche | Flasche | Bottle | BO|FL | FL |
| Fass | Fass | Drum | Z3 | |
| Zentimeter | Zentimeter | Centimeters | CMT|CM | CM |
| Kilotonne | Kilotonne | Kilotons | KTN|KT | KT |
| Kubikmeter | Kubikmeter | Cubic meters | MTQ|M3 | M3 |
| Kubikzentimeter | Kubikzentimeter | Cubic centimeters | CMQ|CM3 | CM3 |
| Karton | Karton | Carton | CT|KAR | KAR |
| Dutzend | Dutzend | Dozen | DPC|DZ | DZ |
| Anzahl Personen | Anzahl Personen | Number of people | HEA|PRS | PRS |
| Kubikdezimeter | Kubikdezimeter | Cubic decimeters | DMQ|CD3 | CD3 |
| Pack | Packung | Pack | PK|PCK|PA|PAK | PAK |
| Rolle | Rolle | Roll | CL|RO|ROL | ROL |
| Tafel | Tafel | Panel | OA|TAF | TAF |
| Kasten | Kasten | Box | BX|KS | KS |
| Kiste | Kiste | Crate | CS|KI | KI |
| Leistungseinheit | Leistungseinheit | Activity unit | LE | LE |
| Hektoliter | Hektoliter | Hectoliters | HLT|HL | HL |
| Quadratmillimeter | Quadratmillimeter | Square millimeters | MMK|MM2 | MM2 |
| Palette | Palette | Pallet | PAL | PAL |
| Blatt | Blatt | Sheet | BLT|BL|LEF | BLT |
| Minuten | Minuten | Minutes | 5K|MIN | MIN |
| Tonne | Tonne | Tons | 26|CTN|DT|E28|GT|TO | TO |
| Dezimeter | Dezimeter | Decimeters | DCM|DMT|DM | DM |
| Meter | Meter | Meters | MTR|M | M |
| Jahr | Jahr | Year | A|ANN|JHR | JHR |
| Stück | Stück | Piece | C62|PCE|EA|STK|UNIT|STCK|ST | ST |
| Milligramm | Milligramm | Milligrams | MGM|MG | MG |
| Satz | Satz | Set | LOS | SET |
| Tage | Tage | Days | DAY|T | T |
| Bund | Bund | Bundle | PAT|BE | |
| Millimeter | Millimeter | Millimeters | MMT|MM | MM |
| Paar | Paar | Pair | PAA|PR | PAA |
| Tube | Tube | Tube | TU | TU |
| Beutel | Beutel | Bag | BG|SA|TTE | TTE |
| Quadratzentimeter | Quadratzentimeter | Square centimeters | CMK|CM2 | CM2 |
| Gramm | Gramm | Gram | GRM|G | G |
| Sekunden | Sekunden | Seconds | S|SEK | |
| Block | Block | Block | PD | |
| Kilogramm | Kilogramm | Kilograms | KGM|KG | KG |
| Monate | Monate | Months | MON | MON |
| Quadratdezimeter | Quadratdezimeter | Square decimeters | DMK|DM2 | DM2 |
| Liter | Liter | Liters | L|LTR | L |
| Stunden | Stunden | Hours | H|STD | STD |
| Wochen | Wochen | Weeks | WEE|WCH | WCH |
Materialgruppen anlegen und verwalten
Materialgruppen können Sie in Onventis unter Stammdatenverwaltung → Stammdaten → Materialgruppen anlegen und pflegen.
Neue Materialgruppen können Sie über den Neu Button anlegen.
Für die Eingabe und Pflege der Materialgruppen steht Ihnen das folgende Feld zur Verfügung:
- Eingabesprache: Auswahl der Eingabesprache, in der die Materialgruppe eingegeben und angezeigt werden soll.
Bereich Materialgruppe
- Nr.: die Nummer der Materialgruppe. Bei einer manuellen Eingabe sollten Sie dieses Feld leer lassen. Beim Speichern wird eine eindeutige Nummer von Onventis generiert. Wenn Sie die Materialgruppen inkl. der Materialgruppennummer in Onventis über den Business Connector importiert haben, wird die Nummer der Materialgruppe in dieses Feld importiert.
- Titel: Materialgruppenname, z.B. Büromaterial
- Beschreibung: detaillierte Beschreibung der Materialgruppe
- Keywords: Definition von Schlüsselworten, nach welchen die Benutzer die Materialgruppe suchen können, z.B. Büroausstattung, Schreibmaterial etc.
Bereich Einstellungen
- Sichtbarkeit: über die zugehörigen Checkboxen haben Sie die Möglichkeit, die Sichtbarkeit der Materialgruppe in den einzelnen Modulen innerhalb von Onventis zu steuern:
- Im Bestellwesen/Katalogmanagement sichtbar
- Im Anfragewesen/Lieferantenmanagement sichtbar
- Für Lieferant bei Registrierung sichtbar
- Generell: unter Generell können Sie die Materialgruppe aktivieren und gesonderte Regeln definieren:
- Aktiv: durch aktivieren dieser Checkbox wird die Materialgruppe aktiviert und kann in Onventis verwendet werden
- Liefer-/Leistungsempfänger als Mussfeld setzen: wenn die Materialgruppe in einer Bestellung ausgewählt wird, werden durch Aktivieren dieser Checkbox die Felder Liefer- und Leistungsempfänger zum Pflichtfeld
- Versenden von Bestellungen mit dieser Materialgruppe nicht zulassen: durch Aktivieren dieser Checkbox können Benutzer Bestellungen mit dieser Materialgruppe nicht an den Lieferanten versenden
- Keine Budgetberechnung: durch Aktivieren dieser Checkbox werden Materialgruppen als „nicht budgetrelevant“ gekennzeichnet. Dadurch belasten Bestellungen mit diesen Materialgruppen nicht das zugeordnete Budget der Organisationseinheit.
Bereich Codes/Mapping
In diesem Bereich können Sie pro Materialgruppe die entsprechenden eClass– und/oder UNSPSC– Nummern eintragen.
Wenn ein Artikel aus einem OCI Shop an den Onventis Warenkorb übergeben wird, wird die Materialgruppe anhand der mitgelieferten eClass-Nummer zugeordnet. Voraussetzung hierfür ist das Aktivieren der Option “Bei OCI Übergabe eClass Mapping zur Materialgruppe vornehmen” . Diese Option ist in den Standardeinstellungen deaktiviert.
Das OCI Mapping für die eClass kommt von der OCI Schnittstelle und wird in die kundenspezifische Materialgruppe umgewandelt. Bei der Bestellung von Artikeln aus OCI-Katalogen, welche eine eClass-Nummer hinterlegt haben, wird automatisch die zugehörige Materialgruppe für die entsprechende Bestellposition ausgewählt.
Über den Neu… Button ist es möglich, eClass-Nummern zu erstellen und der jeweiligen Materialgruppe zuzuordnen. Eine eClass-Nummer kann stets nur einer Materialgruppe zugeordnet werden. Einer Materialgruppe können mehrere eClass Nummern zugeordnet werden.
Für Gruppen von eClass-Nummern können Sie Fallback-Materialgruppen definieren.
Beispiele:
- Wird bei einer Materialgruppe die eClass-Nummer 19-05-00-00 hinterlegt, so wird diese Materialgruppe für alle Artikel herangezogen, die der eClass-Nummer 19-05-00-00 untergeordnet sind (z.B. 19-05-04-03 oder 19-05-08-90).
Onventis prüft dabei immer zuerst, ob es ein exaktes Mapping zwischen einer eClass-Nummer und einer Materialgruppe gibt. Wird keine exakte Übereinstimmung gefunden, greift Onventis auf die Fallback-Materialgruppe zurück. - Wird bei einer Materialgruppe die eClass-Nummer 00-00-00-00 hinterlegt, so kann diese Materialgruppe als Fallback für alle nicht definierten eClass-Nummern herangezogen werden. Auch hier prüft Onventis zunächst, ob ein exaktes Mapping zwischen einer eClass-Nummer und einer Materialgruppe besteht, bevor auf die Fallback-Materialgruppe zurückgegriffen wird.
Bereich Zuordnungen
Zuordnungen
- Pro Materialgruppe können Sie folgende Zuordnungen vornehmen:
- eine Benutzergruppe (meist der zugehörige Einkäufer)
- n – Kostenarten
- n – Kontierungstypen
- n – Tasks
- n – Lieferadressen
- Zuordnung von Lieferadressen aktivieren (nur für Lieferadresse auf Positionsebene): wenn Sie diese Option auswählen wird in den Bestellungen die für diese Materialgruppe zugeordnete Lieferadresse ermittelt. Diese Einstellung gilt nur in Verbindung mit der Aktivierung der Option Lieferadressen auf Positionsebene
| Hinweis
Voraussetzung für die Zuordnung der Kostenarten zu Materialgruppen ist die Aktivierung der Checkbox Materialgruppen in den Organisationseinstellungen. |
Diese Zuordnung wird durchgeführt um Benutzern – abhängig von der Materialgruppe – die (gemäß den Einstellungen ggf. eingeschränkten) voreingestellten Daten als Vorauswahl zur Verfügung zu stellen.
Über den Speichern und Schließen Button wird die Materialgruppe gespeichert und in der Materialgruppen – Übersicht angezeigt.
Sie können entweder weitere gleichstufige Materialgruppen, oder deren Unterhierarchien anlegen.
Um das für die Materialgruppen zur Verfügung stehende Menü zu nutzen und die entsprechende Aktion auszuwählen, klicken Sie auf das Pfeilsymbol ![]() .
.
Neu: Anlegen einer Unterstruktur der Materialgruppe 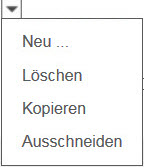
Löschen: Löschen der Materialgruppe
Kopieren: Kopieren der Materialgruppe zum Einfügen an anderer Stelle
Ausschneiden: Ausschneiden der Materialgruppe zum Einfügen an anderer Stelle
Ein möglicher Hierarchiebaum der Materialgruppen könnte wie folgt aussehen:
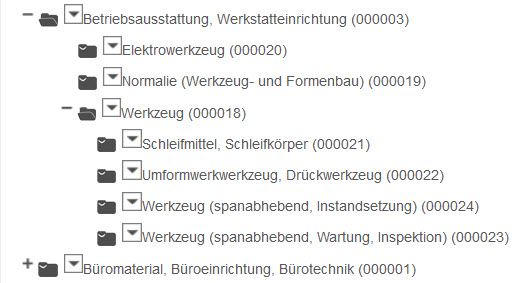
![]()
Über das “Suchfeld” haben Sie die Möglichkeit, nach einer Materialgruppe zu suchen. Hierzu den gewünschten Begriff in das Suchfeld eingeben, z.B. „Elektrowerkzeug“ und mit dem OK Button bestätigen.
Die passenden Materialgruppen werden in einer Liste angezeigt.
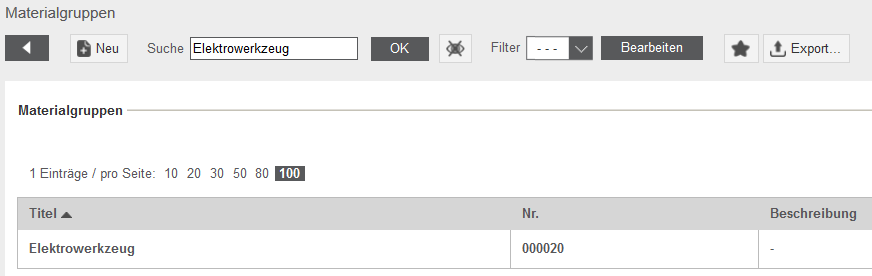
Zolltarifnummern
Unter Stammdatenverwaltung → Stammdaten → Zolltarifnummern können Sie die für Ihre Organisationseinheiten geltenden Zolltarifnummern sehen und pflegen.
| Zolltarifnummern sind achtstellige Statistische Warennummern. Mit Zolltarifnummern werden Waren codiert, um den Behörden zu melden, welche Menge an Waren einer bestimmten Gattung ein- bzw. ausgeführt wurde.
Die Statistische Warennummer entspricht der Kombinierten Nomenklatur, die als Zolltarifnummer beim Export relevant ist. Diese Nummer ist bei jedem Export- und Importgeschäft dem Zoll zu melden; damit werden die Waren tarifiert, also in die Zollsätze eingruppiert. Beim Export ist die Zolltarifnummer 8-stellig und beim Import 11-stellig (die 8-stellige Nummer wird um weitere 3 Stellen ergänzt). Kauft ein Unternehmen z.B. Waren vom Typ “Kleidung” ein, dann gibt es einen bestimmten Bereich von Zolltarifnummern, der diesem Typ zugeordnet ist. Dieser kann beim Zoll abgerufen werden. |
Sie haben die Möglichkeit, die Zolltarifnummern in Onventis zu importieren oder wahlweise manuell zu pflegen. Einen Massenupload können Sie über den BC Job steuern.
Die Zolltarifnummern können Sie beim deutschen Zoll anfordern.
Um die Einfuhr zu gewährleisten, ist, in der Regel, der Lieferant für die Angabe der korrekten Zolltarifnummer verantwortlich.
Verpackungsvorschriften
Für manche Waren können zum Schutz vor Belastung, besondere, beanspruchungsgerechte Verpackungen für den Transport bestimmter Güter notwendig sein. Zu diesem Zweck haben Sie in Onventis die Möglichkeit Verpackungsvorschriften zu definieren.
Im Bereich Stammdatenverwaltung → Stammdaten → Verpackungsvorschriften können Sie Verpackungsvorschriften administrieren, welche in den Bestellungen durch die Benutzer und Lieferanten ausgewählt werden können.
Eine vorhandene Verpackungsvorschrift können Sie über einen Klick auf die Nummer oder Titel öffnen.
Eine neue Verpackungsvorschrift können Sie über den Neu anlegen.
Für die Pflege von Verpackungsvorschriften stehen Ihnen folgende Felder zur Verfügung:
- Nummer: unter Nummer müssen Sie eine Nummer vergeben. Die eingegebene Nummer darf noch nicht vergeben sein. Bei Eintrag einer bereits vorhandenen Nummer, bekommen Sie eine Felermeldung angezeigt. Dieses Feld ist ein Pflichtfeld und muss gepflegt werden.
- Titel: unter Titel müssen Sie einen Titel für die Verpackungsvorschrift eingeben. Dieses Feld ist ein Pflichtfeld und muss gepflegt werden.
- Beschreibung: unter Beschreibung können Sie weitere, detailiierte Informationen zu dieser Verpackungsvorschrift eingeben.
In den Organisationseinstellungen können Sie die Verpackungsvorschrift für die Auswahl in den Bestellungen aktivieren.
Versandarten anlegen und verwalten
Unter Stammdatenverwaltung → Stammdaten → Versandarten können Sie die Versandarten pflegen.
Versandarten bzw. Versandkosten können für Kunde, Land und Bestellwert definiert werden. Die eingestellten Versandarten stehen in einer Bestellung automatisch zur Auswahl.
Damit haben Sie die Möglichkeit, die speziell mit einem Kunden vereinbarten Versandkonditionen nur diesem Kunden zur Verfügung zu stellen.
Eine Versandart umfasst allgemeine Informationen, regionale Zuweisungen und Auftragswert abhängige Kosten.
Eine neue Versandart können Sie über den Neu Button anlegen.
Folgende Felder und Einstellungen stehen Ihnen für die Pflege der Versandarten zur Verfügung:
Reiter Basisdaten
- Eingabesprache: Auswahl der Sprache in der die Versandarten eingegeben und angezeigt werden
Bereich Versandart
- Nr.: Nummer für die Versandart. Wenn Sie keine Nummer für die Versandart eingeben, wird diese nach dem Speichern automatisch vergeben.
- Titel: im Titel können Sie den, für die Versandart, gültigen Titel vergeben
- Beschreibung: hier können Sie weitere, detaillierte Informationen für die Versandart eintragen
Bereich Kundentexte
- Auswahltext Kunde: hier bestimmen Sie den Auswahltext, der in einer Bestellung beim Kunden angezeigt werden soll.
- Beschreibung Kunde: hier können Sie weitere, detaillierte Informationen für die Versandart eintragen, die dann für den Kunden sichtbar sind.
- Infotext Kunde: in diesem Feld können Sie den Informationstext zur Versandart pflegen. Dieser wird dann in der Bestellung beim Kunden angezeigt.
Bereich Sonstiges
- Einstellungen: wenn Sie die Checkbox Standard aktivieren, wird diese Versandart bei Bestellung als Standard definiert.
- Währung: hier können Sie die Währung für die Versandkosten auswählen
- MwSt.: im Feld MwSt. geben Sie den gültigen Mehrwertsteuersatz in Prozent ein. Dieser wird zu den Versandkosten addiert.
- Land/Region: Auswahl des Landes und der Region, für die die Versandart gelten soll
- PLZ: Eingabe der Postleitzahl, für die die Versandart gelten soll
| Hinweis
Hinterlegen Sie regionale Einstellungen unter Sonstiges, werden bei Kunden, die nicht in diesen Regionen ihre Lieferadresse haben, keine Kosten berechnet. |
Reiter Kosten
Hier bestimmen Sie die Versandkosten, die für den Kunden anfallen. Diese beziehen sich immer auf den Auftragswert.
Um neue Kosten zu erstellen, klicken Sie auf den Neue Kosten Button.
Je nach Auftragswert werden dem Kunden die Versandkosten zum Netto-Bestellwert addiert. Der Kunde hat in der Bestellung die Möglichkeit, über den Details Button die Details der Versandart einzusehen.
- Rang: mit dem Rang können Sie die Reihenfolge, in der die Versandkosten angezeigt werden sollen, festlegen
- Art: die Versandkosten beziehen sich immer auf den Auftragswert und werden auf den Nettopreis addiert
- Wert: mit dem Wert legen Sie fest, für welchen Wertebereich in der Bestellung (von-bis) die Versandkosten gelten sollen
- Kosten: in dieser Zeile können Sie die Kosten für die Versandart pflegen
Zahlungsbedingungen
Unter Stammdatenverwaltung → Stammdaten → Zahlungsbedingungen, können Sie, die für Ihre Organisation gültigen Zahlungsbedingungen pflegen.
Über den Neu Button können Sie eine neue Zahlungsbedingung anlegen.
Für die Pflege stehen Ihnen folgende Felder zur Verfügung:
- Nr.: die Nummer für die Zahlungsbedingung. Dieses Feld ist ein Pflichtfeld und muss ausgefüllt werden.
- Eingabesprache: über das Auswahlfeld können Sie die Eingabesprache auswählen. Bei Zahlungsbedingungen, welche in mehreren Sprachen verfügbar sein müssen, müssen Sie die Zahlungsbedingung für jede Eingabesprache einzeln pflegen.
- Titel: der Titel der Zahlungsbedinung. Der Titel wird, z.B. bei einer Bestellung, in dem Auswahlfeld angezeigt. Dieses Feld ist ein Pflichtfeld und muss ausgefüllt werden.
- Beschreibung: in diesem Feld tragen Sie die Beschreibung für die Zahlungsbedingung ein. Dieses Feld ist ein Pflichtfeld und muss ausgefüllt werden.
| Hinweis
Bei einer SAP Anbindung muss die Nummer zwingend mit dem Zahlungsbedingungsschlüssel in Ihrem SAP System übereinstimmen. Sollten die Daten nicht übereinstimmen erhalten die Benutzer, z.B. bei einer Bestellübertragung an SAP eine Fehlermeldung angezeigt. Somit kann die Bestellung nicht versendet werden. |
Zahlwege
Die Zahlwege bestimmen das Zahlungsverfahren für einen automatischen Zahlungsverkehr, z.B. Überweisung, Gehalt. Bei einer Neuanlage von z.B. Lieferanten können diese ausgewählt und zum Lieferanten zugeordnet werden.
Unter Stammdatenverwaltung → Stammdaten → Zahlwege, können Sie, die für Ihre Organisation gültigen Zahlwege pflegen.
- Nr.: die Zahlwegnummer. Dieses Feld ist ein Plichtfeld und muss ausgefüllt werden.
- Titel: der Zahlweg Titel. Dieses Feld ist ein Plichtfeld und muss ausgefüllt werden.
- Beschreibung: in diesem Feld können Sie die Zahlwegbeschreibung eintragen, welche den Zahlweg näher erläutert.
- Einstellungen /Standardstatus (wird bei Neuanlage vorbelegt): wenn Sie diese Option aktivieren, wird der Standardzahlweg für jeden neu angelegten Lieferanten vorbelegt.
| Hinweis
Bei einer SAP Integration wird bei einer Lieferantenanlage oder -änderung der Zahlwegtitel übertragen. |