Dans le domaine des données de base, vous pouvez gérer et configurer toutes les données de base nécessaires à votre organisation.
Créer et gérer des unités de commande
Sous Gestion des données de base → Données de base → Unités de commande, vous pouvez gérer les unités de commande pour votre organisation.
Le tableau des unités de commande permet d’uniformiser les différentes unités importées par le fournisseur dans les catalogues grâce au mappage d’importation.
Dans l’exemple suivant, toutes les unités d’achat importées des colonnes Mappage d’importation (C62, PCE, STK) sont affichées. et cartographie ERP (ST) en “pièces“.

En outre, vous pouvez définir quelles unités doivent être transmises lors d’une commande en cas d’intégration éventuelle dans le système ERP.
Le transfert des unités d’achat est géré par le mappage ERP. Si la commande est transférée dans SAP par exemple, l’unité de commande affichée “pièce” est transformée en “ST” lors du transfert vers un système ERP.
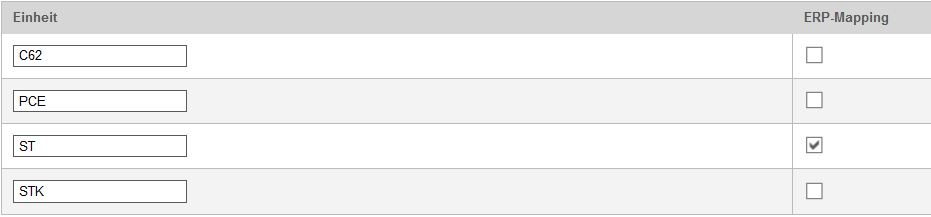
Fonctions dans la liste de synthèse
Les fonctions suivantes sont disponibles dans l’aperçu des unités de commande :
- Le bouton Nouveau vous permet de créer une nouvelle unité d’achat.
- Dans le champ de recherche, vous pouvez rechercher une unité de commande. Pour ce faire, saisissez l’unité de commande recherchée et confirmez vos saisies en cliquant sur le bouton OK. Le résultat est que toutes les entrées correspondantes sont trouvées. Le StopSearch.svg permet d’interrompre la recherche et d’afficher à nouveau toutes les entrées existantes.
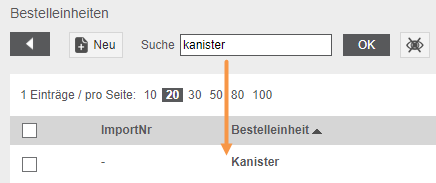
- L’icône Favoris permet d’ajouter les unités de commande à vos favoris Créer et gérer.
- Si vous souhaitez supprimer des unités de commande existantes de la liste d’aperçu, vous devez sélectionner la ou les unité(s) de commande souhaitée(s) en cochant la case de sélection.
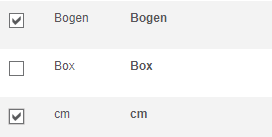
- Vous pouvez supprimer les unités de commande sélectionnées en cliquant sur le bouton Supprimer les unités de commande sélectionnées.
- Le bouton Reprendre les unités de base vous permet de reprendre toutes les unités de base d’Onventis.
- En cliquant sur le bouton Exporter... vous pouvez exporter les unités de mesure dans un fichier Excel.
- Vous pouvez importer des unités d’achat via le BC Job correspondant.
Configuration et création d’unités de commande
Vous pouvez créer une nouvelle unité d’achat en cliquant sur le bouton Nouveau.
Pour configurer des unités de commande existantes, vous devez sélectionner l’unité de commande en cliquant dessus.
Vous pouvez effectuer les réglages suivants lors de la configuration des unités de commande :
Onglet Données de base
- Langue de saisie : sélection de la langue dans laquelle l’unité de commande doit être représentée dans le système.
- ImportNr : attribution d’un numéro d’importation sous forme de chaîne de caractères (dans l’exemple “pièce”)
- Unité : saisie de l’unité de commande correspondante
- Description : ce champ permet de saisir des informations détaillées sur l’unité de commande.
- Standard pour les marchandises : vous pouvez définir ici l’unité de commande la plus utilisée, par exemple “pièce”, comme standard pour tous les articles.
- Standard pour les services : vous pouvez définir ici l’unité de commande la plus utilisée, par ex. “h”, comme standard pour toutes les nouvelles commandes de services créées.
- Standard pour les commandes cadres : vous pouvez définir ici l’unité de commande la plus utilisée comme standard pour toutes les nouvelles commandes cadres créées.
- Unité générée automatiquement : cette case à cocher permet d’enregistrer automatiquement dans TradeCore les unités de commande non encore définies, par exemple lors de l’importation de catalogues ou de commandes au format OpenTRANS.
- Visibilité : la visibilité permet de contrôler dans quels modules de TradeCore l’unité de commande est visible.
Onglet Mapping
Le mapping permet de contrôler la conversion des unités de commande lors de l’importation et de l’exportation.
Vous pouvez créer une nouvelle entrée en saisissant la nouvelle unité de commande dans la colonne de la zone de texte.
Le bouton Nouvelle entrée permet d’ajouter l’unité de commande. En cochant la case Mapping ERP, le mapping entre TradeCore et d’autres systèmes ERP est activé.
L’unité d’achat peut ensuite être transformée par le système.

Unités de base Onventis
Vous pouvez reprendre les unités de base d’Onventis. Les unités de base proposées se basent sur des valeurs empiriques et sont les unités de commande les plus fréquemment utilisées par les clients et les fournisseurs.
Si vous avez déjà créé vos propres unités d’achat dans votre système, les règles suivantes s’appliquent lors de la reprise des unités de base Onventis :
- Si l’une des unités de base existe déjà dans votre propre liste d’unités, elle ne sera pas reprise, mais le “titre” sera inclus. de toutes les traductions. Si une traduction a été adaptée, l’unité est reprise une nouvelle fois, comme deuxième enregistrement.
- Si vous avez défini une unité par défaut, celle-ci reste la même. L’indicateur par défaut n’est pas repris des données de base.
Vous pouvez importer les unités de base en cliquant sur le bouton Reprendre les unités de base.
| Numéro d’importation | Unité de commande en allemand |
Unité de commande en-US | Cartographie des importations | Cartographie ERP |
| Boîte | Boîte | Can | DO|TN|DOS|CAN | DOS |
| Mètres carrés | Mètres carrés | Mètres carrés | MTK|M2 | M2 |
| Kilomètres | Kilomètres | Kilometers | KM|KMT | KM |
| Millimètre cube | Millimètre cube | millimètres cubes | MMQ|MM3 | MM3 |
| Forfait | Forfait | Taux forfaitaire | LS|PAU | PAU |
| Millilitres | Millilitres | Millilitres | MLT|ML | ML |
| Bouteille | Bouteille | Bouteille | BO|FL | FL |
| Tonneau | Tonneau | Drum | Z3 | |
| Centimètres | Centimètres | Centimètres | CMT|CM | CM |
| Kilotonne | Kilotonne | Kilotons | KTN|KT | KT |
| Mètres cubes | Mètres cubes | Cubic meters | MTQ|M3 | M3 |
| Centimètres cubes | Centimètres cubes | Centimètres cubes | CMQ|CM3 | CM3 |
| Carton | Carton | Carton | CT|KAR | KAR |
| Douze | Douze | Dozen | DPC|DZ | DZ |
| Nombre de personnes | Nombre de personnes | Nombre de personnes | HEA|PRS | PRS |
| Décimètre cube | Décimètre cube | Décimètres cubiques | DMQ|CD3 | CD3 |
| Pack | Paquet | Pack | PK|PCK|PA|PAK | HAP |
| Rouleau | Rouleau | Rouleau | CL|RO|ROL | ROL |
| Tableau | Tableau | Panneau | OA|TAF | TAF |
| Coffret | Coffret | Boîte | BX|KS | KS |
| Caisse | Caisse | Crate | CS|KI | IA |
| Unité de puissance | Unité de puissance | Unité d’activité | LE | LE |
| Hectolitres | Hectolitres | Hectolitres | HLT|HL | HL |
| Millimètre carré | Millimètre carré | Millimètres carrés | MMK|MM2 | MM2 |
| Palette | Palette | Pallet | PAL | PAL |
| Feuille | Feuille | Fiche | BLT|BL|LEF | BLT |
| minutes | minutes | Minutes | 5K|MIN | MIN |
| Tonne | Tonne | Tons | 26|CTN|DT|E28|GT|TO | TO |
| Décimètre | Décimètre | Décimètres | DCM|DMT|DM | DM |
| Mètre | Mètre | Mètres | MTR|M | M |
| Année | Année | Année | A|ANN|JHR | JHR |
| pièce | pièce | Piece | C62|PCE|EA|STK|UNIT|STCK|ST | ST |
| Milligrammes | Milligrammes | Milligrammes | MGM|MG | MG |
| Jeu | Jeu | Set | LOS | SET |
| Jours | Jours | Days | DAY|T | T |
| Confédération | Confédération | Bundle | PAT|BE | |
| Millimètre | Millimètre | millimètres | MMT|MM | MM |
| Paire | Paire | Paire | PAA|PR | PAA |
| Tube | Tube | Tube | TU | TU |
| Sacs | Sacs | Sac | BG|SA|TTE | TTE |
| Centimètres carrés | Centimètres carrés | Centimètres carrés | CMK|CM2 | CM2 |
| grammes | grammes | Gram | GRM|G | G |
| Secondes | Secondes | Seconds | S|SEK | |
| Bloc | Bloc | Bloc | PD | |
| Kilogramme | Kilogramme | Kilogrammes | KGM|KG | KG |
| Mois | Mois | Mois | MON | MON |
| Décimètre carré | Décimètre carré | Décimètres carrés | DMK|DM2 | DM2 |
| Litres | Litres | Litres | L|LTR | L |
| Heures | Heures | Hours | H|STD | STD |
| Semaines | Semaines | Weeks | WEE|WCH | WCH |
Créer et gérer des groupes de matériaux
Vous pouvez créer et gérer des groupes de matériaux dans Onventis sousGestion des données de base → Données de base → Groupes de matériaux.
Vous pouvez créer de nouveaux groupes de matériaux en cliquant sur le bouton Nouveau.
Le champ suivant est disponible pour la saisie et la gestion des groupes d’articles :
- Langue de saisie : sélection de la langue de saisie dans laquelle le groupe de matériaux doit être saisi et affiché.
Domaine Groupe de matériaux
- N° : le numéro du groupe d’articles. En cas de saisie manuelle, il est préférable de laisser ce champ vide. Lors de l’enregistrement, un numéro unique est généré par Onventis. Si vous avez sélectionné les groupes d’articles, y compris du numéro de groupe d’articles importé dans Onventis via le Business Connector, le numéro du groupe d’articles est importé dans ce champ.
- Titre : nom du groupe d’articles, p. ex. matériel de bureau
- Description : description détaillée du groupe de matériaux
- Mots-clés : définition de mots-clés permettant aux utilisateurs de rechercher le groupe de matériel, par ex. équipement de bureau, matériel d’écriture, etc.
Section Réglages
- Visibilité : grâce aux cases à cocher correspondantes, vous avez la possibilité de contrôler la visibilité du groupe de matériel dans les différents modules au sein d’Onventis :
- Visible dans la gestion des commandes/catalogues
- Visible dans la gestion des demandes/fournisseurs
- Visible pour le fournisseur lors de l’enregistrement
- Général : sous Général, vous pouvez activer le groupe de matériaux et définir des règles séparées :
- Actif : en cochant cette case, le groupe de matériaux est activé et peut être utilisé dans Onventis.
- Définir le destinataire de la livraison/prestation comme champ obligatoire : si le groupe d’articles est sélectionné dans une commande, les champs Destinataire de la livraison et Destinataire de la prestation deviennent obligatoires en activant cette case à cocher.
- Ne pas autoriser l’envoi de commandes avec ce groupe d’articles : en cochant cette case, les utilisateurs ne peuvent pas envoyer au fournisseur les commandes avec ce groupe d’articles.
- Pas de calcul de budget : en activant cette case à cocher, les groupes d’articles sont marqués comme “non pertinents pour le budget”. Ainsi, les commandes passées avec ces groupes d’articles ne grèvent pas le budget affecté à l’unité structurelle.
Domaine Codes/Mapping
Dans ce domaine, vous pouvez définir pour chaque groupe d’articles les
eClass
– et/ou
UNSPSC
– numéros à saisir.
Lorsqu’un article est transféré d’un magasin OCI vers le panier Onventis, le groupe d’articles est attribué à l’aide du numéro eClass fourni. La condition préalable est l’activation de l’option “Effectuer le mapping eClass avec le groupe d’articles lors du transfert OCI” . Cette option est désactivée dans les paramètres par défaut.
Le mapping OCI pour l’eClass provient de l’interface OCI et est converti en groupe d’articles spécifique au client. Lors de la commande d’articles de catalogues OCI qui ont un numéro eClass enregistré, le groupe d’articles correspondant est automatiquement sélectionné pour la position de commande correspondante.
Le bouton Nouveau... il est possible de créer des numéros eClass et de les attribuer au groupe d’articles correspondant. Un numéro eClass ne peut être attribué qu’à un seul groupe d’articles à la fois. Plusieurs numéros eClass peuvent être attribués à un groupe d’articles.
Vous pouvez définir des groupes d’articles de repli pour des groupes de numéros eClass.
Exemples :
- Si le numéro eClass 19-05-00-00 est enregistré pour un groupe d’articles, ce groupe d’articles est utilisé pour tous les articles qui sont subordonnés au numéro eClass 19-05-00-00 (par ex. 19-05-04-03 ou 19-05-08-90).
Onventis vérifie toujours en premier lieu s’il existe un mapping exact entre un numéro eClass et un groupe d’articles. Si aucune correspondance exacte n’est trouvée, Onventis a recours au groupe d’articles de repli. - Si le numéro eClass 00-00-00 est enregistré pour un groupe d’articles, ce groupe d’articles peut être utilisé comme fallback pour tous les numéros eClass non définis. Ici aussi, Onventis vérifie d’abord s’il existe un mapping exact entre un numéro eClass et un groupe d’articles, avant de recourir au groupe d’articles de repli.
Domaine des affectations
Affectations
- Pour chaque groupe d’articles, vous pouvez effectuer les affectations suivantes :
- un groupe d’utilisateurs (généralement l’acheteur associé)
- n – Types de coûts
- n – Types d’imputation
- n – Tâches
- n – Adresses de livraison
- Activer l’attribution d’adresses de livraison (uniquement pour l’adresse de livraison au niveau des positions) : si vous sélectionnez cette option, l’adresse de livraison attribuée à ce groupe d’articles sera déterminée dans les commandes. Ce paramètre n’est valable que si l’option Adresses de livraison au niveau des postes est activée.
| Remarque
La condition préalable à l’attribution des natures comptables aux groupes de matériaux est l’activation de la case à cocher Groupes de matériaux dans les paramètres d’organisation. |
Cette affectation est effectuée afin de mettre à la disposition des utilisateurs – en fonction du groupe d’articles – les données prédéfinies (éventuellement limitées selon les paramètres) comme présélection.
En cliquant sur le bouton Enregistrer et fermer, le groupe de matériaux est enregistré et affiché dans l’aperçu des groupes de matériaux.
Vous pouvez créer soit d’autres groupes d’articles de même niveau, soit leurs sous-hiérarchies.
Pour utiliser le menu disponible pour les groupes d’articles et sélectionner l’action correspondante, cliquez sur l’icône en forme de flèche ![]() .
.
Nouveau : Création d’une sous-structure du groupe de matériaux 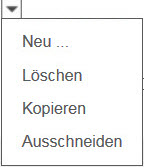
Supprimer le groupe : Supprimer le groupe d’articles
Copier: Copier le groupe de matériaux pour l’insérer à un autre endroit
Couper la page : Couper le groupe de matériaux pour l’insérer à un autre endroit
Une arborescence possible des groupes d’articles pourrait se présenter comme suit :
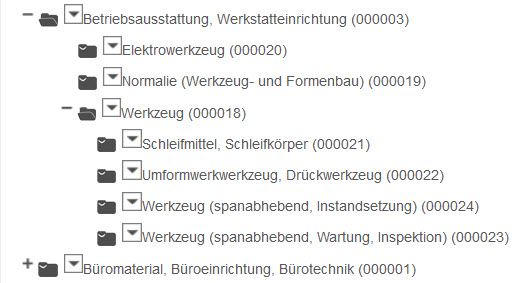
![]()
Grâce au“champ de recherche”, vous avez la possibilité de rechercher un groupe de matériaux. Pour cela, il suffit de saisir le terme souhaité dans le champ de recherche, par exemple “outil électrique” et de confirmer en cliquant sur le bouton OK.
Les groupes de matériaux appropriés sont affichés dans une liste.
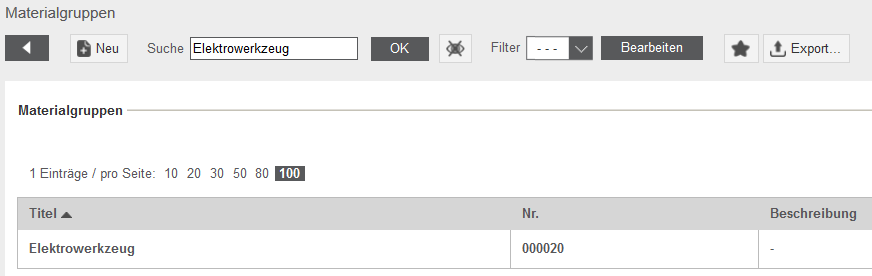
Numéros de tarif douanier
Sous Gestion des données de base → Données de base → Numéros de tarif douanier, vous pouvez voir et gérer les numéros de tarif douanier applicables à vos unités organisationnelles.
| Les numéros de tarif sont des numéros de marchandises statistiques à huit chiffres. Les numéros de tarif douanier permettent de coder les marchandises afin d’indiquer aux autorités la quantité de marchandises d’une certaine catégorie qui a été importée ou exportée.
La nomenclature statistique des marchandises correspond à la nomenclature combinée, qui est pertinente en tant que numéro de tarif douanier à l’exportation. Ce numéro doit être communiqué à la douane lors de chaque opération d’exportation et d’importation ; il permet de classer les marchandises dans le tarif, c’est-à-dire de les classer dans les droits de douane. A l’exportation, le numéro de tarif douanier est composé de 8 chiffres et à l’importation de 11 chiffres (le numéro à 8 chiffres est complété par 3 chiffres supplémentaires). Par exemple, si une entreprise achète des marchandises de type “vêtements”, il existe une plage spécifique de numéros de tarif douanier attribuée à ce type. Celui-ci peut être obtenu auprès de la douane. |
Vous avez la possibilité d’importer les numéros de tarif douanier dans Onventis ou, au choix, de les gérer manuellement. Vous pouvez contrôler un téléchargement en masse via le BC Job.
Vous pouvez demander les numéros de tarif douanier à la douane allemande.
Pour garantir l’importation, c’est, en règle générale, le fournisseur qui est responsable de l’indication du numéro de tarif douanier correct.
Instructions d’emballage
Pour certaines marchandises, il peut être nécessaire de recourir à des emballages spéciaux, adaptés aux sollicitations, pour le transport de certaines marchandises, afin de les protéger contre les contraintes. À cette fin, vous avez la possibilité de définir des instructions d’emballage dans Onventis.
Dans le domaine Gestion des données de base → Données de base → Consignes d’emballage , vous pouvez administrer les consignes d’emballage qui peuvent être sélectionnées dans les commandes par les utilisateurs et les fournisseurs.
Vous pouvez ouvrir une instruction d’emballage existante en cliquant sur le numéro ou le titre.
Vous pouvez créer une nouvelle consigne d’emballage en cliquant sur Nouveau.
Les champs suivants sont disponibles pour la gestion des consignes d’emballage :
- Numéro : sous Numéro, vous devez attribuer un numéro. Le numéro saisi ne doit pas encore être attribué. Si vous saisissez un numéro déjà existant, un message de champ s’affiche. Ce champ est obligatoire et doit être géré.
- Titre : sous Titre, vous devez saisir un titre pour l’instruction d’emballage. Ce champ est obligatoire et doit être géré.
- Description : sous Description, vous pouvez saisir des informations supplémentaires et détaillées sur cette instruction d’emballage.
Dans les paramètres de l’organisation, vous pouvez activer la consigne d’emballage pour la sélection dans les commandes.
Créer et gérer des types d’envoi
Sous Gestion des données de base → Données de base → Modes d’expédition, vous pouvez gérer les modes d’expédition.
Les modes d’expédition ou les frais de port peuvent être définis pour le client, le pays et la valeur de la commande. Les modes d’expédition paramétrés sont automatiquement disponibles dans une commande.
Vous avez ainsi la possibilité de mettre à disposition les conditions d’expédition spécialement convenues avec un client uniquement pour ce client.
Un mode d’expédition comprend des informations générales, des attributions régionales et des coûts liés à la valeur de la commande.
Vous pouvez créer un nouveau type d’envoi en cliquant sur le bouton Nouveau.
Les champs et paramètres suivants sont disponibles pour la gestion des types d’envoi :
Onglet Données de base
- Langue de saisie: sélection de la langue dans laquelle les types d’envoi sont saisis et affichés.
Domaine du mode d’envoi
- N° : numéro pour le mode d’envoi. Si vous ne saisissez pas de numéro pour le mode d’envoi, celui-ci sera automatiquement attribué après l’enregistrement.
- Titre : dans le titre, vous pouvez attribuer le titre valable pour le mode d’envoi.
- Description : vous pouvez saisir ici des informations supplémentaires et détaillées pour le mode d’envoi.
Secteur textes clients
- Texte de sélection du client : vous déterminez ici le texte de sélection qui doit être affiché dans une commande chez le client.
- Description client : vous pouvez saisir ici d’autres informations détaillées pour le mode d’expédition, qui seront alors visibles pour le client.
- Texte d’information client : dans ce champ, vous pouvez gérer le texte d’information sur le mode d’envoi. Celui-ci est ensuite affiché dans la commande chez le client.
Domaine Autres
- Paramètres : si vous cochez la case Par défaut, ce mode d’envoi sera défini par défaut lors de la commande.
- Devise : vous pouvez choisir ici la devise pour les frais d’envoi.
- TVA : dans le champ TVA, saisissez le taux de TVA applicable en pourcentage. Celui-ci est ajouté aux frais d’envoi.
- Pays/région : sélection du pays et de la région auxquels le mode d’envoi doit s’appliquer
- Code postal : Saisir le code postal pour lequel le mode d’envoi doit être valable.
| Remarque
Si vous définissez des paramètres régionaux sous Autres, aucun frais ne sera facturé aux clients dont l’adresse de livraison n’est pas située dans ces régions. |
Onglet Coûts
Ici, vous déterminez les frais d’envoi qui sont à la charge du client. Ceux-ci se réfèrent toujours à la valeur de la commande.
Pour créer de nouveaux frais, cliquez sur le bouton Nouveaux frais.
En fonction de la valeur de la commande, les frais d’expédition sont ajoutés à la valeur nette de la commande pour le client. Lors de la commande, le client a la possibilité de consulter les détails du mode d’expédition en cliquant sur le bouton Détails.
- Rang : le rang vous permet de définir l’ordre d’affichage des frais d’envoi.
- Type : les frais d’envoi se réfèrent toujours à la valeur de la commande et sont ajoutés au prix net.
- Valeur : avec la valeur, vous déterminez la plage de valeurs dans la commande (de à) pour laquelle les frais de port doivent être valables.
- Coûts : dans cette ligne, vous pouvez gérer les coûts pour le mode d’envoi.
Conditions de paiement
Sous Gestion des données de base → Données de base → Conditions de paiement, vous pouvez gérer les conditions de paiement valables pour votre organisation.
Vous pouvez créer une nouvelle condition de paiement en cliquant sur le bouton Nouveau.
Les champs suivants sont disponibles pour la gestion :
- N° : le numéro pour la condition de paiement. Ce champ est obligatoire et doit être rempli.
- Langue de saisie : le champ de sélection vous permet de choisir la langue de saisie. Pour les conditions de paiement qui doivent être disponibles dans plusieurs langues, vous devez gérer les conditions de paiement séparément pour chaque langue de saisie.
- Titre : le titre des conditions de paiement. Le titre est affiché, par exemple lors d’une commande, dans le champ de sélection. Ce champ est obligatoire et doit être rempli.
- Description : dans ce champ, vous saisissez la description de la condition de paiement. Ce champ est obligatoire et doit être rempli.
| Remarque
Dans le cas d’une connexion SAP, le numéro doit impérativement correspondre à la clé de condition de paiement dans votre système SAP. Si les données ne correspondent pas, les utilisateurs reçoivent un message d’erreur, par exemple lors d’une transmission de commande à SAP. Par conséquent, la commande ne peut pas être envoyée. |
Modes de paiement
Les modes de paiement déterminent la procédure de paiement pour une opération de paiement automatique, par exemple le virement, le salaire. Lors d’une nouvelle création de fournisseurs par exemple, ceux-ci peuvent être sélectionnés et attribués au fournisseur.
Sous Gestion des données de base → Données de base → Modes de paiement, vous pouvez gérer les modes de paiement valables pour votre organisation.
- No : le numéro de mode de paiement. Ce champ est un champ obligatoire et doit être rempli.
- Titre : la voie du nombre Titre. Ce champ est un champ obligatoire et doit être rempli.
- Description : dans ce champ, vous pouvez saisir la description du mode de paiement, qui explique le mode de paiement plus en détail.
- Paramètres /Statut par défaut (est prédéfini lors de la création) : si vous activez cette option, le mode de paiement par défaut est prédéfini pour chaque nouveau fournisseur créé.
| Remarque
Lors d’une intégration SAP, le titre du mode de paiement est transmis lors de la création ou de la modification d’un fournisseur. |