Kundenkataloge
Unter Kundenkataloge können Sie alle Kataloge sehen, welche Ihnen der Lieferant zugeordnet hat.
Katalogstatistik
Unter Stammdatenverwaltung → Katalogmanagement → Katalogstatistik können Sie eine Katalogstatistik für Ihre Kataloge aufrufen.
Bereich Kundenkataloge
Nach Aufrufen der Statistik sehen Sie im Bereich Kundenkataloge alle von Ihrer Organisation hochgeladenen Kataloge.
In der Spalte Anzahl Kategorien sehen Sie die Anzahl der für diesen Katalog angelegten Kategorien für diesen Katalog.
In der Spalte Anzahl Artikel sehen Sie die Anzahl der für diesen Katalog angelegten Artikel für diesen Katalog.
Bereich Lieferantenkataloge
Nach Aufrufen der Statistik sehen Sie im Bereich Lieferantenkataloge eine Übersicht über alle Lieferantenkataloge, welche Ihrer Organisation durch die Lieferanten zugeordnet wurden.
In der Spalte Anzahl Kategorien sehen Sie die Anzahl der für diesen Katalog angelegten Kategorien für diesen Katalog.
In der Spalte Anzahl Artikel sehen Sie die Anzahl der für diesen Katalog angelegten Artikel für diesen Katalog.
Über den Export… Button können Sie die Katalogstatistik in eine Excel – Datei exportieren.
Anlegen von Synonymen in der Katalogsuche
Für die Optimierung der Artikelsuche haben Sie die Möglichkeit, Synonyme zu definieren. Über die Pflege von Synonymen können Sie individuelle Begriffe und Bezeichnungen für Artikel festlegen und so die Artikelsuche optimieren.
Definierte Synonyme werden im Suchergebnis angezeigt. Sollte diese Suche keine gewünschten Ergebnisse liefern, verlinkt Onventis, damit der Suchbegriff nicht noch einmal eingegeben werden muss, zum Hauptbegriff.
Synonyme können Sie unter Stammdatenverwaltung → Katalogverwaltung → Katalogsuche anlegen und pflegen.
Synonyme anlegen
Um ein neues Synonym anzulegen, geben Sie in das Feld Suchwort den für die Suche relevanten Begriff ein, z.B. “Kugelschreiber”, und das zugehörige Synonym, bei dessen Eingabe nach dem Artikel gesucht werden soll, z.B. “Kuli” für “Kugelschreiber”.
Mit dem + können Sie Ihre Eingabe zu Ihrer individuellen Synonym – Liste hinzufügen.
Anschließend wird der Eintrag in der Tabelle angezeigt.

Import und Export von Synonymen
Über den Import Button können Sie eine zuvor angelegte CSV Datei mit den Suchwörtern = Searchword (im CSV) und Synonymen = Synonym (im CSV) hochladen.
Beispiel einer CSV Datei:
| Suchwort | Synonym |
| Kugelschreiber | Kuli |
| Highlighter | Textmarker |
| Laptop | Notebook |
Über den Export Button können Sie die Liste der Synonyme in eine Excel-Datei exportieren.
Artikelgruppen anlegen und verwalten
Mit Artikelgruppen können Sie mehreren Artikeln gleichzeitig spezielle, für Ihre Kunden oder für bestimmte Artikel gültige Konditionen zuweisen.
Ein Beispiel für die Verwendung von Artikelgruppen sind Metalle, bei denen häufig Zu- und Abschläge auf den Basispreis der Metallart anfallen.
Mit der Zusammenfassung dieser Artikel zu einer Artikelgruppe haben Sie die Möglichkeit, die Zu- und Abschläge für die jeweilige Metallart zu pflegen und somit die Berechnung des Produktpreises zentral zu verwalten.
Dabei können Sie jeden Artikel einer bestimmten Artikelgruppe zuordnen. Anschließend können Sie für die definierten Artikelgruppen pro Katalog spezielle Konditionen hinterlegen und dem Kunden zuordnen.
In den Artikelgruppenkonditionen anlegen und verwalten haben Sie zusätzlich die Möglichkeit, Zu- und Abschläge zu definieren.
Neue Artikelgruppe anlegen
Sie können eine neue Artikelgruppe unter Stammdatenverwaltung → Katalogmanagement → Artikelgruppen über den Neu Button anlegen.
- Nr.: die Artikelgruppennummer. Dieses Feld ist ein Pflichtfeld und muss eingegeben werden. Sollten Sie keine Nummer eingeben, wird von Onventis automatisch eine Nummer generiert.
- Titel: der Titel der Artikelgruppe. Dieses Feld ist ein Pflichtfeld und muss eingegeben werden.
- Beschreibung: die Beschreibung und weitere Informationen für die Artikelgruppe.
Mit Speichern und Schließen wird die Artikelgruppe gespeichert und Sie gelangen zurück zu der Artikelgruppenübersicht.
Artikelgruppenkonditionen anlegen und verwalten
In einer Artikelgruppenkondition unter Stammdatenverwaltung → Katalogverwaltung → Artikelgruppenkonditionen können Sie für Artikelgruppen anlegen und verwalten aller Kataloge Zu- und Abschläge hinterlegen. Diese können anschließend in der Kundenverwaltung einem Kunden zugeordnet werden.
Eine neue Artikelgruppenkondition können Sie über den Neu Button anlegen.
Artikelgruppenkonditionen – Reiter Basisdaten
- Nr.: die Nummer der Artikelgruppenkondition. Dieses Feld ist ein Pflichtfeld und muss eingegeben werden. Sollten Sie keine Nummer eingeben, wird von Onventis automatisch eine Nummer generiert.
- Titel: der Titel der Artikelgruppenkondition. Dieses Feld ist ein Pflichtfeld und muss eingegeben werden.
- Beschreibung: die Beschreibung und weitere Informationen für die Artikelgruppenkondition.
Artikelgruppenkonditionen – Reiter Zu- und Abschläge
Im Reiter Zu- und Abschläge können Sie für alle Kataloge, welche Artikelgruppen beinhalten, Zu- und Abschläge hinterlegen. Hierzu wählen Sie über das Dropdown-Menü den gewünschten Katalog aus.

Die zugehörigen Artikelgruppen werden in der ersten Spalte angezeigt.
Über die Spalten Teuerungszuschlag, Legierungszuschlag und Mindermengenzuschlag können Sie die Zuschläge in Prozent pflegen: Die Zuschläge werden auf den Basispreis addiert und ergeben den Gesamtzuschlag.
Sollte zusätzlich ein Rabatt hinterlegt worden sein, wird dieser von dem Zuschlag abgezogen.
In der Kundenverwaltung können Sie einem Kunden eine Artikelgruppenkondition zuweisen.
Artikelgruppen können im Katalogmanagement angelegt und dort den Artikeln zugeordnet werden.
Artikelzusatzkonditionen anlegen
In einer Artikelzusatzkondition können absolute und prozentuelle Beträge sowie mit Hilfe einer Formel berechnete Zuschläge definiert werden.
Sie können eine neue Zusatzkondition über den Neu Button anlegen.
Artikelzusatzkondition anlegen
- Nr.: Rang, welcher die Reihenfolge für die Berechnung festlegt
- Titel: Titel der Zusatzkondition
- Berechnungsbasis: Preis, auf den sich die Berechnungen beziehen sollen
- Artikeleinzelpreis: die Berechnung der Zuschläge erfolgt auf Basis des Artikelpreises
- Kumulierte Werte gemäß der Reihenfolge: die Berechnung des Zuschlags erfolgt auf Basis der addierten Werte, welche gemäß dem Rang summiert werden
- Typ: der Typ legt fest, ob es sich um einen absoluten Betrag, eine prozentuale Angabe, oder um eine Formel zur Berechnung des Zuschlags handeln soll
- Wert: Betrag, Prozentsatz oder Formel für die Berechnung des Zuschlags
- Als Operatoren sind die folgenden Zeichen erlaubt: *,+,-,/
- Mit der Methode Round(Formel…,2) kann das Ergebnis gerundet werden (2=zwei Nachkommastellen).
Über den Speichern und Schließen wird die Artikelzusatzkondition gespeichert und Sie gelangen zurück zur Übersicht.
Um die Artikelzusatzkondition einem Artikel zuzuordnen, öffnen Sie unter Administration → Katalogmanagement → Kataloge den gewünschten Artikel durch Anklicken.
Im Reiter Zusatzkonditionen des entsprechenden Artikels können Sie die Zusatzkondition über den Verwenden Button zuordnen.
Formeldefinition für Zusatzkonditionen
Eine Formel kann aus den “Bausteinen” Organisations-Variablen, Artikel-Variablen, Artikel-Konditionen und Rückgabewerte zusammengestellt werden.
| Baustein | Nutzung/Beispiel | Pfad | Beschreibung |
| Organisations-Variablen | OrgVar:CU(“OrgVar”=Tabellenname, “CU”=Variablenname) | Administration/ Interne Organisation / Variablen | Organisationsweite Variablen, die Sie zur Berechnung von Zusatzkonditionen verwenden können. |
| Artikel-Variablen | ArtVar:CU (“ArtVar”=Tabellenname, “CU”=Variablenname) | Im Reiter Variablen des Artikels | Ähnlich wie die Organisations-Variablen, jedoch können die Artikel-Variablen nur für den Artikel verwendet werden, in dem sie gepflegt wurden. |
| Artikel-Konditionen | ArtCond:PriceQuantity ArtCond:PricePerPQ1 ArtCond:TaxRate |
Werden in den Artikelkonditionen im Reiter Basisdaten gepflegt | Konditionen, die Sie in den Basisdaten der Artikelkondition hinterlegt haben. Diese können Sie über den Tabellennamen “ArtCond“ ebenfalls benutzen. |
| Rückgabewerte | OrgVarRes:[OrgVar:CU] (“OrgVarRes“=Tabellenname, “[OrgVar:CU]”=Variablenname) | Administration / Interne Organisation / Rückgabewerte | In einem Rückgabewert können Sie festlegen, bei welchem Wert einer Organisations- oder Artikel-Variable ein festgelegter Rückgabewert erzeugt wird. |
Beispiel
Eingetragene Werte:
- Preiseinheit (ArtCond:PriceQuantity) = 1
- Preis (ArtCond:PricePerPQ1) = 0,50
- MwSt. (ArtCond:TaxRate) = 19
- Wert der Organisations-Variable (OrgVar:CU) = 75
- Wert der Artikel-Variable (ArtVar:CU) = 500
- Rückgabewert (OrgVarRes:[OrgVar:CU]) = 1,5 (bei Vergleichswert (OrgVar:CU) >= 50)
Formel:
Round((([ArtCond:PriceQuantity]*[ArtCond:PricePerPQ1])*(1+([ArtCond:TaxRate]/100))*([OrgVar:CU]/100)*([ArtVar:CU]/1000)+([OrgVarRes:[OrgVar:CU]]),2)
Ergebnis:
Round(((1*0,50)*(1+(19/100))*(75/100)*(500/1000)+(1,5),2) = 1,72
Konditions – Freigabeliste
Die Konditionsfreigabeliste finden Sie im unter Stammdatenverwaltung → Katalogmanagement → Konditions-Freigabeliste. Im Dropdown-Menü über die Auswahl Katalog sind alle Kataloge aufgelistet, bei denen eine Konditionsfreigabe erforderlich ist.
Erst nach Freigabe der Konditionen sind diese in den Katalogen sichtbar.
| Hinweis
Die eigentliche Freigabe der Konditionen ist über einen Batchlauf immer erst am darauffolgenden Tag nach Anlage oder Import möglich. Wenn die E-Mail zur Konditionsfreigabe eingeht, können die Konditionen am darauffolgenden Tag in der Konditionsfreigabeliste angesehen und freigegeben werden. |
Die Freigabe der Konditionen wird im Hintergrund ausgeführt. Im Bereich Konditionsfreigabeliste können Sie die Auflistung der laufenden Freigabe-Jobs, inklusive dem Status und dem Erstelldatum, sehen.
Mit Hilfe eines Filters können Sie die Konditionen, welche Sie sehen möchten, eingrenzen.
Einen detaillierteren Überblick über den Status der Freigabe erhalten Sie über die Auswahl des Katalogs in den Laufenden Freigabe-Jobs. Es öffnet sich automatisch der dazugehörige BC Job (Business Connector Job) mit Angabe der vorhandenen Konditionen und der bereits freigegebenen oder abgelehnten Konditionen.
Um die Bearbeitung von noch nicht freigegebenen Konditionen zu erleichtern, haben Sie die Möglichkeit, die Konditionen als Excel-Datei zu exportieren, zu bearbeiten und die Änderungen über einen BC Job zu importieren.
Bitte beachten Sie, dass Sie Konditionen nur freigeben können, wenn dem Katalog keine zuständige Benutzergruppe zugeordnet ist, oder Sie der zugeordneten Gruppe angehören.
Die Konditionen können Sie unter Stammdatenverwaltung → Katalogmanagement → Konditions-Freigabeliste über das Dropdown-Menü Aktionen und die Auswahl Konditionen exportieren in eine Excel-Datei exportieren.
Die Konditionen werden in eine Excel-Datei exportiert und auf dem Server abgelegt.
Danach wird an die unten angegebene Adresse eine E-Mail mit einem Link zum Herunterladen der Datei versendet.
Im Anschluss an diesen Dialog wird ein Freigabe-Job angelegt, in dem Sie die Excel-Datei nach der Bearbeitung wieder importieren können.
In der Export-Datei werden folgende Daten angezeigt:
- Artikel
- Artikelnummer
- Erstelldatum
- Neuer Preis
- Preiseinheit
- Alter Preis
- Differenz absolut
- Differenz %
- Freigeben (Standard = 1)
In der Spalte Freigeben können Sie über die Eingabe von “1” die Konditionen freigeben und unter Eingabe von “0” die Konditionen nicht freigeben.
Anschließend können Sie die Datei an den angelegten Import-Job anhängen und importieren.
Im Falle einer Konditionsaktualisierung erhält die Mailadresse eine Benachrichtigung, die innerhalb der Organisationseinstellungen im Reiter Katalog dafür hinterlegt wurde. Grundsätzlich ist es auch jedem Benutzer – mit entsprechenden Benutzerrechten – gestattet, die Konditionen der Kataloge freizugeben.
Innerhalb einer Kataloghülle ist es jedoch auch möglich im Bereich der Zuordnung eine verantwortliche Benutzergruppe zu hinterlegen, die dann anstatt dessen informiert und die Freigabeberechtigung über diesen Katalog erhält. Benutzer mit Freigaberechten, die jedoch nicht zur berechtigten Benutzergruppe gehören, können den Katalog dann nichtmehr freigeben.
Katalogsichten anlegen und konfigurieren
Unter Stammdatenverwaltung → Katalogmanagement → Katalogsichten können Sie neue Katalogsichten definieren oder bestehende Katalogsichten bearbeiten.
Mit Katalogsichten können Sie steuern, welche Kataloge und Katalogkategorien für einzelne Benutzer sichtbar sind.
Neue Katalogsicht anlegen
Eine neue Katalogsicht können Sie über den Neu Button anlegen.
Reiter Basisdaten
Bereich Katalogsicht
- Nr.: Nummer der Katalogsicht. Wenn Sie diese Nummer nicht pflegen, wird von Onventis automatisch eine Nummer vergeben.
- Titel: hier können Sie den gewünschten Titel für die Katalogsicht eintragen, z.B. “Büroartikel”, “Werkzeuge”, etc.
- Beschreibung: hier können Sie die Katalogsicht detaillierter beschreiben.
Bereich Kataloge
Im Bereich Kataloge sehen Sie die Auflistung aller für Ihre Organisation verfügbaren Kataloge.
Durch Aktivierung der Checkbox beim gewünschten Katalog, wird dieser der jeweiligen Katalogsicht zugeordnet.
Ist in der Benutzerverwaltung für einen Benutzer die Option „Preise in Katalognavigation und Bestellabwicklungsprozess ausblenden“ aktiviert, so können Sie für diese Benutzer die Preise einzelner Kataloge einer Katalogsicht wieder einblenden:
- Aktivieren Sie dazu die Checkbox in der Spalte „Preise immer anzeigen“ des entsprechenden Kataloges.
Die Preise von Artikeln in diesen Katalogen werden dann in der Katalognavigation wieder angezeigt.

Zuordnen von Kategorien zu einer Katalogsicht
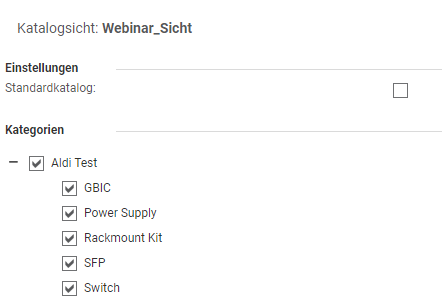
Bereich Einstellungen
Im Bereich Einstellungen können Sie den Katalog bzw. die gewählten Kategorien über Aktivieren der Checkbox “Standardkatalog” als Standardkatalog definieren.
Wenn Sie diese Katalogsicht einem Benutzer zuordnen, wird im Bereich Kataloge immer der als Standardkatalog definierte Katalog geladen.
Bereich Kategorie
Um einzelne Kategorien eines Kataloges einer Katalogsicht zuzuordnen, müssen Sie auf den jeweiligen Katalog klicken.
Anschließend steht Ihnen eine Übersicht über alle Kategorien des Kataloges zur Verfügung.
Über Aktivieren der Checkbox bei der jeweiligen Kategorie können Sie einzelne Kategorien und / oder die Unterkategorien für die Katalogsicht aktivieren.
Zuordnen der Katalogsichten zu Benutzern und Kunden
Damit die Benutzer oder Kunden Zugriff auf die Kataloge haben, müssen die Katalogsichten dem Benutzer oder Kunden zugeordnet werden.
Die Zuordnung der Katalogsichten zum Benutzer können Sie unter Stammdatenverwaltung → Benutzerverwaltung → Benutzer → im Reiter Erweitert vornehmen.
Die Zuordnung der Katalogsichten zum Kunden können Sie unter Kundenverwaltung → Kunden → Auswahl des Kunden → im Reiter Erweitert vornehmen.
Zugriff auf Kataloge in Abhängigkeit der Organisationseinheit oder des Organisationsobjektes
Bei Aktivierung dieses Settings wird dem User die eingestellte Katalogsicht entzogen und der Einsprungs-Punkt auf den Warenkorb geändert. Der User bekommt nur diejenigen Kataloge angezeigt, die der jeweiligen Organisationseinheit oder dem jeweiligen Organisationsobjekt zugeordnet sind. Dabei ist ausschlaggebend, welche Organisationseinheit und welches Organisationsobjekt im Warenkorb ausgewählt ist.
Konfiguration
Benutzersettings aktivieren
- Bitte aktivieren Sie das Setting „Zugriff auf Kataloge in Abhängigkeit der Organisationseinheit oder des Organisationsobjektes“.
- Das Setting finden Sie unter Benutzerverwaltung → Benutzer → Tab Erweitert.
- Wenn Sie das Setting aktivieren, wird die aktuelle Katalogsicht des Users entfernt und das Auswahlfeld deaktiviert.
- Gleiches gilt für „Durch den Benutzer auswählbare Sichten“.
- Der Einsprungs-Punkt ändert sich mit der Aktivierung auf „Warenkorb“ und kann ebenfalls nicht mehr bearbeitet werden.
Hinweis: Wenn Sie das Setting wieder deaktivieren, werden die genannten Felder wieder bearbeitbar. Die alten Werte werden vom System nicht wieder eingetragen. - Bitte stellen Sie sicher, dass die folgenden Punkte am Benutzer ebenfalls aktiviert sind:
a. Auswählen/Ändern der Organisationseinheit in Bestellungen und Warenkorb.
b. Auswählen/Ändern des Organisationsobjektes in Bestellungen und Warenkorb.
Katalogsichten zuweisen
- Stellen Sie sicher, dass Ihren Organisationseinheiten Katalogsichten zugeordnet sind.
- Alternativ können Sie auch Organisationsobjekten Katalogsichten zuordnen.
- Wenn einem Organisationsobjekt keine Katalogsicht zugeordnet ist, wird die Katalogsicht der Organisationseinheit verwendet.
- Wenn der Organisationseinheit und dem Organisationsobjekt keine Katalogsicht zugeordnet ist, wird der User keine Artikel sehen.
Hinweis: Sie können die Einstellung auch mit dem UserImport per Excel importieren. Aktuell beginnen wir hierzu das Testing. Wenn Sie das auch mittesten möchten, gehen Sie bitte wie folgt vor:
- Fügen Sie dazu Ihrem Excel Template die Spalte „OrgBasedCatalogView“ hinzu. Wert „1“ dieser Spalte bedeutet „Setting aktivieren“, Wert „0“ oder leere Spalte bedeutet „Setting nicht aktivieren“.
- Bitte beachten Sie außerdem: Wenn Sie die Katalogsicht in Abhängigkeit der Organisationseinheit / des Organisationsobjektes aktivieren möchten (“OrgBasedCatalogView”), entfernen Sie für den betroffenen User die Katalogsicht (CatalogViewNr) und die zuordenbaren Katalogsichten (Spalte SelectableCatalogViews)” und setzen Sie den Wert des “StartUpObjects“ auf “120” (der User mit aktiviertem Setting kann nur im Warenkorb starten).
Verhalten
Ausgangspunkt: Konfiguration wurde vorgenommen.
- Der User startet die Session immer im Warenkorb.
- Jedes Mal, wenn Sie auf einen leeren Warenkorb klicken, wird im Warenkorb der folgende Hinweis eingeblendet (Ausnahme: Sie befinden sich im Warenkorb mit Artikeln und löschen den Warenkorb).

- Die im Warenkorb gewählte Organisationseinheit / das Organisationsobjekt ist ausschlaggebend für die Anzeige der Katalogsicht:
Das System prüft zuerst, ob das im Warenkorb ausgewählte Organisationsobjekt einer Katalogsicht zugeordnet ist.- Wenn dies der Fall ist, sollte diese Katalogansicht angezeigt werden.
- Ist dies nicht der Fall, prüft das System, ob die im Warenkorb ausgewählte Organisationseinheit einer Katalogansicht zugeordnet ist.
- Wenn dies der Fall ist, sollte diese Katalogansicht angezeigt werden.
- Ist dies nicht der Fall, werden dem Benutzer keine Kataloge und Katalogpositionen angezeigt.
- Wenn sich im Warenkorb Artikel befinden und die Organisationseinheit oder das Organisationsobjekt gewechselt wird, wird dem User im ersten Schritt folgende Warnung angezeigt:
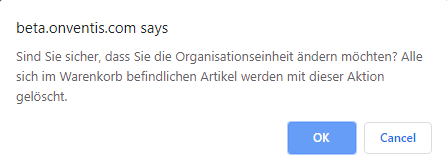
- Wird diese Meldung vom User bestätigt, werden alle Artikel (egal ob Katalogpositionen, Freitextpositionen etc.) aus dem Warenkorb entfernt und die Organisationseinheit/das Organisationsobjekt entsprechend angepasst.
- Dementsprechend passt sich dann auch die Katalogsicht für den User an.
Bitte beachten Sie unter anderem die folgenden Einschränkungen:
- Bestellungen, die über die Bestellliste getätigt werden, werden in der Funktion nicht berücksichtigt.
- Das Feature wird bei Bestellungen mit dem Status “In Erfassung” nicht berücksichtigt.
- Die Bestellung muss DIREKT aus dem Warenkorb versendet werden.
- Änderungen an Bestellbelegen in allen Genehmigungs-Workflows werden im Feature nicht berücksichtigt.
- Auftragsänderungen & Bestelländerungen werden im Feature nicht berücksichtigt.
- Der Benutzer muss im Warenkorb starten.
- Der komplette Warenkorb wird immer gelöscht (egal ob Katalogartikel, Freitext, etc.).
- Der Warenkorb wird bei jeder Änderung (egal ob nur Objekt oder Einheit) gelöscht.
- Die Funktion wird in Onventis Mobile nur beschränkt berücksichtigt.*
- Artikelfavoriten & AutoLearn-Liste werden in der Funktion nicht berücksichtigt.
- Die im Warenkorb eingestellte Organisationseinheit/das Organisationsobjekt ist entscheidend für die Beeinflussung der angezeigten Kataloge und der Suchergebnisse.
- Die Organisationseinheit im Warenkorb wird im Standard-Wert immer mit der Organisationseinheit des Users befüllt sein. Das Feld Organisationseinheit im Warenkorb darf nicht leer sein.
- Dem User wird nur im leeren Warenkorb der Hinweis „Bitte wählen Sie zuerst die Organisationseinheit/das Organisationsobjekt für welche/welches Sie bestellen möchten” angezeigt.
Ausnahme: Sie befinden sich im Warenkorb mit Artikeln und löschen den Warenkorb.
Mobil kann das Feature mit folgenden Einschränkungen genutzt werden*
Folgendes wird in der App berücksichtigt:
- (✔) Bei Änderung der Organisationseinheit wird der Warenkorb geleert.
- (✔) Bei Änderung des Organisationsobjektes wird der Warenkorb geleert.
- (✔) Die Katalogsicht ist abhängig von der im Warenkorb eingestellten Organisationseinheit (bzw. dem Organisationsobjekt)
Folgendes wird in der App nicht berücksichtigt:
- (✘) Der User startet im Warenkorb – App: Der User startet immer auf dem Dashboard, nicht im Warenkorb
- (✘) Dem User wird im Warenkorb ein Hinweis angezeigt, dass der Warenkorb gelöscht wird, wenn die Organisationseinheit oder das Organisationsobjekt geändert wird. – App: Dem User wird im Warenkorb kein Hinweis angezeigt, dass bei einem Organisationswechsel der Warenkorb gelöscht wird
- (✘) Dem User wird im Warenkorb ein Hinweistext angezeigt: „Bitte wählen Sie zuerst die Organisationseinheit/das Organisationsobjekt, für welche/welches Sie bestellen möchten.“ – App: Der User wird an keiner Stelle, auch nicht im Warenkorb, darauf hingewiesen, dass die angezeigten Kataloge von den im Warenkorb eingestellten Organisationsinformationen abhängen.
Bitte beachten Sie außerdem:
- Die User müssen wissen, wie die App auf die Aktivierung des Features reagiert, es ist in der App nicht ersichtlich und auch nicht ohne diese Kenntnisse zu erkennen.
- Es gibt keine Warnmeldungen und es wird nicht mit einer Sekundärbestätigung sichergestellt, dass der User wirklich die Organisationseinheit oder das Organisationsobjekt ändern möchte: Wenn die Organisationseinheit/das Organisationsobjekt gewechselt wird, ist der Warenkorb leer und kann nicht wieder zurückgesetzt werden.
Katalogsichten anlegen und konfigurieren
Unter Stammdatenverwaltung → Katalogmanagement → Katalogsichten können Sie neue Katalogsichten definieren oder bestehende Katalogsichten bearbeiten.
Mit Katalogsichten können Sie steuern, welche Kataloge und Katalogkategorien für einzelne Benutzer sichtbar sind.
Neue Katalogsicht anlegen
Eine neue Katalogsicht können Sie über den Neu Button anlegen.
Reiter Basisdaten
Bereich Katalogsicht
- Nr.: Nummer der Katalogsicht. Wenn Sie diese Nummer nicht pflegen, wird von Onventis automatisch eine Nummer vergeben.
- Titel: hier können Sie den gewünschten Titel für die Katalogsicht eintragen, z.B. “Büroartikel”, “Werkzeuge”, etc.
- Beschreibung: hier können Sie die Katalogsicht detaillierter beschreiben.
Bereich Kataloge
Im Bereich Kataloge sehen Sie die Auflistung aller für Ihre Organisation verfügbaren Kataloge.
Durch Aktivierung der Checkbox beim gewünschten Katalog, wird dieser der jeweiligen Katalogsicht zugeordnet.
Ist in der Benutzerverwaltung für einen Benutzer die Option „Preise in Katalognavigation und Bestellabwicklungsprozess ausblenden“ aktiviert, so können Sie für diese Benutzer die Preise einzelner Kataloge einer Katalogsicht wieder einblenden:
- Aktivieren Sie dazu die Checkbox in der Spalte „Preise immer anzeigen“ des entsprechenden Kataloges.
Die Preise von Artikeln in diesen Katalogen werden dann in der Katalognavigation wieder angezeigt.

Zuordnen von Kategorien zu einer Katalogsicht
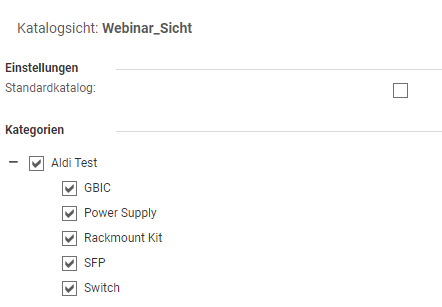
Bereich Einstellungen
Im Bereich Einstellungen können Sie den Katalog bzw. die gewählten Kategorien über Aktivieren der Checkbox “Standardkatalog” als Standardkatalog definieren.
Wenn Sie diese Katalogsicht einem Benutzer zuordnen, wird im Bereich Kataloge immer der als Standardkatalog definierte Katalog geladen.
Bereich Kategorie
Um einzelne Kategorien eines Kataloges einer Katalogsicht zuzuordnen, müssen Sie auf den jeweiligen Katalog klicken.
Anschließend steht Ihnen eine Übersicht über alle Kategorien des Kataloges zur Verfügung.
Über Aktivieren der Checkbox bei der jeweiligen Kategorie können Sie einzelne Kategorien und / oder die Unterkategorien für die Katalogsicht aktivieren.
Zuordnen der Katalogsichten zu Benutzern und Kunden
Damit die Benutzer oder Kunden Zugriff auf die Kataloge haben, müssen die Katalogsichten dem Benutzer oder Kunden zugeordnet werden.
Die Zuordnung der Katalogsichten zum Benutzer können Sie unter Stammdatenverwaltung → Benutzerverwaltung → Benutzer → im Reiter Erweitert vornehmen.
Die Zuordnung der Katalogsichten zum Kunden können Sie unter Kundenverwaltung → Kunden → Auswahl des Kunden → im Reiter Erweitert vornehmen.