Catalogues clients
Sous Catalogues clients, vous pouvez voir tous les catalogues que le fournisseur vous a attribués.
Statistiques du catalogue
Sous Gestion des données de base → Gestion des catalogues → Statistiques de catalogue, vous pouvez appeler des statistiques de catalogue pour vos catalogues.
Domaine des catalogues clients
Après avoir appelé les statistiques, vous voyez dans la zone Catalogues clients tous les catalogues téléchargés par votre organisation.
Dans la colonne Nombre de catégories, vous voyez le nombre de catégories créées pour ce catalogue pour ce catalogue.
Dans la colonne Nombre d’articles, vous voyez le nombre d’articles créés pour ce catalogue pour ce catalogue.
Domaine des catalogues de fournisseurs
Après avoir appelé les statistiques, vous voyez dans la zone Catalogues fournisseurs un aperçu de tous les catalogues fournisseurs qui ont été attribués à votre organisation par les fournisseurs.
Dans la colonne Nombre de catégories, vous voyez le nombre de catégories créées pour ce catalogue pour ce catalogue.
Dans la colonne Nombre d’articles, vous voyez le nombre d’articles créés pour ce catalogue pour ce catalogue.
En cliquant sur le bouton Exporter... vous pouvez exporter les statistiques du catalogue dans un fichier Excel.
Création de synonymes dans la recherche de catalogue
Pour optimiser la recherche d’articles, vous avez la possibilité de définir des synonymes. La gestion des synonymes vous permet de définir des termes et des désignations individuels pour les articles et d’optimiser ainsi la recherche d’articles.
Les synonymes définis sont affichés dans le résultat de la recherche. Si cette recherche ne donne pas les résultats souhaités, Onventis établit un lien vers le terme principal afin d’éviter de devoir saisir à nouveau le terme de recherche.
Vous pouvez créer et gérer des synonymes sous Gestion des données de base → Gestion du catalogue → Recherche dans le catalogue.
Créer des synonymes
Pour créer un nouveau synonyme, saisissez dans le champ Mot-clé le terme pertinent pour la recherche, par exemple “stylo à bille”, et le synonyme correspondant dont la saisie doit permettre de rechercher l’article, par exemple “stylo” pour “stylo à bille”.
Avec le +, vous pouvez ajouter votre saisie à votre liste individuelle de synonymes.
Ensuite, l’entrée s’affiche dans le tableau.

Importation et exportation de synonymes
Le bouton Importer vous permet de télécharger un fichier CSV créé au préalable avec les mots de recherche = Searchword (dans le CSV) et les synonymes = Synonym (dans le CSV).
Exemple de fichier CSV :
| Mot de recherche | Synonyme |
| Stylo à bille | Crayon |
| Surligneur | Surligneur |
| Ordinateur portable | Ordinateur portable |
Le bouton d’exportation permet d’exporter la liste des synonymes dans un fichier Excel.
Créer et gérer des groupes d’articles
Les groupes d’articles vous permettent d’attribuer simultanément à plusieurs articles des conditions spéciales valables pour vos clients ou pour certains articles.
Un exemple d’utilisation des groupes d’articles est celui des métaux, pour lesquels des majorations et des réductions sont souvent appliquées au prix de base du type de métal.
En regroupant ces articles dans un groupe d’articles, vous avez la possibilité de gérer les majorations et les réductions pour le type de métal concerné et de gérer ainsi de manière centralisée le calcul du prix du produit.
Vous pouvez attribuer chaque article à un groupe d’articles spécifique. Ensuite, vous pouvez enregistrer des conditions spéciales pour les groupes d’articles définis par catalogue et les attribuer au client.
Dans les conditions de groupes d’articles Créer et gérer, vous avez en outre la possibilité de définir des majorations et des réductions.
Créer un nouveau groupe d’articles
Vous pouvez créer un nouveau groupe d’articles sous Gestion des données de base → Gestion des catalogues → Groupes d’articles en cliquant sur le bouton Nouveau.
- N° : le numéro de groupe d’articles. Ce champ est obligatoire et doit être saisi. Si vous ne saisissez pas de numéro, Onventis en génère un automatiquement.
- Titre : le titre du groupe d’articles. Ce champ est obligatoire et doit être saisi.
- Description : la description et les informations complémentaires pour le groupe d’articles.
En cliquant sur Enregistrer et fermer, le groupe d’articles est enregistré et vous revenez à l’aperçu des groupes d’articles.
Créer et gérer des conditions de groupes d’articles
Dans une condition de groupe d’articles sous Gestion des données de base → Gestion des catalogues → Conditions de groupe d’articles, vous pouvez enregistrer des majorations et des réductions pour les groupes d’articles créés et gérés de tous les catalogues. Ceux-ci peuvent ensuite être attribués à un client dans la gestion des clients.
Vous pouvez créer une nouvelle condition de groupe d’articles en cliquant sur Nouveau Créer un bouton.
Conditions des groupes d’articles – onglet Données de base
- No : le numéro de la condition du groupe d’articles. Ce champ est obligatoire et doit être saisi. Si vous ne saisissez pas de numéro, Onventis en génère un automatiquement.
- Titre : le titre de la condition de groupe d’articles. Ce champ est obligatoire et doit être saisi.
- Description : la description et d’autres informations pour la condition du groupe d’articles.
Conditions des groupes d’articles – onglet Suppléments et déductions
Dans l’onglet Suppléments et réductions, vous pouvez définir des suppléments et des réductions pour tous les catalogues qui contiennent des groupes d’articles. Pour ce faire, sélectionnez le catalogue souhaité dans le menu déroulant.

Les groupes d’articles correspondants s’affichent dans la première colonne.
Vous pouvez gérer les majorations en pourcentage via les colonnes Majoration de renchérissement, Majoration d’alliage et Majoration pour quantité insuffisante: Les majorations sont ajoutées au prix de base et donnent la majoration totale.
Si une remise supplémentaire a été enregistrée, elle sera déduite du supplément.
Dans la gestion des clients, vous pouvez attribuer une condition de groupe d’articles à un client.
Les groupes d’articles peuvent être créés dans la gestion du catalogue et y être attribués aux articles.
Créer des conditions supplémentaires pour les articles
Dans une condition supplémentaire d’article, il est possible de définir des montants absolus et des pourcentages, ainsi que des suppléments calculés à l’aide d’une formule.
Vous pouvez créer une nouvelle condition supplémentaire en cliquant sur le bouton Nouveau.
Créer une condition d’article supplémentaire
- N° : rang qui détermine l’ordre de calcul
- Titre : Titre de la condition supplémentaire
- Base de calcul : prix auquel les calculs doivent se référer
- Prix unitaire de l’article : les suppléments sont calculés sur la base du prix de l’article.
- Valeurs cumulées selon l’ordre : le calcul du supplément se fait sur la base des valeurs additionnées, qui sont additionnées selon le rang.
- Type : le type détermine s’il s’agit d’un montant absolu, d’un pourcentage ou d’une formule de calcul de la majoration.
- Valeur : montant, pourcentage ou formule pour le calcul de la majoration
- Les opérateurs autorisés sont les caractères suivants : *,+,-,/
- La méthode Round(Formule...,2) permet d’arrondir le résultat (2=deux chiffres après la virgule).
En cliquant sur Enregistrer et fermer, la condition supplémentaire de l’article est enregistrée et vous revenez à l’aperçu.
Pour attribuer la condition supplémentaire d’article à un article, ouvrez l’article souhaité sous Administration → Gestion des catalogues → Catalogues en cliquant dessus.
Dans l’onglet Conditions supplémentaires de l’article correspondant, vous pouvez attribuer la condition supplémentaire en cliquant sur le bouton Utiliser.
Définition de la formule pour les conditions supplémentaires
Une formule peut être composée à partir des “éléments” que sont les variables d’organisation, les variables d’article, les conditions d’article et les valeurs de retour.
| Module | Utilisation/exemple | Chemin d’accès | Description |
| Variables organisationnelles | OrgVar:CU(“OrgVar”=Nom de la table, “CU”=Nom de la variable) | Administration/ Organisation interne / Variables | Variables à l’échelle de l’organisation que vous pouvez utiliser pour calculer des conditions supplémentaires. |
| Variables d’articles | ArtVar:CU (“ArtVar”=nom de la table, “CU”=nom de la variable) | Dans l’onglet Variables de l’article | Similaire aux variables d’organisation, mais les variables d’article ne peuvent être utilisées que pour l’article dans lequel elles ont été gérées. |
| Conditions des articles | ArtCond:PriceQuantity ArtCond:PrixPerPQ1 ArtCond:Taux d’imposition |
Sont gérées dans les conditions d’article sous l’onglet Données de base | Conditions que vous avez enregistrées dans les données de base de la condition d’article. Vous pouvez également les utiliser via le nom de table “ArtCond”. |
| Valeurs de retour | OrgVarRes :[OrgVar:CU] (“OrgVarRes”=nom de la table, “[OrgVar:CU]”=nom de la variable) | Administration / Organisation interne / Valeurs de retour | Dans une valeur de retour, vous pouvez définir pour quelle valeur d’une variable d’organisation ou d’article une valeur de retour définie est générée. |
Exemple
Valeurs inscrites :
- Unité de prix (ArtCond:PriceQuantity) = 1
- Prix (ArtCond:PricePerPQ1) = 0,50
- TVA (ArtCond:TaxRate) = 19
- Valeur de la variable organisationnelle (OrgVar:CU) = 75
- Valeur de la variable article (ArtVar:CU) = 500
- Valeur de retour (OrgVarRes :[OrgVar:CU]) = 1,5 (si valeur de comparaison (OrgVar:CU) >= 50)
Formule :
Round(([ArtCond:PriceQuantity]*[ArtCond:PricePerPQ1])*(1+([ArtCond:TaxRate]/100))*([OrgVar:CU]/100)*([ArtVar:CU]/1000)+([OrgVarRes :[OrgVar:CU]]),2)
résultat :
Round(((1*0,50)*(1+(19/100))*(75/100)*(500/1000)+(1,5),2) = 1,72
Condition – liste de validation
Vous trouverez la liste de validation des conditions dans la rubrique Gestion des données de base → Gestion des catalogues → Liste de validation des conditions. Dans le menu déroulant au-dessus de la sélection Catalogue, tous les catalogues pour lesquels une validation des conditions est nécessaire sont listés.
Ce n’est qu’après la validation des conditions que celles-ci sont visibles dans les catalogues.
| Remarque
La validation proprement dite des conditions n’est toujours possible que le jour suivant la création ou l’importation, via une exécution par lots. Si l’e-mail de validation des conditions est reçu, les conditions peuvent être consultées et validées le jour suivant dans la liste de validation des conditions. |
La validation des conditions est exécutée en arrière-plan. Dans la section Liste de validation des conditions, vous pouvez voir la liste des jobs de validation en cours, y compris leur statut et leur date de création.
A l’aide d’un filtre, vous pouvez limiter les conditions que vous souhaitez voir.
Vous pouvez obtenir un aperçu plus détaillé du statut du partage en sélectionnant le catalogue dans les jobs de partage en cours. Le BC Job (Business Connector Job) correspondant s’ouvre automatiquement avec l’indication des conditions existantes et des conditions déjà validées ou refusées.
Pour faciliter le traitement des conditions qui n’ont pas encore été validées, vous avez la possibilité d’exporter les conditions sous forme de fichier Excel, de les traiter et d’importer les modifications via un BC Job.
Veuillez noter que vous ne pouvez valider des conditions que si aucun groupe d’utilisateurs responsable n’est affecté au catalogue ou si vous appartenez au groupe affecté.
Vous pouvez exporter les conditions dans un fichier Excel sous Gestion des données de base → Gestion des catalogues → Liste libre de conditions via le menu déroulant Actions et le choix Exporter les conditions.
Les conditions sont exportées dans un fichier Excel et stockées sur le serveur.
Ensuite, un e-mail contenant un lien pour télécharger le fichier sera envoyé à l’adresse indiquée ci-dessous.
Suite à ce dialogue, un job de validation est créé, dans lequel vous pouvez réimporter le fichier Excel après l’avoir modifié.
Les données suivantes s’affichent dans le fichier d’exportation :
- Article
- Numéro d’article
- Date de création
- Nouveau prix
- Unité de prix
- Ancien prix
- Différence absolue
- Différence %
- Valider (par défaut = 1)
Dans la colonne Valider, vous pouvez valider les conditions en saisissant “1” et ne pas valider les conditions en saisissant “0”.
Vous pouvez ensuite joindre le fichier au job d’importation créé et l’importer.
En cas de mise à jour des conditions, l’adresse e-mail définie dans l’onglet Catalogue des paramètres de l’organisation reçoit une notification. En principe, chaque utilisateur – avec les droits d’utilisateur correspondants – est également autorisé à partager les conditions des catalogues.
Au sein d’une enveloppe de catalogue, il est toutefois également possible de définir un groupe d’utilisateurs responsable dans la zone d’attribution, qui sera alors informé à la place et recevra l’autorisation de validation sur ce catalogue. Les utilisateurs disposant de droits de partage mais n’appartenant pas au groupe d’utilisateurs autorisés ne peuvent alors plus partager le catalogue.
Créer et configurer des vues de catalogue
Sous Gestion des données de base → Gestion des catalogues → Vues de catalogue, vous pouvez définir de nouvelles vues de catalogue ou modifier des vues de catalogue existantes.
Les vues de catalogue vous permettent de contrôler quels catalogues et catégories de catalogues sont visibles pour les différents utilisateurs.
Créer une nouvelle vue du catalogue
Vous pouvez créer une nouvelle vue du catalogue en cliquant sur le
Nouveau
bouton pour créer une nouvelle vue.
Onglet Données de base
Secteur Vue du catalogue
- N° : numéro de la vue du catalogue. Si vous ne gérez pas ce numéro, Onventis lui attribue automatiquement un numéro.
- Titre : vous pouvez saisir ici le titre souhaité pour la vue du catalogue, par ex. “Articles de bureau”, “Outils”, etc.
- Description : vous pouvez décrire ici la vue du catalogue de manière plus détaillée.
Secteur Catalogues
Dans la section Catalogues, vous voyez la liste de tous les catalogues disponibles pour votre organisation.
En activant la case à cocher du catalogue souhaité, celui-ci est attribué à la vue de catalogue correspondante.
Si l’option “Masquer les prix dans la navigation dans le catalogue et le processus de traitement des commandes” est activée dans la gestion des utilisateurs pour un utilisateur, vous pouvez à nouveau afficher les prix des différents catalogues d’une vue de catalogue pour ces utilisateurs :
- Pour ce faire, activez la case à cocher dans la colonne “Toujours afficher les prix” du catalogue correspondant.
Les prix des articles de ces catalogues seront alors à nouveau affichés dans la navigation du catalogue.

Associer des catégories à une vue du catalogue
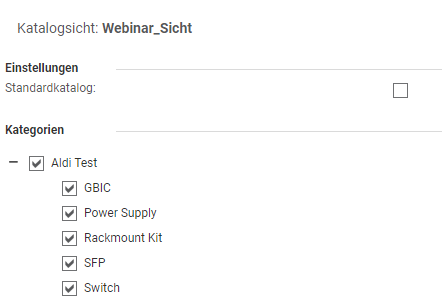
Section Réglages
Dans la zone Paramètres, vous pouvez définir le catalogue ou les catégories sélectionnées comme catalogue par défaut en activant la case à cocher “Catalogue par défaut”.
Si vous affectez cette vue du catalogue à un utilisateur, le catalogue défini comme catalogue standard est toujours chargé dans la zone Catalogues.
Domaine Catégorie
Pour attribuer des catégories individuelles d’un catalogue à une vue du catalogue, vous devez cliquer sur le catalogue en question.
Ensuite, un aperçu de toutes les catégories du catalogue est à votre disposition.
En activant la case à cocher de la catégorie correspondante, vous pouvez activer certaines catégories et/ou sous-catégories pour la vue du catalogue.
Affectation des vues du catalogue aux utilisateurs et aux clients
Pour que les utilisateurs ou les clients aient accès aux catalogues, les vues du catalogue doivent être attribuées à l’utilisateur ou au client.
L’attribution des vues du catalogue à l’utilisateur peut être effectuée sous Gestion des données de base → Gestion des utilisateurs → Utilisateur → dans l’onglet Avancé.
L’attribution des vues de catalogue au client peut être effectuée sous Gestion des clients → Clients → Sélection du client → dans l’ onglet Avancé.
Accès aux catalogues en fonction de l’unité organisationnelle ou de l’objet organisationnel
Si ce paramètre est activé, la vue du catalogue paramétrée est retirée à l’utilisateur et le point d’entrée est modifié pour le panier d’achat. L’utilisateur ne voit que les catalogues qui sont affectés à l’unité organisationnelle ou à l’objet organisationnel en question. L’unité organisationnelle et l’objet organisationnel sélectionnés dans le panier sont déterminants.
Configuration
Activer les paramètres utilisateur
- Veuillez activer le setting “Accès aux catalogues en fonction de l’unité organisationnelle ou de l’objet organisationnel”.
- Vous trouverez le paramétrage sous Gestion des utilisateurs → Utilisateur → onglet Avancé.
- Si vous activez le setting, la vue actuelle du catalogue de l’utilisateur est supprimée et le champ de sélection est désactivé.
- Il en va de même pour les “vues sélectionnables par l’utilisateur”.
- Le point d’entrée change avec l’activation et devient “Panier” et ne peut plus être modifié non plus.
Remarque: si vous désactivez à nouveau le setting, les champs mentionnés seront à nouveau modifiables. Les anciennes valeurs ne sont pas réinscrites par le système. - Veuillez vous assurer que les points suivants sont également activés sur l’utilisateur :
a. Sélectionner/modifier l’unité organisationnelle dans les commandes et le panier.
b. Sélectionner/modifier l’objet d’organisation dans les commandes et le panier.
Attribuer des vues de catalogue
- Assurez-vous que des vues de catalogue sont attribuées à vos unités organisationnelles.
- Vous pouvez également affecter des vues de catalogue à des objets d’organisation.
- Si aucune vue de catalogue n’est affectée à un objet d’organisation, la vue de catalogue de l’unité organisationnelle est utilisée.
- Si aucune vue du catalogue n’est affectée à l’unité organisationnelle et à l’objet organisationnel, l’utilisateur ne verra aucun article.
Remarque : vous pouvez également importer le paramètre via Excel à l’aide de UserImport. Nous commençons actuellement les tests à ce sujet. Si vous souhaitez également participer au test, veuillez procéder comme suit :
- Pour ce faire, ajoutez la colonne “OrgBasedCatalogView” à votre modèle Excel. La valeur “1” de cette colonne signifie “activer le setting”, la valeur “0” ou une colonne vide signifie “ne pas activer le setting”.
- Veuillez également noter que si vous souhaitez activer la vue du catalogue en fonction de l’unité/objet d’organisation (“OrgBasedCatalogView”), supprimez pour l’utilisateur concerné la vue du catalogue (CatalogViewNr) et les vues du catalogue attribuables (colonne SelectableCatalogViews)” et définissez la valeur du “StartUpObject” à “120” (l’utilisateur dont le setting est activé ne peut démarrer que dans le panier).
Comportement
Point de départ : la configuration a été effectuée
- L’utilisateur commence toujours la session dans le panier.
- Chaque fois que vous cliquez sur un panier vide, la remarque suivante s’affiche dans le panier (exception : vous vous trouvez dans le panier avec des articles et vous supprimez le panier).

- L’unité organisationnelle / l’objet organisationnel sélectionné(e) dans le panier est déterminant(e) pour l’affichage de la vue du catalogue :
Le système vérifie d’abord si l’objet d’organisation sélectionné dans le panier est affecté à une vue du catalogue.- Si c’est le cas, cette vue du catalogue devrait s’afficher.
- Si ce n’est pas le cas, le système vérifie si l’unité organisationnelle sélectionnée dans le panier est affectée à une vue du catalogue.
- Si c’est le cas, cette vue du catalogue devrait s’afficher.
- Si ce n’est pas le cas, l’utilisateur ne verra pas les catalogues et les positions de catalogue.
- Si des articles se trouvent dans le panier et que l’unité organisationnelle ou l’objet organisationnel est changé, l’utilisateur reçoit l’avertissement suivant dans la première étape :
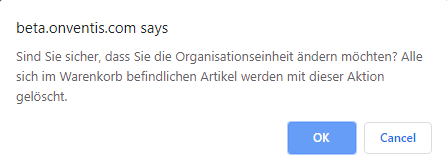
- Si l’utilisateur confirme ce message, tous les articles (qu’il s’agisse de positions de catalogue, de positions de texte libre, etc.) sont supprimés du panier et l’unité organisationnelle/l’objet organisationnel est adapté en conséquence.
- La vue du catalogue s’adapte en conséquence pour l’utilisateur.
Veuillez noter, entre autres, les restrictions suivantes :
- Les commandes passées via la liste de commande ne sont pas prises en compte dans la fonction.
- Cette fonctionnalité n’est pas prise en compte pour les commandes dont le statut est “En cours de saisie”.
- La commande doit être envoyée DIRECTEMENT à partir du panier.
- Les modifications apportées aux documents de commande dans tous les workflows d’approbation ne sont pas prises en compte dans la fonctionnalité.
- Les modifications de commande & les modifications de commande ne sont pas prises en compte dans la fonction.
- L’utilisateur doit commencer dans le panier.
- Le panier complet est toujours supprimé (qu’il s’agisse d’articles du catalogue, de texte libre, etc.).
- Le panier est supprimé à chaque modification (qu’il s’agisse uniquement d’un objet ou d’une unité).
- Cette fonction n’est prise en compte que de manière limitée dans Onventis Mobile.*
- Les articles favoris & la liste AutoLearn ne sont pas pris en compte dans cette fonction.
- L’unité organisationnelle/l’objet organisationnel configuré dans le panier est déterminant pour influencer les catalogues affichés et les résultats de recherche.
- L’unité d’organisation dans le panier sera toujours remplie avec l’unité d’organisation de l’utilisateur dans la valeur par défaut. Le champ Unité organisationnelle du panier ne doit pas être vide.
- L’utilisateur ne voit que dans le panier vide la remarque “Veuillez d’abord sélectionner l’unité organisationnelle/l’objet organisationnel pour lequel/laquelle vous souhaitez commander”.
Exception : vous vous trouvez dans le panier avec des articles et vous supprimez le panier.
La fonctionnalité peut être utilisée sur mobile avec les restrictions suivantes*.
Les éléments suivants sont pris en compte dans l’application:
- (✔) En cas de modification de l’unité organisationnelle, le panier est vidé.
- (✔) En cas de modification de l’objet d’organisation, le panier est vidé.
- (✔) La vue du catalogue dépend de l’unité organisationnelle (ou de l’objet organisationnel) configurée dans le panier.
Les éléments suivants ne sont pas pris en compte dans l’application :
- (✘) L’utilisateur démarre dans le panier – App : l’utilisateur démarre toujours sur le tableau de bord, pas dans le panier
- (✘) L’utilisateur voit s’afficher dans le panier une remarque indiquant que le panier sera supprimé si l’unité organisationnelle ou l’objet organisationnel est modifié. – App : l’utilisateur n’est pas informé dans le panier qu’en cas de changement d’organisation, le panier est supprimé.
- (✘) Un texte d’avertissement est affiché à l’utilisateur dans le panier : “Veuillez d’abord sélectionner l’unité organisationnelle/l’objet organisationnel pour lequel/laquelle vous souhaitez commander”. – App : à aucun moment, même dans le panier, l’utilisateur n’est informé que les catalogues affichés dépendent des informations organisationnelles définies dans le panier.
Veuillez également noter que
- Les utilisateurs doivent savoir comment l’application réagit à l’activation de la fonctionnalité, elle n’est pas visible dans l’application et ne peut pas non plus être identifiée sans ces connaissances.
- Il n’y a pas de messages d’avertissement et aucune confirmation secondaire ne permet de s’assurer que l’utilisateur souhaite vraiment changer d’unité organisationnelle ou d’objet organisationnel : Si l’unité organisationnelle/l’objet organisationnel est changé, le panier est vide et ne peut pas être réinitialisé.
Créer et configurer des vues de catalogue
Sous Gestion des données de base → Gestion des catalogues → Vues de catalogue, vous pouvez définir de nouvelles vues de catalogue ou modifier des vues de catalogue existantes.
Les vues de catalogue vous permettent de contrôler quels catalogues et catégories de catalogues sont visibles pour les différents utilisateurs.
Créer une nouvelle vue du catalogue
Vous pouvez créer une nouvelle vue du catalogue en cliquant sur le
Nouveau
bouton pour créer une nouvelle vue.
Onglet Données de base
Secteur Vue du catalogue
- N° : numéro de la vue du catalogue. Si vous ne gérez pas ce numéro, Onventis lui attribue automatiquement un numéro.
- Titre : vous pouvez saisir ici le titre souhaité pour la vue du catalogue, par ex. “Articles de bureau”, “Outils”, etc.
- Description : vous pouvez décrire ici la vue du catalogue de manière plus détaillée.
Secteur Catalogues
Dans la section Catalogues, vous voyez la liste de tous les catalogues disponibles pour votre organisation.
En activant la case à cocher du catalogue souhaité, celui-ci est attribué à la vue de catalogue correspondante.
Si l’option “Masquer les prix dans la navigation dans le catalogue et le processus de traitement des commandes” est activée dans la gestion des utilisateurs pour un utilisateur, vous pouvez à nouveau afficher les prix des différents catalogues d’une vue de catalogue pour ces utilisateurs :
- Pour ce faire, activez la case à cocher dans la colonne “Toujours afficher les prix” du catalogue correspondant.
Les prix des articles de ces catalogues seront alors à nouveau affichés dans la navigation du catalogue.

Associer des catégories à une vue du catalogue
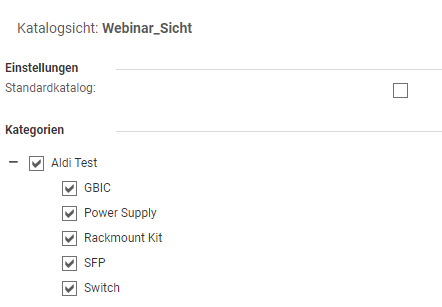
Section Réglages
Dans la zone Paramètres, vous pouvez définir le catalogue ou les catégories sélectionnées comme catalogue par défaut en activant la case à cocher “Catalogue par défaut”.
Si vous affectez cette vue du catalogue à un utilisateur, le catalogue défini comme catalogue standard est toujours chargé dans la zone Catalogues.
Domaine Catégorie
Pour attribuer des catégories individuelles d’un catalogue à une vue du catalogue, vous devez cliquer sur le catalogue en question.
Ensuite, un aperçu de toutes les catégories du catalogue est à votre disposition.
En activant la case à cocher de la catégorie correspondante, vous pouvez activer certaines catégories et/ou sous-catégories pour la vue du catalogue.
Affectation des vues du catalogue aux utilisateurs et aux clients
Pour que les utilisateurs ou les clients aient accès aux catalogues, les vues du catalogue doivent être attribuées à l’utilisateur ou au client.
L’attribution des vues du catalogue à l’utilisateur peut être effectuée sous Gestion des données de base → Gestion des utilisateurs → Utilisateur → dans l’onglet Avancé.
L’attribution des vues de catalogue au client peut être effectuée sous Gestion des clients → Clients → Sélection du client → dans l’ onglet Avancé.