Der neue Warenkorb
Den neuen Warenkorb gibt es nun mit einem neuen Look & Feel, einer intuitiveren Bedienbarkeit und vielen weiteren interessanten Funktionen und Verbesserungen. Auf dieser Seite finden Sie alle relevanten Informationen rund um den neuen Warenkorb.
Zeitplan
- Release 2023.8 (Voraussichtliches Veröffentlichungsdatum der Beta-Version 03.11.2023 / Live-Veröffentlichungsdatum 21.11.2023)
- Umstellung auf den neuen Warenkorb als Standard (wenn Sie den Warenkorb öffnen, wird der neue Warenkorb standardmäßig geöffnet)
- Alter Warenkorb weiterhin aufrufbar über Link
- Release 2024.2
- Nur noch neuer Warenkorb verfügbar
- Abschaltung des alten Warenkorbs
Ab Release 2023.8 wird der neue Warenkorb der neue Standard sein. Das bedeutet, dass beim Öffnen des Warenkorbs standardmäßig der neue Warenkorb geöffnet wird. Um genügend Zeit für die Umstellung einschließlich der Anpassungen und Fehlerbehebungen, die nach der Standardänderung auftreten können, einzuräumen, haben Sie die Möglichkeit, zwei Releases lang mit dem alten Warenkorb zu arbeiten (2023.8 & 2024.1), bevor der alte Warenkorb voraussichtlich mit Release 2024.2
Feedback
Wir bitten Sie freundlich um Ihr Feedback. Sie können uns über den Feedback-Button im neuen Warenkorb erreichen oder eine E-Mail an: shoppingcart@onventis.de
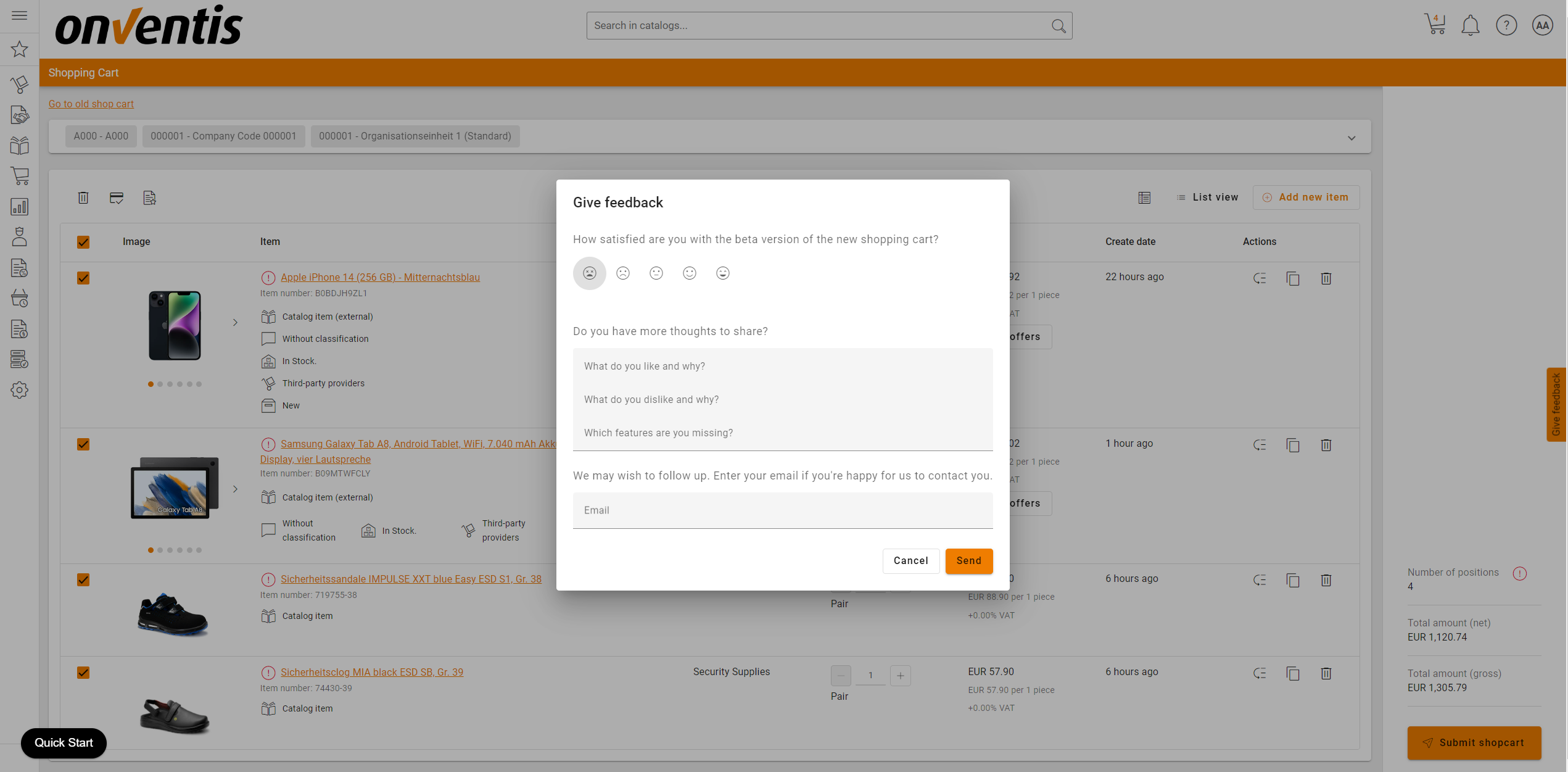
Quick Start
Um einen reibungslosen Übergang zum neuen Warenkorb zu ermöglichen, bieten wir eine Reihe Infos an, um mehr über den neuen Warenkorb zu erfahren. All dieses Wissen kann an einer zentralen Stelle über den “Quick Start” unten links im neuen Warenkorb abgerufen werden.
Hier haben wir mehrere Produkttouren hinzugefügt, um Nutzern den neuen Warenkorb näher zu bringen. Diese Tour führt die Nutzer durch den neuen Warenkorb und erklärt Schritt für Schritt alle neuen Funktionen.
Wenn Sie den neuen Warenkorb zum ersten Mal betreten, beginnt die Tour automatisch. Sie können die Tour jedoch jederzeit neu starten, indem Sie auf den Button “Quickstart” in der unteren linken Ecke klicken.
Neben mehreren geführten Produkttouren können Benutzer auch direkt zu dieser Dokumentation im Help Center springen, um sich über die Funktionen zu informieren oder Lernvideos dazu anzusehen.
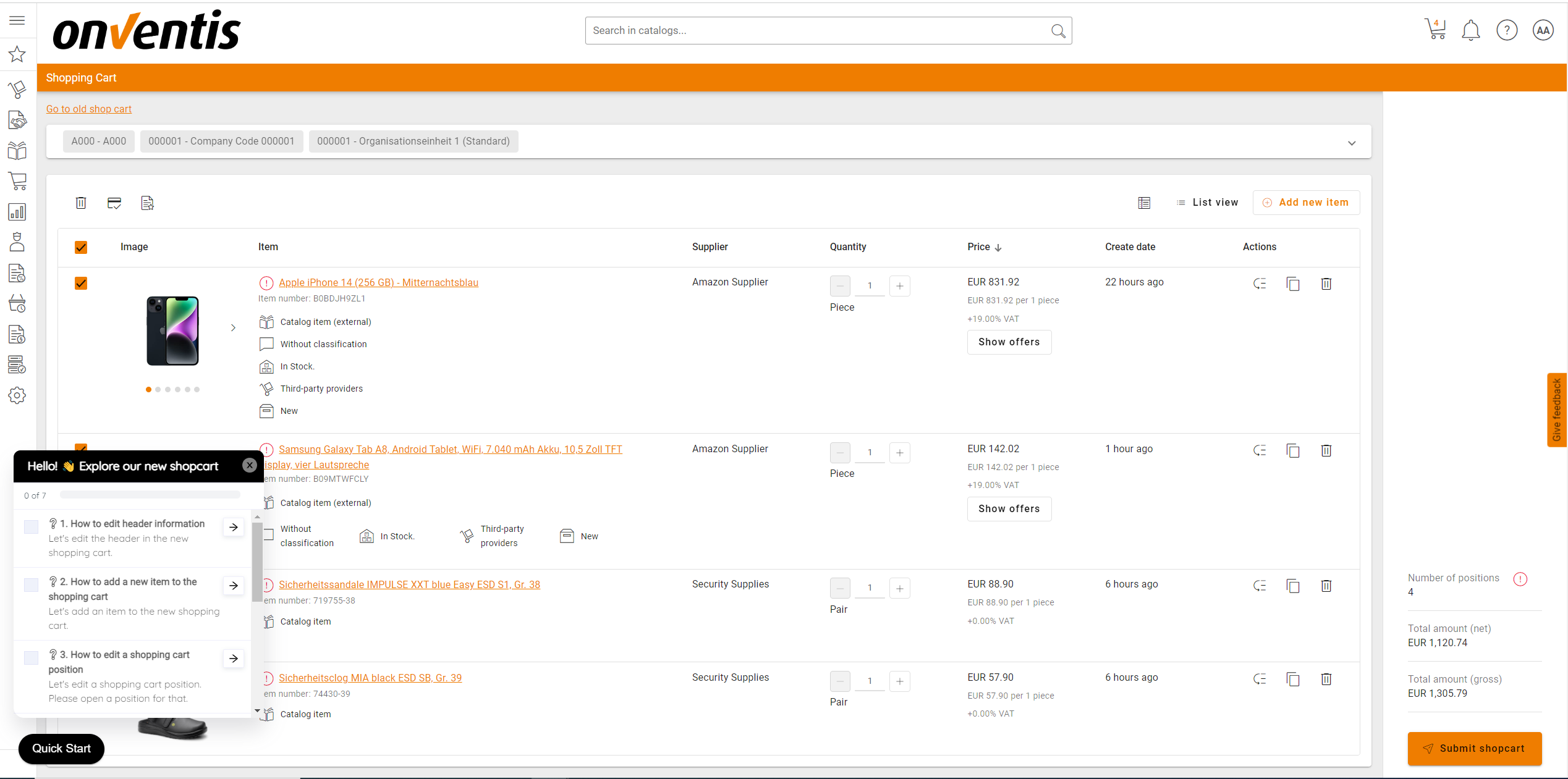
Kopfinformationen im Warenkorb
Im oberen Bereich des Warenkorbs finden Sie einen Bereich, in die Sie zentrale Informationen einfügen können. Dieser Bereich kann ein- und ausgeklappt werden und klappt automatisch zusammen, wenn Sie im Warenkorb nach unten scrollen, um so mehr Platz für die Warenkorbpositionen zu schaffen. Im zusammengeklappten Zustand können Sie dennoch alle relevanten Informationen in einer kleineren Ansicht sehen.
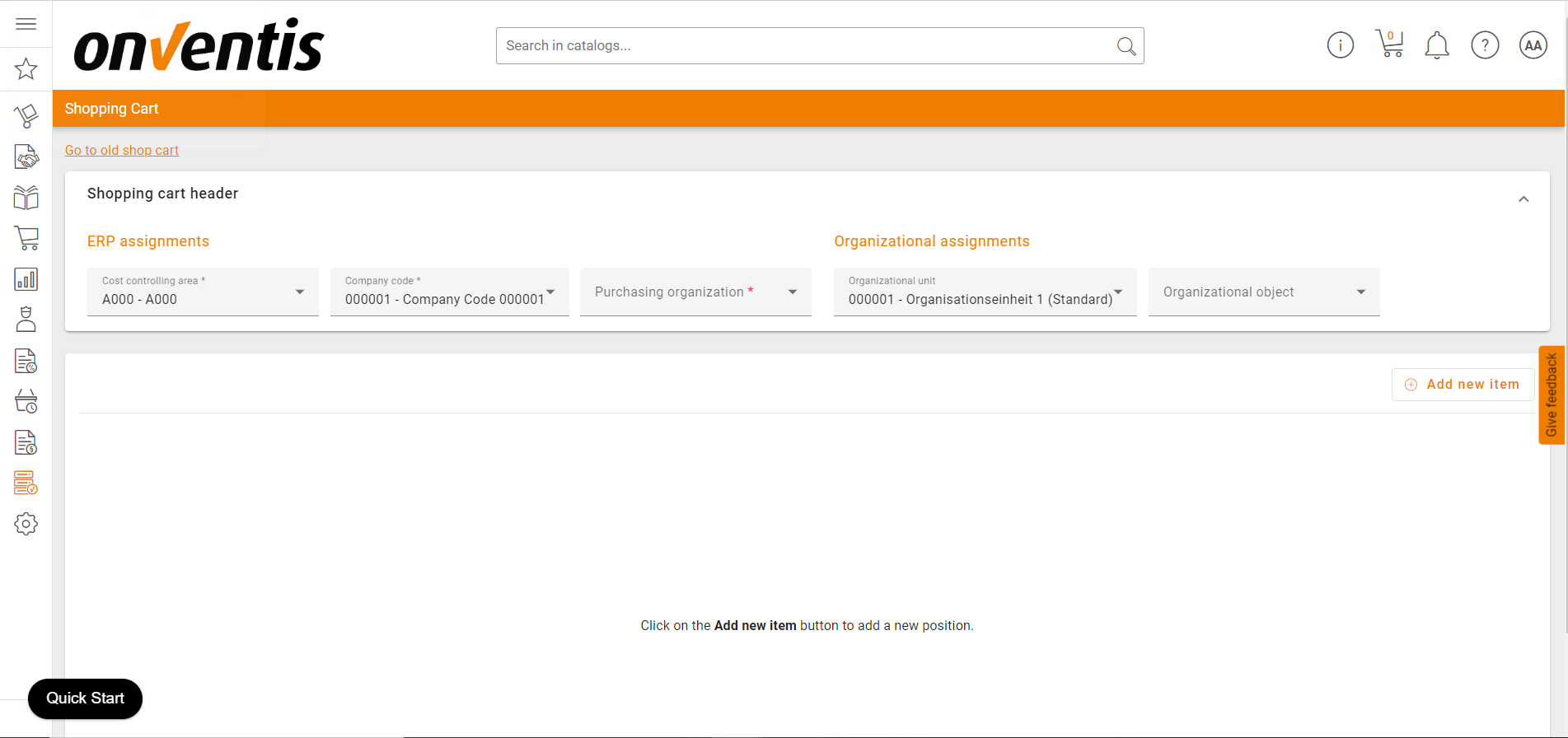
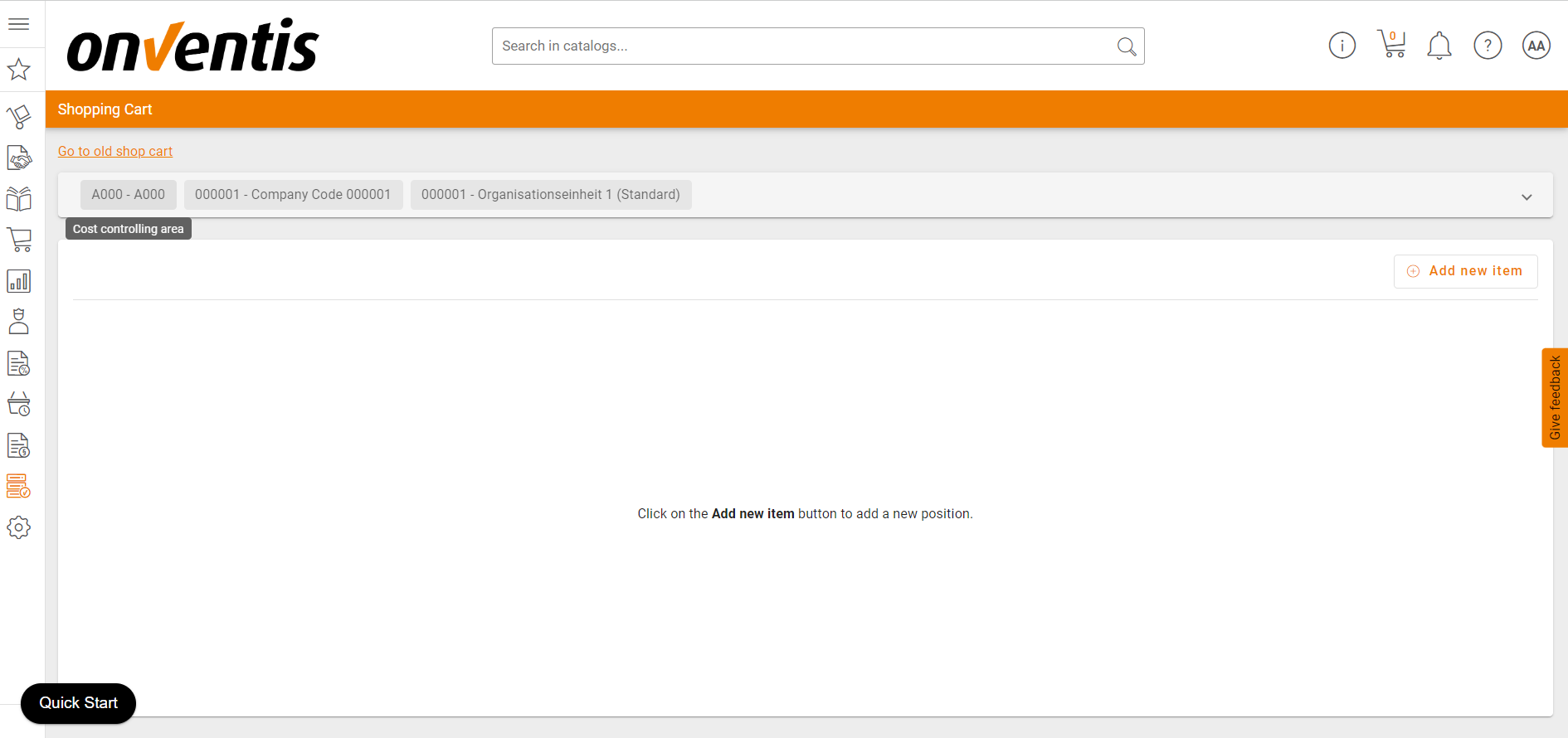
Eine Warenkorb-Position hinzufügen
Im neuen Warenkorb gibt es eine zentrale Stelle rechts oben, um neue Artikel hinzuzufügen. Hier finden Sie einen Button mit der Bezeichnung “Neue Position hinzufügen”. Je nach Systemkonfiguration finden Sie hier die Möglichkeit, eine Freitextposition, eine Katalogposition, eine Position mithilfe der Artikelnummer (Direkterfassung), eine Position aus den Artikelfavoriten oder eine Position aus der Autolearnliste hinzuzufügen.
Wenn Sie einen Katalogpositoin hinzufügen möchten, wählen Sie einfach “Katalogartikel” aus der Dropdown-Liste aus, die Sie dann zur Katalogsuche führt.
Wenn Sie einen Artikel mithilfe der Artikelnummer hinzufügen möchten, wählen Sie die Option “Direkterfassung” und es öffnet sich ein Modal, in das Sie die Artikelnummer eingeben können. Wenn es nur eine exakte Übereinstimmung gibt, wird der Artikel direkt hinzugefügt. Um die Suche zu erweitern, können Sie ein * in die Eingabe eingeben und Sie erhalten eine Liste von Artikeln, die Ihrer Suche entsprechen. Hier wird die Mindestmenge und das Bestellintervall beachtet, um einen Artikel in den Warenkorb legen zu können.
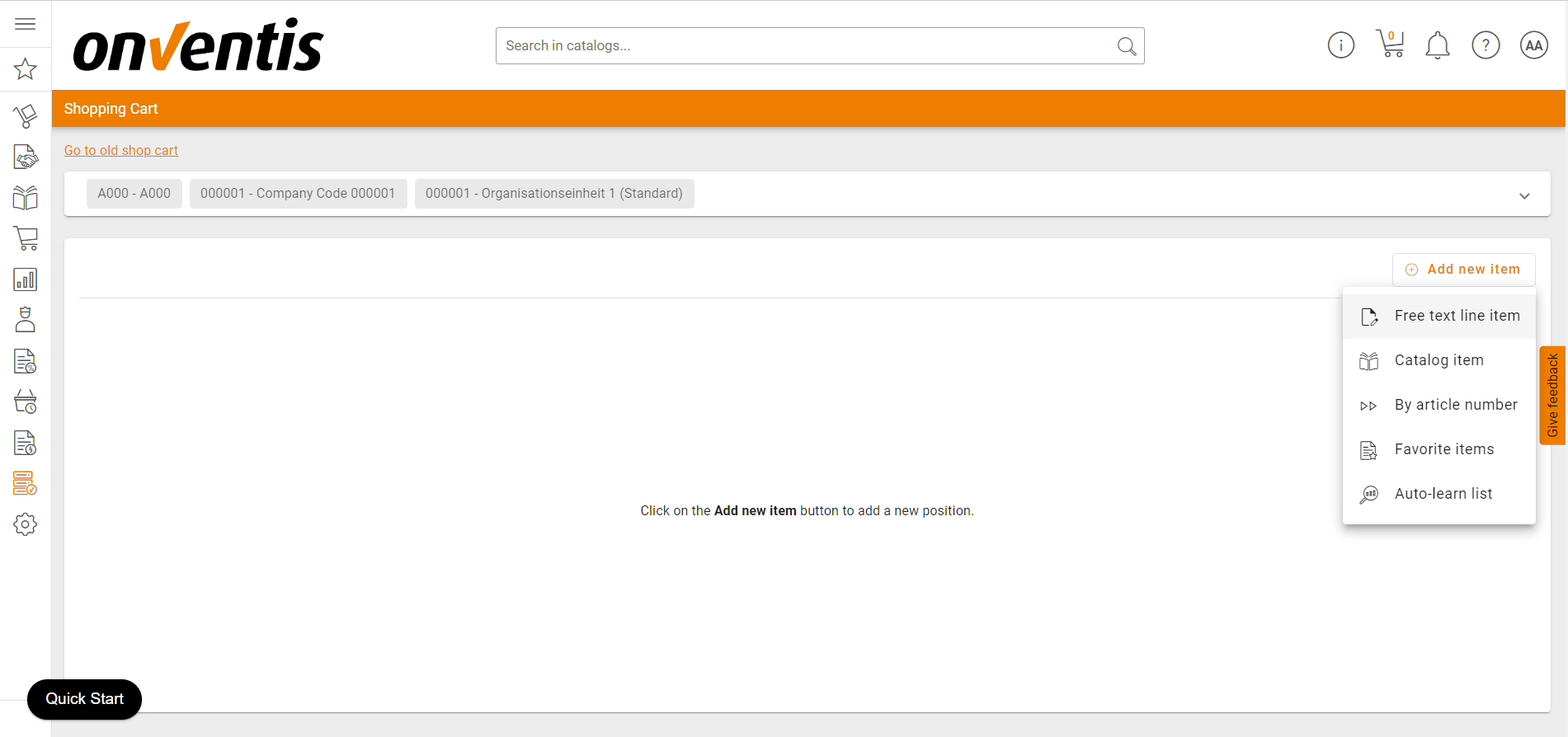
Wenn Sie eine Freitextposition hinzufügen möchten, wählen Sie einfach die Option aus dem Dropdown-Menü “Freitextposition”. Bitte beachten Sie, dass Sie zunächst aufgefordert werden, einen Artikeltitel einzugeben. Sobald Sie auf “Hinzufügen” klicken, wird der Artikel erstellt und in den Warenkorb gelegt. Sie werden automatisch zu dieser Position weitergeleitet.
Wenn Sie eine Freitextposition hinzufügen möchten, wählen Sie einfach die Option aus dem Dropdown-Menü “Freitextposition”. Bitte beachten Sie, dass Sie zunächst aufgefordert werden, einen Artikeltitel einzugeben. Sobald Sie auf “Hinzufügen” klicken, wird der Artikel erstellt und in den Warenkorb gelegt. Sie werden automatisch zu dieser Position weitergeleitet.
Eine Warenkorb-Position bearbeiten
Über den Positionsinformationen finden Sie eine Symbolleiste mit dem Titel der Position und den wichtigsten Aktionen wie Kopieren, Löschen oder als Favorit speichern. Außerdem können Sie mit den Pfeilen auf der linken Seite der Symbolleiste durch Ihre Positionen navigieren.
Die Symbolleiste ist fixiert, so dass Sie diese Aktionen immer zur Verfügung haben.

Alle Informationen zu Ihren Positionen sind nun in eigenen Bereichen oder sogenannten Panels gruppiert. Hier können Sie ganz einfach alle relevanten Informationen bearbeiten.
Diese Panels können ein- und ausgeklappt werden und enthalten alle Informationen, die Sie auch vom alten Warenkorb gewohnt sind. Die Anordnung der Panels folgt einem Standardlayout, kann aber angepasst werden. Diese Anpassung wird im nächsten Kapitel beschrieben.
Im Gegensatz zum alten Warenkorb werden alle Eingaben sofort gespeichert, so dass Sie nicht mehr auf einen Speicherbutton klicken müssen, um Ihre Informationen zu speichern. Sobald Ihre Eingabe gespeichert ist, sehen Sie in der Symbolleiste den Hinweis “gespeichert”.
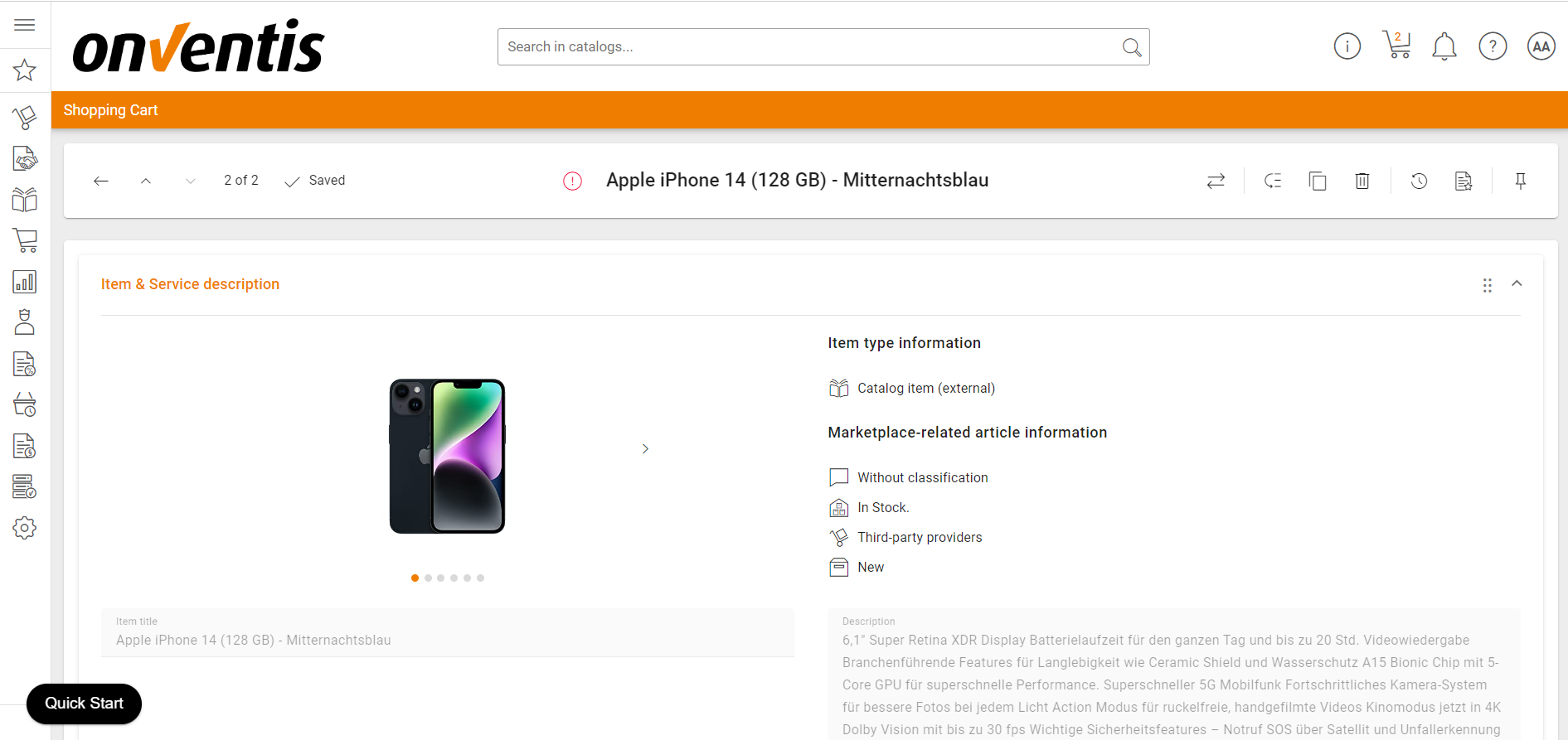
Im neuen Warenkorb können Sie nun bequem mehrere Kontierungen in einer Tabelle eingeben. Dies bietet eine schnellere und benutzerfreundlicheren Weise verglichen mit dem alten Warenkorb. Wenn Sie Ihre Kontierungsart im Kostenzuordnungspanel von “Einzelkontierung” auf “Mengenmäßige Kontierung” oder “Prozentuale Kontierung” ändern und diese Änderung bestätigen, wird neben dem Feld ein Stift-Symbol angezeigt. Wenn Sie auf diesen Stift klicken, öffnet sich ein Modal, in dem Sie schnell einen neuen Multikontierungseintrag hinzufügen, die Menge und die Kontierungen anpassen und einen Eintrag kopieren oder löschen können.
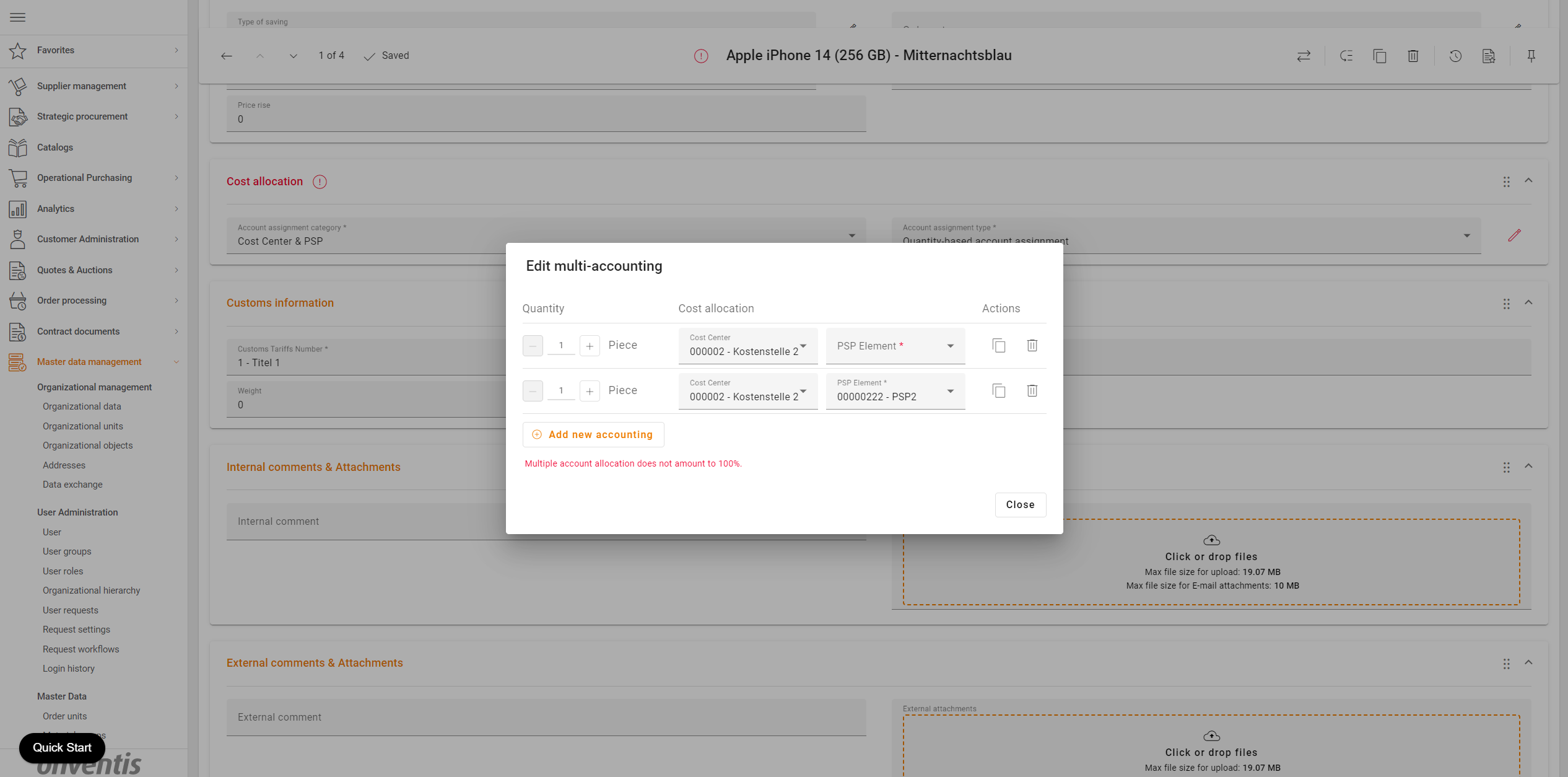
Der neue Warenkorb unterstützt auch die Tastaturnavigation. Dadurch ist der neue Warenkorb nicht nur bequem zu bedienen, sondern auch für diejenigen zugänglich, die auf die Tastaturnavigation angewiesen sind, da sie möglicherweise Hilfsmittel wie Bildschirmlesegeräte verwenden.
Um zum nächsten Eingabefeld zu gelangen, verwenden Sie einfach die Tabulatortaste, um zum letzten Eingabefeld zurückzukehren, verwenden Sie die Umschalttaste und die Tabulatortaste, um auf der Seite nach unten oder oben zu scrollen verwenden Sie die Pfeiltasten und um eine Auswahl/Abwahl zu treffen oder eine Eingabe zu speichern klicken Sie auf die Eingabetaste.
Hinzufügen und Bearbeiten einer Warenkorb-Position
In diesem Video finden Sie weitere Informationen darüber, wie Sie
- Kopfinformationen bearbeiten
- Artikel in den Warenkorb legen
- Eine Position des Warenkorbs bearbeiten
Neue Warenkorb-Übersicht
Checkout
Abhängig von der Anzahl der aktivierten Spalten und der Bildschirmgröße des Benutzers wird Checkout des Warenkorbs nun auf der rechten Seite des Warenkorbs angezeigt. Bei einem kleinen Bildschirm wird der Checkout nach unten verschoben, um Platz für eine optimale Anzeige aller Informationen zu schaffen. Somit haben Sie immer die Möglichkeit, den Warenkorb über den Button “Warenkorb abschicken” abzuschicken.
Im Checkout sehen Sie die Anzahl der ausgewählten Positionen, deren Gesamtbetrag (netto) und Gesamtbetrag (brutto). Wenn es Probleme gibt, bei z. B. fehlende Pflichtfelder, wird neben der Anzahl der Positionen eine Warnung angezeigt. Wie man eine solche Warnung behebt, wird im Kapitel “Fehlende Pflichtangaben beheben” behandelt.
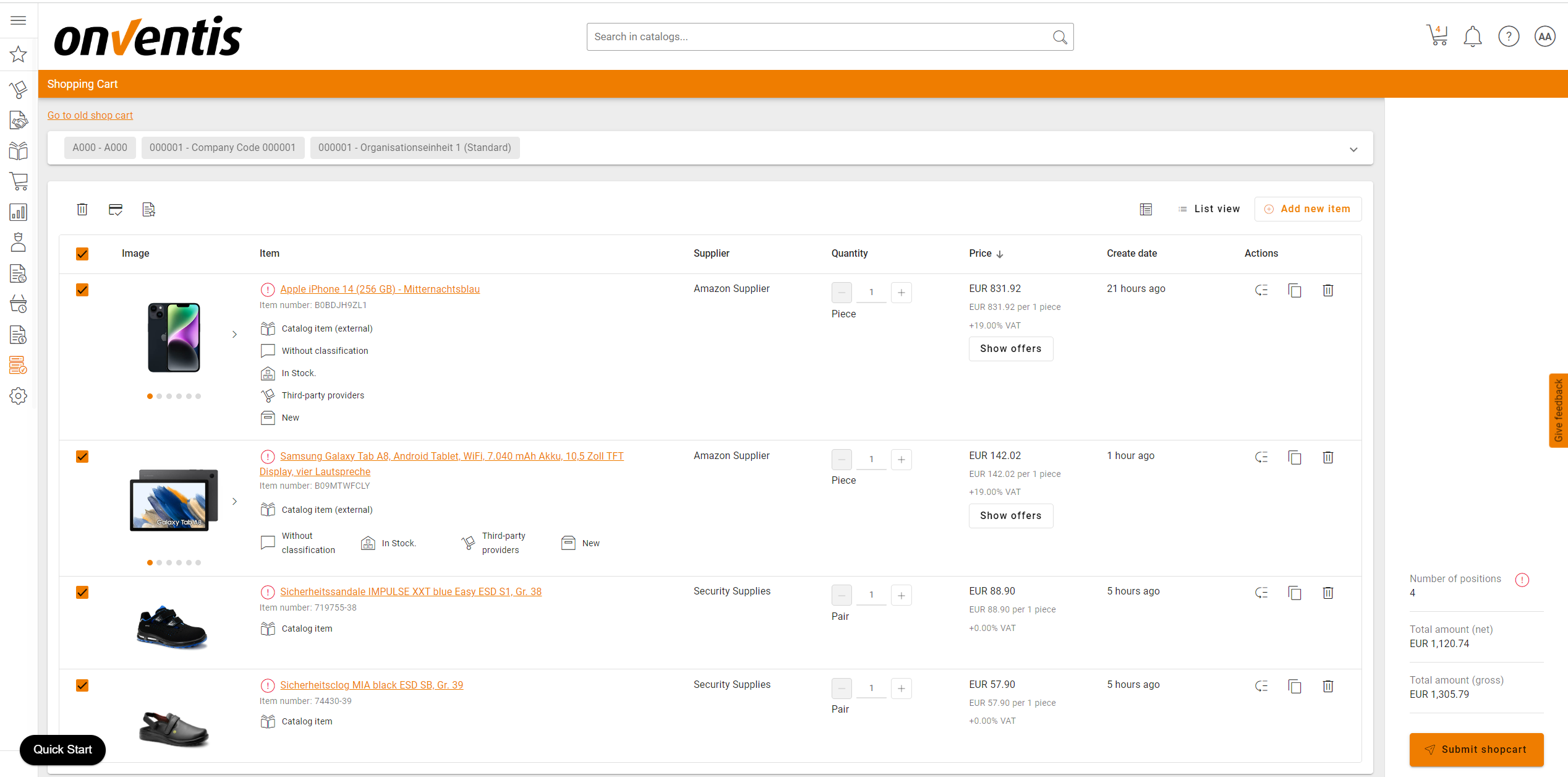
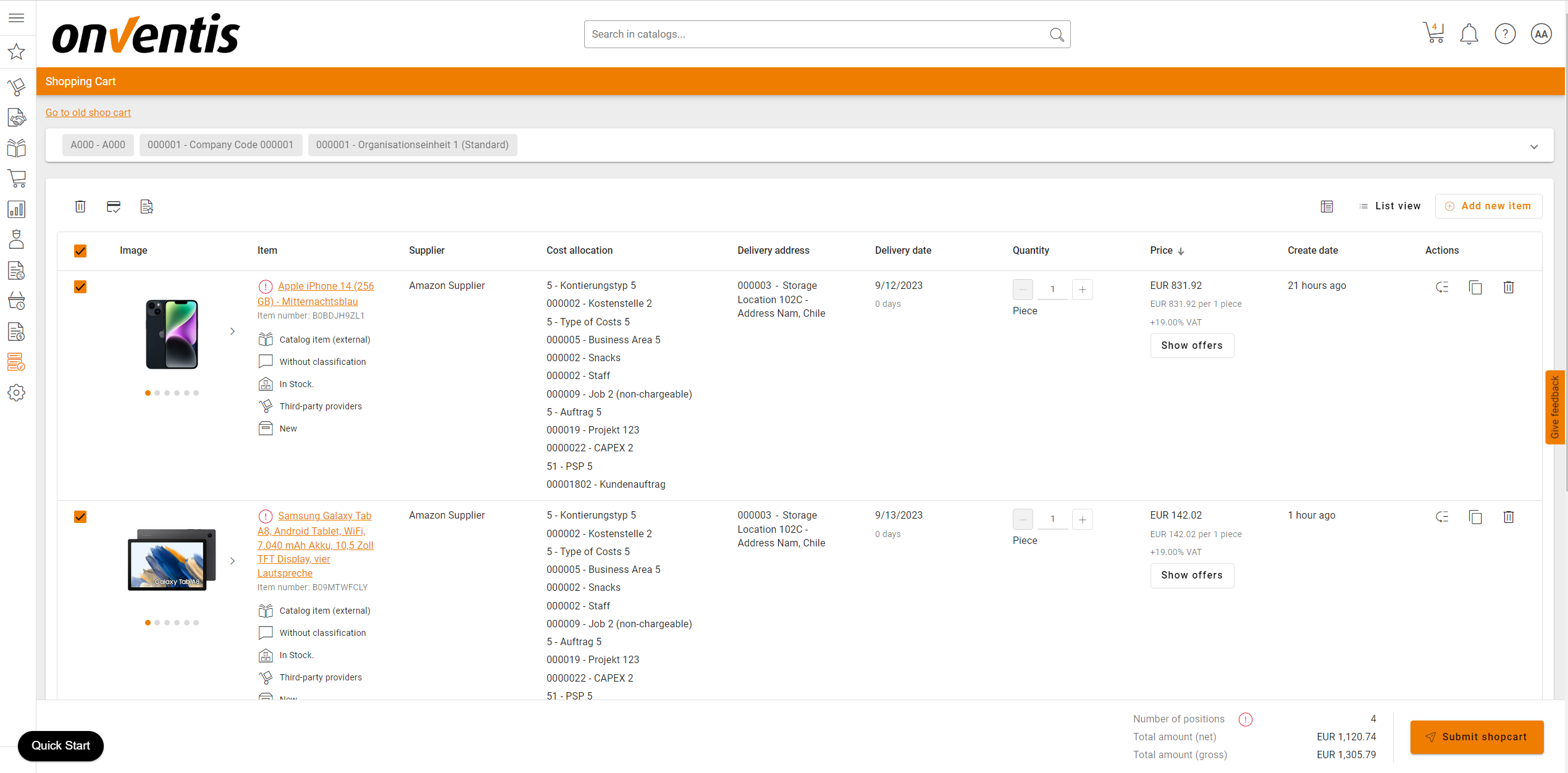
Vererben von Infos
In der Warenkorb-Übersicht können Sie verschiedene Aktionen auf die Warenkorb-Position anwenden. Hier sehen Sie eine Aktionsspalte, die Aktionen wie das Vererben von Informationen von dieser Position auf eine andere Position enthält. Wenn Sie auf die Vererben Aktion klicken, öffnet sich ein Modal, in dem Sie alle Werte auswählen können, die Sie von dieser Position vererben möchten sowie die Position, die diese Informationen erhalten soll. Die Informationen sind jetzt gut strukturiert, so dass Sie den richtigen Wert leicht finden können.
Bitte beachten Sie, dass Sie mindestens einen Wert zum vererben auswählen müssen UND mindestens eine Position, die diesen Wert erhalten soll. Anderfalls können Sie nicht auf den Button “Vererben” klicken.
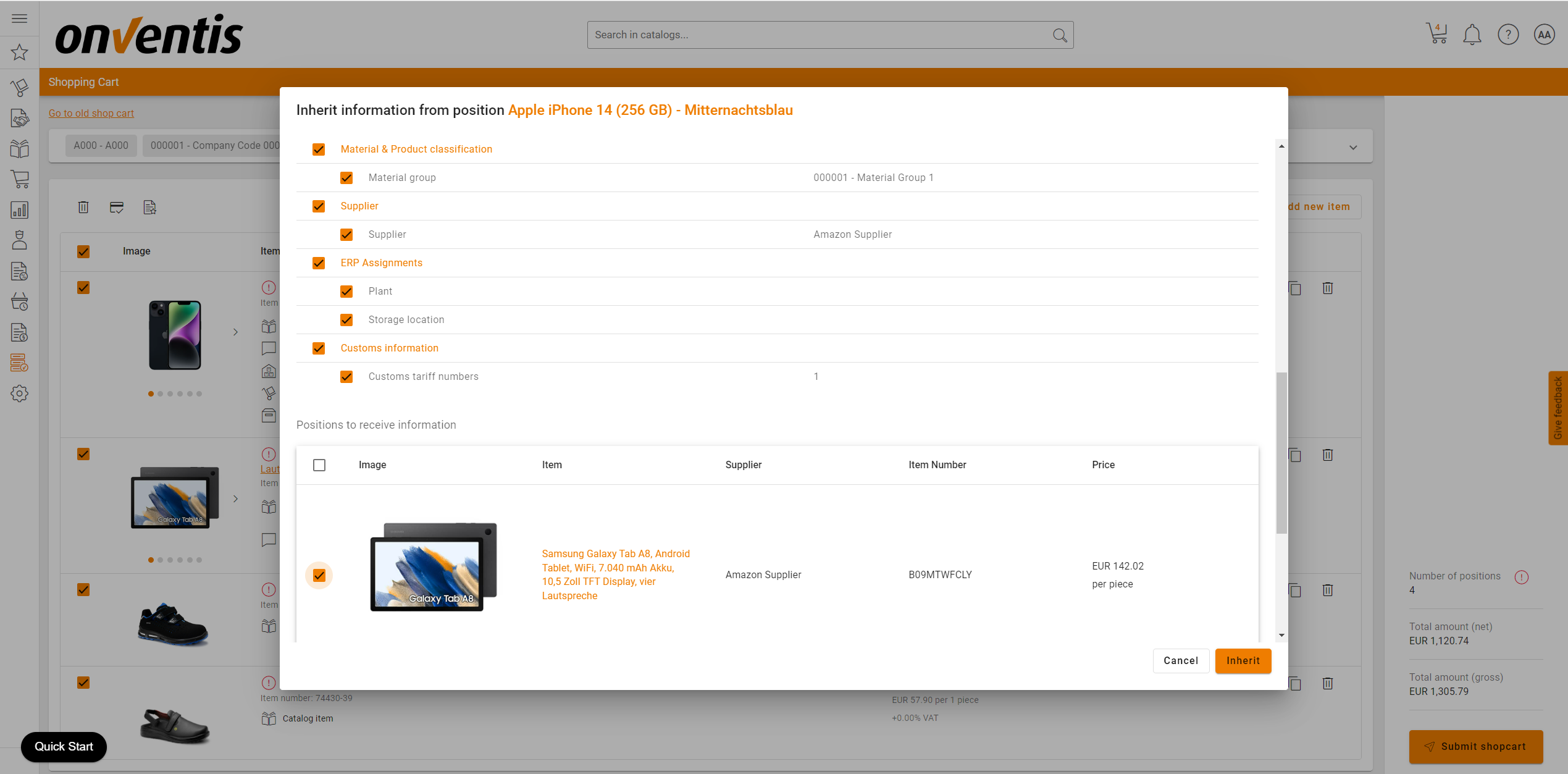
Personalisierung des neuen Warenkorbs
Mit dem neuen Warenkorb erhalten die Nutzer mehr Flexibilität und Anpassungsmöglichkeiten. Benutzer können nun die Anordnung der Panels ändern. Die Anordnung der Panels in der Warenkorbposition enspricht einem Standardlayout, kann aber individuell angepasst werden. Wenn Sie mit dem Mauszeiger auf das Symbol (6 Punkte) in der rechten Ecke des Paneltitels bewegen, wird die Ziehmöglichkeit durch ein Kreuz angezeigt und Sie können den Bereich an eine andere Position verschieben. Dadurch können die Nutzer die Informationen flexibel nach ihren Wünschen anordnen.
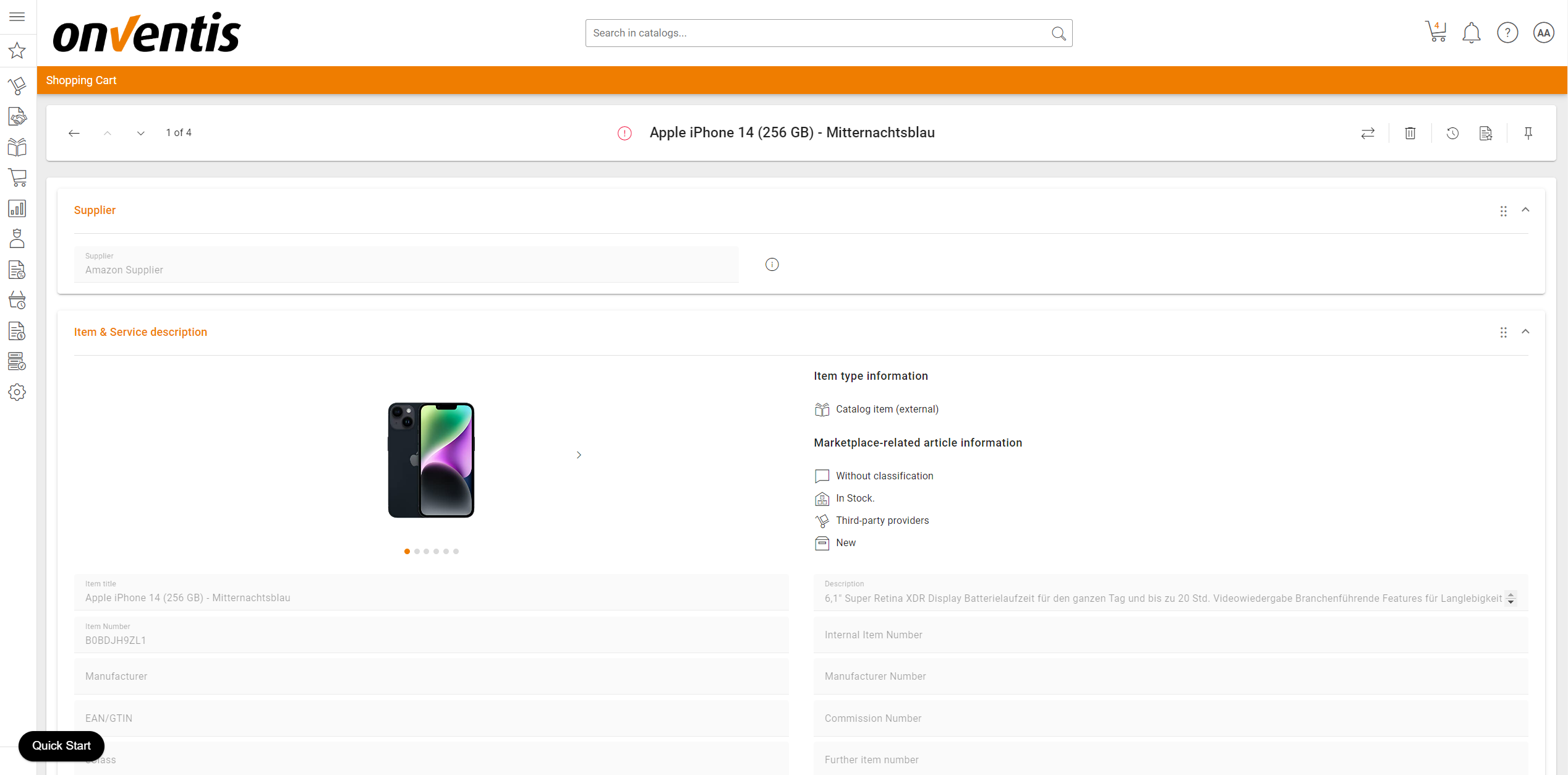
Angeheftete Felder
Mit der Anheft-Funktion können Sie Eingabefelder anheften. Auf diese Weise können Sie die gewünschten Felder in einen eigenen Bereich namens “Angeheftete Felder” anheften, welcher oben in der Position angezeigt wird, sobald Sie ein Feld angeheftet haben. Mit den angehefteten Feldern können Nutzer die wichtigsten Informationen einfacher und schneller bearbeiten.
Organisationsweite angeheftete Felder Vorlage
Es ist möglich, eine Vorlage mit angehefteten Feldern für Ihre Organisation zu konfigurieren und zu veröffentlichen. Dies erfolgt in den Organisationseinstellungen.
Um standardmäßig angeheftete Felder für jeden Benutzer Ihrer Organisation zu konfigurieren, müssen Sie zu den Organisationseinstellungen navigieren. In der Registerkarte “Bestellung” finden Sie die Option “Konfigurieren Sie die Vorlage für angeheftete Felder”.

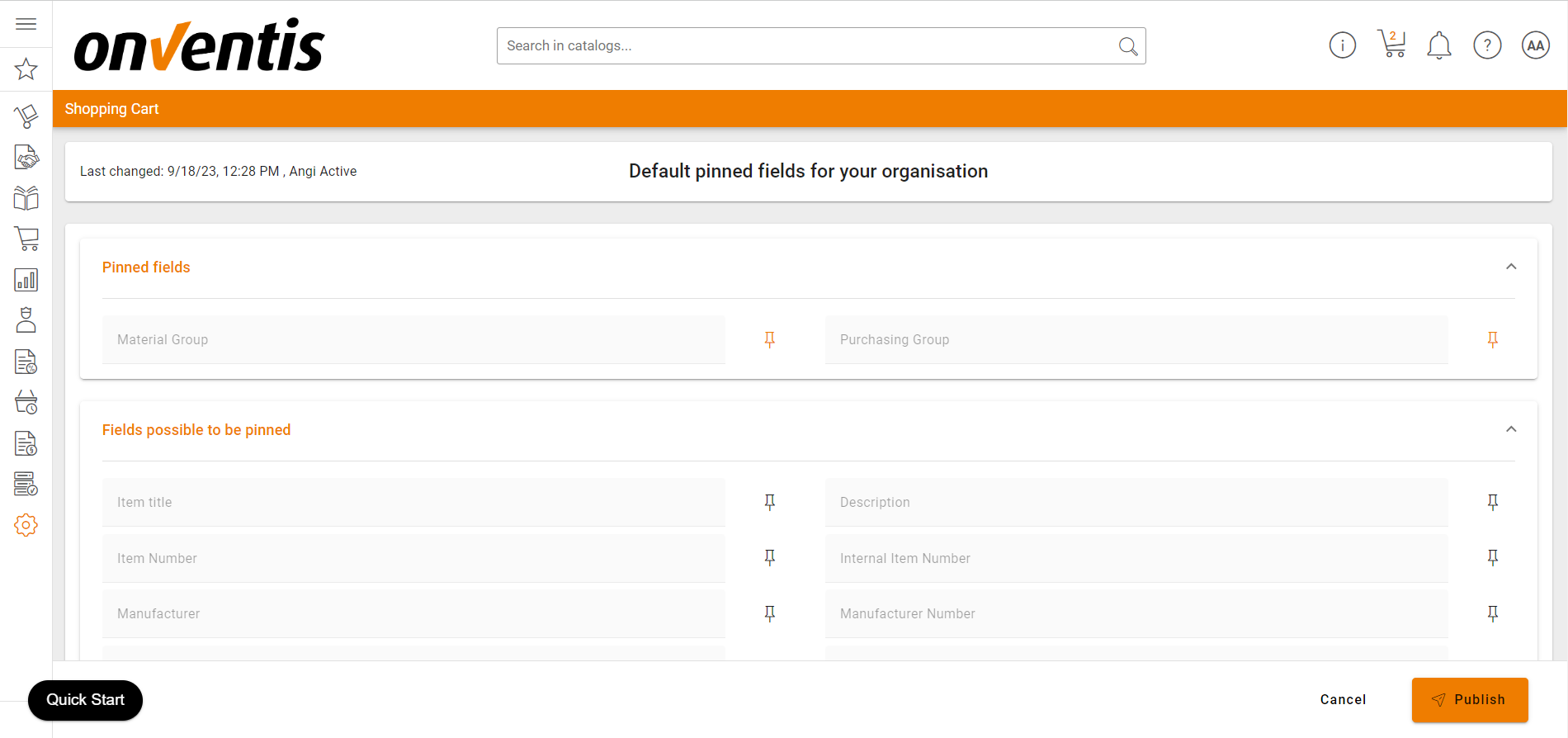
Sobald Sie auf den Button “Konfigurieren” klicken, öffnet sich ein neues Fenster. Der Aufbau und das Aussehen hier ist ähnlich wie im neuen Warenkorb. Oben finden Sie eine Symbolleiste und in der linken oberen Ecke sehen Sie die Information, von wem und wann die Vorlage zuletzt veröffentlicht wurde.
Nachfolgend finden Sie alle möglichen Felder, die angeheftet werden können. Bitte beachten Sie, dass die Felder, die Sie hier sehen, von den erlaubten Optionen, die Sie am Ende im Warenkorb zur Verfügung haben, abweichen können.
Neben den anheftbaren Feldern wird ein Stecknadelsymbol angezeigt. Ähnlich wie bei der individuellen Konfiguration im Warenkorb können Sie auf das Stecknadelsymbol klicken, um ein Feld in den Bereich “Angeheftete Felder” zu verschieben.
Wenn Sie diese Vorlage veröffentlichen, indem Sie auf den Button “Veröffentlichen” klicken, erscheinen die angehefteten Felder im Warenkorb jedes Benutzers, der noch keine individuellen angehefteten Felder selbst konfiguriert hat.
Individuelle Konfiguration der angehefteten Felder durch den Benutzer
Jeder Benutzer mit dem Bentzerrrecht auf “Angeheftete Felder bearbeiten” kann die standarmäßig angehefteten Felder seiner Organisation im eigenen Warenkorb bearbeiten. Um Nutzern die Möglichkeit zu geben, Felder in ihrem Warenkorb individuell anzuheften, ist das Benutzerrecht “Angeheftete Felder bearbeiten” erforderlicn. Dieses Recht ist standardmäßig für jeden Benutzer aktiviert, der auch das Recht “Warenkorb anzeigen” hat.
Wenn dem Benutzer das Recht auf “Angeheftete Felder bearbeiten” entzogen wird, wird die individuelle Konfiguration der angehefteten Felder im Warenkorb des Benutzers automatisch auf die organisationsweite Vorlage zurückgesetzt. Die Benutzer werden benachrichtigt, wenn sie den Warenkorb zum ersten Mal nach Entzug des o.g. Benutzerrechts öffnen.
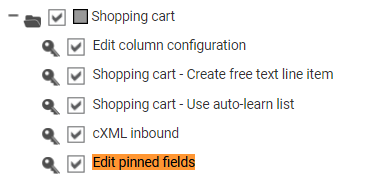
Sie können den Anheft-Modus aktivieren, indem Sie auf das Stecknadel-Symbol in der Symbolleiste der Warenkorbposition klicken. Wenn der Anheft-Modus aktiviert ist, wird neben jedem Eingabefeld ein Stecknadel-Symbol angezeigt.
Wenn Sie auf das Stecknadelsymbol eines Eingabefeldes, z. B. der Materialgruppe, klicken, wird es in das Feld “Angeheftete Felder” verschoben (standardmäßig ganz oben in der Position). Wenn Sie diesen Bereich bereits an eine andere Position verschoben haben, wird die zuletzt konfigurierte Position für die Anzeige des Bereiches “Angeheftete Felder” berücksichtigt.
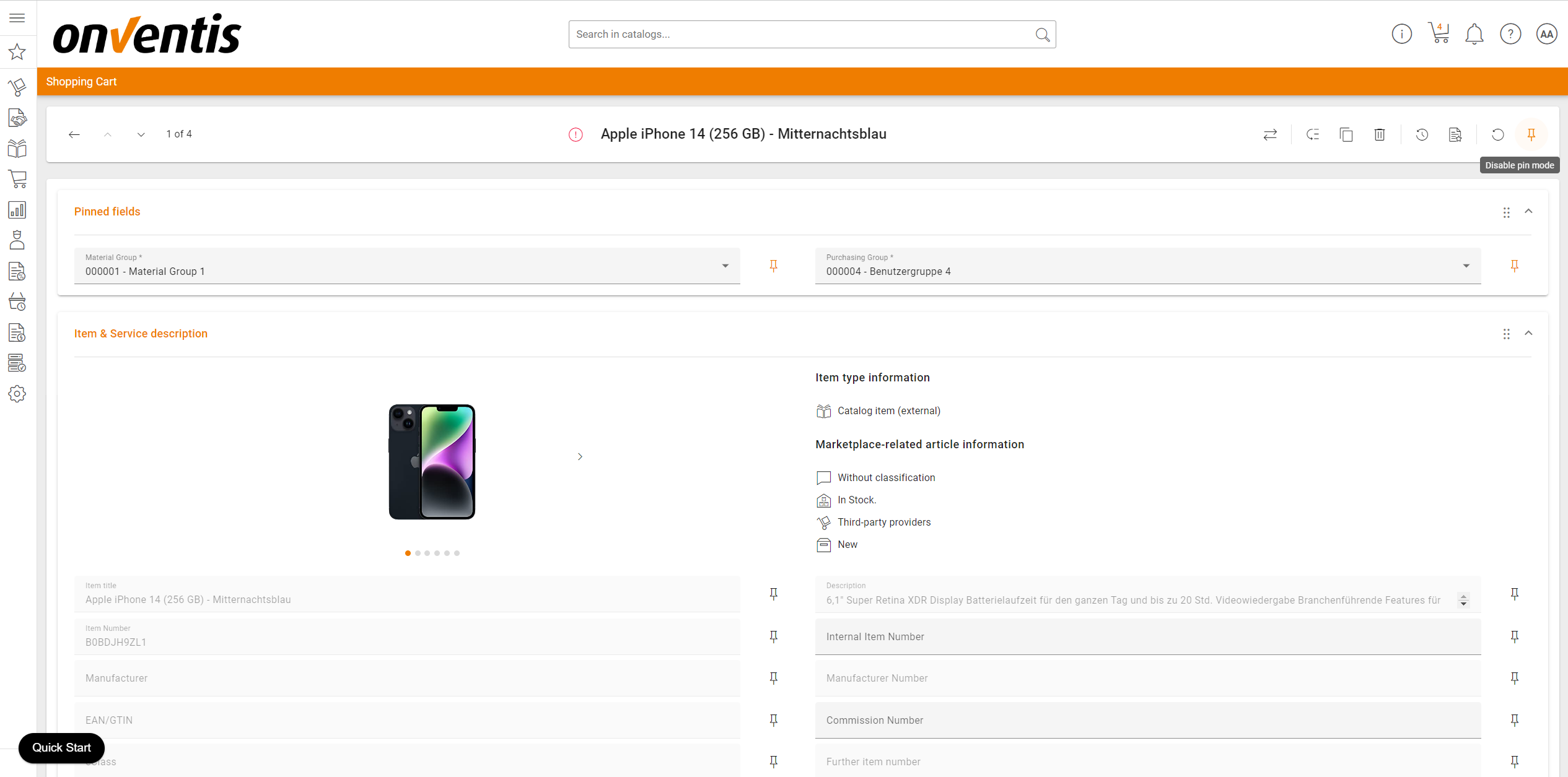
Wenn Sie die Anheftung eines Feldes aufheben möchten, klicken Sie einfach auf das Symbol zum Aufheben der Anheftung. Dieses ist farblich markiert und befindet sich direkt neben den angehefteten Feldern. Bitte beachten Sie, hierfür muss der Anheftungsmodus aktiviert sein. Wenn Sie ein angeheftetes Feld lösen, wird dieses Feld wieder an seinen ursprünglichen Platz verschoben, z. B. wird die Materialgruppe wieder in das Feld “Material- und Produktklassifikation” verschoben.
Bitte beachten Sie, dass der Bereich “Angeheftete Felder” nur sichtbar ist, wenn Sie mindestens ein Feld an diesen Bereich angeheftet haben.

Zurücksetzen von individuell angehefteten Feldern zur Organisationsvorlage
Wenn der Benutzer einzelne angeheftete Felder konfiguriert hat und zur organisationsweiten Vorlage der angehefteten Felder zurückkehren möchte, kann er einfach auf den Button “Angeheftete Felder auf Standard zurücksetzen” in der Symbolleiste klicken. Bitte beachten Sie, dass der Anheft-Modus aktiviert sein muss, damit die Option “Angeheftete Felder auf Standard zurücksetzen” angezeigt wird.

Spalten-Konfigurator
In der Warenkorb-Übersicht können Sie nun konfigurieren, welche Informationen Sie sehen möchten und in welcher Reihenfolge diese Informationen angezeigt werden sollen. Sie können diese Einstellung im “Spaltenkonfigurator” verwalten.
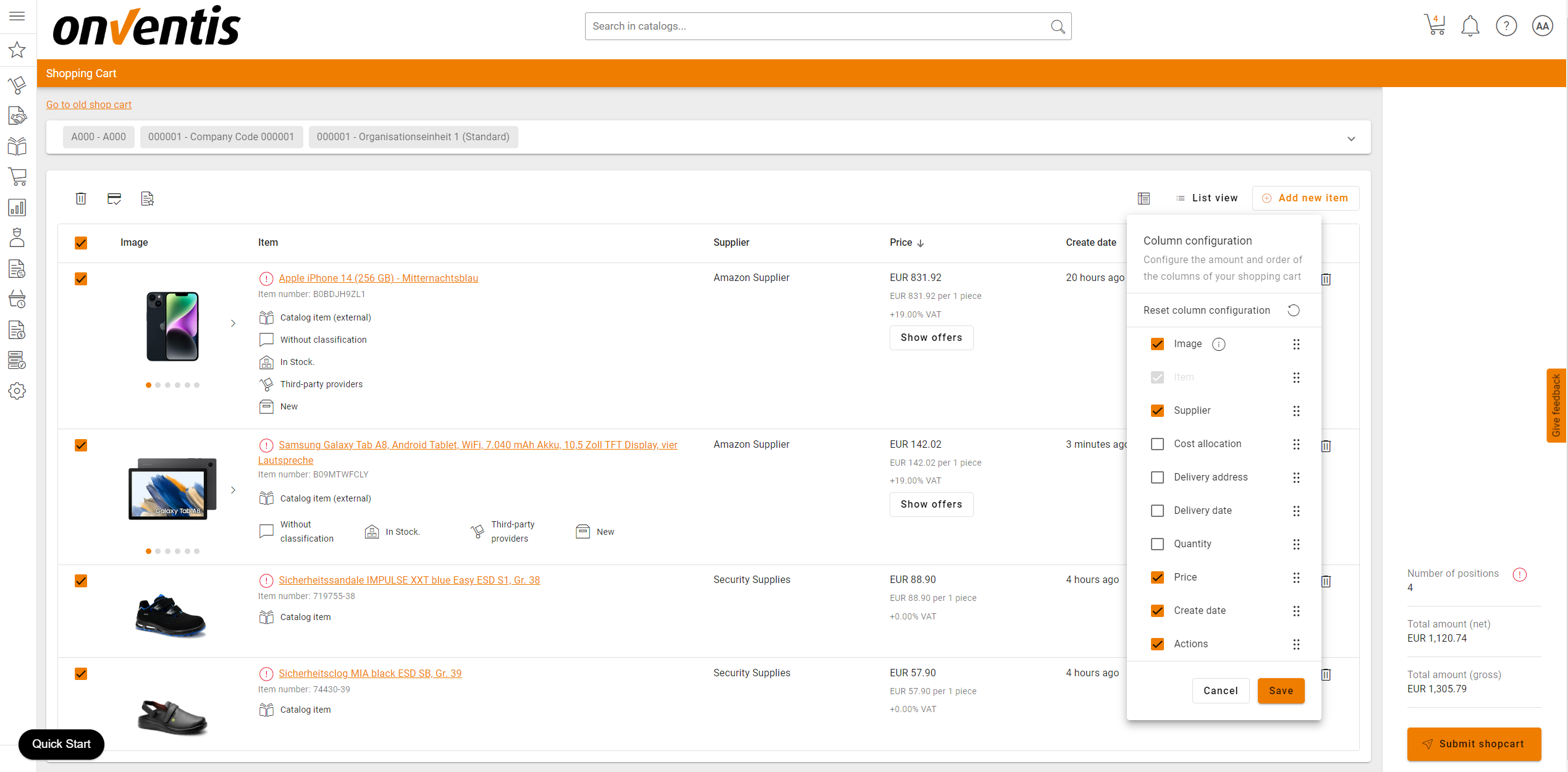
Wenn Sie bestimmte Spalten ein- oder ausblenden möchten, können Sie diese Spalten im Spaltenkonfigurator einfach an- oder abwählen. Sie können die folgenden Spalten konfigurieren: Bild, Artikelbeschreibung, Lieferant, Lieferadresse, Lieferdatum, Menge, Preis, Erstellungsdatum, Kontierung und Aktionen.
Bitte beachten Sie, dass die Bildspalte automatisch ausgeblendet wird, wenn keine der Positionen ein Bild enthält. Außerdem kann die “Artikelbeschreibung” nicht abgewählt werden und wird daher als deaktiviert angezeigt.
Neben dem Ein- und Ausschalten bestimmter Spalten können Sie die Reihenfolge der Spalten direkt im Spaltenkonfigurator anpassen. Durch Klicken auf das Zieh-Symbol (sechs Punkte) können Sie die Spalte an die von Ihnen gewünschte Position verschieben.
Wenn Sie die Spaltenkonfiguration wiederherstellen möchten, klicken Sie einfach auf die Option “Wiederherstellen” in der rechten Ecke des Spaltenkonfigurators. Dies setzt die Spaltenanzahl und Reihenfolge auf den Onventis-Standard zurück.
Sobald Sie auf “Speichern” klicken, werden die Änderungen in Ihrem Warenkorb übernommen.
Um den Spaltenkonfigurator sehen und nutzen zu können, ist das folgende Zugriffsrecht erforderlich: “Spaltenkonfiguration bearbeiten” . Dieses Recht ist standardmäßig für jeden Benutzer aktiviert, der auch das Recht “Warenkorb anzeigen” hat.

Listenansicht/ Detailansicht
Im neuen Warenkorb haben die Benutzer die Möglichkeit, zwei verschiedene Ansichten für ihre Warenkorb-Positionen zu verwenden: Listen- und Detailansicht. Sie können die Ansichten wechseln, indem Sie auf das Symbol neben dem Button “Neue Position hinzufügen” klicken. Es zeigt “Ansicht wechseln” an, wenn Sie den Mauszeiger darauf bewegen.
Die Listenansicht bietet Ihnen einen strukturierten Überblick über alle Positionen, mit vielen Informationen. Sie können eine Position bearbeiten, indem Sie auf den Positionstitel klicken.
Wenn Sie “Detailansicht” wählen, sehen Sie auf der linken Seite alle Positionen Ihres Warenkorbs, während Sie gleichzeitig auf der rechten Seite eine ausgewählte Position bearbeiten können. Diese geteilte Ansicht ermöglicht es Ihnen, Positionsinformationen leicht zu füllen und zu bearbeiten.
Die Detailansicht kann auch in der Größe verändert werden, wodurch das linke oder rechte Feld vergrößert wird. Wenn Sie den Mauszeiger über den Bereich zwischen den Feldern bewegen, sehen Sie ein Symbol zur Größenänderung. Sie können dieses Symbol nach links ziehen, um den rechten Bereich zu vergrößern, oder nach rechts, um den linken Bereich zu vergrößern.
Bitte beachten Sie, dass der Spaltenkonfigurator nur in der Listenansicht sichtbar ist.
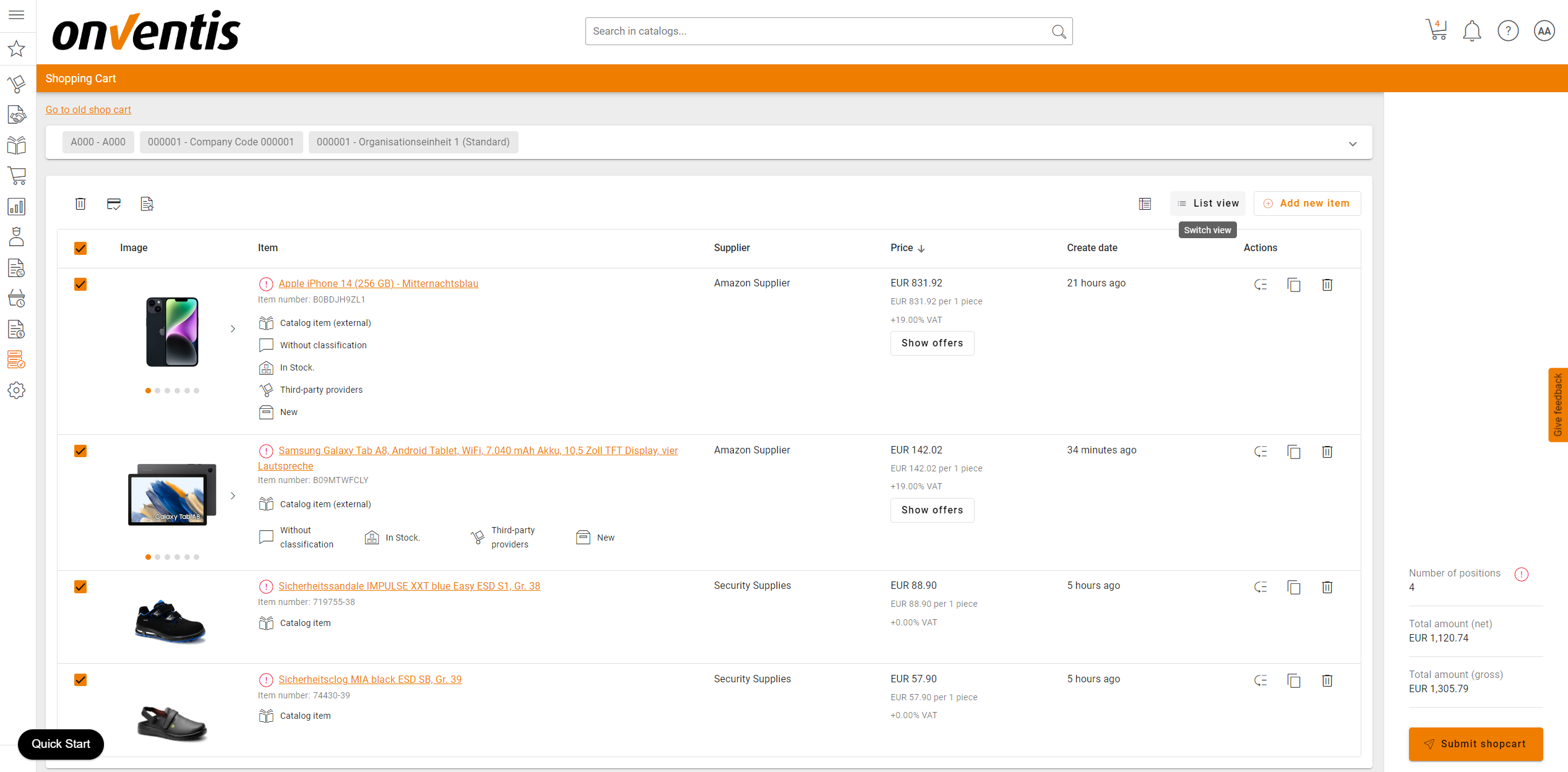
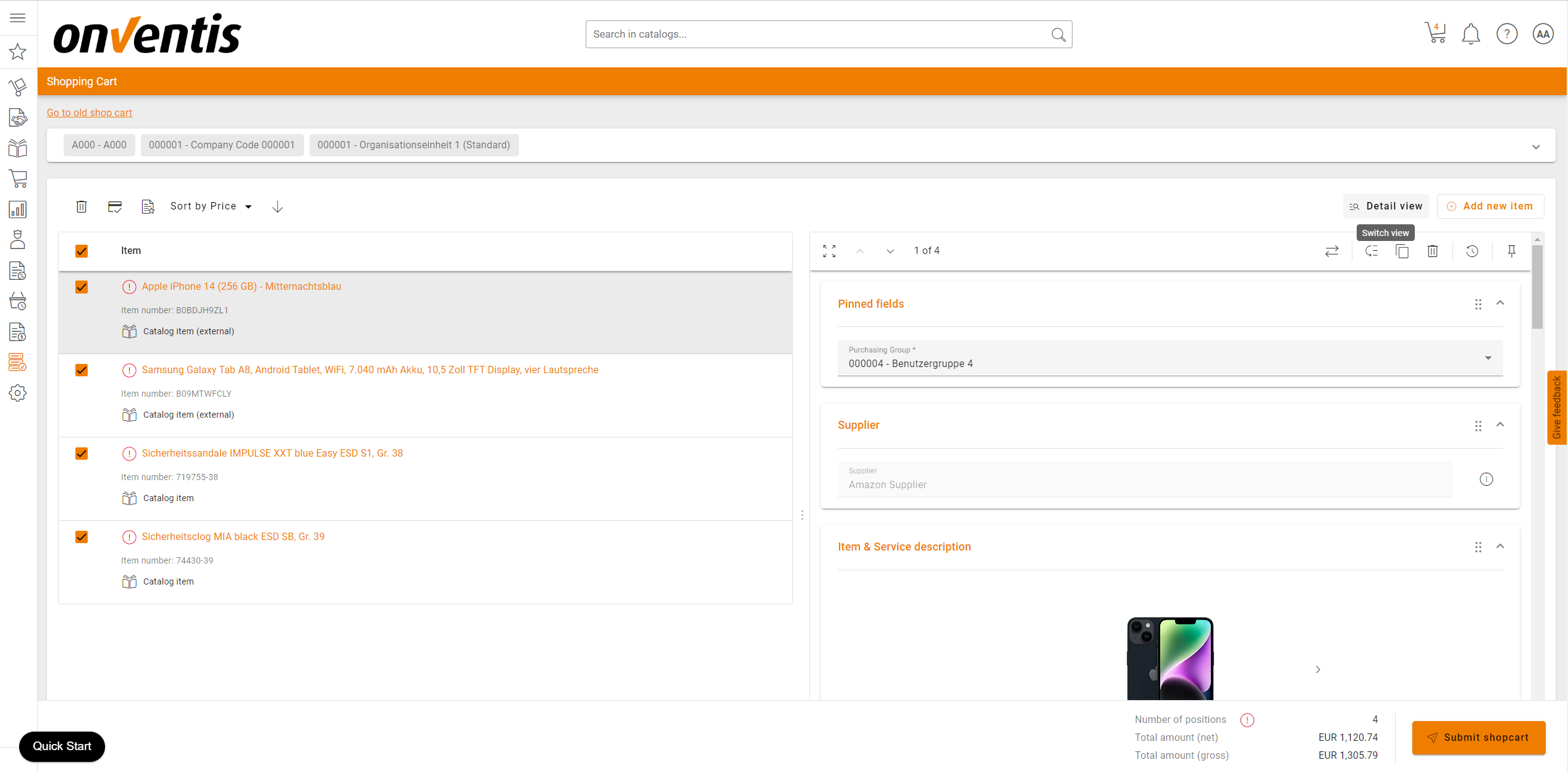
Sortierung
In der Warenkorb-Übersicht können Sie nun Ihre Positionen sortieren. In der Listenansicht können Sie die Spalten “Lieferant”, “Erstellungsdatum”, “Lieferadresse”, “Lieferdatum”, “Menge” und “Preis” auf- oder absteigend sortieren, indem Sie in den jeweiligen Spaltentitel klicken. Ein Klick sortiert die ausgewählte Spalte aufsteigend, zwei Klicks sortieren die ausgewählte Spalte absteigend und drei Klicks heben die Sortierung auf. Ihre letzte Sortierung wird gespeichert.
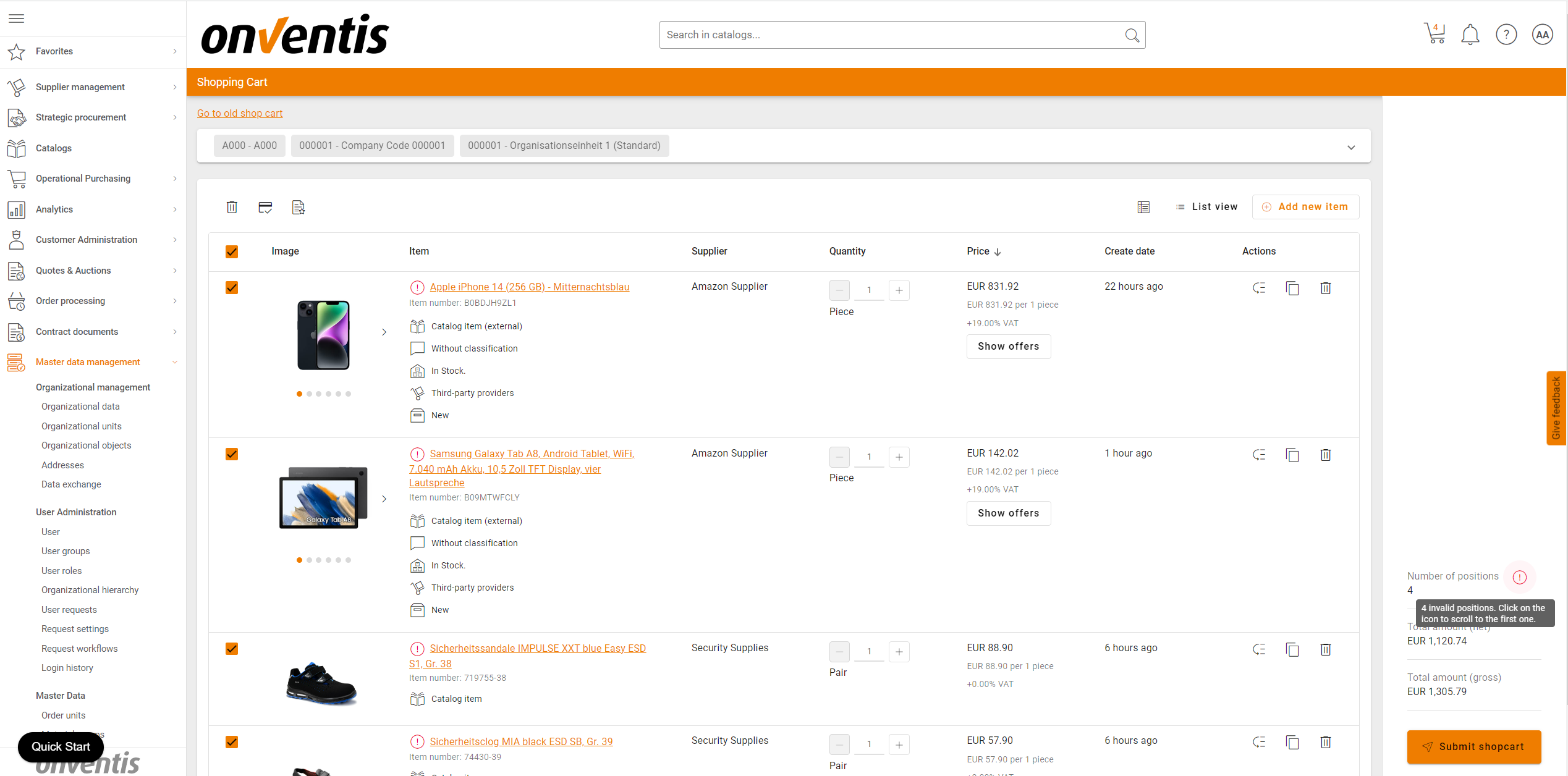
Sie können auch die Detailansicht der Warenkorb-Positionen entsprechend sortieren. Auf der linken Seite oberhalb der Positionen, können Sie Ihre Sortierkriterien auswählen. Rechts daneben können Sie auf den Pfeil klicken, um die Sortierrichtung zu ändern.
Standardmäßig sind die Positionen des Warenkorbs chronologisch sortiert.
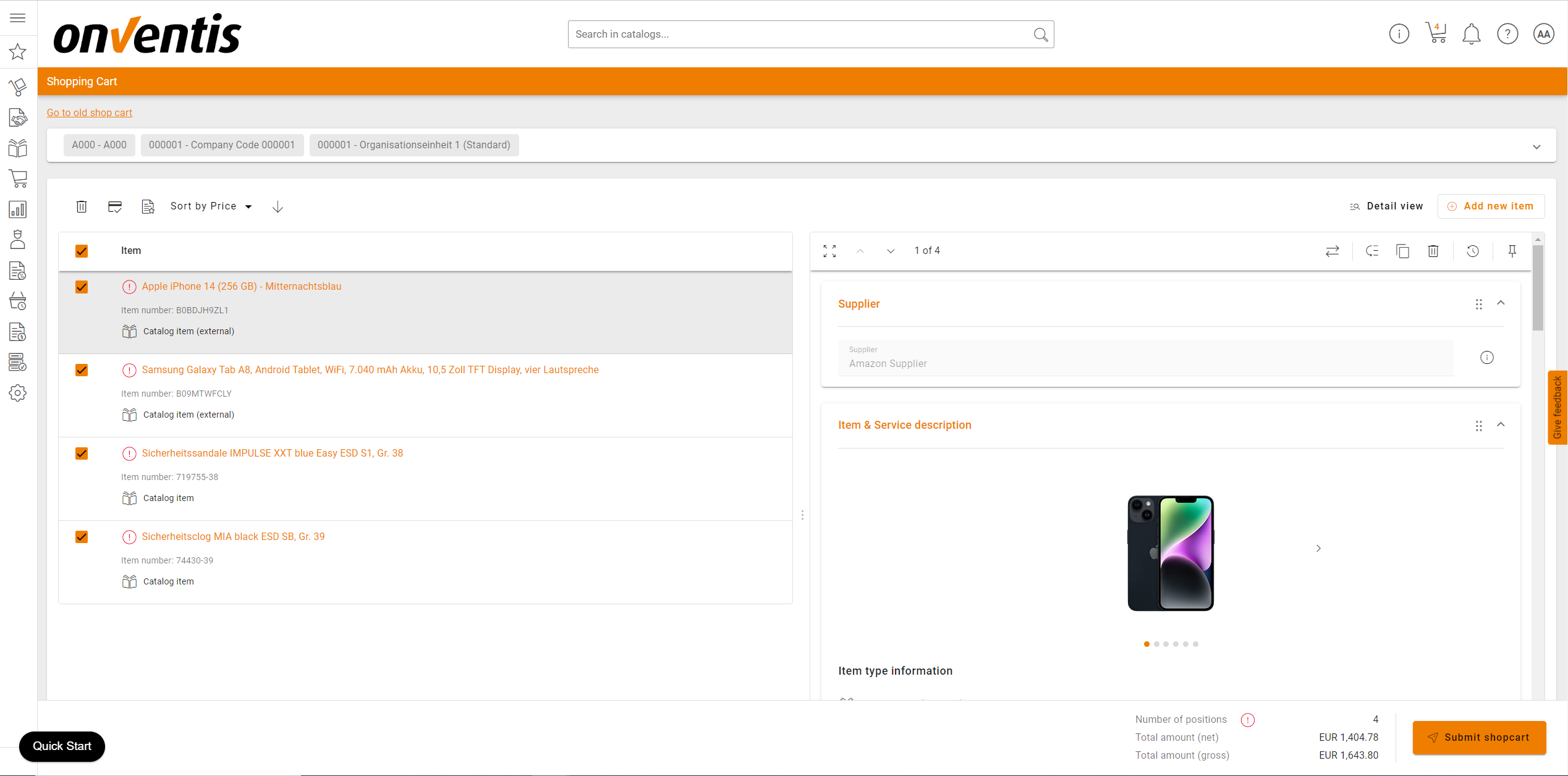
Personalisieren Sie Ihren Warenkorb
In diesem Video finden Sie weitere Informationen darüber, wie Sie Ihren Warenkorb individuell konfigurieren können.
Fehlende Pflichtangaben korrigieren
Die Korrektur fehlender Pflichtangaben ist im neuen Warenkorb ganz einfach. Im Warenkorb-Checkout finden Sie ein rotes Warnsymbol. Wenn Sie mit dem Mauszeiger darüber fahren, sehen Sie, wie viele Positionen überarbeitet werden müssen aufgrund von fehlenden Pflichtangaben. Wenn Sie darauf klicken, werden Sie zu der ersten Position geleitet, die korrigiert werden muss.
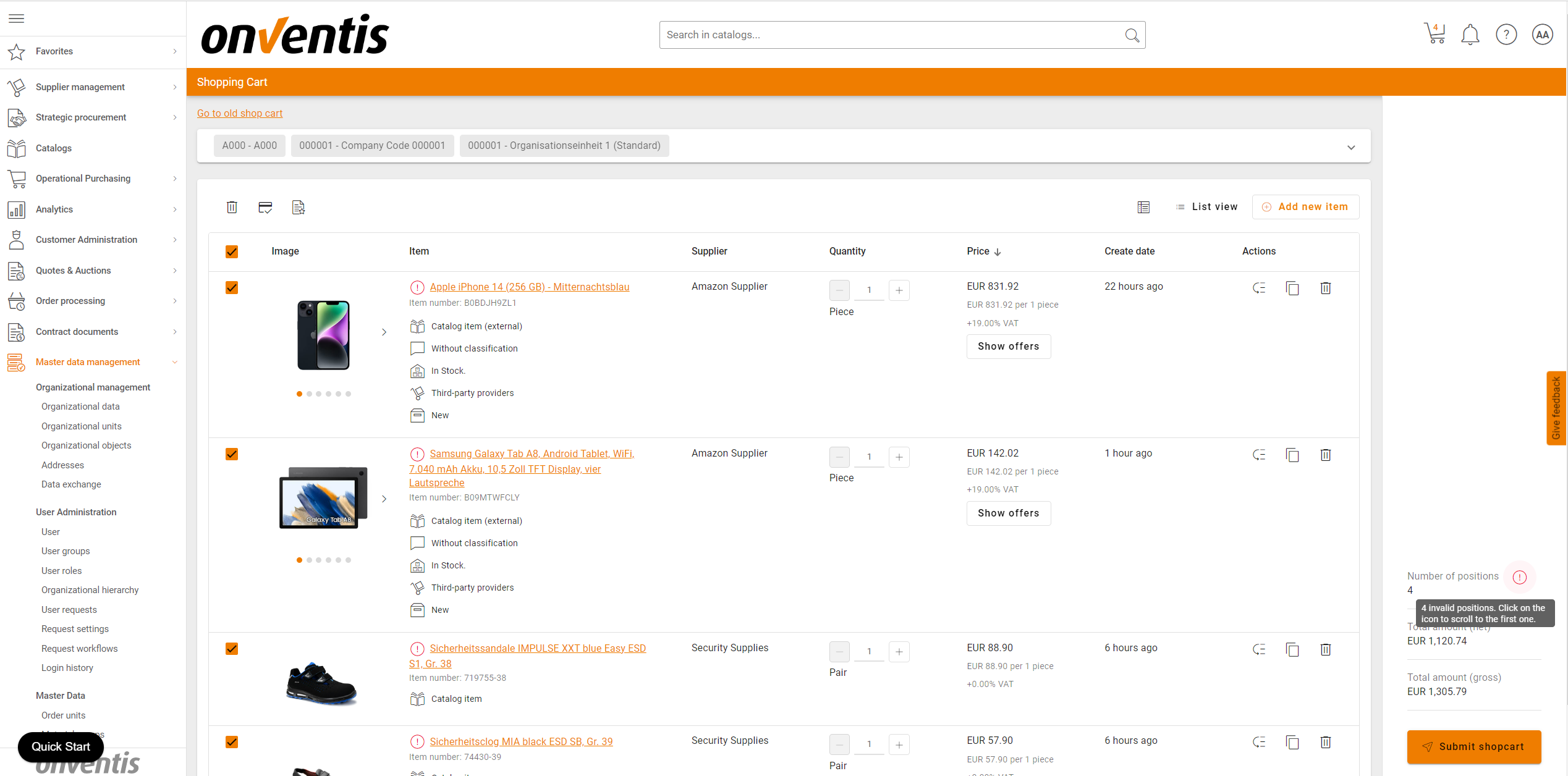
Neben der Position des Warenkorbs finden Sie wiederum dieses rote Warnsymbol. Wenn Sie den Mauszeiger darauf bewegen, wird eine Liste der fehlenden Felder angezeigt. Wenn Sie auf das Symbol klicken, werden Sie zum ersten Bereich geleitet, der fehlende Information enthält. Diese einfache Art, fehlende Pflichtangaben zu finden und zu korrigieren, ist besonders praktisch in Kombination mit angehefteten Feldern, da Sie die wichtigen Pflichtangaben an einer Stelle gruppieren können, um sie noch schneller zu befüllen.
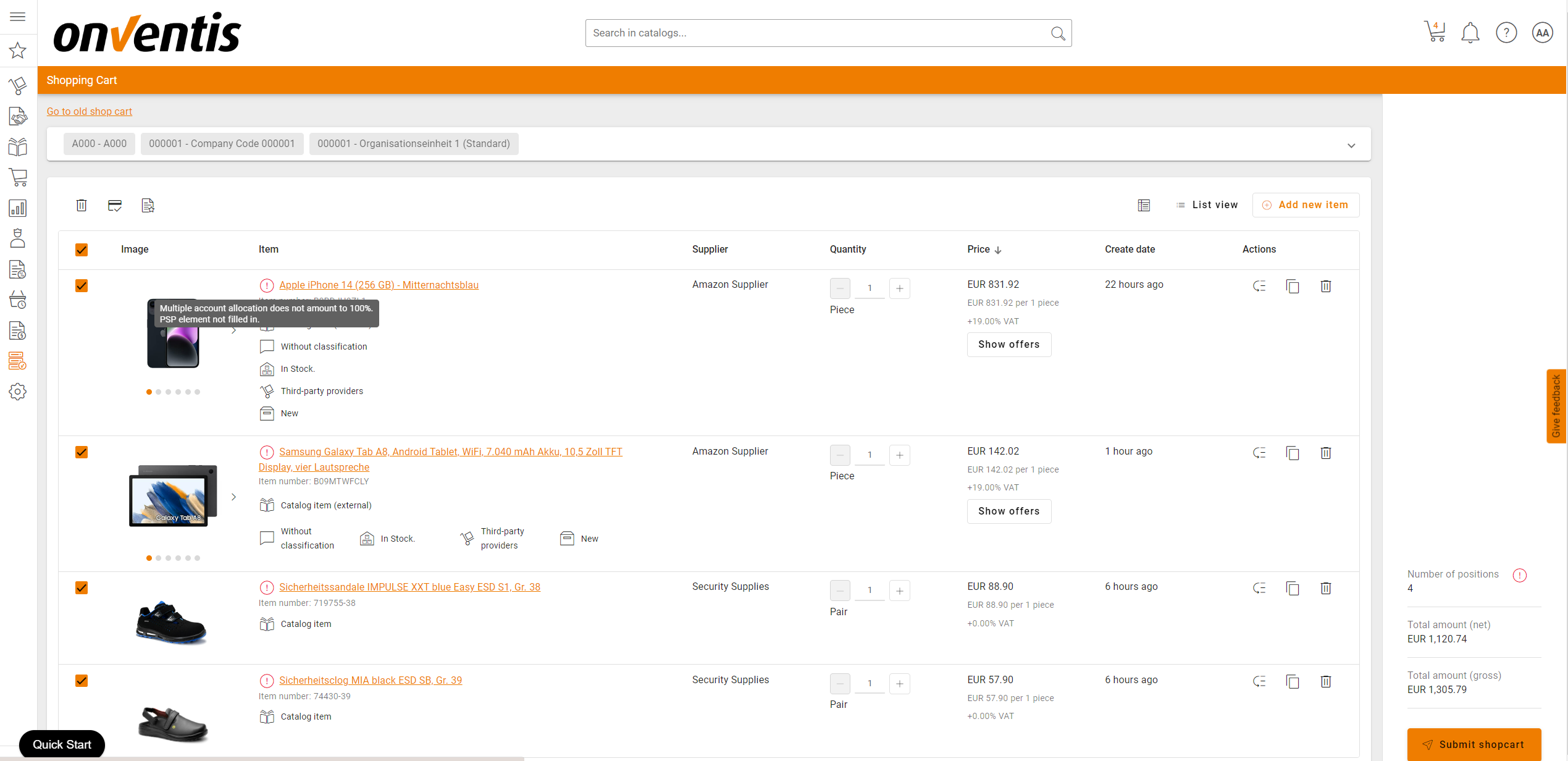
In dem Feld, das die fehlenden Informationen enthält, finden Sie wieder das rote Warnsymbol. Wenn Sie den Mauszeiger darauf bewegen, finden Sie eine Liste der Pflichtfelder, in denen eine Eingabe fehlt. Zusätzlich wird auch das Eingabefeld selbst hervorgehoben.
Wenn Sie alle Pflichtangaben gemacht haben, sind alle roten Warnsymbole verschwunden und Sie können Ihren Warenkorb abschicken. Sobald Sie auf Absenden klicken, folgt der Warenkorb den gleichen Prozessen, die Sie vom alten Warenkorb gewohnt sind.
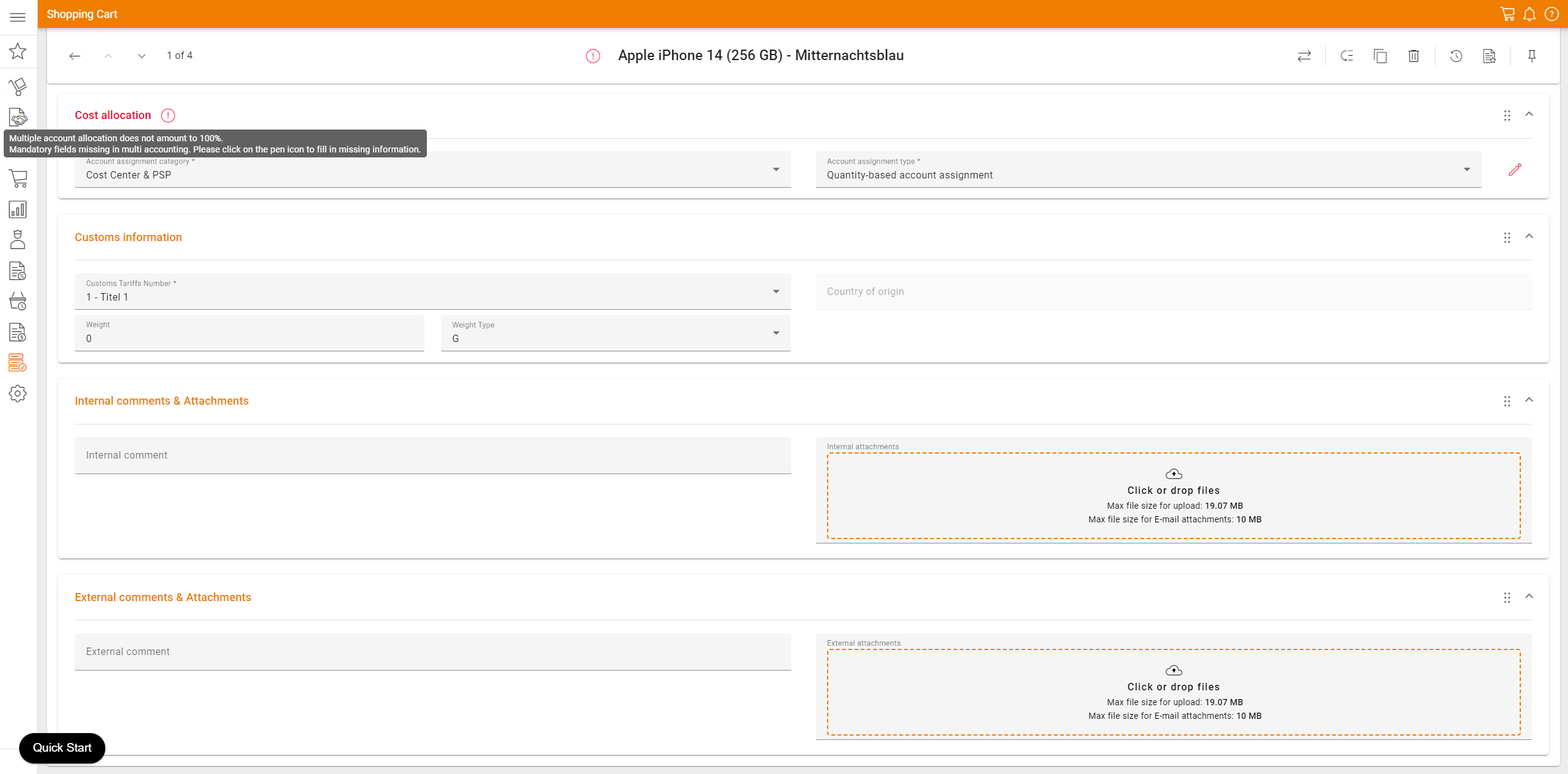
Senden des Warenkorbs
Im Checkout, den Sie entweder direkt neben oder unterhalb der Warenkorb-Positionen finden, finden Sie den Button zum Absenden des Warenkorbs.
Aktualisierung der Konditionen
Wenn Artikel neue Konditionen erhalten haben, während sie im Warenkorb liegen, werden beim Absenden des Warenkorbs die neuesten Konditionen der Artikel abgefragt. Dies funktioniert bereits im alten Warenkorb und wird auch im neuen Warenkorb funktionieren. Nach dem Klick auf “Warenkorb senden” erscheint ein Modal, das Ihnen alle aktualisierten Konditionen in einer übersichtlichen Struktur auflistet. Sie können dann entscheiden, ob Sie die Artikel mit den aktualisierten Konditionen senden oder zum Warenkorb zurückkehren möchten.
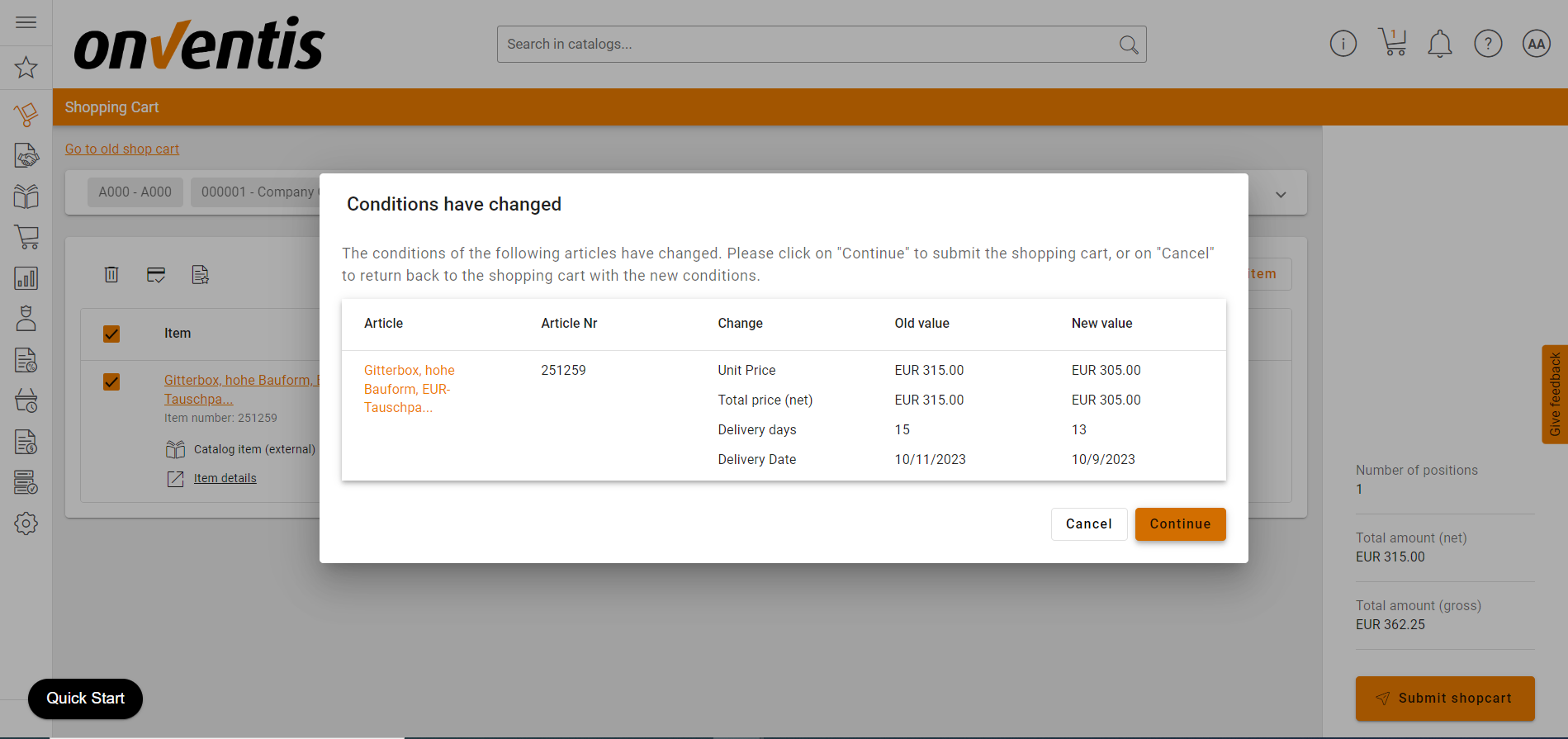
Warenkorb versenden
In diesem Video erfahren Sie mehr darüber, wie Sie alle Pflichtangaben ausfüllen und den Warenkorb absenden.
Allgemeine Informationen
Sie können Artikel und Freitextartikel von verschiedenen oder unbekannten Lieferanten in den Warenkorb legen.
Die in den Warenkorb gelegten Artikel können später geändert, gelöscht oder die Anzahl korrigiert werden.
Je nach Einstellung werden die Artikel beim Absenden des Warenkorbs in eine Bedarfsliste oder in eine Bestellung übernommen.
Wenn Sie als Benutzer mehr als eine Katalogansicht zugewiesen bekommen haben, können Sie auf die aktuelle Katalogansicht klicken, um die Anzeige der Katalogansicht anzupassen.
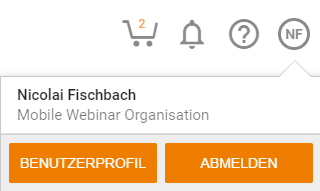
Symbolleiste im Warenkorb
Mit der Schaltfläche Aktualisieren wird der Gesamtwert der Artikel im Warenkorb aktualisiert.
Verwenden Sie die Schaltfläche Löschen, um die ausgewählten Elemente zu löschen.
Mit der Schaltfläche Als Favorit speichern… werden die ausgewählten Artikel in der Artikelfavoritenliste gespeichert.
Über die Schaltfläche Budget… können Sie überprüfen, ob Sie das für Sie festgelegte Budget überschritten haben. Über die Schaltfläche Budgetübersicht können Sie die für jedes Kontierungsobjekt eingestellten Budgets einsehen.
Die Schaltfläche Warenkorb abschicken erzeugt je nach Einstellung Bestellungen oder Bedarfspositionen aus den ausgewählten Artikeln im Warenkorb. Bei Bestellungen bei verschiedenen Lieferanten werden mehrere Bestellungen erzeugt. Artikel mit denselben Lieferanten werden in einer Bestellung zusammengefasst.
Sie können eine einfache Preisanfrage an Lieferanten senden, indem Sie die Schaltfläche Warenkorbartikel anfordern verwenden.
SAP-Zuordnung im Warenkorb
Wenn Ihr Unternehmen mit Ihrem SAP-System verbunden ist, wird der Bereich SAP-Zuordnung im Warenkorb angezeigt. Voraussetzung ist, dass die SAP-Strukturen in Onventis angelegt wurden.
In diesem Fall sind die Felder Kostenrechnungskreis, Buchungskreis und Einkaufsorganisation Pflichtfelder und müssen über die Selektionsfelder ausgewählt werden.
Je nach Einstellung unter Administration → Benutzerverwaltung → Benutzer → Benutzer – Registerkarte SAP-Zuordnungen sehen Sie in den Auswahlfeldern die Ihnen zugeordneten SAP-Organisationseinheiten.
Artikel in den Warenkorb legen
Im Warenkorb haben Sie mehrere Möglichkeiten, Artikel in den Warenkorb zu legen:
- Im Direkteingabebereich können Sie den gewünschten Artikel direkt eingeben:
- Geben Sie die gewünschte Artikelnummer in das Feld Artikel-Nr.: ein.
- Geben Sie im Feld Menge: die gewünschte Bestellmenge ein.
- Mit dem Hinzufügen-Button wird der Artikel in den Warenkorb gelegt und in der Artikelliste angezeigt.
- Im Bereich Artikelliste können Sie Artikel aus mehreren Quellen auswählen:
- Über die Schaltfläche Katalog… können Sie Artikel aus Katalogen auswählen
- Über den Netzwerklieferanten Buton können Sie Artikel aus Stanzkatalogen auswählen.
- Über die Favoriten... können Sie Elemente aus der Liste der Elementfavoriten auswählen.
- Mit der Schaltfläche Auto-Learn-Liste… können Sie Elemente aus der Auto-Learn-Liste auswählen.
- Über die Schaltfläche Freie Textelemente… können Sie freie Textelemente hinzufügen.
Warenkorb Artikel
In der Warenkorb-Position können Sie alle relevanten Daten eingeben.
| Hinweis
Die angezeigten Bereiche sowie die verfügbaren Felder sind abhängig von den Feldern, die für die Bestellpositionen aktiviert wurden, den verfügbaren Lizenzen und den damit verbundenen Rechten. In der Dokumentation wird davon ausgegangen, dass alle Felder aktiviert sind und die entsprechenden Rechte vorhanden sind. Die Einstellungen können unter Konfiguration → Einstellungen → Organisationseinstellungen → Registerkarte Bestellung im Bereich Warenkorb und im Bereich Bestellposition vorgenommen werden. |
Alle mit einem roten Stern * gekennzeichneten Felder sind Pflichtfelder und müssen ausgefüllt werden.
Symbolleiste im Warenkorb
Mit der Schaltfläche Speichern und Schließen können Sie Ihre Eingaben speichern und zum Warenkorb zurückkehren.
Über das Symbol Neu können Sie einen neuen Datensatz, eine neue Warenkorb-Position, anlegen.
Sie können den Artikel im Warenkorb löschen, indem Sie auf das Löschsymbol klicken.
Über das Info-Symbol können Sie den Status, die Änderungen und die Historie der Warenkorb-Position einsehen.
Mit der Schaltfläche Speichern und Neu können Sie Ihre Eingaben speichern und eine neue Warenkorb-Position anlegen.
Mit der Schaltfläche Vererben können Sie die Einträge von ausgewählten Feldern auf andere Warenkorbartikel vererben.
SAP-Bereich – Zuordnung nur bei SAP-Integration
- Werk: Über das Auswahlfeld können Sie das SAP-Werk auswählen. Im Falle einer SAP-Verbindung ist dieses Feld obligatorisch und muss ausgefüllt werden.
- Standort: Über das Auswahlfeld können Sie den SAP-Speicherort auswählen.
- Einkäufergruppe: Sie können die Einkäufergruppe über das Auswahlfeld auswählen. Dieses Feld ist obligatorisch und muss ausgefüllt werden.
- Bedarfsnummer: In diesem Feld können Sie die SAP-Bedarfsnummer eingeben. Bei der Übergabe einer Bestellung von Onventis an Ihr SAP-System wird diese Bedarfsnummer in der Bestellung referenziert.
Bereich Artikel
- Serviceposition: Wenn Sie diese Option aktivieren, wird die Warenkorb-Position als Servicebestellung gekennzeichnet.
- Testversion: Wenn Sie diese Option aktivieren, wird der Artikel im Warenkorb als Testversion gekennzeichnet.
- Menge/ME: In diesem Feld müssen Sie die gewünschte Menge eingeben. Über das Auswahlfeld können Sie die entsprechende Mengeneinheit wählen, z.B. Stück, kg, etc. Dieses Feld ist obligatorisch und muss ausgefüllt werden.
- Artikel-Nr.: In diesem Feld können Sie die Artikelnummer eingeben, falls bekannt. Bei Katalogartikeln wird die Artikelnummer, sofern vorhanden, automatisch aus dem Katalog übernommen.
- Interne Artikelnummer: In diesem Feld können Sie die interne Artikelnummer eingeben, falls bekannt. Bei Katalogartikeln wird die Artikelnummer, sofern vorhanden, automatisch aus dem Katalog übernommen und kann überschrieben werden. Die interne Artikelnummer wird beim Lieferanten nicht angezeigt.
- Hersteller-Nr.: In diesem Feld können Sie die Artikelnummer des Herstellers eingeben, falls bekannt. Bei Katalogartikeln wird die Hersteller-Artikelnummer, sofern vorhanden, automatisch aus dem Katalog übernommen.
- Hersteller: In diesem Feld können Sie den Hersteller eingeben, falls bekannt. Bei Katalogartikeln wird der Hersteller automatisch aus dem Katalog übernommen.
- EAN/GTIN: In diesem Feld können Sie die EAN/GTIN eingeben, falls bekannt. Bei Katalogartikeln wird die EAN/GTIN, sofern vorhanden, automatisch aus dem Katalog übernommen. Die EAN/GTIN ist eine globale Artikelnummer, die in der Regel als maschinenlesbarer Barcode auf die Warenverpackung gedruckt wird und von Barcode-Scannern entschlüsselt werden kann.
- Eclass-No: In dieses Feld können Sie die Eclass-Nummer eingeben, falls bekannt. Bei Katalogartikeln wird die E-Klassen-Nummer, sofern vorhanden, automatisch aus dem Katalog übernommen. E-Class ist ein branchenübergreifender Produktdatenstandard für die Klassifizierung und Beschreibung von Produkten und Dienstleistungen.
- Bild: Unter Bild wird das entsprechende Artikelbild angezeigt, sofern vorhanden.
- Artikel: In diesem Feld müssen Sie die Artikelbezeichnung eingeben. Bei Katalogartikeln wird die Artikelbeschreibung, sofern vorhanden, automatisch aus dem Katalog übernommen. Dieses Feld ist obligatorisch und muss ausgefüllt werden.
- Artikelbeschreibung: In diesem Feld können Sie eine detaillierte Artikelbeschreibung hinzufügen. Bei Katalogartikeln wird die Artikelbeschreibung, sofern vorhanden, automatisch aus dem Katalog übernommen.
Bereich Bedingungen
- Lieferant: Sie können den Lieferanten über das Auswahlfeld auswählen. Dieses Feld ist obligatorisch und muss ausgefüllt werden. Über die Schaltfläche Info... können Sie die Adressdaten des Lieferanten einsehen. Wenn Sie auf die Schaltfläche Schließen klicken, wird das Fenster mit den Adressdaten geschlossen und Sie gelangen zurück zum Warenkorb.
- Lieferant unbekannt: Sie können dieses Feld aktivieren, wenn Sie als Antragsteller den Lieferanten nicht kennen. In diesem Fall wird die Position beim Versenden des Warenkorbs immer in die Bedarfsliste übernommen.
- Stückpreis: In diesem Feld müssen Sie den Preis des Artikels eingeben. Bei Katalogartikeln wird der Preis automatisch aus dem Katalog übernommen.
- Preiseinheit: In diesem Feld müssen Sie die Preiseinheit eingeben, z.B. Stück für den Artikelpreis. Bei Katalogartikeln wird die Preiseinheit automatisch aus dem Katalog übernommen.
- Gesamtpreis: In diesem Feld wird der Gesamtpreis angezeigt. Der Gesamtpreis wird automatisch berechnet, indem die Menge mit dem Preis multipliziert wird.
- Gratisartikel übertragen: Wenn Sie diese Option aktivieren, wird die Warenkorb-Position als Gratisartikel in eine Bedarfs- oder Bestellposition übertragen. Bei der SAP-Integration wird dieser Artikel beim Versand einer Bestellung als freier Artikel an SAP übertragen.
- Zu-/Abschläge: Über die Schaltfläche Bearbeiten können Sie zusätzliche Konditionen wie Zu- oder Abschläge für diese Position definieren.
- Bestellintervall: Das Bestellintervall gibt Auskunft über die Bestellgrenzen, z.B. bei einem Bestellintervall von 5 kann die Bestellmenge nur in Fünferschritten bestellt werden, z.B. 5, 10, 15, 20 Stück, usw.
- Mindestbestellmenge: Die Mindestbestellmenge gibt Auskunft über die kleinste Abnahmemenge.
- Mehrwertsteuer: In diesem Feld wird die Mehrwertsteuer angezeigt. Die Mehrwertsteuer, sofern hinterlegt, wird dem Katalogartikel entnommen. Wenn im Artikel keine Mehrwertsteuer hinterlegt ist, gelten die Einstellungen Ihrer Organisation.
- VATdue: Diese Option zeigt an, ob für den Warenkorbartikel Mehrwertsteuer fällig ist. Die Mehrwertsteuer wird von Onventis automatisch ermittelt:
- bei Katalogartikeln wird der Steuersatz aus dem Artikelstamm übernommen, sofern dieser definiert ist. Wenn für die Katalogposition kein Steuersatz hinterlegt ist, wird der Standardsteuersatz Ihrer Organisation verwendet.
- für Freitextpositionen wird der Standardsteuersatz Ihrer Organisation verwendet.
- Lieferung: Bei der Lieferung können Sie zwischen Komplettlieferung und Lieferteilung wählen.
- Komplettlieferung: Bei einer Komplettlieferung ist die gesamte bestellte Menge an einem Liefertermin zu liefern.
- Lieferaufteilung: Über die Schaltfläche Neue Aufteilung können Sie die Lieferung der gesamten Bestellmenge auf mehrere Liefertermine aufteilen, z.B. Gesamtmenge = 50 Stück und Sie möchten 25 Stück am 31.11.2016 und die restlichen 25 Stück am 10.11.2016 geliefert bekommen.
- Liefertermin: In diesem Feld können Sie den gewünschten Liefertermin für diesen Artikel im Falle einer Komplettlieferung eingeben.
- Materialgruppe: Sie können eine Materialgruppe über das Auswahlfeld auswählen.
- Lieferadresse: Sie können die Lieferadresse über das Auswahlfeld auswählen. Über die Schaltfläche Info . .. können Sie die Adressdetails einsehen. Über die Schaltfläche Suchen... können Sie nach einer anderen Adresse suchen und diese über das Symbol Transfer.svg dem Warenkorbartikel hinzufügen. Über die Schaltfläche Neu... können Sie eine neue Adresse anlegen. Die neu angelegte Adresse wird unter Verwaltung → Stammdaten → Adressen gespeichert.
- Einstellungen: Wenn Sie in den Einstellungen die Option Bestandsführung aktivieren, wird beim Versenden einer Bestellung eine Bestandserhöhung in Ihrem ERP-System gebucht. Damit ein Artikel als bestandsgeführter Artikel aktiviert werden kann, muß eine Materialnummer gepflegt werden.
KPI-Bereich
Wenn KPIs für den Artikel definiert wurden, können Sie die KPIs für den Warenkorbartikel auswählen. Die KPIs können über Managementberichte ausgewertet werden. Die folgenden KPIs sind verfügbar:
- Art der Ersparnis
- Kategorie der Auszeichnung
- Grund für die Preiserhöhung
- Vergleichspreis: In diesem Feld können Sie einen Vergleichspreis in Bestellwährung eingeben.
- Preiserhöhung: In diesem Feld können Sie die Preiserhöhung in Bestellwährung eingeben.
Nach der Übernahme der Warenkorb-Position in die Bestell-Position sind die KPI-Felder schreibgeschützt und können nicht mehr verändert werden.
Bereich Zolldaten
- Gewicht: In diesem Feld können Sie das Gewicht des Artikels eingeben.
- Einstellungen: Wenn Sie die Option Zollanmeldung aktiviert haben, wird der Artikel als zollanmeldungspflichtig gekennzeichnet. Es ist dann zwingend erforderlich, eine Zolltarifnummer und das Ursprungsland der Ware mit diesem Artikel in der Bestellung anzugeben.
Kontierungsbereich
Der Bereich Kontierung wird nur angezeigt, wenn in den Organisationseinstellungen die Optionen “Zuordnung in der Bestandsliste möglich” und “Block ‘Kontierung’ anzeigen” aktiviert wurden.
- Kontierungstyp: Sie können über das Auswahlfeld einen Kontierungstyp auswählen. Dieses Feld ist obligatorisch und muss ausgefüllt werden.
- Empfänger der Lieferung/Leistung: In diesem Feld können Sie einen Empfänger für die Lieferung oder Leistung angeben, z.B. Herrn Mustermann.
- Abladestelle: In diesem Feld können Sie eine Abladestelle für die Lieferung oder Leistung angeben, z.B. 2. Stock Zimmer 4711 oder Tor 1 Musterstraße 47.
- Kostenstelle: Sie können über das Auswahlfeld eine Kostenstelle auswählen.
- Kostenart/Hauptbuchkonto: Sie können über das Auswahlfeld eine Kostenart oder ein Hauptbuchkonto auswählen.
- Geschäftsbereich: Sie können über das Auswahlfeld einen Geschäftsbereich auswählen.
- Auftrag (kostenpflichtig): Sie können über das Auswahlfeld einen kostenpflichtigen Auftrag auswählen.
- Auftrag (nicht kostenpflichtig): Sie können einen nicht kostenpflichtigen Auftrag über das Auswahlfeld auswählen.
- Aufgabe: Sie können eine Aufgabe über das Auswahlfeld auswählen.
- Bestellung: In diesem Feld können Sie eine Bestellnummer eingeben.
- Projekt: Über die Schaltfläche Suchen… können Sie ein Projekt suchen und auswählen. Verwenden Sie die Schaltfläche Entfernen, um das Projekt zu entfernen.
- CAPEX-Nr.: In diesem Feld können Sie eine CAPEX-Nummer eingeben.
- PSP-Element: In diesem Feld können Sie ein PSP-Element eingeben.
- Netzwerk: In diesem Feld können Sie ein Netzwerk eingeben.
- Anhang: In diesem Feld können Sie einen Anhang eingeben.
- Auftrag: In diesem Feld können Sie einen Auftrag eingeben.
- Kunde: Wenn Sie über das Optionsfeld Nein wählen, können Sie nichts auswählen. Wenn Sie über die Optionsschaltfläche Ja wählen, können Sie einen Kunden auswählen.
| Hinweis
Die Auswahl der Kontierungsinformationen ist abhängig vom gewählten Kontierungstyp und den mit dem Kontierungstyp verbundenen Einstellungen. Es werden nur die Kontierungsinformationen angezeigt, die für den jeweiligen Kontierungstyp als MUSS- oder KANN-Felder definiert wurden. Bei MUST-Feldern sind diese Felder obligatorisch und müssen ausgefüllt werden. Bei CAN-Feldern ist die Eingabe optional. |
Anderer Bereich
- Externe Bemerkung: In diesem Feld können Sie einen Text eingeben. Der Text ist für den Lieferanten sichtbar.
- Interne Bemerkung: In diesem Feld können Sie einen Text eingeben. Der Text ist nur innerhalb Ihrer Organisation sichtbar, die internen Bemerkungen sind für den Lieferanten nicht sichtbar.
- Externe Dateien: Über die Schaltfläche Auswählen… können Sie eine Datei auswählen und an den Warenkorbartikel anhängen. Diese Dateien sind für den Lieferanten sichtbar.
Zuschläge und Rabatte für die SAP-Integration
Mit einer SAP-Anbindung ist es möglich, das SAP-Kalkulationsschema in Onventis zu importieren.
Wurde für Ihr Unternehmen ein SAP-Kalkulationsschema in Onventis importiert, können Sie über die Schaltfläche Bearbeiten… Zu- und Abschläge für diese Position definieren. um Zuschläge und Rabatte für diese Position zu definieren.
Über die Schaltfläche Neue Zusatzkonditionen… können Sie neue Zusatzkonditionen auswählen.
Verwenden Sie die Schaltfläche Neu berechnen, um den Preis neu zu berechnen.
Wenn Sie auf die Schaltfläche OK klicken, werden die Zu- und/oder Abschläge der Warenkorb-Position hinzugefügt.
Sie können den Vorgang abbrechen, indem Sie auf die Schaltfläche Abbrechen klicken.
Warenkorb-Artikel zuordnen
Nachdem Sie einen Artikel in den Warenkorb gelegt haben, müssen die Kontierungsinformationen für jeden Artikel ausgefüllt werden.
Einen Artikel im Warenkorb, zu dem noch Kontierungsinformationen hinzugefügt werden müssen, erkennen Sie an einem orangefarbenen Dreieck mit einem Ausrufezeichen. Wenn Sie die Maus auf das Warndreieck stellen, erscheint ein Hinweis auf fehlende Verpflichtungen, z.B. “Pflichtfeld Kostenart/Hauptbuchkonto nicht gefüllt”.
Sie können die Kontierungsdaten im Warenkorb oder in der Bestellliste hinterlegen. Öffnen Sie im Warenkorb die entsprechende(n) Position(en) und geben Sie die Kontierungsdaten ein. Über die Schaltfläche Bestellliste können Sie in die Bestellliste wechseln und die Bestellung, die den Status InEntryhat, bearbeiten.
| Hinweis
Bestellungen mit fehlenden Informationen können nicht an den Lieferanten gesendet werden. Alle mit einem roten Stern ( * ) gekennzeichneten Felder sind Pflichtfelder und müssen ausgefüllt werden. |
Aufteilung des Warenkorbs
Der Warenkorb überträgt die Artikel des Warenkorbs in einzelne oder mehrere Bestellungen.
Der Warenkorb verläuft während der Bestellungsübermittlung wie folgt:
- Variieren Sie die Bestellungen in ihrer Positionsart (z.B. Position 1= Dienstleistungsbestellung; Position 2=/Servicebestellung)
- Verschiedene Lieferanten
- Unterschiedliche Benutzergruppen (z.B. Einkäufergruppe)
- Derselbe Lieferant, aber unterschiedliche Lieferadresse
Warenkorb-Positionen werden in verschiedene Bestellungen aufgeteilt, auch wenn sie unterschiedliche Kontierungstypen haben. Dies ist jedoch abhängig von der entsprechenden Einstellung “Kontierungstyp splitten” des jeweiligen Kontierungstyps und muss für den jeweiligen Kontierungstyp aktiviert werden (Stammdatenverwaltung –> Kontierungstyp –> Einstellung “Kontierungstyp aktivieren”).
Vererbung von Informationen an mehrere Stellen
In Onventis haben Sie die Möglichkeit, dieselbe Information an mehrere Stellen zu vererben. Die folgenden Informationen können vererbt werden:
- Kontierungsart
- Empfänger der Lieferung/Dienstleistung
- Entladestelle
- Kostenstelle
- Kontoart/Hauptbuchkonto
- Lieferadresse
- Liefertermin
- Materialgruppe
- Lieferant (nur bei Freitextpositionen)
| Hinweis
Lieferanten können nur von Freitext-Elementen auf andere Freitext-Elemente vererbt werden. Bei Freitextpositionen, bei denen der Lieferant bereits eingegeben wurde, kann der Lieferant mit der Funktion “Erben” überschrieben werden. |
Um die Informationen zu übernehmen, gehen Sie wie folgt vor:
- Öffnen Sie einen Warenkorb und geben Sie die entsprechenden Informationen ein.
- drücken Sie die Schaltfläche Vererben.
- Durch Aktivieren oder Deaktivieren des Kontrollkästchens können Sie die gewünschten Felder sowie die Artikel, an die die Informationen weitergegeben werden sollen, an- oder abwählen.
- Bestätigen Sie Ihre Auswahl mit der Taste OK. Mit der Schaltfläche Abbrechen können Sie den Vorgang abbrechen.
- Nach der Bestätigung wird die Meldung angezeigt, dass X Artikeldetails an X Artikel weitergegeben wurden.
- Mit der Schaltfläche Speichern und Schließen werden Ihre Eingaben gespeichert und Sie gelangen zurück zum Warenkorb.