Vous pouvez ajouter au panier des positions d’articles et de textes libres de fournisseurs différents ou inconnus.
Les articles ajoutés au panier peuvent être modifiés, supprimés ou leur nombre corrigé ultérieurement.
Selon les paramètres, les articles sont transférés dans une liste de besoins ou dans une commande lors de l’envoi du panier.
Si plusieurs vues du catalogue vous ont été attribuées en tant qu’utilisateur, vous pouvez cliquer sur la vue du catalogue actuel personnaliser l’affichage de la vue du catalogue.
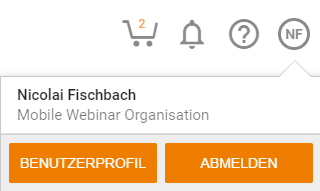
Barre d’outils dans le panier
Le bouton Actualiser permet d’actualiser la valeur totale des positions du panier.
Le bouton Supprimer vous permet de supprimer les positions sélectionnées.
Le bouton Enregistrer comme favori... les positions sélectionnées sont enregistrées dans la liste des articles favoris.
En cliquant sur le bouton Budget... vous pouvez vérifier si vous avez dépassé le budget que vous avez défini. Le bouton Aperçu du budget permet de voir les budgets paramétrés par objet d’imputation.
Le bouton Envoyer le panier crée, selon les paramètres, des commandes ou des positions de besoin à partir des positions sélectionnées dans le panier. En cas de commandes avec différents fournisseurs, plusieurs commandes sont créées. Les postes avec les mêmes fournisseurs sont regroupés en une seule commande.
Le bouton Demander des positions de panier vous permet d’envoyer une simple demande de prix aux fournisseurs.
Affectation SAP dans le panier
Si votre organisation est connectée à votre système SAP, la section Affectation SAP s’affiche dans le panier. La condition préalable est que les structures SAP aient été créées dans Onventis.
Dans ce cas, les champs Périmètre analytique, Société et Organisation d’achats, sont obligatoires et doivent être sélectionnés via les champs de sélection.

En fonction des paramètres définis sous Administration → Gestion des utilisateurs → Utilisateurs → Utilisateurs – onglet Affectations SAP, vous pouvez voir les unités organisationnelles SAP qui vous ont été affectées dans les champs de sélection.
Liste des positions dans le panier
Dans la liste des positions du panier, vous voyez un aperçu de toutes les positions ajoutées au panier.
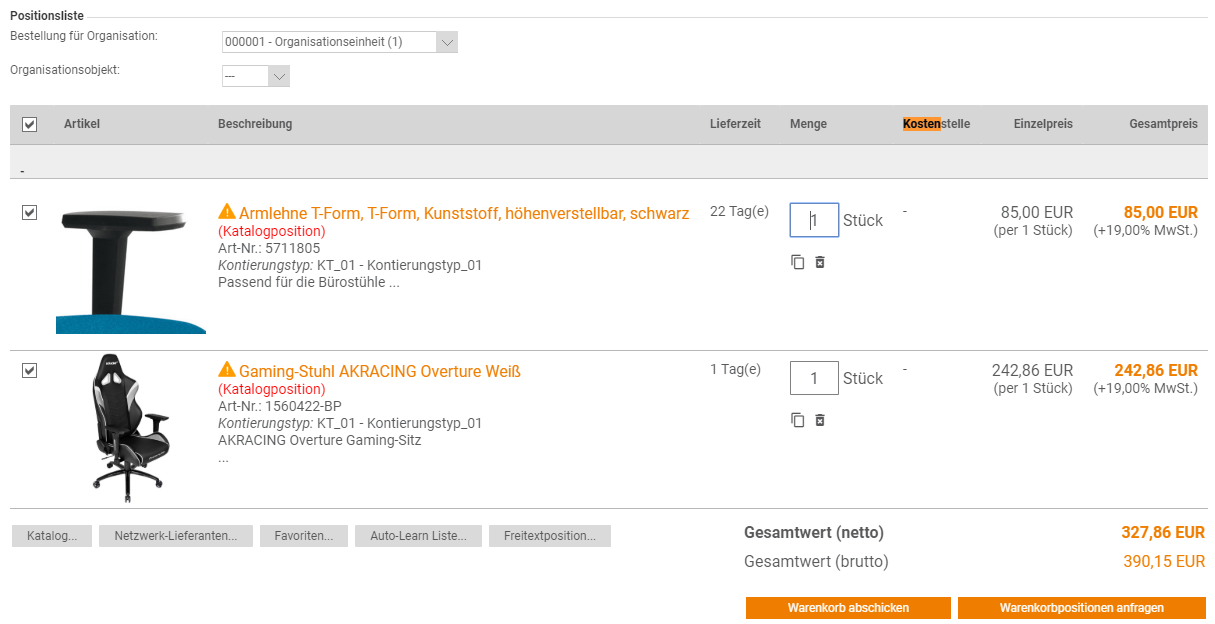
- En activant l’option de sélection
 , vous pouvez sélectionner toutes les positions ou certaines d’entre elles et envoyer ou demander les positions.
, vous pouvez sélectionner toutes les positions ou certaines d’entre elles et envoyer ou demander les positions. - Dans la colonne Article, vous voyez, si elle est incluse, l’image correspondante à l’article.
- Dans la colonne Description, vous voyez la description de l’article.
- Dans la colonne Délai de livraison, vous voyez, pour les articles du catalogue, le délai de livraison et la quantité encore disponible. Le délai de livraison et la quantité disponible ne sont affichés que si les données de l’article ont été gérées.
- Dans la colonne Quantité, vous pouvez saisir la quantité souhaitée dans le champ de saisie. L’icône Delete.svg permet de supprimer l’article du panier. L’icône copy.svg permet de copier la position.
- Dans la colonne Centre de coûts, vous pouvez sélectionner un centre de coûts à l’aide des champs de sélection. La colonne Centre de coûts n’est visible que si les paramètres correspondants ont été définis dans votre compte Onventis.
- Dans la colonne Prix unitaire, vous voyez le prix de l’article par unité de quantité.
- Dans la colonne Prix total, vous voyez le prix total (champ Quantité * champ Prix unitaire) et le taux de TVA applicable en pourcentage.
- Dans la ligne Valeur totale (nette), vous voyez la valeur nette totale des articles dans le panier.
- Dans la ligne Valeur totale (brute), vous voyez la valeur brute totale des articles du panier.
Ajouter des positions au panier
Dans le panier, vous avez différentes possibilités d’ajouter des positions dans le panier :
- Dans la zone de saisie directe, vous pouvez saisir directement l’article souhaité :
- Dans le champ N° d’article :, saisissez le numéro d’article souhaité.
- dans le champ Quantité : saisissez la quantité souhaitée pour la commande.
- avec le bouton Ajouter, l’article est ajouté au panier et affiché dans la liste des positions.
- Dans la section Liste des positions, vous pouvez sélectionner les articles à partir de plusieurs sources :
- En cliquant sur le catalogue... bouton, vous pouvez sélectionner des articles dans des catalogues
- Grâce au fournisseur de réseau Buton, vous pouvez sélectionner des articles dans les catalogues Punchout.
- Le bouton Favoris... le bouton permet de sélectionner des articles dans la liste des articles favoris.
- Le bouton Liste Auto-Learn... permet de sélectionner des articles dans la liste Auto-Learn.
- Le bouton Positions de texte libre… vous pouvez ajouter des positions de texte libre.
Position du panier
Dans la rubrique “panier”, tu peux remplir toutes les données pertinentes.
| Remarque
Les domaines affichés, ainsi que les champs disponibles, dépendent des champs qui ont été activés pour les positions de commande, des licences disponibles et des droits correspondants. Dans la documentation, on part du principe que tous les champs sont activés et que les droits correspondants existent. Les réglages peuvent être effectués sous Configuration → Paramètres → Paramètres d’organisation → Onglet Commande dans la zone Panier et dans la zone Position de commande. |
Tous les champs marqués d’une étoile rouge * sont obligatoires et doivent être remplis.
Barre d’outils dans la position du panier
En cliquant sur le bouton Enregistrer et fermer, vous pouvez sauvegarder vos données et revenir au panier.
L’icône Nouveau vous permet de créer un nouvel enregistrement, une nouvelle position de panier.
L’icône Supprimer vous permet de supprimer la position du panier.
L’icône Info permet de voir le statut, les modifications et l’historique de la position du panier.
En cliquant sur le bouton Enregistrer et Nouveau, vous pouvez enregistrer vos données et créer une nouvelle position de panier.
Le bouton Hériter vous permet de transmettre les données des champs sélectionnés à d’autres postes du panier.
Domaine SAP – Affectation uniquement avec intégration SAP
- Division : la zone de sélection vous permet de choisir la division SAP. Dans le cas d’une connexion SAP, ce champ est obligatoire et doit être rempli.
- Lieu de situation : vous pouvez sélectionner le lieu de stockage SAP via la zone de sélection.
- Groupe d’acheteurs : vous pouvez sélectionner le groupe d’acheteurs via le champ de sélection. Ce champ est obligatoire et doit être rempli.
- Numéro de besoin : dans ce champ, vous pouvez saisir le numéro de besoin SAP. Lors d’un transfert de commande d’Onventis vers votre SAP, ce numéro de besoin est référencé dans la commande.
Domaine Article
- Poste de service : si vous activez cette option, le poste du panier sera marqué comme commandes de service.
- Outil d’essai : si vous activez cette option, la position du panier est marquée comme outil d’essai.
- Quantité/Unité : dans ce champ, vous devez saisir la quantité souhaitée. Le champ de sélection vous permet de choisir l’unité de quantité correspondante, par ex. pièce, kg, etc. Ce champ est obligatoire et doit être rempli.
- N° d’article : dans ce champ, vous pouvez indiquer le numéro d’article si vous le connaissez. Pour les articles du catalogue, le numéro d’article, s’il existe, est automatiquement repris du catalogue.
- N° d’article interne : dans ce champ, vous pouvez saisir le numéro d’article interne, s’il est connu. Pour les articles du catalogue, le numéro d’article, s’il existe, est automatiquement repris du catalogue et peut être écrasé. Le numéro d’article interne n’est pas affiché chez le fournisseur.
- N° de fabricant : dans ce champ, vous pouvez indiquer le numéro d’article du fabricant, s’il est connu. Pour les articles du catalogue, le numéro d’article du fabricant, s’il existe, est automatiquement repris du catalogue.
- Fabricant : dans ce champ, vous pouvez indiquer le fabricant s’il est connu. Pour les articles du catalogue, le fabricant est automatiquement repris du catalogue.
- EAN/GTIN : dans ce champ, vous pouvez saisir le EAN/GTIN si vous le connaissez. Pour les articles du catalogue, le EAN/GTIN, s’il existe, est automatiquement repris du catalogue. L’EAN/GTIN est un numéro d’article global, celui-ci est généralement imprimé sur l’emballage de la marchandise sous forme de code-barres lisible par une machine et peut être décodé par des scanners de codes-barres.
- N° Eclass : dans ce champ, vous pouvez indiquer le numéro Eclass si vous le connaissez. Pour les articles du catalogue, le numéro Eclass, s’il existe, est automatiquement repris du catalogue. E-Class est une norme intersectorielle de données de produits pour la classification et la description de produits et de services.
- Illustration : sous Illustration, l’image de l’article correspondant est affichée, si elle existe.
- Article : dans ce champ, vous devez saisir la désignation de l’article. Pour les articles du catalogue, la désignation de l’article, si elle existe, est automatiquement reprise du catalogue. Ce champ est obligatoire et doit être rempli.
- Description de l’article : dans ce champ, vous pouvez ajouter une description détaillée de l’article. Pour les articles du catalogue, la description de l’article, si elle existe, est automatiquement reprise du catalogue.
Domaine des conditions
- Fournisseur : le champ de sélection vous permet de choisir le fournisseur. Ce champ est obligatoire. Le bouton Info... bouton, vous pouvez consulter les détails de l’adresse du fournisseur. Le bouton Fermer permet de fermer la fenêtre avec les détails de l’adresse et de revenir à la position du panier.
- Fournisseur inconnu : vous pouvez activer ce champ si, en tant que demandeur, vous ne connaissez pas le fournisseur. Dans ce cas, lors de l’envoi de la position du panier, la position est toujours transférée dans la liste des besoins.
- Prix unitaire : dans ce champ, vous devez saisir le prix de l’article. Pour les articles du catalogue, le prix est automatiquement repris du catalogue.
- Unité de prix : dans ce champ, vous devez saisir l’unité de prix, par ex. pièce pour le prix de l’article. Pour les articles du catalogue, l’unité de prix est automatiquement reprise du catalogue.
- Prix total : le prix total est affiché dans ce champ. Le prix total est calculé automatiquement en multipliant la quantité par le prix.
- transférer un poste gratuit : si vous activez cette option, le poste du panier sera transféré comme poste gratuit dans un poste de besoin ou de commande. Dans le cas d’une intégration SAP, lors de l’envoi d’une commande, cette position est transférée dans SAP en tant que position gratuite.
- Suppléments/déductions : en cliquant sur le bouton Modifier, vous pouvez définir des conditions supplémentaires pour ce poste sous forme de suppléments ou de déductions.
- Intervalle de commande : l’intervalle de commande donne des informations sur les limites de commande, p. ex. pour un intervalle de commande de 5, la quantité commandée ne peut être commandée que par tranches de cinq, p. ex. 5, 10, 15, 20 pièces, etc.
- Quantité minimale de commande : la quantité minimale de commande renseigne sur la plus petite quantité à acheter.
- TVA : la TVA est affichée dans ce champ. La TVA, si elle est enregistrée, est tirée de l’article du catalogue. Si aucune TVA n’est définie dans l’article, les paramètres de votre organisation s’appliquent.
- TVA due : cette option indique si la TVA est due pour le poste du panier. La TVA est calculée automatiquement par Onventis :
- pour les positions du catalogue, le taux d’imposition est tiré de la base des articles, s’il a été défini. Si aucun taux d’imposition n’est défini pour l’article du catalogue, le taux d’imposition standard de votre organisation sera appliqué.
- pour les postes à texte libre, le taux d’imposition par défaut de votre organisation est tiré.
- Livraison : pour la livraison, vous pouvez choisir entre une livraison complète et une livraison échelonnée.
- Livraison complète : dans le cas d’une livraison complète, la quantité totale commandée doit être livrée à une date de livraison.
- Répartition de la livraison : en cliquant sur le bouton Nouvelle répartition, vous pouvez répartir la livraison de la quantité totale commandée sur plusieurs dates de livraison, par ex. quantité totale = 50 pièces et vous souhaitez que 25 pièces soient livrées le 31.11.2016 et les 25 pièces restantes le 10.11.2016.
- Date de livraison : dans ce champ, vous pouvez indiquer, en cas de livraison complète, la date de livraison souhaitée pour cet article.
- Groupe de matériaux : vous pouvez sélectionner un groupe de matériaux à l’aide du champ de sélection.
- Adresse de livraison : le champ de sélection vous permet de choisir l’adresse de livraison. Le bouton Info.. . vous pouvez consulter les détails de l’adresse. Le bouton Rechercher. .. vous pouvez rechercher une autre adresse et l’ajouter à la position du panier via le symbole Transfer.svg. En cliquant sur Nouveau.. . vous pouvez créer une nouvelle adresse. La nouvelle adresse créée est enregistrée sous Administration → Données de base → Adresses.
- Paramètres : si vous activez l’option Gestion des stocks dans les paramètres, une augmentation de stock est enregistrée dans votre système ERP lors de l’envoi d’une commande. Pour qu’un article puisse être activé comme article géré en stock, un numéro d’article doit être géré.
Domaine KPI
Si des KPI ont été définis pour l’article, vous pouvez sélectionner les KPI pour la position du panier. Les KPI peuvent être évalués via des rapports de gestion. Les KPI suivants sont à votre disposition :
- Type d’économie
- Catégorie d’adjudication
- Motif de l’augmentation des prix
- Prix comparatif : dans ce champ, vous pouvez saisir un prix comparatif dans la devise de la commande.
- Augmentation de prix : dans ce champ, vous pouvez saisir l’augmentation de prix dans la devise de la commande.
Après le transfert de la position du panier dans la position de la commande, les champs KPI sont en lecture seule et ne peuvent plus être modifiés.
Domaine des données douanières
- Poids : dans ce champ, vous pouvez indiquer le poids de l’article.
- Paramètres : si vous avez activé l’option Soumis à la déclaration en douane, l’article est marqué comme soumis à la déclaration en douane. Dans la commande, il faut alors impérativement indiquer un numéro de tarif douanier et le pays d’origine dans la position avec cet article.
Domaine de l’imputation
Le domaine Imputation n’est affiché que si les options “Affectation possible dans la liste des postes” et “Afficher le bloc ‘Imputation'” ont été activées dans les paramètres d’organisation.
- Type d’imputation : le champ de sélection vous permet de choisir un type d’imputation. Ce champ est obligatoire et doit être rempli.
- Destinataire de la livraison/prestation : dans ce champ, vous pouvez saisir un destinataire pour la livraison ou la prestation, par exemple Monsieur Mustermann.
- Lieu de déchargement : dans ce champ, vous pouvez indiquer un lieu de déchargement pour la livraison ou la prestation, p. ex. 2ème étage salle 4711 ou porte 1 Musterstrasse 47
- Centre de coûts : vous pouvez sélectionner un centre de coûts via le champ de sélection.
- Type de compte/compte général : le champ de sélection vous permet de choisir un type de frais ou un compte général.
- Domaine d’activité : vous pouvez sélectionner un domaine d’activité à l’aide du champ de sélection.
- Job (chargeable) : vous pouvez sélectionner un job chargeable via le champ de sélection.
- Job (non-chargeable) : le champ de sélection vous permet de choisir un job non-chargeable.
- Tâche : vous pouvez sélectionner une tâche à l’aide du champ de sélection.
- Ordre : dans ce champ, vous pouvez saisir un numéro d’ordre.
- Projet : le bouton Rechercher... vous pouvez rechercher et sélectionner un projet. Vous pouvez supprimer le projet en cliquant sur le bouton Supprimer.
- N° CAPEX : dans ce champ, vous pouvez saisir un numéro CAPEX.
- Élément d’OTP : vous pouvez saisir un élément d’OTP dans ce champ.
- Réseau : dans ce champ, vous pouvez saisir un réseau.
- Pièce jointe : dans ce champ, vous pouvez saisir une pièce jointe.
- Commande client : dans ce champ, vous pouvez saisir une commande client.
- Client : si vous sélectionnez Non via le bouton radio, vous ne pouvez rien sélectionner. Si vous sélectionnez Oui via le bouton radio, vous pouvez choisir un client.
| Remarque
La sélection des informations d’imputation dépend du type d’imputation sélectionné et des paramètres associés au type d’imputation. Seules les informations d’imputation qui ont été définies comme champs obligatoires ou facultatifs pour le type d’imputation concerné sont affichées. Si les champs sont obligatoires, ils doivent être remplis. Pour les champs PUISSANTS, la saisie est facultative. |
Domaine Autres
- Remarque externe : vous pouvez saisir un texte dans ce champ. Le texte est visible pour le fournisseur.
- Remarque interne : vous pouvez saisir un texte dans ce champ. Le texte n’est visible qu’au sein de votre organisation, les remarques internes ne sont pas visibles pour le fournisseur.
- Fichiers externes : en cliquant sur le bouton Sélectionner... vous pouvez sélectionner un fichier et le joindre à la position du panier. Ces fichiers sont visibles pour le fournisseur.
Suppléments et déductions lors d’une intégration SAP
En cas de connexion SAP, il est possible d’importer le schéma de calcul SAP dans Onventis.
Si un schéma de calcul SAP a été importé dans Onventis pour votre organisation, vous pouvez utiliser le bouton Modifier… bouton définir des majorations et des réductions pour ce poste.
En cliquant sur le bouton Nouvelles conditions supplémentaires... vous pouvez sélectionner de nouvelles conditions supplémentaires.
Le bouton Recalculer permet de recalculer le prix.
En cliquant sur le bouton OK, les suppléments et/ou les réductions sont ajoutés à la position du panier.
Le bouton Annuler vous permet d’interrompre le processus.
Affecter les postes du panier d’achat
Après avoir ajouté un article au panier, les informations d’imputation doivent être remplies pour chaque poste.
Un triangle orange avec un point d’exclamation permet de reconnaître une position dans le panier pour laquelle des informations d’imputation doivent encore être ajoutées. Si vous positionnez la souris sur le triangle d’avertissement, une remarque apparaît pour les obligations manquantes, par exemple “Champ obligatoire nature comptable/compte général non rempli”.
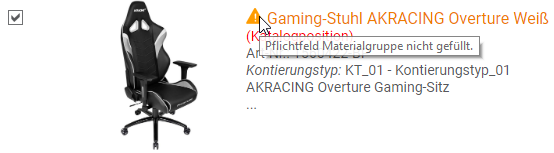
Vous pouvez déjà enregistrer les données d’imputation dans le panier ou seulement dans la liste des commandes. Dans le panier, ouvrez le(s) poste(s) concerné(s) et saisissez les informations d’imputation. En cliquant sur le bouton Liste des commandes, vous accédez à la liste des commandes et pouvez continuer à traiter la commande qui se trouve dans le statut En cours de saisie.
| Remarque
Les commandes avec des informations manquantes ne peuvent pas être envoyées au fournisseur. Tous les champs marqués d’un astérisque rouge ( * ), sont obligatoires et doivent être remplis. |
Fractionnement du panier d’achat
Le panier transfère les positions du panier dans des commandes individuelles ou multiples.
Pour ce faire, le panier procède comme suit lors du transfert de la commande :
- Varier les commandes dans leur type de poste (par ex. poste 1= commande de services ; poste 2=/commande de services)
- Différents fournisseurs
- Groupe d’utilisateurs différent (p. ex. groupe d’acheteurs)
- Même fournisseur, mais adresse de livraison différente
Les postes du panier sont également fractionnés en différentes commandes, même s’ils présentent des types d’imputation différents. Cela dépend toutefois du setting correspondant “Fractionner le type d’imputation” du type d’imputation concerné et doit être activé pour le type d’imputation concerné (Gestion des données de base –> Type d’imputation –> Setting “Activer le type d’imputation”).
Héritage des informations à plusieurs postes
Au sein d’Onventis, vous avez la possibilité de transmettre les mêmes informations à plusieurs postes. Les informations suivantes peuvent être héritées :
- Type d’imputation
- Bénéficiaire de la livraison/prestation
- Point de déchargement
- Centre de coûts
- Type de compte/compte général
- Adresse de livraison
- Date de livraison
- Groupe de matériaux
- Fournisseur (uniquement pour les postes à texte libre)
| Remarque
Les fournisseurs ne peuvent être hérités que de postes de texte libre vers d’autres postes de texte libre. Pour les positions de texte libre pour lesquelles le fournisseur a déjà été saisi, l’utilisation de la fonction Hériter permet, le cas échéant, d’écraser le fournisseur. |
Pour hériter des informations, procédez comme suit :
- ouvrez un article du panier et saisissez les informations correspondantes.
- appuyez sur le bouton Hériter.
- en activant ou désactivant la case à cocher, vous pouvez sélectionner ou désélectionner les champs souhaités, ainsi que les articles auxquels les informations doivent être transmises.
- Confirmez votre choix en cliquant sur le bouton OK. Le bouton Annuler vous permet d’interrompre le processus.
- Après avoir confirmé, vous voyez la mention X Les détails de la position ont été hérités sur X positions.
- En cliquant sur le bouton Enregistrer et fermer, vos données sont enregistrées et vous revenez au panier.