Der Wareneingang ist ein Teil des Bestellprozesses mit dessen Buchung Sie als Kunde die Annahme der angelieferten Waren bestätigen.
Unter Operativer Einkauf → Bestellabwicklung → Wareneingänge sehen die Liste der, in Ihrer Organisation, erstellten Wareneingänge.
Folgende Spalten werden dargestellt:
- Nr.: die Nummer des Wareneingangs.
- Titel: der Titel des Wareneingangs, sowie die Anzahl der zugehörigen Positionen.
- Bestell-Nr.: die Bestellnummer der Bestellung zu der der Wareneingang erstellt wurde.
- Lieferant: der Lieferant an den die Bestellung versendet wurde und der die Waren geliefert hat.
- WE-Datum: das Datum an dem der Wareneingang gebucht worden ist.
- Status: der aktuelle Status des Wareneingangs. Die Wareneingänge können folgenden Status haben:
- Gebucht: dieser Status kennzeichnet einen bereits gebuchten Wareneingang
- In Erfassung: bei diesem Status befindet sich der Wareneingang derzeit in Erfassung, d.h. der Wareneingangsbeleg wurde erstellt aber nicht gebucht.
- Storniert: ein gebuchter Wareneingang wurde wieder storniert.
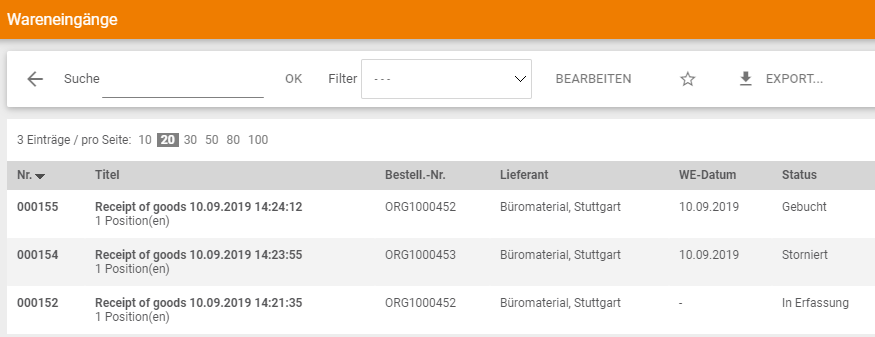
Wareneingang buchen
Um einen Wareneingang zu buchen gehen Sie in die Bestellübersicht unter Operativer Einkauf → Bestellabwicklung → Bestellungen.
Sie haben folgende Möglichkeiten den Wareneingang zu erfassen:
- In der Übersichtliste, in der Spalte Aktion über das Neu Symbol.
- Durch öffnen der Bestellung und Auswahl des Neuer Wareneingang Buttons.
Nachdem Sie die Daten vollständig erfasst haben können, Sie über den Buchen Button, den Wareneingang buchen.
Den gebuchten Wareneingangsbeleg finden Sie in der Liste der Wareneingänge oder in der Bestellung im Reiter Folgebelege.
Erfasste aber noch nicht verbuchte Wareneingänge können:
- aus der Übersicht der Wareneingänge unter Operativer Einkauf → Bestellabwicklung → Wareneingänge über die Auswahl des Wareneingangs und den Buchen Button oder
- aus der Bestellung über den Ein Wareneingang befindet sich in Erfassung Link
gebucht werden.
Wenn der Prozessschritt Lieferschein LI im Bestellabwicklungs-Workflow aktiviert wurde, muss der Lieferant erst einen Lieferschein versenden. Anschließend kann ein Wareneingang gebucht werden.
Reiter Basisdaten
Bereich Wareneingang
- Wareneingang-Nr.: die Nummer des Wareneingangs. Diese Nummer wird von Onventis automatisch generiert und kann bei Belegen in Erfassung überschrieben werden.
- Externe Wareneingang-Nr.: bei einem, aus Ihrem ERP importierten Wareneingang, wird hier die ERP-Wareneingangsnummer übernommen.
- Titel: der Titel des Wareneingangs. Der Titel des Wareneingangs wird im Standard von Onventis generiert und kann jederzeit überschrieben werden.
- Kommission: im Feld Kommission tragen Sie die Kommssion zum Wareneingang ein.
- Status: der Status in dem sich der Wareneingang derzeit befindet. Folgende Status sind möglich:
- In Erfassung: der Wareneingangsbeleg wurde erstellt und befindet sich, bis zur Buchung, in Bearbeitung. Belege, welche sich in Erfassung befindet können über das Löschen Symbol gelöscht werden.
- Gebucht: der Wareneingangsbeleg wurde gebucht und kann nicht mehr geändert werden. Gebuchte Wareneingänge können nur storniert werden.
- Storniert: ein gebuchter Wareneingangsbeleg wurde storniert.
- Lieferschein-Nr.: falls im Bestellabwicklungs-Workflow der Prozessschritt LI für Lieferschein aktiviert ist, kann über das Auswahlmenü die Lieferscheinnummer ausgewählt werden.
- Bestell-Nr.: die Bestellnummer der Bestellung zu der der Wareneingang gebucht wird. Durch Anklicken der Bestell-Nr. können Sie die Bestellung direkt aufrufen.
- Lieferdatum: im Feld Lieferdatum können Sie das Datum eintragen an dem die Ware geliefert wurde.
- Barcode-Nr.: im Feld Barcode-Nr. können Sie eine Barcode-Nummer eintragen.
- Karton-Nr.: im Feld Karton-Nr. können Sie eine Karton-Nummer eintragen.
- Personal-Nr./Name: in diesem Feld können Sie die Personal-Nr. und den Namen der Person eintragen, welche den Wareneingang erstellt oder gebucht hat.
Bereich Lieferantedaten
- Auftrags-Nr.: die Auftrags-Nummer beim Lieferanten zu der der Wareniengang gebucht wird. Durch Anklicken der Auftrags-Nr. können Sie den Auftrag direkt aufrufen.
- Firma: die Firma des Lieferanten, welcher die Ware geliefert hat.
Bereich Sonstiges
- Externe Bemerkung: dieses Feld ist ein Freitextfeld. Unter externe Bemerkung können Sie einen Zusatztext eintragen. Der Text ist für den Lieferanten sichtbar. Über den Auswahl… Button können Sie einen Textbaustein auswählen.
| Hinweis
Wenn Sie im Wareneingang, Feld Externe Bemerkung, etwas eintragen bekommt der Lieferant immer eine Benachrichtigung über den gebuchten Wareneingang per E-Mail zugesandt. Die E-Mail wird auch dann versendet wenn Sie im Bestellabwicklungs-Workflow, im Reiter Wareneingang die Einstellung Bei Wareneingangsbestätigung Info-E-Mail an Lieferant senden aktiviert haben. |
- Interne Bemerkung: in diesem Feld können Sie einen Text eintragen. Der Text ist nur innerhalb Ihrer Organisation sichtbar, für den Lieferanten sind die internen Bemerkungen nicht sichtbar. Über den Auswahl… Button können Sie einen Textbaustein auswählen.
- Bemerkung des Kunden: in diesem Feld sehen Sie die Bemerkungen, welche unter Textbausteine innerhalb Ihrer Organisation eingetragen wurden.
- Dateien: über den Auswahl… Button können Sie eine Datei auswählen und an die Bestellung anhängen. Die externen Dateien sind für den Lieferanten sichtbar.
Reiter Positionen
Im Reiter Positionen sehen Sie die, zu der Bestellung, zugehörigen Positionen. Über die Checkboxen können Sie einzelne Positionen auswählen und aus dem aktuellen Wareneingang löschen. Bei der Buchung eines Wareneingangs sind diese Positionen nicht im Wareneingang enthalten. Sie bleiben offen und können mit einem weiteren Wareneingang gebucht werden.
Vorschlagswerte
Über den Vorschlagswerte Button, werden die eingetragenen Mengen mit den bestellten Mengen verglichen und überschrieben:
Beispiel
bestellte Menge = 100 Stck
erfasste Wareneingangsmenge = 10 Stück
über den Vorschlgswerte Button wird die erfasste Menge = 10 mit der bestellten Menge = 100 überschrieben.
Buchen
Über den Buchen Button wird der Wareneingang gebucht. Den Wareneingangsbeleg finden Sie in Liste der Wareneingänge oder in der Bestellung im Reiter Folgebelege.
Bereich Positionsliste
- Pos.: Positionsnummer im Wareneingang.
- Artikel: Artikelbeschreibung, Artikelnummer(n) und Lager.
- Menge: in dieser Spalte wird die bestellte oder noch offene Wareneingangsmenge angezeigt. Dieses Feld kann mit der tatsächlichen Wareneingangsmenge überschrieben werden. Zusätzlich sehen Sie, falls vorhanden, die bereits gebuchte Teilmenge und den noch offenen Wareneingang.
- Lieferadresse: die Lieferadresse an welche der Artikel geliefert werden soll.
- Endbestätigt: wenn Sie zu dieser Bestellposition keine Wareneingänge mehr erwarten, können Sie die Option Endbestätigt aktivieren. Durch diese Option wird mit der Buchung des Wareneingangs die Bestellung automatisch abgeschlossen.
- Aktion: in der Spalte Aktion können Sie über das Delete.svg Symbol die Position aus dem Wareneingang löschen.
Wareneingangsposition
Bereich Artikel
- Positions-Nr: im Feld Positionsnummer wird die Positionsnummer aus der Bestellung übernommen.
- Menge: in diesem Feld wird die bestellte Menge aus der Bestellposition übernommen und muss, bei Abweichung, mit der tatsächlichen Wareneingangsmenge überschrieben werden. Dieses Feld ist ein Pflichtfeld und muss ausgefüllt sein.
- Endbestätigt: wenn Sie keine Wareneingänge mehr zu dieser Bestellung erwarten, können Sie die Option Endbestätigt aktivieren. Durch diese Option wird mit der Buchung des Wareneingangs die Bestellung automatisch abgeschlossen.
- Artikel-Nr.: in diesem Feld wird die Artikelnummer aus der Bestellung übernommen.
- Interne Artikelnummer: in diesem Feld wird die interne Artikelnummer aus der Bestellung übernommen.
- Abbildung: falls im Katalog hinterlegt wird hier die Abbildung des Artikels angezeigt.
- Artikel: in diesem Feld wird die Artikelbezeichnung aus der Bestellposition übernommen.
- Artikelbeschreibung: in diesem Feld wird die Artikelbeschreibung aus der Bestellposition übernommen.
Bereich Konditionen
- Lieferadresse: in diesem Feld wird die Lieferadresse aus der Bestellposition übernommen.
- Liefertermin: in diesem Feld wird der Liefertermin aus der Bestellposition übernommen.
- Liefer-/Leistungsempfänger: in diesem Feld wird der Liefer-/Leistungsempfänger aus der Bestellposition übernommen.
- Abladestelle: in diesem Feld wird die Abladestelle aus der Bestellposition übernommen.
Bereich SAP-Einstellungen
- Lagerort: in diesem Feld können Sie aus dem Dropdown-Menü den Lagerort für den Artikel auswählen.
Bereich Sonstiges
- Externe Bemerkung: dieses Feld ist ein Freitextfeld. Unter externe Bemerkung können Sie einen Zusatztext eintragen. Der Text ist für den Lieferanten sichtbar. Über den Auswahl… Button können Sie einen Textbaustein auswählen.
- Interne Bemerkung: in diesem Feld können Sie einen Text eintragen. Der Text ist nur innerhalb Ihrer Organisation sichtbar, für den Lieferanten sind die internen Bemerkungen nicht sichtbar. Über den Auswahl… Button können Sie einen Textbaustein auswählen.
- Bemerkung des Kunden: in diesem Feld sehen Sie die Bemerkungen, welche unter Textbausteine innerhalb Ihrer Organisation eingetragen wurden.
Reiter Nummern
Im Reiter Nummern können Sie zusätzliche Nummern für die Wareneingangspositionen pflegen. Dieser Reiter wird nur angezeigt wenn die Nummern in den Organisationseinstellungen aktiviert sind.
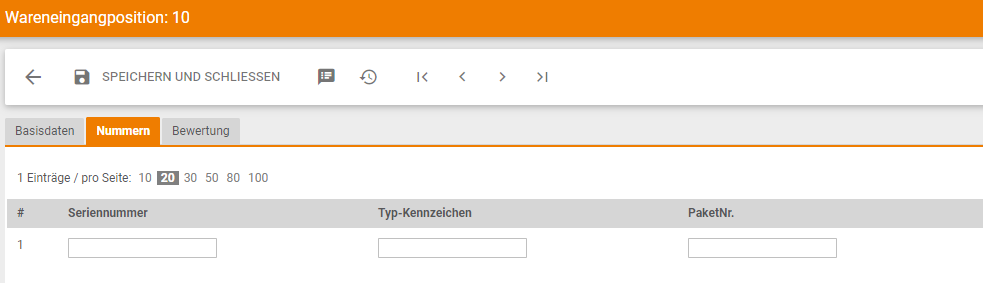
Nummer 1 bis 3: In den Feldern 1 bis 3 können Sie zusätzliche Nummern pflegen, z.B. Seriennummer, Typ.-Kennz., PaketNr. etc.
Wareneingang stornieren
Sie können einen Wareneingang entweder aus der Bestellung oder aus der Wareneingangsübersicht stornieren.
| Hinweis
Gebuchte Wareneingänge können nur bei nicht archivierten Bestellungen storniert werden. Eine archivierte Bestellung erkennen Sie an dem grünen Symbol |
Um einen Wareneingang einer archivierten Bestellung zu stornieren, müssen Sie zuerst die Archivierung dieser Bestellung aufheben.
Gehen Sie unter Operativer Einkauf → Bestellabwicklung → Bestellungen und öffnen Sie die gewünschte Bestellung. Im Aktionsmenü über den Archivierung aufheben Button können Sie die Archivierung aufheben.
Der Status der Bestellung ändert sich in![]() Abgelegt. Anschließend können Sie den Wareneingang stornieren.
Abgelegt. Anschließend können Sie den Wareneingang stornieren.
Storno aus der Bestellung
Details anzeigen…
Gehen Sie unter Operativer Einkauf → Bestellabwicklung → Bestellungen und öffnen Sie die gewünschte Bestellung.
Im Reiter Folgebelege der Bestellung sehen Sie alle, zu der Bestellung, verbuchten Wareneingänge. Öffnen Sie den gewünschten Wareneingangsbeleg indem Sie auf den Titel des Wareneingangs klicken.

Anschließen können Sie den Wareneingangsbeleg über den Stornieren Button stornieren.
Über das Dialogfenster werden Sie gefragt ob Sie den Wareneingang stornieren möchten:

Über den OK Button können Sie Ihre Eingaben bestätigen. Über den Abbrechen Button können Sie den Vorgang abbrechen.
Sobald Sie den Dialog bestätigt haben bekommen Sie die Information angezeigt:
| Wareneingang <Wareneingangsnummer> wurde storniert. |
Der Prozessstatus der Bestellung wird angepasst. Der Prozessschritt für den noch fehlenden Wareneingang wird gelb angezeigt ![]() .
.
Storno aus der Wareneingangsliste
Gehen Sie unter Operativer Einkauf → Bestellabwicklung → Wareneingänge und öffnen Sie den gewünschten Wareneingangsbeleg.
Anschließend können Sie den Wareneingangsbeleg über den Stornieren Button stornieren. Wenn der Stornieren Button nicht verfügbar ist, ist die Bestellung archiviert. Rufen Sie in diesem Fall die Bestellung über die Bestell-Nr. auf und heben die Archivierung auf.
Über das Dialogfenster werden Sie gefragt ob Sie den Wareneingang stornieren möchten:

Über den OK Button können Sie Ihre Eingaben bestätigen. Über den Abbrechen Button können Sie den Vorgang abbrechen.
Sobald Sie den Dialog bestätigt haben bekommen Sie die Information angezeigt:
| Wareneingang <Wareneingangsnummer> wurde storniert. |
Der Prozessstatus der Bestellung wird angepasst. Der Prozessschritt für den noch fehlenden Wareneingang wird gelb angezeigt ![]() .
.
Lieferschein
Wenn der Prozessschritt Lieferschein LI im Bestellabwicklungs-Workflow aktiviert wurde, muss der Lieferant nach der Auftragsbestätigung einen Lieferschein ![]() erstellen.
erstellen.
Die Einstellungen für den Lieferschein, können Sie in den Einstellungen im Bestellabwicklungs-Workflow vornehmen.
Innerhalb Onventis haben Sie die Möglichkeit, einen Barcode für den Lieferschein zu nutzen. Die Barcodes können Sie in den Einstellungen im Bestellabwicklungs-Workflow auswählen.
Wenn der Lieferant einen Lieferschein versendet hat können Sie diesen im Reiter Folgebelege der Bestellung aufrufen. Gehen Sie unter Operativer Einkauf → Bestellabwicklung → Bestellungen und öffnen die gewünschte Bestellung. In der Bestellung wechseln Sie in den Reiter Folgebelege. Über das Anklicken des Lieferscheins wird der Lieferschein geöffnet.

Symbolleiste im Lieferschein
Neu
Mit dem Neuen Datensatz anlegen Icon können Sie einen neuen Lieferschein erzeugen.
Kopieren
Mit dem Datensatz kopieren Icon können Sie den Lieferschein kopieren. Falls gewünscht können Sie die Daten anpassen.
Notizen
Mit dem Notizen Icon können Sie Notizen zu diesem Datensatz anlegen oder, falls vorhanden, die Notizen aufrufen.
Wiedervorlage
Mit dem Wiedervorlage Icon können Sie den Lieferschein auf Wiedervorlage setzen. Lieferscheine in Wiedervorlage können zu einem bestimmten Termin durch einen Benutzer versendet werden. Am eingetragenen Termin erhält der Benutzer eine e-Mail mit einem Link zu der Wiedervorlage.
Status verfolgen
Mit dem Status verfolgen Button können Sie den aktuellen Status sehen. Mit dem Schließen Button verlassen Sie die Status verfolgen Sicht und gelangen zurück zu den Basisdaten.
Mit dem Druck Icon können Sie den Lieferschein ausdrucken.
Etikettendruck
Mit dem Etikettendruck Button können Sie Etiketten für die Positionen erstellen.
Neuer Wareneingang
Mit dem Neuer Wareneingang Button können Sie einen Wareneingang auf Basis des Lieferscheins erstellen.
Reiter Basisdaten
Bereich Lieferschein
- Lieferschein-Nr.: die Nummer des Lieferscheins
- Ersatzlieferung: wenn diese Option aktiviert ist, handelt es sich um eine Ersatzlieferung für den ursprünglich bestellten Artikel
- Titel: der Titel des Lieferscheins.
- Kommission: die Kommissionsnummer, falls es sich um Kommissionsartikel handelt.
- Status: der Status des Lieferscheins.
- Auftrags-Nr.: die Auftragsnummer beim Lieferanten. Durch Anklicken der Auftrags-Nr. können Sie den Auftrag öffnen. Über das paging_left_new.svg Icon gelangen Sie zurück zum Lieferschein.
Kundendaten
- Kunden-Nr.: Ihre Kundennummer beim Lieferanten.
- Kunde: die Kontaktdaten des Bestellers. Über den Info Button können Sie die Kontaktdetails ansehen.
- Bestell-Nr.: die Bestellnummer zu der die Lieferung erfolgt und der Lieferschein erstellt wurde. Durch Anklicken der Bestellnummer können Sie die Bestellung öffnen. Über das Zurück Icon gelangen Sie zurück zum Lieferschein.
Lieferantendaten
- Lieferant: die Kontaktdaten des Lieferanten, welcher die Artikel versendet und den Lieferschein erstellt hat. Über den Info Button können Sie die Kontaktdetails ansehen.
Konditionen
- Lieferbedingungen: die Lieferbedingungen beim Lieferanten. Die Lieferbedingungen werden aus dem Auftrag übernommen.
Sonstiges
- Externe Bemerkung: Zusatzbemerkung des Lieferanten.
- Datei(en): in diesem Feld kann der Lieferant zusätzliche Dateien anhängen, welche Sie durch Anklicken öffnen können.
Reiter Positionen
Im Reiter Positionen sehen Sie die Übersicht aller, im Lieferschein erfassten Positionen. Folgende Spalten werden angezeigt:
- Pos.: die Positionsnummer im Lieferschein, entspricht meistens der in der Bestellung.
- Artikel: in der Spalte Artikel finden Sie die Informationen zu den Artikeln, folgende Informationen werden angezeigt: Artikelbezeichnung, Artikelnummer, Lieferadresse, Liefertermin. Diese Informationen werden aus dem Auftrag übernommen.
- Menge: in der Spalte Menge steht die bestellte Menge, die gebuchte Wareneingangsmenge und die noch offene Wareneingangsmenge.
- Endgeliefert: in der Spalte Endgeliefert sehen Sie ob sich um eine Endlieferung oder keine Endlieferung für diesen Artikel handelt. Bei einer Endlieferung steht “Ja”, in diesem Fall sind keine Lieferungen mehr zu erwarten. Bei einem “Nein” handelt es sich um eine Teillieferung, in diesem Fall wird der Artikel zu einem späteren Zeitpunkt nachgeliefert.
Reiter Folgebelege
Sobald ein Wareneingang gebucht wurde, wird dieser im Reiter Folgebelege angezeigt.
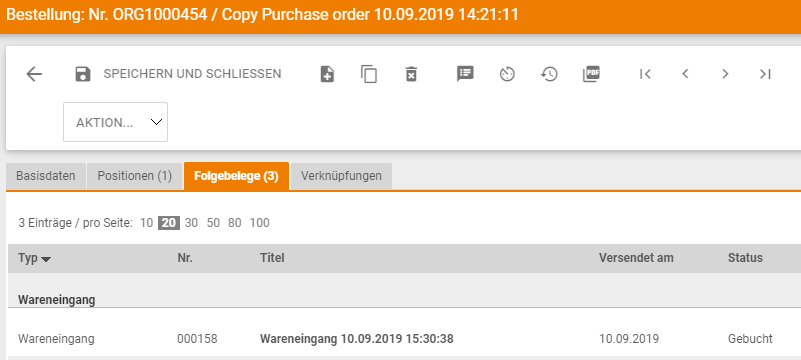
Durch das Anklicken des Titels des Wareneingangs in der Spalte Titel, können Sie den Wareneingangsbeleg öffnen.
Lieferscheinposition
Lieferschein: die Nummer des Lieferscheins.
Bereich Artikel
Positions-Nr: die Positionsnummer im Lieferschein, entspricht meistens der in der Bestellung.
Menge: die gelieferte Menge zu dieser Position.
Artikel-Nr.: die Artikelnummer.
Artikel: der Artikelname.
Artikelbeschreibung: die Beschreibung des Artikels.
Bereich Lieferdaten
Lieferadresse: die Adresse an welche der Artikel geliefert wird.
Liefertermin: das Datum an dem der Artikel geliefert wird.
Bereich Sonstiges
Dokumentenanforderung: falls in der Bestellung eine Dokumentenanforderung aktiviert und eingetragen ist, sehen Sie im Feld Dokumentenanforderung welchen Anhang der Lieferant anhängen muss.
Externe Bemerkung: Zusatzbemerkung des Lieferanten.
Datei(en): in diesem Feld kann der Lieferant zusätzliche Dateien anhängen, welche Sie durch Anklicken öffnen können. Bei einer Dokumentenanforderung muss der Lieferant eine Datei angehängt haben.