La réception des marchandises est une partie du processus de commande par laquelle vous confirmez, en tant que client, l’acceptation des marchandises livrées.
Sous Achats opérationnels → Traitement des commandes → Entrées de marchandises, vous voyez la liste des entrées de marchandises créées dans votre organisation.
Les colonnes suivantes sont affichées :
- No : le numéro de la réception de marchandises.
- Titre : le titre de la réception de marchandises, ainsi que le nombre de positions qui lui sont associées.
- N° de commande : le numéro de la commande pour laquelle la réception de marchandises a été créée.
- Fournisseur : le fournisseur auquel la commande a été envoyée et qui a livré les marchandises.
- Date d’entrée de marchandises : la date à laquelle l’entrée de marchandises a été enregistrée.
- Statut : le statut actuel de la réception de marchandises. Les entrées de marchandises peuvent avoir le statut suivant :
- Enregistré : ce statut indique une entrée de marchandises déjà enregistrée
- En cours de saisie : avec ce statut, la réception de marchandises est actuellement en cours de saisie, c’est-à-dire que le document de réception de marchandises a été créé mais n’a pas été enregistré.
- Annulée : une entrée de marchandises enregistrée a de nouveau été annulée.
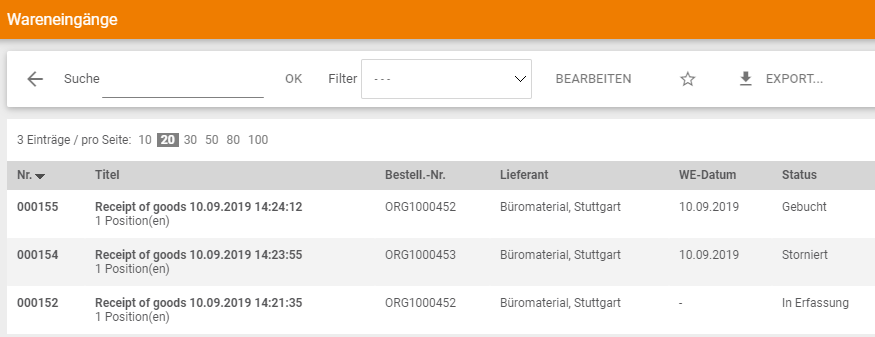
Enregistrer l’entrée de marchandises
Pour enregistrer une entrée de marchandises, allez dans l’aperçu des commandes sous Achats opérationnels → Traitement des commandes → Commandes.
Vous avez les possibilités suivantes pour saisir l’entrée de marchandises :
- Dans la liste d’aperçu, dans la colonne Action via l’icône Nouveau.
- En ouvrant la commande et en sélectionnant le bouton Nouvelle entrée de marchandises.
Une fois que vous avez saisi toutes les données, vous pouvez enregistrer la réception de marchandises en cliquant sur le bouton Enregistrer.
Le document d’entrée de marchandises enregistré se trouve dans la liste des entrées de marchandises ou dans la commande sous l’onglet Documents suivants.
Les entrées de marchandises saisies mais non encore comptabilisées peuvent être :
- à partir de la synthèse des entrées de marchandises sous Achats opérationnels → Traitement des commandes → Entrées de marchandises via la sélection de l’entrée de marchandises et le bouton Enregistrer ou
- de la commande via Une réception de marchandises se trouve dans Saisie Lien
peuvent être réservés.
Si l’étape de processus Bon de livraison LI a été activée dans le workflow de traitement des commandes, le fournisseur doit d’abord envoyer un bon de livraison. Une entrée de marchandises peut ensuite être enregistrée.
Onglet Données de base
Domaine de la réception des marchandises
- numéro de réception des marchandises : le numéro de la réception des marchandises. Ce numéro est généré automatiquement par Onventis et peut être écrasé pour les documents en cours de saisie.
- N° d’entrée de marchandises externePour une entrée de marchandises importée depuis votre ERP, le numéro d’entrée de marchandises ERP est repris ici.
- Titre : le titre de la réception de marchandises. Le titre de la réception de marchandises est généré par défaut par Onventis et peut être remplacé à tout moment.
- Commission : dans le champ Commission, vous saisissez la commission pour l’entrée de marchandises.
- Statut : le statut dans lequel se trouve actuellement la réception de marchandises. Les statuts suivants sont possibles :
- En cours de saisie: le document d’entrée de marchandises a été créé et est en cours de traitement jusqu’à son enregistrement. Les documents en cours de saisie peuvent être supprimés en cliquant sur l’icône Supprimer.
- Enregistré : le document de réception sur commande d³achat a été enregistré et ne peut plus être modifié. Les entrées de marchandises comptabilisées peuvent uniquement être annulées.
- Annulé : un document de réception sur commande d³achat enregistré a été annulé.
- N° de bon de livraison : si l’étape de processus LI pour bon de livraison est activée dans le workflow de traitement des commandes, le numéro de bon de livraison peut être sélectionné via le menu de sélection.
- N° de commande : le numéro de la commande pour laquelle l’entrée de marchandises est enregistrée. En cliquant sur le numéro de commande vous pouvez accéder directement à la commande.
- Date de livraison : dans le champ Date de livraison, vous pouvez indiquer la date à laquelle la marchandise a été livrée.
- N° de code-barres : dans le champ N° de code-barres vous pouvez saisir un numéro de code-barres.
- N° de carton : dans le champ N° de carton vous pouvez inscrire un numéro de carton.
- N°/nom du personnel : dans ce champ, vous pouvez saisir le N° du personnel. et inscrire le nom de la personne qui a créé ou enregistré la réception de marchandises.
Domaine des données de livraison
- Numéro d’ordre : le numéro d’ordre chez le fournisseur pour lequel l’entrée de marchandises est enregistrée. En cliquant sur le n° de commande vous pouvez accéder directement à la commande.
- Société : la société du fournisseur qui a livré la marchandise.
Domaine Autres
- Remarque externe : ce champ est un champ de texte libre. Sous Remarque externe, vous pouvez saisir un texte supplémentaire. Le texte est visible pour le fournisseur. Le bouton Sélectionner... vous pouvez sélectionner un élément de texte.
| Remarque
Si vous saisissez quelque chose dans le champ Remarque externe de l’entrée de marchandises, le fournisseur reçoit toujours une notification par e-mail sur l’entrée de marchandises enregistrée. L’e-mail est également envoyé si vous avez activé le paramètre Envoyer un e-mail d’information au fournisseur lors de la confirmation de la réception des marchandises dans l’onglet Réception des marchandises du workflow de traitement des commandes. |
- Remarque interne : vous pouvez saisir un texte dans ce champ. Le texte n’est visible qu’au sein de votre organisation, les remarques internes ne sont pas visibles pour le fournisseur. Le bouton Sélectionner... vous pouvez sélectionner un élément de texte.
- Remarque du client : dans ce champ, vous voyez les remarques qui ont été saisies sous éléments de texte au sein de votre organisation.
- Fichiers : en cliquant sur le bouton Sélection... vous pouvez sélectionner un fichier et le joindre à la commande. Les fichiers externes sont visibles pour le fournisseur.
Onglet Positions
Dans l’onglet Positions, vous voyez les positions correspondant à la commande. Les cases à cocher permettent de sélectionner des positions individuelles et de les supprimer de la réception de marchandises actuelle. Lors de l’enregistrement d’une entrée de marchandises, ces postes ne sont pas inclus dans l’entrée de marchandises. Ils restent ouverts et peuvent être enregistrés avec une autre entrée de marchandises.
Valeurs par défaut
En cliquant sur le bouton Valeurs par défaut, les quantités saisies sont comparées aux quantités commandées et remplacées :
Exemple
quantité commandée = 100 pièces
quantité d’entrée de marchandises saisie = 10 pièces
en cliquant sur le bouton Valeurs proposées, la quantité saisie = 10 est remplacée par la quantité commandée = 100.
Réserver
Le bouton Enregistrer permet d’enregistrer l’entrée de marchandises. Vous trouverez le document d’entrée de marchandises dans la liste des entrées de marchandises ou dans la commande sous l’onglet Documents suivants.
Domaine de la liste des postes
- Pos. : numéro de position dans l’entrée de marchandises.
- les articles : Description de l’article, numéro(s) d’article et stock.
- Quantité : cette colonne affiche la quantité d’entrée de marchandises commandée ou encore ouverte. Cette zone peut être remplacée par la quantité réelle de marchandises reçues. En outre, vous voyez, le cas échéant, la quantité partielle déjà enregistrée et l’entrée de marchandises encore ouverte.
- Adresse de livraison : l’adresse de livraison à laquelle l’article doit être livré.
- Confirmation finale : si vous n’attendez plus d’entrées de marchandises pour ce poste de commande, vous pouvez activer l’option Confirmation finale. Grâce à cette option, la commande est automatiquement clôturée lors de l’enregistrement de l’entrée de marchandises.
- Action : dans la colonne Action, l’icône Delete.svg permet de supprimer la position de l’entrée de marchandises.
Poste d’entrée de marchandises
Domaine Article
- N° de position : dans le champ N° de position, le numéro de position est repris de la commande.
- Quantité : dans ce champ, la quantité commandée est reprise du poste de commande et doit, en cas d’écart, être remplacée par la quantité réelle d’entrée de marchandises. Ce champ est obligatoire et doit être rempli.
- Confirmation finale : si vous n’attendez plus d’entrées de marchandises pour cette commande, vous pouvez activer l’option Confirmation finale. Grâce à cette option, la commande est automatiquement clôturée lors de l’enregistrement de l’entrée de marchandises.
- N° d’article : ce champ reprend le numéro d’article de la commande.
- Numéro d’article interne : dans ce champ, le numéro d’article interne est repris de la commande.
- Illustration : si elle est définie dans le catalogue, l’illustration de l’article est affichée ici.
- Article : dans ce champ, la désignation de l’article est reprise de la position de commande.
- Description de l’article : dans ce champ, la description de l’article est reprise de la position de commande.
Domaine des conditions
- Adresse de livraison : ce champ reprend l’adresse de livraison de la position de commande.
- Date de livraison : dans ce champ, la date de livraison est reprise du poste de commande.
- Destinataire de la livraison/prestation : ce champ reprend le destinataire de la livraison/prestation du poste de commande.
- Point de déchargement : dans ce champ, le point de déchargement est repris de la position de commande.
Section Paramètres SAP
- Lieu de stockage : dans ce champ, vous pouvez sélectionner le lieu de stockage de l’article dans le menu déroulant.
Domaine Autres
- Remarque externe : ce champ est un champ de texte libre. Sous Remarque externe, vous pouvez saisir un texte supplémentaire. Le texte est visible pour le fournisseur. Le bouton Sélectionner... vous pouvez sélectionner un élément de texte.
- Remarque interne : vous pouvez saisir un texte dans ce champ. Le texte n’est visible qu’au sein de votre organisation, les remarques internes ne sont pas visibles pour le fournisseur. Le bouton Sélectionner... vous pouvez sélectionner un élément de texte.
- Remarque du client : dans ce champ, vous voyez les remarques qui ont été saisies sous éléments de texte au sein de votre organisation.
Onglet Numéros
Dans l’onglet Numéros, vous pouvez gérer des numéros supplémentaires pour les postes d’entrée de marchandises. Cet onglet n’apparaît que si les numéros sont activés dans les paramètres de l’organisation.
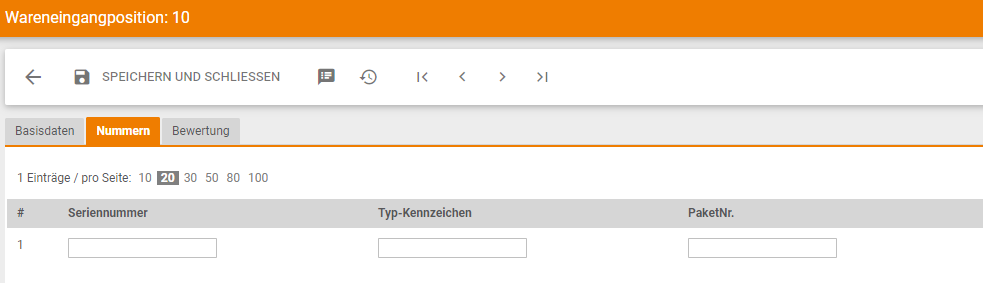
Numéro 1 à 3 : dans les champs 1 à 3, vous pouvez gérer des numéros supplémentaires, par exemple le numéro de série, le code de type, le numéro de colis, etc.
Annuler une entrée de marchandises
Vous pouvez annuler une entrée de marchandises soit à partir de la commande, soit à partir de la synthèse des entrées de marchandises.
| Remarque
Les entrées de marchandises comptabilisées ne peuvent être annulées que pour les commandes non archivées. Vous reconnaissez une commande archivée au symbole vert |
Pour annuler une entrée de marchandises d’une commande archivée, vous devez d’abord annuler l’archivage de cette commande.
Allez sous Achats opérationnels → Traitement des commandes → Commandes et ouvrez la commande souhaitée. Dans le menu d’action, via le bouton Annuler l ‘archivage, vous pouvez annuler l’archivage.
Le statut de la commande change en![]() Classé. Vous pouvez ensuite annuler l’entrée de marchandises.
Classé. Vous pouvez ensuite annuler l’entrée de marchandises.
Annulation de la commande
Afficher les détails…
Allez sous Achats opérationnels → Traitement des commandes → Commandes et ouvrez la commande souhaitée.
Dans l’onglet Documents suivants de la commande, vous voyez toutes les entrées de marchandises enregistrées pour la commande. Ouvrez le document de réception de marchandises souhaité en cliquant sur le titre de la réception de marchandises.

Vous pouvez ensuite annuler le bon de réception en cliquant sur le bouton Annuler.
La boîte de dialogue vous demande si vous souhaitez annuler l’entrée de marchandises :

Le bouton OK vous permet de confirmer vos saisies. Le bouton Annuler vous permet d’interrompre le processus.
Une fois que vous avez confirmé le dialogue, les informations s’affichent :
| Réception de marchandises <Le numéro de réception de marchandises> a été annulé. |
Le statut de processus de la commande est adapté. L’étape du processus pour l’entrée de marchandises encore manquante est affichée en jaune ![]() .
.
Annulation à partir de la liste des entrées de marchandises
Allez sous Achats opérationnels → Traitement des commandes → Entrées de marchandises et ouvrez le document d’entrée de marchandises souhaité.
Vous pouvez ensuite annuler le bon de réception en cliquant sur le bouton Annuler. Si le bouton Annuler n’est pas disponible, la commande est archivée. Dans ce cas, appelez la commande par le biais du numéro de commande. et supprime l’archivage.
La boîte de dialogue vous demande si vous souhaitez annuler l’entrée de marchandises :

Le bouton OK vous permet de confirmer vos saisies. Le bouton Annuler vous permet d’interrompre le processus.
Une fois que vous avez confirmé le dialogue, les informations s’affichent :
| Réception de marchandises <Le numéro de réception de marchandises> a été annulé. |
Le statut du processus de la commande est adapté. L’étape du processus pour l’entrée de marchandises encore manquante est affichée en jaune ![]() .
.
Bon de livraison
Si l’étape de processus Bon de livraison LI a été activée dans le workflow de traitement des commandes, le fournisseur doit créer un bon de livraison ![]() après la confirmation de commande.
après la confirmation de commande.
Vous pouvez définir les paramètres du bon de livraison dans les paramètres du workflow de traitement des commandes.
Au sein d’Onventis, vous avez la possibilité d’utiliser un code-barres pour le bon de livraison. Vous pouvez sélectionner les codes-barres dans les paramètres du workflow de traitement des commandes.
Si le fournisseur a envoyé un bon de livraison, vous pouvez l’appeler dans l’onglet Documents suivants de la commande. Allez sous Achats opérationnels → Traitement des commandes → Commandes et ouvrez la commande souhaitée. Dans la commande, passez à l’onglet Documents liés. En cliquant sur le bon de livraison, le bon de livraison s’ouvre.

Barre d’outils dans le bon de livraison
Nouveau
Avec l’icône Créer un nouvel enregistrement, vous pouvez créer un nouveau bon de livraison.
Copier
L’icône Copier l’enregistrement permet de copier le bon de livraison. Si vous le souhaitez, vous pouvez adapter les données.
Notes
L’icône Notes permet de créer des notes pour cet enregistrement ou, si elles existent, d’accéder aux notes.
Ressoumission
Avec l’icône de resoumission, vous pouvez mettre le bon de livraison en resoumission. Les bons de livraison en resoumission peuvent être envoyés à une date précise par un utilisateur. A la date inscrite, l’utilisateur reçoit un e-mail avec un lien vers la re-soumission.
Suivre le statut
Le bouton Suivre l’état vous permet de voir l’état actuel. En cliquant sur le bouton Fermer, vous quittez la vue Suivre l’état et revenez aux données de base.
Imprimer
L’icône d’impression permet d’imprimer le bon de livraison.
Impression d’étiquettes
Le bouton d’impression d’étiquettes permet de créer des étiquettes pour les positions.
Nouvelle entrée de marchandises
Avec le bouton Nouvelle entrée de marchandises, vous pouvez créer une entrée de marchandises sur la base du bon de livraison.
Onglet Données de base
Domaine du bon de livraison
- Numéro de bon de livraison : le numéro du bon de livraison
- Livraison de remplacement : si cette option est activée, il s’agit d’une livraison de remplacement pour l’article commandé à l’origine.
- Titre : le titre du bon de livraison.
- Commission : le numéro de la commission, s’il s’agit d’articles en commission.
- Statut : le statut du bon de livraison.
- N° de commande : le numéro de commande auprès du fournisseur. En cliquant sur le n° de commande vous pouvez ouvrir la commande. L’icône paging_left_new.svg vous permet de revenir au bon de livraison.
Données des clients
- N° de client : votre numéro de client chez le fournisseur.
- Client : les coordonnées de l’acheteur. Le bouton Info vous permet de consulter les détails du contact.
- N° de commande : le numéro de commande pour lequel la livraison a été effectuée et le bon de livraison créé. En cliquant sur le numéro de commande, vous pouvez ouvrir la commande. L’icône Retour vous permet de revenir au bon de livraison.
Données des fournisseurs
- Fournisseur : les coordonnées du fournisseur qui a expédié les articles et établi le bon de livraison. Le bouton Info vous permet de consulter les détails du contact.
Conditions
- Conditions de livraison : les conditions de livraison chez le fournisseur. Les conditions de livraison sont reprises de la commande.
Autres
- Remarque externe : remarque supplémentaire du fournisseur.
- Fichier(s) : dans ce champ, le fournisseur peut joindre des fichiers supplémentaires que vous pouvez ouvrir en cliquant dessus.
Onglet Positions
Dans l’onglet Positions, vous voyez l’aperçu de toutes les positions saisies dans le bon de livraison. Les colonnes suivantes s’affichent :
- Pos. : le numéro de position dans le bon de livraison, correspond le plus souvent à celui de la commande.
- Articles : dans la colonne Articles, tu trouves les informations sur les articles, les informations suivantes sont affichées : Désignation de l’article, numéro d’article, adresse de livraison, date de livraison. Ces informations sont reprises de l’ordre.
- Quantité : la colonne Quantité contient la quantité commandée, la quantité d’entrée de marchandises comptabilisée et la quantité d’entrée de marchandises encore ouverte.
- Livraison finale : dans la colonne Livraison finale, vous voyez s’il s’agit d’une livraison finale ou non pour cet article. Si la livraison finale est indiquée “Oui”, dans ce cas, plus aucune livraison n’est attendue. Si la réponse est “non”, il s’agit d’une livraison partielle, dans ce cas l’article sera livré ultérieurement.
Onglet Documents liés
Dès qu’une entrée de marchandises a été enregistrée, elle s’affiche dans l’onglet Documents liés.
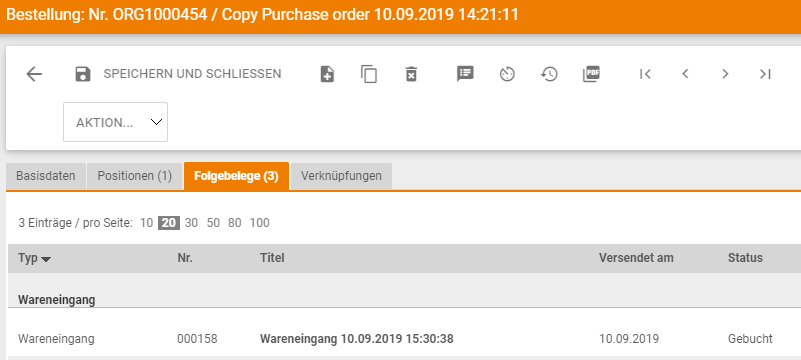
En cliquant sur le titre de la réception de marchandises dans la colonne Titre, vous pouvez ouvrir le document de réception de marchandises.
Poste du bulletin de livraison
Bon de livraison : le numéro du bon de livraison.
Domaine Article
N° de position : le numéro de position dans le bon de livraison, correspond le plus souvent à celui de la commande.
Quantité : la quantité livrée pour ce poste.
Numéro d’article : le numéro d’article.
Article : le nom de l’article.
Description de l’article : la description de l’article.
Domaine des données de livraison
Adresse de livraison : l’adresse à laquelle l’article sera livré.
Date de livraison : la date à laquelle l’article est livré.
Domaine Autres
Demande de document : si une demande de document est activée et saisie dans la commande, vous voyez dans le champ Demande de document quelle annexe le fournisseur doit joindre.
Remarque externe : remarque supplémentaire du fournisseur.
Fichier(s) : dans ce champ, le fournisseur peut joindre des fichiers supplémentaires que vous pouvez ouvrir en cliquant dessus. Lors d’une demande de document, le fournisseur doit avoir joint un fichier.