Im Bereich Vorlagen können Sie, die für Ihre Organisation, gültigen Vorlagen anlegen. Vorlagen sind vordefinierte Templates oder Felder, welche in den unterschiedlichen Modulen z.B. Ausschreibungen, Bestellungen oder E-Mails, von den Benutzern Ihrer Organisation verwendet werden können.
Textbausteine
Textbausteine sind Standardtexte, die in verschiedenen Bereichen in Onventis hinzugefügt werden können.
Einen neuen Textbaustein können Sie unter Konfiguration → Vorlagen → Textbausteine über den ![]() Button anlegen. Folgende Felder stehen Ihnen zur Verfügung:
Button anlegen. Folgende Felder stehen Ihnen zur Verfügung:
- Eingabesprache: Auswahl der Sprache in der der Text eingegeben und angezeigt werden soll.
Bereich Textbaustein
- Typ: Über die Auswahl des Typs können Sie auswählen, in welchem Bereich der Textbaustein verfügbar sein soll. Es stehen Ihnen folgende Möglichkeiten zur Verfügung:
- Anfrage
- Auktion
- Bestellung
- Informationsanfrage
- Reklamation
- Verkaufsauktion
- Vertrag
- Titel: Titel für den Textbaustein. Dieses Feld ist ein Pflichtfeld.
- Beschreibung: Beschreibung für den Textbaustein.
- Text: hier können Sie den gewünschten Text eingeben.
Mit ![]() wird der Textbaustein gespeichert.
wird der Textbaustein gespeichert.
Vorgänge
Wenn Sie Vorgangs-Templates für die unterschiedlichen Bereiche hinterlegen, erscheinen diese automatisch in den jeweiligen PDF-Dateien. Sie haben die Möglichkeit, eine individuelle Kopf- und Fußzeile zu hinterlegen.
E-Mail Vorlagen
Sie haben die Möglichkeit, auf Organisationsebene E-Mails ein- und auszuschalten. Unter Konfiguration → Vorlagen → E-Mail Vorlagen, Reiter Globale Templates verwalten kann der Administrator organisationsweit E-Mail-Vorlagen des Onventis-Connectors deaktivieren bzw. aktivieren. Diese Einstellungen wirken sich auf alle Organisationseinheiten und alle Benutzer der Organisation aus. Der Versand wird für die deaktivierten E-Mails unabhängig von anderen Einstellungen unterbunden.
Per Default sind alle Vorlagen aktiviert.
Ausschreibungsvorlagen
Unter Konfiguration → Strategischer Einkauf → Ausschreibungsvorlagen haben Sie die Möglichkeit, unterschiedliche Vorlagen für den Bereich Anfragen anzulegen.
Folgende Vorlagen können Sie erstellen:
- Komplettvorlagen
- Textvorlagen
- Positionsvorlagen
- Fragenvorlagen
- Teamvorlagen
- Bewertungsumfragen-Fragenvorlagen
Diese können Benutzer unter Sourcing auswählen.
Ein Benutzer, welcher z.B. eine neue Anfrage erzeugen möchte, hat bei der Anlage der Anfrage zwei Optionen zur Auswahl:
Anfrage ohne Vorlage: die Anfrage wird ohne Vorlage angelegt
Anfrage mit Vorlage: für die Anlage einer Anfrage können Sie über das Dropdown–Menü die entsprechende Vorlage auswählen.
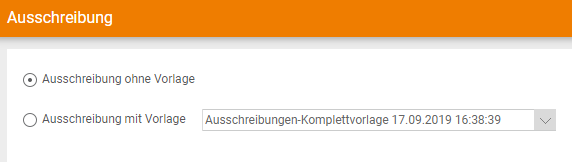
Komplettvorlagen
Bereich Sonstiges (extern)
In einer Anfrage-Komplettvorlage kann eine Materialgruppe festgelegt werden. Wenn Sie aus der Vorlage eine neue Anfrage erzeugen, wird die entsprechende Materialgruppe automatisch übernommen.
Vorhandene Team-Zuordnungen zu dieser Materialgruppe werden dabei ebenfalls berücksichtigt und die entsprechenden Teammitglieder werden automatisch in die neue Anfrage übernommen.
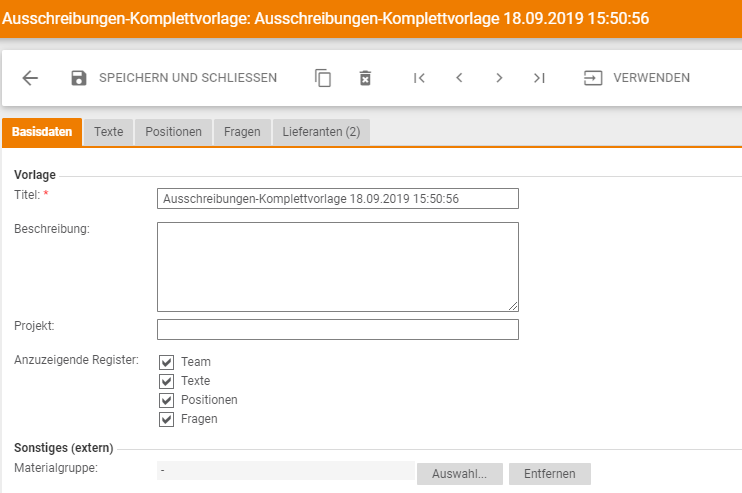
Löschen von mehreren Lieferanten in Anfrage-Templates
In einer Anfrage-Komplettvorlage im Reiter Lieferanten können mehrere Lieferanten markiert und über einen zentralen Button gelöscht werden.
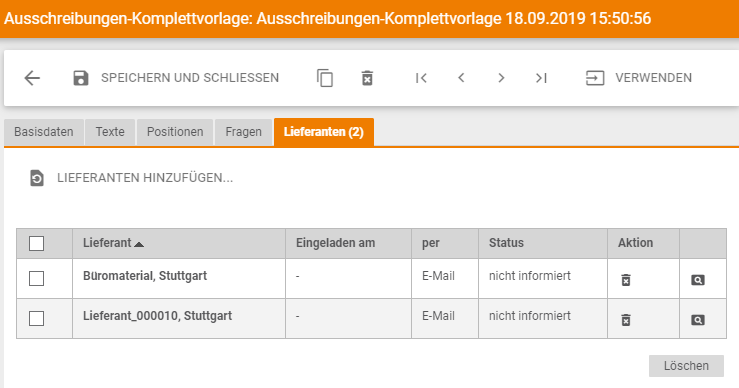
Auktionsvorlagen
Unter Konfiguration → Strategischer Einkauf → Einkaufsauktionen haben Sie die Möglichkeit, Komplettvorlagen für den Bereich Strategischer Einkauf → Auktionen → Auktionen anzulegen. Diese können Benutzer unter Auktionen auswählen.
Ein Benutzer, welcher eine neue Auktion erzeugen möchte, hat bei der Anlage der Auktion zwei Optionen zur Auswahl:
- Auktion ohne Vorlage: die Auktion wird ohne Vorlage angelegt
- Auktion mit Vorlage: für die Anlage einer Auktion können Sie über das Dropdown–Menü die entsprechende Vorlage auswählen.
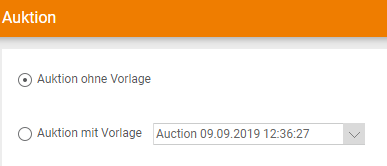
Reklamationsvorlagen
Unter Konfiguration → Operativer Einkauf → Reklamationen haben Sie die Möglichkeit, unterschiedliche Vorlagen für den Bereich Operativer Einkauf → Bestellabwicklung → Reklamationen anzulegen. Für den Bereich Reklamationen können Sie folgende Vorlagen anlegen:
- Komplettvorlagen: hier können Sie eine Komplettvorlage für Reklamationen anlegen. Diese ist unter Operativer Einkauf → Bestellabwicklung → Reklamationen für die Benutzer sichtbar.
- Aufgabenvorlagen: hier können Sie eine Vorlage für interne Aufgaben im Bereich Reklamationen anlegen. Diese ist unter Operativer Einkauf → Bestellabwicklung → Reklamationen im Reiter Aufgaben für die Benutzer sichtbar und steht bei der Anlage von Reklamationen zur Auswahl.
Maßnahmenvorlagen
Unter Konfiguration → Operativer Einkauf → Maßnahmenvorlagen haben Sie die Möglichkeit, unterschiedliche Vorlagen für den Bereich Verwaltung → Projektmanagement anzulegen. Für den Bereich Projektmanagement können Sie folgende Vorlagen anlegen:
- Komplettvorlagen: unter Komplettvorlagen können Sie eine Vorlage für interne Maßnahmen anlegen. Diese ist unter Verwaltung → Projektmanagement → Maßnahmen für die Benutzer sichtbar.
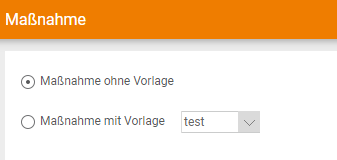
- Aufgabenvorlagen: unter Aufgabenvorlagen können Sie eine Vorlage für interne Aufgaben anlegen. Diese ist unter Verwaltung → Projektmanagement→ Aufgaben für die Benutzer sichtbar und steht zusätzlich unter Maßnahmen bei der Anlage von Aufgaben zur Auswahl.
Bestellungen
Unter Administration → Vorlagen → Bestellungen haben Sie die Möglichkeit, Zusatzfelder auf Kopf- und Positionsebene hinzuzufügen.
Zusatzfelder (Kopfebene)
Unter Konfiguration → Operativer Einkauf → Zusatzfelder (Kopfebene) haben Sie die Möglichkeit Zusatzfelder anzulegen.
Zusatzfelder für Bestellungen auf Kopfebene sind frei definierbare Formular – Felder, welche Sie zum Reiter Basisdaten in den Bestellungen hinzufügen können.
Ein neues Zusatzfeld können Sie über den Neu Button anlegen.
Reiter Basisdaten
- Titel: im Feld Titel müssen Sie einen Titel für die Zusatzfelder eintragen. Dieses Feld ist ein Pflichtfeld und muss eingetragen werden.
- Beschreibung: im Feld Beschreibung können Sie eine Beschreibung für die Zusatzfelder eintragen.
- Standard: wenn Sie diese Checkbox aktivieren, werden die Zusatzfelder als Standard bei allen Bestellungen im Reiter Basisdaten angezeigt. Wenn Sie diese Checkbox nicht aktivieren, können die Zusatzfelder in einer Bestellung aus den Vorlagen ausgewählt werden.
Reiter Zusatzfelder
Bereich Zusatzfeld
- Rang: der Rang ist ein Pflichtfeld und muss eingegeben werden. Mit dem Rang können Sie, bei mehreren Zusatzfeldern, die Reihenfolge für die Anzeige der Zusatzfelder vorgeben.
- Titel: der Titel des Zusatzfeldes. Dieser wird bei bei dem Zusatzfeld in der Bestellung angezeigt
- Überschrift: Überschrift für das Zusatzfeld. Die Überschrift wird über dem Zusatzfeld angezeigt.
Bereich Einstellungen
- Feldeigenschaft Lieferant: bei Feldeigeschaft Lieferant können Sie aus dem Dropdown-Feld die Eigenschaften für das Zusatzfeld festlegen. Folgende Eigenschaften stehen Ihnen zur Auswahl zur Verfügung:
- Kannfeld: bei der Eigenschaft Kannfeld ist die Auswahl oder Eingabe, in diesem Zusatzfeld, optional.
- Mussfeld: bei der Eigenschaft Mussfeld ist dieses Zusatzfeld ein Pflichtfeld.
- Schreibgeschütztes Feld: bei der Eigenschaft Schreibgeschützt kann nur der Besteller etwas in das Zusatzfeld eintragen.
- Unsichtbares Feld (nicht öffentlich): bei der Eigenschaft unsichtbares Feld ist das Zusatzfeld nur für den Besteller sichtbar.
- Feldeigenschaft Kunde: Mit der Aktivierung der Checkbox „Mussfeld“ können Sie das Feld als Pflichteingabe für den Benutzer definieren.
Bereich Definition
- Text: mit dem Feldtyp Text können Sie ein Zusatzfeld als ein Textfeld anlegen.
- Zahl: mit dem Feldtyp Zahl können Sie ein Zusatzfeld als ein Zahlenfeld anlegen.
- Datum: mit dem Feldtyp Datum können Sie ein Zusatzfeld als Datumsfeld anlegen.
- Auswahl als Dropdown-Menü: mit dem Feldtyp Dropdown-Menü können Sie ein Zusatzfeld als Auswahlfeld mit vorgegebenen Werten anlegen. Bei einem Dropdown-Menü kann immer nur ein Wert ausgewählt werden.
- Auswahl als Checkbox: mit dem Feldtyp Checkbox können Sie ein Zusatzfeld als eine Checkbox mit vorgegebenen Werten anlegen. Bei einer Checkbox besteht die Möglichkeit einer Mehrfachauswahl.
- Feldgruppe: mit dem Feldtyp Feldgruppe können Sie eine Feldgruppe mit mehreren Feldern anlegen.
- Leerzeile: mit dem Feldtyp Leerzeile können Sie Leerzeilen zwischen den Zusatzfeldern festlegen.
- Einheitstext: im Feld Einheitstext können Sie eine Einheit (z.B. Mengen-, Währungs- oder Zeiteinheit) für das Antwortfeld vorgeben. Die Einheit wird hinter dem Antwortfeld angezeigt
- Anzahl der Textzeilen: im Feld Anzahl der Textzeilen können Sie die Anzahl der Textzeilen für den ausgewählten Feldtyp definieren
- Länge der Textzeilen: im Feld Länge der Textzeilen können Sie die Anzahl der Zeichen innerhalb einer Textzeile für den ausgewählten Feldtyp definieren.
Zusatzfelder (Positionsebene)
Unter Konfiguration → Operativer Einkauf → Zusatzfelder (Positionsebene) haben Sie die Möglichkeit Zusatzfelder für Bestellpositionen anzulegen.
Zusatzfelder für Bestellungen auf Positionsebene sind frei definierbare Formular – Felder, welche zu den Bestellpositionen in den Bestellungen hinzufügt werden können.
Ein neues Zusatzfeld können Sie über den Neu Button anlegen.
Reiter Basisdaten
- Titel: im Feld Titel müssen Sie einen Titel für die Zusatzfelder eintragen. Dieses Feld ist ein Pflichtfeld und muss eingetragen werden.
- Beschreibung: im Feld Beschreibung können Sie eine Beschreibung für die Zusatzfelder eintragen.
- Standard: wenn Sie diese Checkbox aktivieren, werden die Zusatzfelder als Standard bei allen Bestellpositionen angezeigt. Wenn Sie diese Checkbox nicht aktivieren, können die Zusatzfelder in einer Bestellung aus den Vorlagen ausgewählt werden.
Reiter Zusatzfelder
Bereich Zusatzfeld
- Rang: der Rang ist ein Pflichtfeld und muss eingegeben werden. Mit dem Rang können Sie, bei mehreren Zusatzfeldern, die Reihenfolge für die Anzeige der Zusatzfelder vorgeben.
- Titel: der Titel des Zusatzfeldes. Dieser wird bei bei dem Zusatzfeld in der Bestellposition angezeigt
- Überschrift: Überschrift für das Zusatzfeld. Die Überschrift wird über dem Zusatzfeld angezeigt.
Bereich Einstellungen
- Feldeigenschaft Lieferant: bei Feldeigeschaft Lieferant können Sie aus dem Dropdown-Feld die Eigenschaften für das Zusatzfeld festlegen. Folgende Eigenschaften stehen Ihnen zur Auswahl zur Verfügung:
- Kannfeld: bei der Eigenschaft Kannfeld ist die Auswahl oder Eingabe, in diesem Zusatzfeld, optional.
- Mussfeld: bei der Eigenschaft Mussfeld ist dieses Zusatzfeld ein Pflichtfeld.
- Schreibgeschütztes Feld: bei der Eigenschaft Schreibgeschützt kann nur der Besteller etwas in das Zusatzfeld eintragen.
- Unsichtbares Feld (nicht öffentlich): bei der Eigenschaft unsichtbares Feld ist das Zusatzfeld nur für den Besteller sichtbar.
- Feldeigenschaft Kunde: Mit der Aktivierung der Checkbox „Mussfeld“ können Sie das Feld als Pflichteingabe für den Benutzer definieren.
Bereich Definition
- Text: mit dem Feldtyp Text können Sie ein Zusatzfeld als ein Textfeld anlegen.
- Zahl: mit dem Feldtyp Zahl können Sie ein Zusatzfeld als ein Zahlenfeld anlegen.
- Datum: mit dem Feldtyp Datum können Sie ein Zusatzfeld als Datumsfeld anlegen.
- Auswahl als Dropdown-Menü: mit dem Feldtyp Dropdown-Menü können Sie ein Zusatzfeld als Auswahlfeld mit vorgegebenen Werten anlegen. Bei einem Dropdown-Menü kann immer nur ein Wert ausgewählt werden.
- Auswahl als Checkbox: mit dem Feldtyp Checkbox können Sie ein Zusatzfeld als eine Checkbox mit vorgegebenen Werten anlegen. Bei einer Checkbox besteht die Möglichkeit einer Mehrfachauswahl.
- Feldgruppe: mit dem Feldtyp Feldgruppe können Sie eine Feldgruppe mit mehreren Feldern anlegen.
- Leerzeile: mit dem Feldtyp Leerzeile können Sie Leerzeilen zwischen den Zusatzfeldern festlegen.
- Einheitstext: im Feld Einheitstext können Sie eine Einheit (z.B. Mengen-, Währungs- oder Zeiteinheit) für das Antwortfeld vorgeben. Die Einheit wird hinter dem Antwortfeld angezeigt
- Anzahl der Textzeilen: im Feld Anzahl der Textzeilen können Sie die Anzahl der Textzeilen für den ausgewählten Feldtyp definieren
- Länge der Textzeilen: im Feld Länge der Textzeilen können Sie die Anzahl der Zeichen innerhalb einer Textzeile für den ausgewählten Feldtyp definieren.
Sonstiges
Eigene FAQs erstellen
Unter Konfiguration → Sonstiges → FAQ – Verwaltung können Sie eigene FAQs für Ihre Organisation, Kunden und Lieferanten erfassen.
In der Übersicht über alle FAQ-Themen ist unter Organisation zu sehen, wer dieses Thema erstellt hat. FAQ-Themen können von ONVENTIS oder von Providern, die über die benötigten Rechte verfügen, verfasst werden.
Ihre Kunden und Lieferanten sehen dann unter FAQ in der Menüleiste Module zusätzlich zu den FAQ-Themen von ONVENTIS die von Ihnen erfassten Themen. Dabei können Sie bei jedem Thema selbst festlegen, ob alle Kunden- oder Lieferantenorganisationen oder nur ausgewählte diese sehen können. Ein FAQ-Thema können Sie in allen verfügbaren Sprachen erfassen.
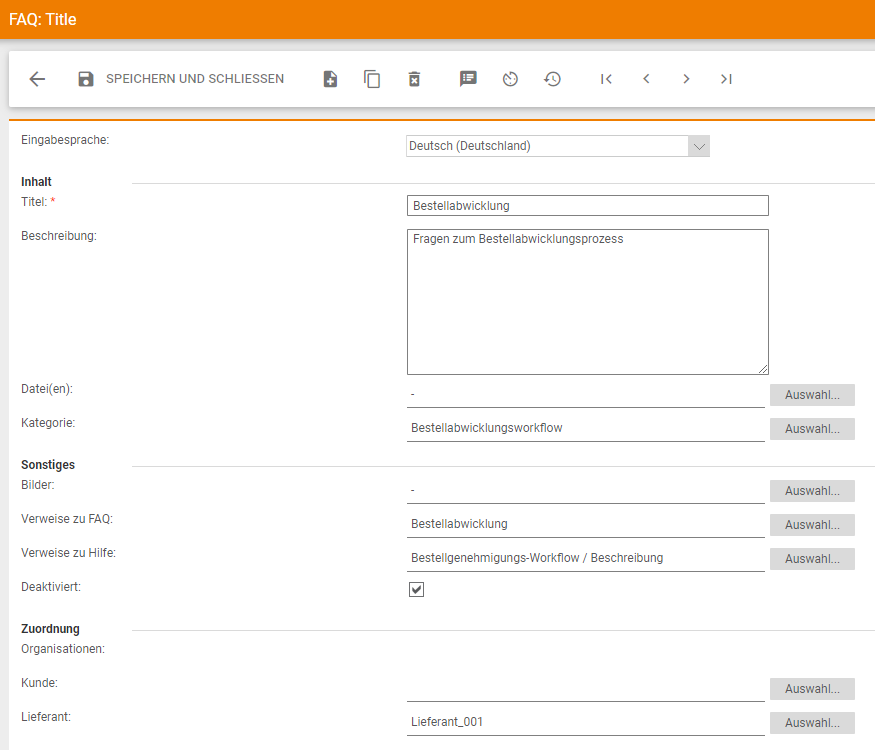
Bereich Inhalt
- Titel: im Titel können Sie die gewünschte Frage eintragen
- Beschreibung: im diesem Feld können Sie eine Beschreibung bzw. eine Antwort auf die Frage eintragen.
- In beiden Feldern sind HTML-Tags erlaubt, mit welchen Sie den Text hervorheben oder eine Aufzählung erstellen können.
- Dateien: über den Auswahl Button können Sie Dateien an die Frage anhängen.
- Kategorie: über den Auswahl Button können Sie das Thema einer Kategorie zuordnen. Alle Themen einer Kategorie werden dann auf der FAQ-Seite zusammengefasst dargestellt.
Bereich Sonstiges
- Bilder: Um Bilder in den Text einzubinden, müssen Sie diese zunächst über den Auswahl Button anhängen. Anschließend müssen Sie das Bild in den Text einbinden. Hierzu setzen Sie an der gewünschten Stelle im Antwortfeld (Feld: Beschreibung) den Dateinamen in geschweifte Klammern, {Bild.jpg}. Das Bild wird an dieser Stelle eingebunden.
- Verweise zu FAQ: hier können Sie die Verweise zu anderen FAQ-Themen hinterlegen.
- Verweise zu Hilfe: hier können Sie die Verweise zur Online-Hilfe hinterlegen.
- Deaktiviert: wenn Sie diese Option aktivieren, wird die Frage in den FAQs ausgeblendet. Wollen Sie diese Frage veröffentlichen, müssen Sie die Option deaktivieren.
Bereich Zuordnung
Im Bereich Zuordnung bestimmen Sie, ob die FAQs bei allen oder nur bei ausgewählten Kunden und Lieferanten angezeigt werden sollen.
- Organisationen: Wenn Sie die Option “Alle Organisationen” wählen, sind die FAQs für alle Organisationen sichtbar; dies gilt für alle Organisationen, Kunden und Lieferanten.
Wenn Sie die Option “nur folgende Organisationen” wählen, sind die FAQ’s nur für die ausgewählten Organisationen sichtbar.
- Über den Auswahl Button können Sie die Kunden, die die FAQs sehen sollen, auswählen.
- Über den Auswahl Button können Sie die Lieferanten, die die FAQs sehen sollen, auswählen.