Dans la section Modèles, vous pouvez créer des modèles valables pour votre organisation. Les modèles sont des modèles ou des champs prédéfinis qui peuvent être utilisés par les utilisateurs de votre organisation dans les différents modules, par ex. appels d’offres, commandes ou e-mails.
Éléments de texte
Les éléments de texte sont des textes standard qui peuvent être ajoutés dans différents domaines dans Onventis.
Vous pouvez créer un nouvel élément de texte sous Configuration → Modèles → Éléments de texte via le bouton ![]() . Les champs suivants sont à votre disposition :
. Les champs suivants sont à votre disposition :
- Langue de saisie : sélection de la langue dans laquelle le texte doit être saisi et affiché.
Domaine de l’élément de texte
- Type : en sélectionnant le type, vous pouvez choisir dans quel domaine l’élément de texte doit être disponible. Les possibilités suivantes sont à votre disposition :
- Demande
- Enchère
- Commande
- Demande d’information
- Réclamation
- Vente aux enchères
- Contrat
- Titre : titre pour l’élément de texte. Ce champ est obligatoire.
- Description : description pour l’élément de texte.
- Texte : vous pouvez saisir ici le texte souhaité.
Avec ![]() l’élément de texte est enregistré.
l’élément de texte est enregistré.
Opérations
Si vous enregistrez des modèles d’opération pour les différents domaines, ceux-ci apparaissent automatiquement dans les fichiers PDF correspondants. Vous avez la possibilité de définir un en-tête et un pied de page personnalisés.
Modèles d’e-mail
Vous avez la possibilité d’activer ou de désactiver les e-mails au niveau de l’organisation. Sous Configuration → Modèles → Modèles d’e-mail, onglet Gérer les modèles globaux, l’administrateur peut désactiver ou activer des modèles d’e-mail du connecteur Onventis dans toute l’organisation. Ces paramètres affectent toutes les unités organisationnelles et tous les utilisateurs de l’organisation. L’envoi est bloqué pour les e-mails désactivés, indépendamment des autres paramètres.
Par défaut, tous les modèles sont activés.
Modèles d’appel d’offres
Sous Configuration → Achats stratégiques → Modèles d’appel d’offres, vous avez la possibilité de créer différents modèles pour le domaine des appels d’offres.
Vous pouvez créer les modèles suivants :
- Modèles complets
- Modèles de texte
- Modèles de poste
- Modèles de questions
- Modèles d’équipe
- Modèles de questions des enquêtes d’évaluation
Les utilisateurs peuvent les sélectionner sous Sourcing.
Un utilisateur qui souhaite par exemple créer une nouvelle demande a le choix entre deux options lors de la création de la demande :
Appel d’offres sans modèle: l’appel d’offres est créé sans modèle.
Demande avec modèle: pour la création d’une demande, vous pouvez sélectionner le modèle correspondant dans le menu déroulant.
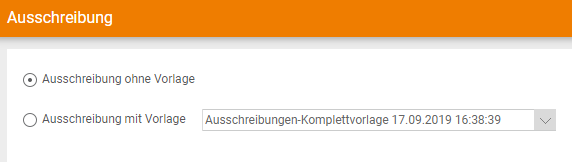
Modèles complets
Domaine Autres (externe)
Un groupe d’articles peut être défini dans un modèle complet d’appel d’offres. Si vous créez une nouvelle demande à partir du modèle, le groupe d’articles correspondant est automatiquement repris.
Les affectations d’équipe existantes à ce groupe de matériel sont également prises en compte et les membres d’équipe correspondants sont automatiquement repris dans la nouvelle demande.
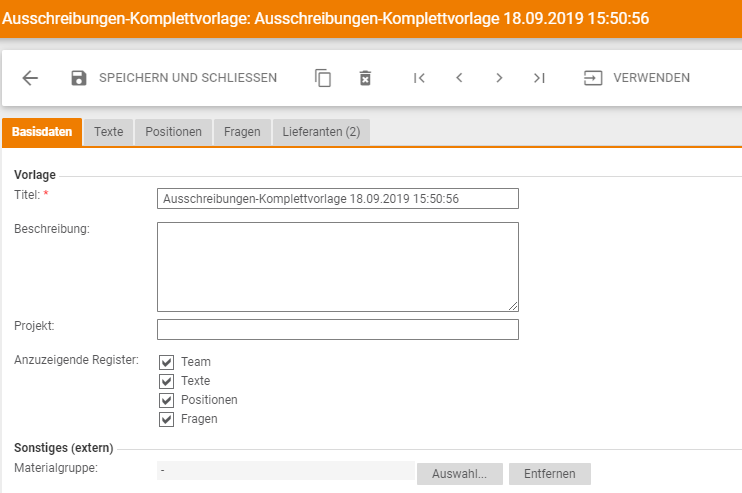
Suppression de plusieurs fournisseurs dans les modèles d’appel d’offres
Dans un modèle complet d’appel d’offres, sous l’onglet Fournisseurs, plusieurs fournisseurs peuvent être sélectionnés et supprimés à l’aide d’un bouton central.
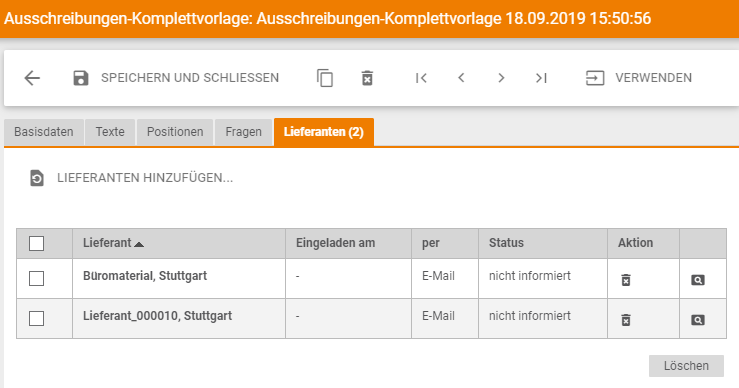
Modèles d’enchères
Sous Configuration → Achats stratégiques → Enchères à l’achat , vous avez la possibilité de créer des modèles complets pour le domaine Achats stratégiques → Enchères → Enchères. Les utilisateurs peuvent les sélectionner sous Enchères.
Un utilisateur qui souhaite créer une nouvelle enchère a le choix entre deux options lors de la création de l’enchère :
- Enchère sans modèle: l’enchère est créée sans modèle.
- Enchères avec modèle: pour la création d’une enchère, vous pouvez sélectionner le modèle correspondant via le menu déroulant.
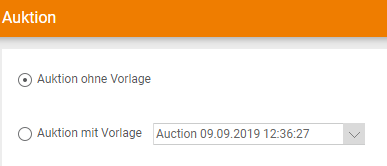
Modèles de réclamation
Sous Configuration → Achats opérationnels → Réclamations , vous avez la possibilité de créer différents modèles pour le domaine Achats opérationnels → Traitement des commandes → Réclamations. Vous pouvez créer les modèles suivants pour le domaine des réclamations:
- Modèles complets : vous pouvez créer ici un modèle complet pour les réclamations. Celle-ci est visible pour les utilisateurs sous Achats opérationnels → Traitement des commandes → Réclamations.
- Modèles de tâches : vous pouvez créer ici un modèle pour les tâches internes dans le domaine des réclamations. Celle-ci est visible pour les utilisateurs sous Achats opérationnels → Traitement des commandes → Réclamations dans l’onglet Tâches et peut être sélectionnée lors de la création de réclamations.
Modèles de mesures
Sous Configuration → Achats opérationnels → Modèles d’intervention , vous avez la possibilité de créer différents modèles pour le domaine Administration → Gestion de projet. Vous pouvez créer les modèles suivants pour le domaine de la gestion de projet:
- Modèles complets: sous Modèles complets, vous pouvez créer un modèle pour les mesures internes. Celle-ci est visible pour les utilisateurs sous Administration → Gestion de projet → Mesures .
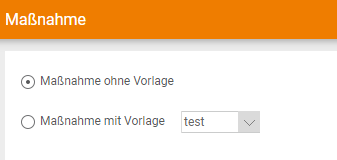
- Modèles de tâches: sous Modèles de tâches, vous pouvez créer un modèle pour les tâches internes. Celle-ci est visible pour les utilisateurs sous Administration → Gestion de projet→ Tâches et est en outre disponible à la sélection sous Mesures lors de la création de tâches.
Commandes
Sous Administration → Modèles → Commandes, vous avez la possibilité d’ajouter des champs supplémentaires au niveau de l’en-tête et de la position.
Champs supplémentaires (niveau de l’en-tête)
Sous Configuration → Achat opérationnel → Champs supplémentaires (niveau de l’en-tête), vous avez la possibilité de créer des champs supplémentaires.
Les champs supplémentaires pour les commandes au niveau de l’en-tête sont des champs de formulaire librement définissables que vous pouvez ajouter à l’onglet Données de base dans les commandes.
Vous pouvez créer un nouveau champ supplémentaire en cliquant sur le bouton Nouveau.
Onglet Données de base
- Titre : dans le champ Titre, vous devez saisir un titre pour les champs supplémentaires. Ce champ est obligatoire et doit être rempli.
- Description : dans le champ Description, vous pouvez saisir une description pour les champs supplémentaires.
- Par défaut : si vous cochez cette case, les champs supplémentaires seront affichés par défaut pour toutes les commandes dans l’onglet Données de base. Si vous ne cochez pas cette case, les champs supplémentaires peuvent être sélectionnés dans une commande à partir des modèles.
Onglet Champs supplémentaires
Zone Champ supplémentaire
- Rang : le rang est un champ obligatoire et doit être saisi. Avec le rang, vous pouvez, s’il y a plusieurs champs supplémentaires, définir l’ordre d’affichage des champs supplémentaires.
- Titre : le titre du champ supplémentaire. Celui-ci est affiché dans le champ supplémentaire de la commande.
- En-tête de la rubrique : Intitulé du champ supplémentaire. L’en-tête s’affiche au-dessus du champ supplémentaire.
Section Réglages
- Propriété de champ fournisseur : pour la propriété de champ fournisseur, vous pouvez définir les propriétés du champ supplémentaire à partir du champ déroulant. Les propriétés suivantes sont disponibles au choix :
- Champ facultatif : pour la propriété Champ facultatif, la sélection ou la saisie, dans ce champ supplémentaire, est facultative.
- Champ obligatoire : si la propriété est Champ obligatoire, ce champ supplémentaire est un champ obligatoire.
- Champ protégé en écriture : si la propriété est protégée en écriture, seul l’auteur de la commande peut saisir quelque chose dans le champ supplémentaire.
- Champ invisible (non public) : avec la propriété champ invisible, le champ supplémentaire n’est visible que pour le commanditaire.
- Propriété de champ Client : en activant la case à cocher “Champ obligatoire”, vous pouvez définir le champ comme saisie obligatoire pour l’utilisateur.
Domaine Définition
- Texte : avec le type de champ Texte, vous pouvez créer un champ supplémentaire comme un champ de texte.
- Nombre : le type de champ Nombre permet de créer un champ supplémentaire comme un champ numérique.
- Date : le type de champ Date permet de créer un champ supplémentaire en tant que champ de date.
- Sélection sous forme de menu déroulant : avec le type de champ Menu déroulant, vous pouvez créer un champ supplémentaire sous forme de champ de sélection avec des valeurs prédéfinies. Dans un menu déroulant, une seule valeur peut être sélectionnée à la fois.
- Sélection comme case à cocher : le type de champ Checkbox permet de créer un champ supplémentaire comme une case à cocher avec des valeurs prédéfinies. Dans le cas d’une case à cocher, il est possible de faire plusieurs choix.
- Groupe de champs : avec le type de champ Groupe de champs, vous pouvez créer un groupe de champs avec plusieurs champs.
- Ligne vide : le type de champ Ligne vide permet de définir des lignes vides entre les champs supplémentaires.
- Texte de l’unité : dans le champ Texte de l’unité, vous pouvez spécifier une unité (par ex. unité de quantité, de monnaie ou de temps) pour le champ de réponse. L’unité est affichée après le champ de réponse
- Nombre de lignes de texte : dans le champ Nombre de lignes de texte, vous pouvez définir le nombre de lignes de texte pour le type de champ sélectionné.
- Longueur des lignes de texte : dans le champ Longueur des lignes de texte, vous pouvez définir le nombre de caractères à l’intérieur d’une ligne de texte pour le type de champ sélectionné.
Zones supplémentaires (niveau des postes)
Sous Configuration → Achat opérationnel → Champs supplémentaires (niveau position), vous avez la possibilité de créer des champs supplémentaires pour les positions de commande.
Les champs supplémentaires pour les commandes au niveau des positions sont des champs de formulaire librement définissables qui peuvent être ajoutés aux positions de commande dans les commandes.
Vous pouvez créer un nouveau champ supplémentaire en cliquant sur le bouton Nouveau.
Onglet Données de base
- Titre : dans le champ Titre, vous devez saisir un titre pour les champs supplémentaires. Ce champ est obligatoire et doit être rempli.
- Description : dans le champ Description, vous pouvez saisir une description pour les champs supplémentaires.
- Par défaut : si vous cochez cette case, les champs supplémentaires seront affichés par défaut pour tous les postes de commande. Si vous ne cochez pas cette case, les champs supplémentaires peuvent être sélectionnés dans une commande à partir des modèles.
Onglet Champs supplémentaires
Zone Champ supplémentaire
- Rang : le rang est un champ obligatoire et doit être saisi. Avec le rang, vous pouvez, s’il y a plusieurs champs supplémentaires, définir l’ordre d’affichage des champs supplémentaires.
- Titre : le titre du champ supplémentaire. Celui-ci est affiché dans le champ supplémentaire de la position de commande.
- En-tête de la rubrique : Intitulé du champ supplémentaire. L’en-tête s’affiche au-dessus du champ supplémentaire.
Section Réglages
- Propriété de champ fournisseur : pour la propriété de champ fournisseur, vous pouvez définir les propriétés du champ supplémentaire à partir du champ déroulant. Les propriétés suivantes sont disponibles au choix :
- Champ facultatif : pour la propriété Champ facultatif, la sélection ou la saisie, dans ce champ supplémentaire, est facultative.
- Champ obligatoire : si la propriété est Champ obligatoire, ce champ supplémentaire est un champ obligatoire.
- Champ protégé en écriture : si la propriété est protégée en écriture, seul l’auteur de la commande peut saisir quelque chose dans le champ supplémentaire.
- Champ invisible (non public) : avec la propriété champ invisible, le champ supplémentaire n’est visible que pour le commanditaire.
- Propriété de champ Client : en activant la case à cocher “Champ obligatoire”, vous pouvez définir le champ comme saisie obligatoire pour l’utilisateur.
Domaine Définition
- Texte : avec le type de champ Texte, vous pouvez créer un champ supplémentaire comme un champ de texte.
- Nombre : le type de champ Nombre permet de créer un champ supplémentaire comme un champ numérique.
- Date : le type de champ Date permet de créer un champ supplémentaire en tant que champ de date.
- Sélection sous forme de menu déroulant : avec le type de champ Menu déroulant, vous pouvez créer un champ supplémentaire sous forme de champ de sélection avec des valeurs prédéfinies. Dans un menu déroulant, une seule valeur peut être sélectionnée à la fois.
- Sélection comme case à cocher : le type de champ Checkbox permet de créer un champ supplémentaire comme une case à cocher avec des valeurs prédéfinies. Dans le cas d’une case à cocher, il est possible de faire plusieurs choix.
- Groupe de champs : avec le type de champ Groupe de champs, vous pouvez créer un groupe de champs avec plusieurs champs.
- Ligne vide : le type de champ Ligne vide permet de définir des lignes vides entre les champs supplémentaires.
- Texte de l’unité : dans le champ Texte de l’unité, vous pouvez spécifier une unité (par ex. unité de quantité, de monnaie ou de temps) pour le champ de réponse. L’unité est affichée après le champ de réponse
- Nombre de lignes de texte : dans le champ Nombre de lignes de texte, vous pouvez définir le nombre de lignes de texte pour le type de champ sélectionné.
- Longueur des lignes de texte : dans le champ Longueur des lignes de texte, vous pouvez définir le nombre de caractères à l’intérieur d’une ligne de texte pour le type de champ sélectionné.
Autres
Créer sa propre FAQ
Sous Configuration → Autres → FAQ – Gestion, vous pouvez saisir vos propres FAQ pour votre organisation, vos clients et vos fournisseurs.
Dans l’aperçu de toutes les rubriques de la FAQ, on peut voir sous Organisation qui a créé cette rubrique. Les sujets de FAQ peuvent être rédigés par ONVENTIS ou par des fournisseurs disposant des droits nécessaires.
Vos clients et fournisseurs verront alors les thèmes que vous avez saisis sous FAQ dans la barre de menu Modules, en plus des thèmes FAQ d’ONVENTIS. Pour chaque thème, vous pouvez déterminer vous-même si toutes les organisations de clients ou de fournisseurs ou seulement certaines d’entre elles peuvent les voir. Vous pouvez saisir un sujet de FAQ dans toutes les langues disponibles.
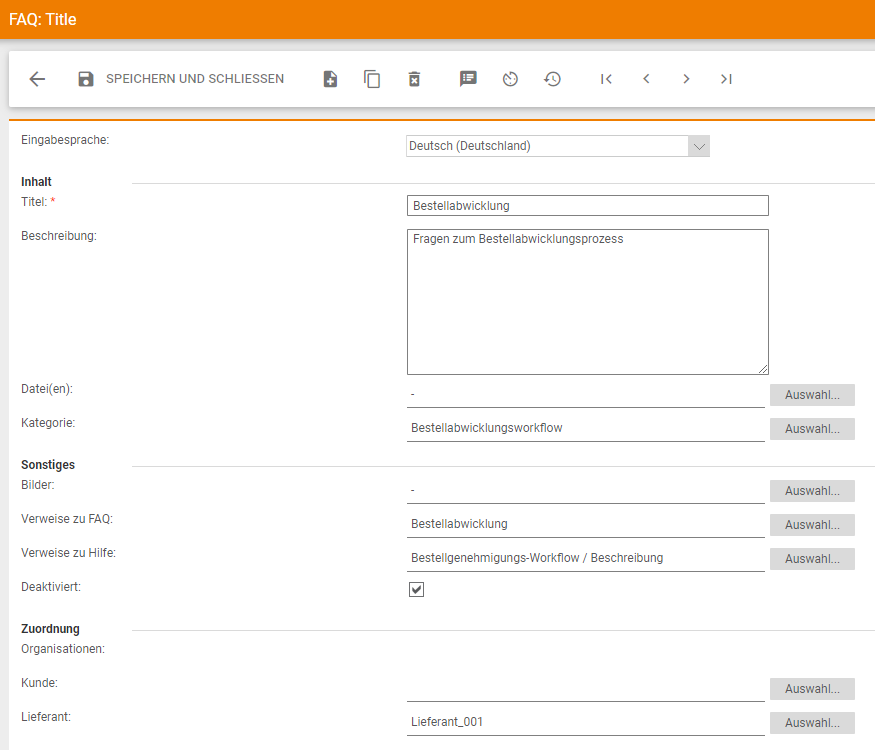
Domaine Contenu
- Titre: dans le titre, vous pouvez inscrire la question souhaitée
- Description: dans ce champ, vous pouvez saisir une description ou une réponse à la question.
- Dans les deux champs, les balises HTML sont autorisées, ce qui permet de mettre le texte en évidence ou de créer une énumération.
- Fichiers: en cliquant sur le bouton de sélection, vous pouvez joindre des fichiers à la question.
- Catégorie: le bouton de sélection vous permet d’attribuer le thème à une catégorie. Tous les thèmes d’une catégorie sont ensuite présentés de manière groupée sur la page FAQ.
Domaine Autres
- Les images: Pour intégrer des images dans le texte, vous devez d’abord les joindre en cliquant sur le bouton de sélection. Ensuite, vous devez intégrer l’image dans le texte. Pour ce faire, placez le nom du fichier entre accolades, {image.jpg}, à l’endroit souhaité dans le champ de réponse (champ : description). L’image est intégrée à cet endroit.
- Liens vers la FAQ: vous pouvez déposer ici les liens vers d’autres thèmes de la FAQ.
- Liens vers l’aide: vous pouvez déposer ici les liens vers l’aide en ligne.
- Désactivé : si vous activez cette option, la question sera masquée dans la FAQ. Si vous souhaitez publier cette question, vous devez désactiver cette option.
Domaine Affectation
Dans la zone Affectation, vous déterminez si les FAQ doivent être affichées pour tous les clients et fournisseurs ou seulement pour certains d’entre eux.
- Organisations: Si vous choisissez l’option “Toutes les organisations”, les FAQ sont visibles pour toutes les organisations ; cela s’applique à toutes les organisations, clients et fournisseurs.
Si vous choisissez l’option “uniquement les organisations suivantes”, les FAQ ne seront visibles que pour les organisations sélectionnées.
- Le bouton de sélection permet de choisir les clients qui doivent voir la FAQ.
- Le bouton de sélection permet de choisir les fournisseurs qui doivent voir la FAQ.