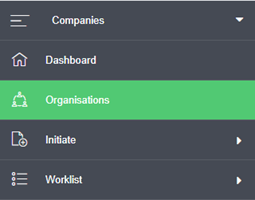
This is the main place where organisations are maintained. Not only a suppliers is an organisation, also customers, prospects or partners. The majority of the organisations registered will be however suppliers.
When you click “Organisations” you will be directed to the following screen:

In this screen you will find many search/ filter options. Below that, the organisations are displayed.
To look up a specific organization, you can enter (a part of) the name of the supplier and click on the ‘search’ button. Also you look up a supplier by searching on Bank account number or VAT number.
If you want to look up a supplier by using the supplier code, first fill out the option ‘group’ with “supplier”. After this, the field ‘code’ becomes available and can be used in your search. Now also the column ‘code’ will display the supplier code in the results part of the screen. The application will remember your selection for the ‘group’ based on the last selected item.
Whenever multiple administrations in one environment are used, the selected administrations in the top left part of the screen also influence the search results in the organisations screen. The shown organisations will be filtered on the selected administrations. Whenever a choice was made during implementation that only one list of organisations is used for all administrations, the administrations filter will not be applied.
After searching the organisation the details are shown in the screen below:
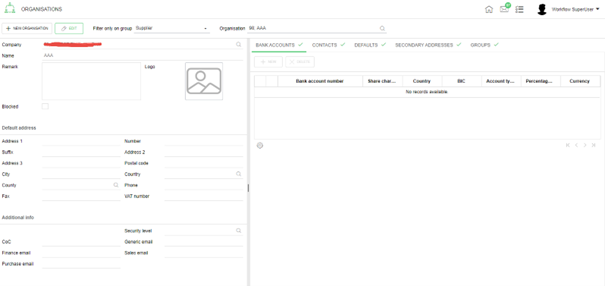
At the left side of the screen you will find the basic information of the organisation, like name address, VAT, Chamber of Commerce, e-mail and phone number. By using the slider in the middle of the screen the width of the two screen parts can be re-adjusted.
On the right side of the screen five tabs are visible.
Bank accounts Tab
Here you will find all bank accounts of the organisation (active and inactive). An inactive bank account is easy to recognize by the light grey color of the line instead of white. Also the checkbox “active” is unchecked.
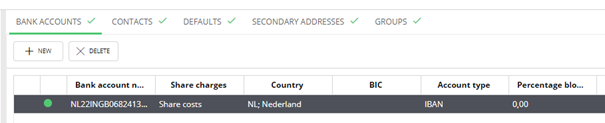
An organisation can only have one default bank account number. By checking the color of the icon in front of the bank account, you can see if the signed version of the bank account is the same as the bank account. In case the icon is red, something is not valid for this bank account.
Signing or validating the bank account number can be done via the payment check process, but also from the organisations menu. The user has to be assigned to the ‘bank account manager’ role in order to do so. When you are looking up the organisation and navigate to the bank accounts tab, you will see the not signed/ validated bank accounts as followed:
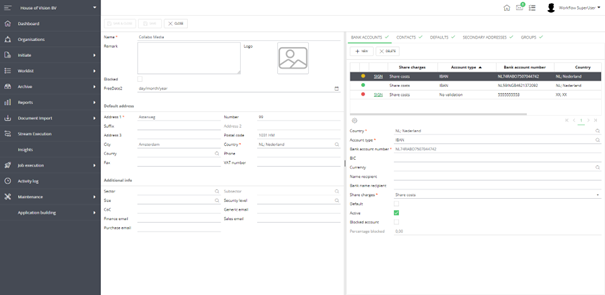
By clicking on ‘sign’, the bank account is signed/ validated.
A set of scripts became available in order to able to send people assigned to the ‘bank account manager’ role an email containing:
- An overview of (the first 250 of) not signed bank accounts numbers
- An overview of (the first 250 of) not validated bank account numbers
(When more than 250 bank accounts are not signed/ not validated, you will see a total count of bank account numbers.)
Contacts Tab
This tab contains all registered contacts of the organisation. The view is sorted so active contacts are shown first.
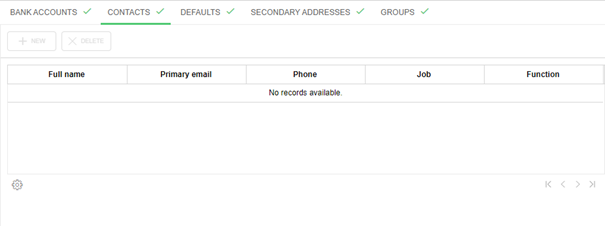
Defaults Tab
This tab contains the transaction defaults for the organisation. Different free allocation fields are usable in here as well.
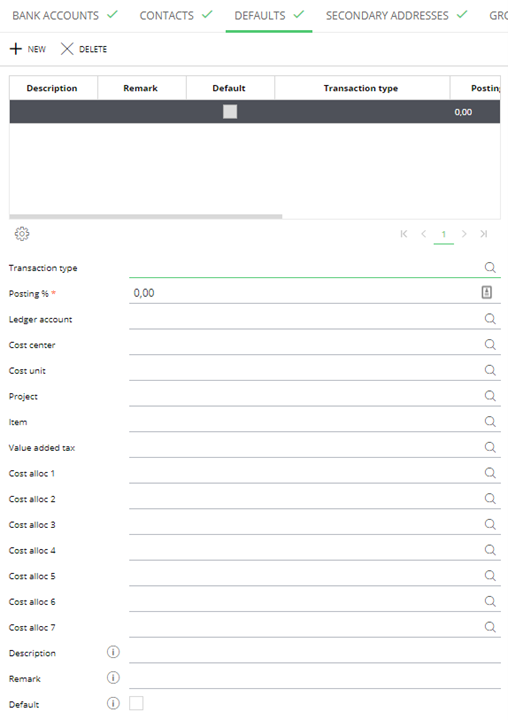
The field ‘Posting %’ represents how an entry should be entered for this organisation. When 0% is entered, this value will be used when you are creating a new entry line. When you will click on the + icon to add a new entry line, the data from this transaction default will be pre-entered.
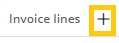
It is possible to enter multiple defaults with 0%. When you are entering an entry line for the invoice/order etc. a pop-up appears where you can choose which default you want to use.
In case multiple defaults are added, the default line where the checkbox ‘Default’ is marked, will be pre-selected in the pop-up for choosing defaults. (But choosing the other option is still possible.)
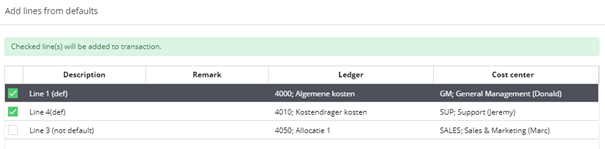
When all possible transaction defaults are marked as default, the pop-up is not displayed and the lines are inserted into your invoice directly.
When you enter a different %, then this value is only used when entering an entry line, when you use the specific button for transaction defaults.

The amount will be recalculated using the entered %.
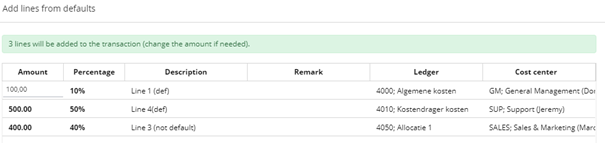
It is not required to enter a transaction type. If it is entered, only for that specific transaction type this default can be used.
The remark field can be used to give specific info, it will not be used in the coding itself, but offers an opportunity to give information when it should be selected.
Addresses Tab
The default address of the organisation is always shown at the basic organisation information on the left side of the screen. The addresses tab provides the possibility to add additional addresses for the organisations and edit or delete existing addresses. It is also possible to select a new default address in this tab.
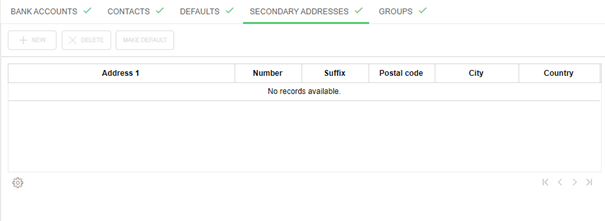
Groups Tab
This tab contains the relation between the administrations and the specific organisation (e.g. is the organisation a customer or a supplier for this company). It also contains some default transaction information for the organisation, which will make sure that when working with transactions these defaults can be pre-filled automatically after selecting the organisation.
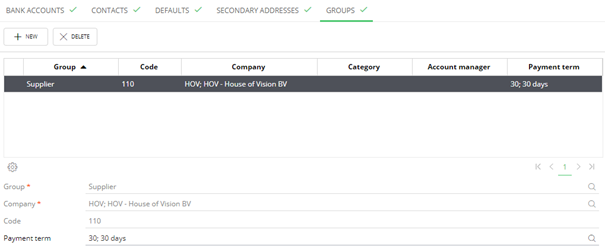
In this case, the organisation is a “supplier” in company HOV, has supplier code 110 and has a payment term of 30 days.
The option ‘has important remark’ can be used, to show a pop-up whenever you are entering a transaction.
The creation of a new organisation record works in a similar way as creating a new organisation when working within a transaction.
You can navigate through field using the ‘Enter’ button on your keyboard and CTRL+Enter will direct you to the save button to save any changes.