Schematic representation activities of the payment check process

In the financial system a payment batch is prepared, this payment batch is imported in the Onventis application (preparation). The payment lines are checked against transactions in the Onventis application and send for approval of the payment. The list is approved (approve list). * In the financial system the SEPA file is created, this SEPA file can be imported in our application again to check the actual SEPA file versus the approved list (Generate SEPA) after this the SEPA file from the financial system can be processed following your internal procedures and the Payment Check can be processed (Process payment) in the application.
*Depending on the application setting ‘ImportSepa’. When set to ‘False’, activity ‘Approve List’ is the final step in the process. If the setting is set to ‘True’, the next steps are to be taken.
Payment Check Step-by-Step
In the financial system the payment batch is prepared.
For some financials systems only the payment proposal is needed in the upcoming step, some financial systems require a processed payment. It also depends of the financial system if a direct link is present from the Onventis application to the financial system, or that a separate file is created and the import of payment can only be done once. Please ask your application manager/ implementation consultant on the specifics for your financial system.
Users with the role ‘Payment Check’ can start a new Payment Check in the dashboard tile “Payment Check” by clicking on ‘new’.
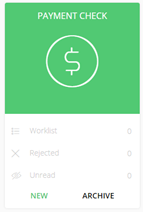
If only one company is selected, this company will be prefilled. If multiple companies are present, the user has to select the company for which the Payment Check is executed. After selecting the company, the button ‘Import’ will import the payment proposal from the financial system. (Depending on the financial system, this can be either a direct link to the database of the financial system, or a file which has been prepared and provided by the financial system.)

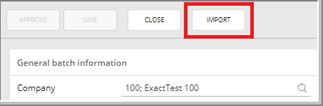
- If no payment batch (proposal) is ready, the user will see a warning: “No batch lines were found in the financial system”.
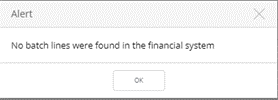
- If only one proposal is present, the import and match will be started automatically after clicking on ‘import’.
- If multiple batch proposals are present, the user will see a pop-up with the payment proposals available:
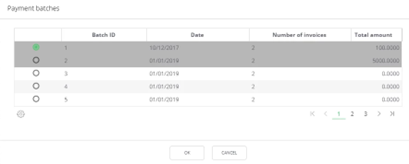
The batches that were already imported are highlighted in grey. The user can select the specific batch and press OK.
The lines linked to the payment proposal are imported and matched with the transactions available in the Onventis application. If no errors where found, the checkbox ‘Line approved’ is marked.
If the ‘line approved’ box is not checked, it will be because one or more of the checks failed. Please first check which checkbox is not checked and check the matching description in chapter ‘Fields in a Payment Check transaction’ to check what can be incorrect.
Please also check the paragraph Fields in a Payment Check transaction for more general information of the fields in the transaction of the payment check.
The user can (first save and) approve the transaction to the next step.
If unassigned or invalid bank accounts are present in the payment lines, the transaction will go the ‘Preparation’ activity. Users with the role ‘Payment Check’ will receive the transaction in their worklist. Please see the paragraph (from FAQ) The Payment Check line has a ‘i’ in front of it. on how to proceed. After signing/ validation bank accounts, the Payment Check transaction can be approved to the next activity. If no bank accounts needs to be signed or validated, this activity will be approved automatically.
Users linked to the role ‘Payment approval’ and to this company will receive the transaction in their worklist in the ‘approve list’ activity. They only have ‘read’ rights. The user can ‘reject’ the transaction back to the start activity or ‘approve’ to the ‘Generate SEPA’ activity*.
* If application setting ‘ImportSepa’ is set to ‘False’, approving the transaction will result in a fully approved transaction. If application setting ‘ImportSepa’ is set to ‘True’, it will proceed to the next activity.
Create the SEPA file in your financial system. Please refer to the application manager of your financial system for more information on this. This is not dealt with, within the Onventis application.
Users linked to the role ‘Payment Check’ will receive the transaction in their worklist for activity ‘Generate SEPA’. The transaction cannot be approved without the SEPA file attached.
The transaction needs to be edited. In ‘edit’ mode the button ‘SEPA’ will be visible. Click on the button and select the file created in step 5.
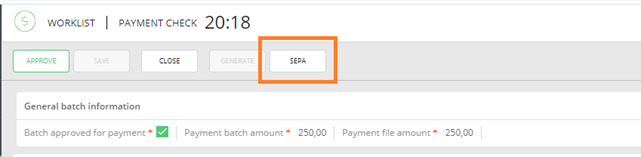
In the section Payment file, the lines from the imported SEPA file are displayed and are matched with existing lines in the Payment Check.
When the line(s) from the SEPA file matches the lines from the Payment Check, the payment file is approved and the transaction can be approved. The transaction will go to the activity ‘Process Payment’.
Please check the FAQ’s in case the approve button is not available or a warning message appears.
At this time, the SEPA file can be processed by the bank following your own procedures.
Users with the role ‘Payment approval’ and to the same company will receive the transaction in their worklist in the ‘process payment’ activity. The user(s) will have ‘read-only’ rights. User(s) can ‘approve’ the transaction here as confirmation the file is uploaded and processed by the bank. Approving the transaction will result in a fully approved Payment Check transaction.
When the Payment Check transaction is fully processed, payment data will be copied to the transactions which are paid in the Payment Check lines.
Fields in a Payment Check transaction
In the header of the transaction the following data is visible:
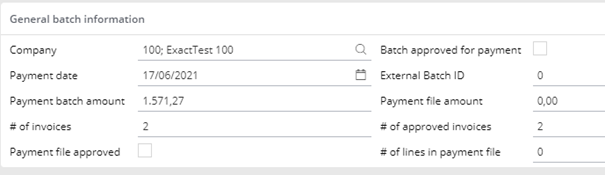
It will mentioned the payment date, amount, number of invoices, batch id etc.
In the detail lines the following data is visible:
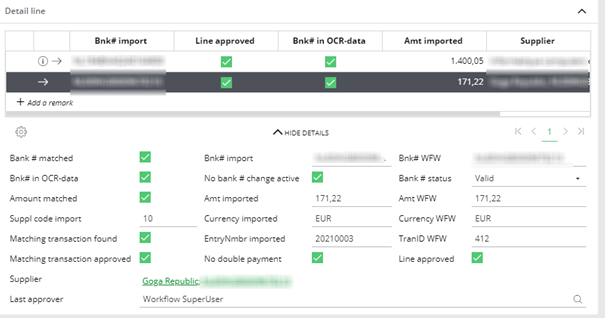
In the details information can be found if the payment line matches an invoice. There are several checks in here;
- Bank # matched: the imported bank account number ( = Bnk# import) matches the bank account number known as default in the Onventis application ( = Bnk# WFW).
- If not checked, the bank account number known as default in the application does not match the bank account number in the payment file or the bank account number is not validated.
- Bnk# import: the imported bank account number from the payment (proposal).
- Bnk# WFW: The bank account number set as default in the application.
- Bnk# in OCR-data: It is an additional check if our regular OCR recognized the bank account number. It does not block the field ‘line approved’ from being checked if this is the only unchecked checkbox.
- If not checked, the bank account number as recognized by our OCR does not match the bank account number as received from the financial system.
- No bank # change active: If there is no active change approval open for this bank account number, the box is checked.
- If not checked, an open change approval for this bank account number (from payment (proposal) is found. Look up the change approval and have it approved following regular procedure.
- Bank # status: Only a ‘valid’ bank account number cannot blocked the Payment Check. (The line will be approved, but the process itself will mention that a bank account number needs signing)
- Amount matched: Amount imported ( = Amt imported) matches the amount in Onventis ( = Amt WFW)
- If not checked, the amount in the payment (proposal) differs from the invoice amount in the invoice in our application.
- Amount imported: the amount imported from the payment (proposal).
- Amount WFW: the invoice amount as mentioned in the invoice in the application.
- Suppl code import: the imported supplier code.
- Currency Imported: the currency for the payment line as mentioned in the payment (proposal)
- Currency WFW: the currency for the payment as mentioned in the invoice in the application.
- Matching transaction found: In the Onventis application a link could be made between payment line and transaction.
- If not checked, the transaction could not be found based on transaction number.
- EntrNmbr imported: The entry number imported from the financial system.
- TranId WFW: this is the record ID (Tran ID) of the matched invoice.
- Matching transaction approved: An indication is given if the linked transaction is fully approved.
- If not checked, the transaction is not fully approved (yet).
- No double payment: only if the payment is not already done, it will not block the Payment Check.
- If not checked, this invoice is registered in our application as already paid. (fields Amount Paid, Payment Date and Payment processed in section “financial” in invoice. Visible via Archive)
- Line approved: If all checks are ‘ok’, the line is approved.
- If not checked, one or more of the earlier mentioned required checkboxes are not checked. After changing the reasons why a certain payment line could not be ‘approved’, re-import the payment (proposal). (For some financial systems, this would mean that a the payment should be proved again.)
- Supplier: the linked supplier is mentioned
- Last Approver: the last person who approved the invoice.
Via the ‘i’ in front of the payment line the user can navigate quickly to the linked transaction (it will be opened in a separate tab in the browser).
Frequently Asked Questions on the Payment Check
In this part the frequently asked questions are mentioned.
The ‘approve’ button shows the message “Not signed or not valid bank account found. Please check and validate this before approving the payment run”.

One or more lines in the Payment Check will have ‘i’ icon in front of the payment line.
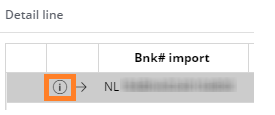
The bank account number is not signed or is not validated. This is the case when e.g. supplier data is imported from your source system. A bank account can be signed by clicking on the ‘i’. The user who is sighing the bank account number, needs to have the role ‘bank accounts manager’.
Please see “The Payment Check cannot be approved. A message “Not signed or not valid bank account found. Please check and validate this before approving the payment run”.
- Please check in the details of the payment line which checkbox are not checked and look them up in the paragraph “Fields in a Payment Check transaction”
- This message will not block the process. It will depend on your own companies protocol where you want to accept this warning, or a new payment check process should be started.
Please upload the SEPA file as mentioned from Step 6: Check SEPA file.
- There is a difference between the imported SEPA files and the payment lines which were approved in the Payment Check. Cause can be:
- Payment lines were added/ deleted in financial system before creating SEPA file (and were not first imported in the Onventis application)
- Payment proposal and SEPA are not matching at all (incorrect SEPA file used)
- This message will not block the process. It will depend on your own companies protocol where you want to accept this warning, or a new payment check process should be started.
-
- Lines were added/ deleted in the payment batch in the financial system, before the SEPA file was generated.
- This message will not block the process. It will depend on your own companies protocol where you want to accept this warning, or a new payment check process should be started.
Please refer to When approving the transaction from ‘Generate SEPA’ or ‘Process Payment’, the error “The SEPA payment file is not in line with the individual payment lines. Are you sure you want to continue?” appears