Microsoft Oauth2 authentication – one-time action
When the setup of the Active Directory on your side does not allow individual users/ accounts to give consent to read mailboxes, this one-time action is required. If it is allowed, this one-time action does not have to be executed and you can continue with creating new mailbox configurations.
For the one-time action to support this authentication method, the following actions have to be done once.
- The administrator of the Azure Active Directory logs in into Onventis and adds him/herself to the role ‘Azure Active directory manager’.
- Navigate to the e-mail import configuration menu item.
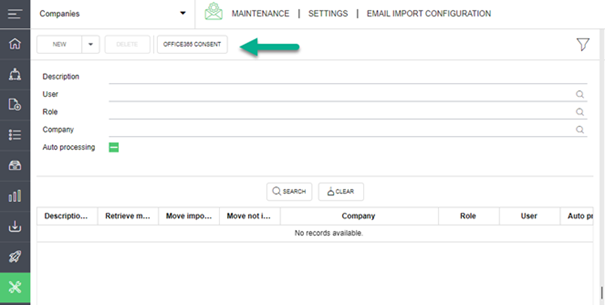
- Click on the Office365 Consent button. This will open a Microsoft Login screen, login with the Microsoft Administrator account.
- Next is a screen where you have to give directory access to our application to allow to import emails.
- Check ‘Consent on behalf of your organization’ and next click on ‘accept’. In case you forgot to check this box, the access of Onventis application needs to be removed fully within your Active Directory, the browser cache needs to be cleaned an all steps have to be followed once more.
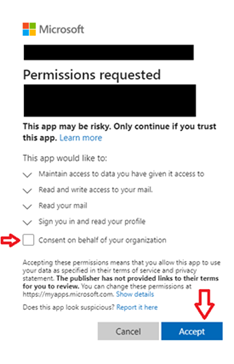
Application settings – defaults
In the application settings, 3 settings are mentioned where defaults can be entered for the fields ‘IMAP server, ‘ IMAP port’ and ‘Secure Connection’.
These are the settings:
- Imap.DefaultPort
- Imap.DefaultServer
- Imap.DefaultUseSsl (value True = checkbox checked, False = checkbox is not checked)

When something is prefilled here, it will be used as default when creating a new email import configuration.
Basic implementation import e-mail
Please be aware of the following: when working with Office365, first check if the steps from “Microsoft Oauth2 authentication – one-time action” are required.
Use the option ‘new office365’ to create a new configuration for Microsoft Office 365, otherwise click on ‘new’ and continue at step 2.
- After clicking the arrow next to ‘new’ and -> ‘New Office 365’, you will be forwarded to a Microsoft Authorisation screen.
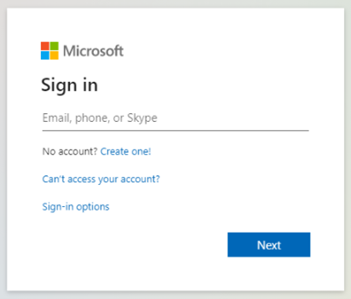
Login with the Office365 credentials of the mailbox you want to read. A new configuration will be created with the entered email address as description.
You can ‘edit’ the configuration to continue.
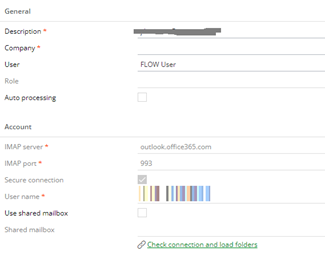
Set up of the mailbox configuration for Office365
- Description: Enter the description (this is displayed in the ‘import via email’). It is prefilled with the email address and can be changed.
- Enter an user or role. (Only this person or user linked to this role can use this configuration during import). It is prefilled with the user who started the mailbox configuration and can be changed.
- Company: Enter a company to which this configuration is linked
- Auto processing: check this box if you want to start automatic import
- IMAP server: This is prefilled and cannot be changed.
- IMAP port: This is prefilled and cannot be changed.
- Secure Connection: This is prefilled and cannot be changed.
- User name: This is prefilled and cannot be changed.
- Use shared mailbox: check if you want to use a ‘shared mailbox’.
- Shared Mailbox: Only available when the ‘use shared mailbox’ is checked. The formatting of the shared mailbox will look as follows: SharedBox@Domain.xx.
2. Use option ‘new’ to set up a new mailbox configuration if Office365 is not used:
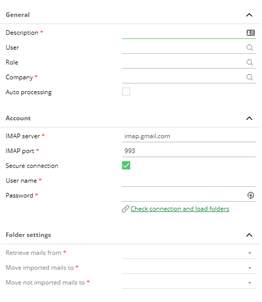
- Description: Enter the description (this is displayed in the ‘import via email’).
- Enter an user or role. (Only this person or user linked to this role can use this configuration during import).
- Company: Enter a company to which this configuration is linked
- Auto processing: check this box if you want to start automatic import
- IMAP server: Enter IMAP Server (possibly prefilled with a default).
- IMAP port: Enter IMAP port (possibly prefilled with a default)
- Secure connection: Enter if the connection is secure (possibly prefilled with a default).
- User name: Enter user name of the mailbox which is used for import. If you want to use a shared mailbox for a normal IMAP connection, you can change the login name to “user@domain.com\sharedbox” where user@domain.com is your own user name/mail and sharedbox is the name of the shared mailbox that you have access to.
- Password: Enter the password to get access to the mailbox.
- Use shared mailbox: Only available when this is an Office365 mail configuration.
- Shared Mailbox: Only available when this is an Office365 mail configuration.
3. When the connection is made successfully, fields from the section ‘folder settings” can be entered by clicking on the button “check connection and load folders”.

- Retrieve mails from – the default folder from the mailbox to be read out
- Move imported mails to – the folder to which successfully imported emails are moved
- Move not imported mails to – the folder to which not successfully imported emails are moved
-
When the current setup is saved, the email import configuration can already be used for import as described in “Import from e-mail”. (Set auto processing to ‘False’ in order to be able to save.)
Auto processing
If field auto processing is set to ‘True’, it will display additional fields. Section ‘import settings’
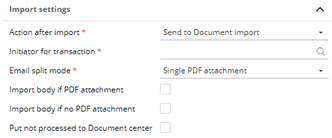
- Action after import:
-
-
- Document center -> all emails are send to the document center so the user can determine what to do after. (“Processing imported invoices”)
- Initiate transaction -> All emails which are imported successfully via auto-import are automatically processed and send to the worklist of the first activity.
-
- Initiator for transaction: This is the user which is mentioned as initiator of the process what is started after import of the document. Always check if this user has rights to start the mentioned process type. If the user cannot do this manually, it will also not be possible this way.
- Email split mode:
- Single PDF attachment: Only picks an email when only 1 pdf is linked to the email.
- Per PDF attachment: Creates a separate transaction per PDF file found in the email.
- Per email: Creates a transaction for all documents found in the email. If ‘import body if PDF attachment’ is set to ‘True’, the body will be the main document. If set to ‘False’, the first found attachment will be the main document.
- Import body if PDF attachment: If set to ‘True’, the body of the email is imported as PDF document. If the “Per PDF attachment” is selected as Email split modus, the email body is linked to each transaction separately.
- Import body if no PDF attachment: If set to ‘True’, the body of the email is imported as PDF and the transaction will have the body document as main document.
- Put not processed to Document center: If an email for whatever reason cannot be processed as a transaction, this setting will put the PDF as task in the Document Import Center for further revision.
Section ‘start process settings’

Select the process type to be used to send the document to, for example purchase invoices.
Section ‘Schedule’
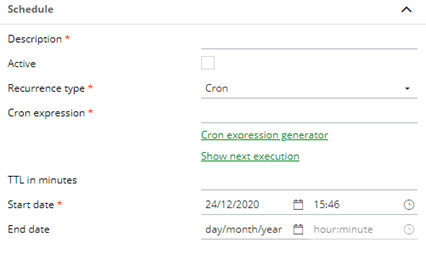
Here the frequency of importing email from the mailbox can be determined. See “Job Management” for more information.
Approval matrix
General
The approval matrix is the core of the approval routing within the application. Here you determine which users can approve which invoices (or orders, expense claims etc.).
Available steps
By default, the system can support five steps
- Secretary
- First line approval
- Second line approval
- First overall approval
- Second overall approval
The system determined based on the amount of the invoice line, if additional approval is needed. This does not apply to the secretary step, to this step no amount is linked.
First line approval is always needed. The other steps will be used if needed (based on amount) and when they are activated.
To explain the difference between line approval and overall approval, the following example is used.
Your organisation has a main office and multiple branches. Every subsidiary has department leader and a branch manager. Management is established in the main office.
Best practice is to give the department leader the first line approval. This is the first and lowest level of approval. An approval amount is linked to this first line approval set. If the invoice line stays below this approval amount, the department leader can approve this invoice with additional approval of others.
If the invoice has a higher amount that the first line mandate of the department leader, the branch manager also had to sign for approval. And if the amount linked to the mandate of the branch manager is insufficient, the invoice can be send to management for an overall approval (and if needed a second overall approval). The difference between line and overall approval becomes more important when the invoice is divided into multiple invoice lines. For example, if the first invoice line is for branch A and the second invoice line is for branch B. The invoice will be send to department managers of each branch. If for both department leaders, the invoice line amount is higher than their mandate, the invoice is send to both of the branch managers.

If the invoice line amount is higher than their mandate, the invoice needs the overall approval of one main office manager. The main office needs rights to approve both of the invoice lines.
Coding parameters
For determining the approval route of a transaction, the system can use four parameters. By default this is Cost center (parameter 1) and organisation (parameter 2). The third and fourth parameter can be set in the approval type. This can be for example general ledger, project or cost unit. This enables you to send invoices on a certain general ledger always to be approved by a specific user, or you send all invoices for a certain project to a specific project leader.
Role players
An user can only play one approval role with one transaction. It is NOT possible that an user approves both first line approval for one line as the first overall approval for the whole invoice. When the system encounters the situation when it cannot find an alternative for one of the role players which has a ‘double’ approval role, a message will appear that no role players could be found for a specific step.
Users
Only full user can be assigned to the approval matrix. It is not possible to link portal users to the approval matrix.
Approval type
In the approval type it is (amongst other things) determined which approval steps are active.
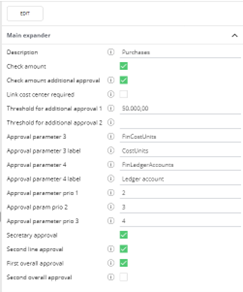
It is possible to create multiple approval types. Only one approval type can be used in a transaction process. This enables for instance different approval mandates for an expense claim process. Please notice this can only be done by one of our consultants.
Explanation of the fields
- Description: Enter the description.
- Check amount: Invoices with a higher amount than set in this setting always require additional approval, even if the first approver has enough rights.
- Check amount additional approval: Invoice with a higher amount than set in this setting always require a second additional approver even if earlier approvers had enough approval rights.
- Link cost center required: If set to ‘False’ the system is allowed to look for approvers on a higher level of cost centers, if set to ‘False’ a mandate is looked for on the specific cost center used.
- Threshold for additional approval 1/ 2: This fields enable you to force additional (overall) approval if the amount of the invoice is about the amounts set here.
- Approval parameter 3: The database table which is used for the third parameter.
- Approval parameter 3 label: The name of the third parameter which is used in the approval matrix for determining the approval route.
- Approval parameter 4: The database table which is used for the fourth parameter.
- Approval parameter 4 label: The name of the fourth parameter which is used in the approval matrix for determining the approval route.
- Approval parameter prio 1-3: In which order will the system looks for approvers. In this print screen, the most important coding parameter (prio 1 ) = 2, which is organisation. The next element is Cost units (parameter 3) and the third priority is general ledgers (parameter 4). The lowest level is always cost center.
- Secretary approval, Second line approval, First overall approval, Second overall approval: If set to ‘True’ then the approval step is used.
In most cases, the settings of the approval type are discussed with our consultant during the implementation and no changes are required after ‘Go-Live’.
In the approval type the buttons ‘export’ and ‘import’ are available. By using the button ‘export’ a .CSV file is generated with all approval lines. It is possible to edit the file by adding new, changing current info, or put items on ‘delete’. By using the ‘import’ button the changes can be uploaded again. (please make sure your list separator sign used is ‘,’ and not ‘;’.)
Approval rules
In the approval rules the amount limits are set.
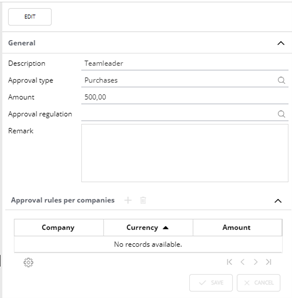
Here, a line is created per amount limit you want to have within your organisation. This will be linked to the approval type and will get a clear description.
Based on an existing approval rule, you can create a line per company. So one approval rule can support several amounts and currencies per company.
Organisation chart
Cost centers are the core of the approval; if at no other parameter approvers can be found, the system will always return to cost centers. A hierarchy is created from the present cost centers, also called the organisation chart. Depending on the chosen settings during implementation, you have one organisation chart per company, or one organisation chart or all companies. Especially when working (only) with cost centers, the chart is important. It determines which approver is used, when on the specific used cost center no approver can be found. An example of a chart:
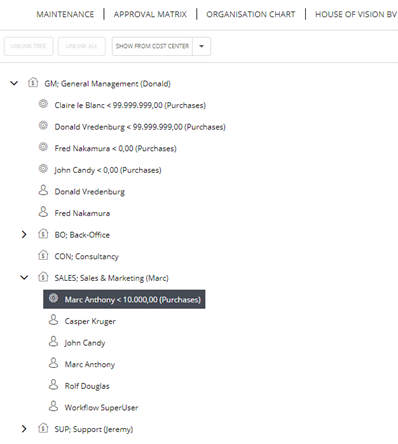
For example an invoice is entered on cost center Sales, which has to be approved by user Marc Anthony. If the amount of the invoice is over 10.000, on this cost center level no other approver can be found. It will look at the parent cost center ‘GM’ if an approver is present. In this case Claire or Donald can be found. This way it is not needed to link Clair or Donald to all child cost centers and only one link to ‘GM’ is needed. Before using new cost center in invoice, they have to be linked in the organisation chart. New cost centers will appear first on the right side and can be dragged and dropped to the correct parent cost center. If this has not been done yet, and no specific mandate is linked to the new cost center used in an invoice, you will get an error claiming no role players could be found. If an invoice is coded with invoice line 1 on cost center ‘CON’ and line 2 on cost center ‘SALES’, the overall approver has to have rights to approve both of these invoice lines, this can be found on cost center ‘GM’, the mandate is found at the intersection point of both cost centers used in the invoice line.
In the organisation chart all not linked cost centers are displayed at the right side. Cost centers are filtered based on the selected companies (left upper corner), so make sure all companies are selected if you want to get insight in all not linked cost centers. Here it is also visible what the current status of a cost center is (dummy or blocked) and it is visible if the cost center has any child cost centers.
Via drag & drop cost centers can be linked to the chart. By dragging a cost center from the right part and drop them on the parent cost center, you can link them. To unlink a child cost center from the parent cost center, you use the button ‘unlink structure’. When you select a child cost center which also has child cost centers linked there is a button ‘unlink all’. With this you know only unlink the selected cost center from its parent, but also unlink all child cost center from this cost center. This is confirmed with a warning message when clicking on the ‘unlink all’ button.
If you select a mandate on the left side, you will see all relevant information of this mandate on the right side of the screen.
Via the button ‘show from cost center’ it is possible to select a specific cost center which you want to zoom in to.
When zoomed in on a specific cost center, this button has three options:
- Show from cost center: You can jump to another cost center
- Show from parent: You will jump to the parent of this cost center (one level up)
- Show from root: You will jump back to the root cost center
Legal and financial mandates
Legal mandate; This is the link between the approval rules (amount limits) to the user and is also called a mandate.
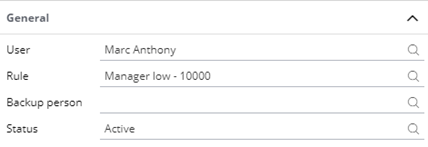
Please note that only full users can be chosen as user within a mandate.
Next to this link, it is required to enter a ‘responsible’ person here. It is optional to enter start- and/or end date. This enables you to already create newly employed users up front.
Financial; Here you will enter the coding parameters and which approval step can be executed by the user.
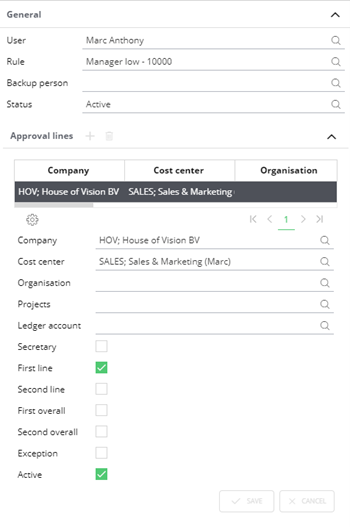
In this example Marc can execute the first line approval for all invoices on cost center Sales. It is possible to add additional parameters;
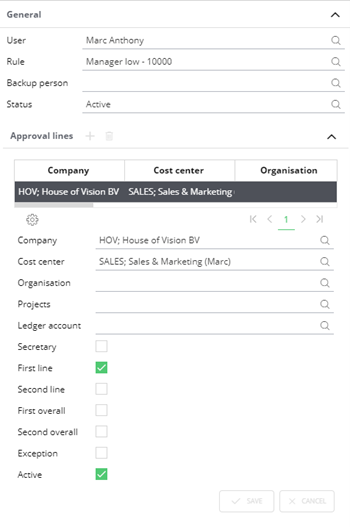
In this example user Jeremy can only approve invoices when entered on cost center ‘SUP’ AND organisation ‘Informatique’.
If cost center CON is used for an invoice of Informatique, the system will not pick Jeremy as approver.
Job Management
Job Management is a module in the application where you can execute tasks and/or actions (planned).
Examples are scheduling reminder notifications, schedule automatic exports of interface streams or start checks.
This feature is linked to a server, which ensures all schedules tasks to be executed on the correct date, time and frequency.
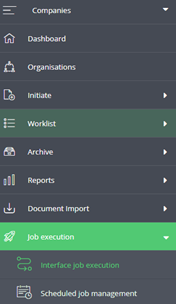
Job management is a feature which is maintained by application managers.
The menu item is only visible for the users linked to the role ‘application manager’ and ‘Onventis Interal Admin’.
The Onventis Interal Admin role is a role which is linked to the Flow Super user
When clicking on the menu item scheduled job management, you will see the following:
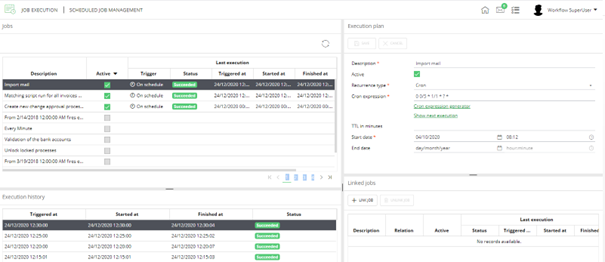
Bottom left (execution history)
Here you will see the history of the execution of the selected job, including:
- Trigged at
- Started at
- Finished at
- Status
You will also find the ‘settings’ icon here in order to adjust the visible columns and add the desired order of columns.
Right upper screen (execution plan)
Here you will see the execution plan for the selected task. Here you can:
- Change the description of the task.
- (De)active the task.
- Set the recurrence type.
- Set the Cron Expression (to be explained a little further down this manual).
- Set the maximum time a task is allowed to run (not required).
- Set the start date + time per when a schedule should run.
- Set the end date + time per when a schedule should stop running.
When setting a recurrence type, only ‘cron’ can be used for new/ to be changed schedules.

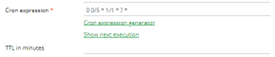
With the cron-feature is possible to determine more specifically and extensively what interval and frequency the task should be run. For example you can create an expression which runs every weekday, but does not run in the weekend. Another example that a task can be run every Tuesday and Thursday. Via the option ‘Cron expression generator’, a cron expression can be put together. Via Google there are many websites where you can generate a cron-expression based on your own conditions. The expression has to be paste in this field.
The option ‘show next execution’ displays when the next execution will be, showing this in several time formats;
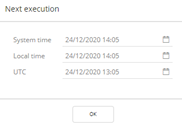
This link is only available when a valid cron expression is present in the ‘cron expression’ field.
Right below (linked job)
Here you can link an action/task to another action/task. When you want to create a linked job, you can click on the Link job icon which will trigger the following pop-up:
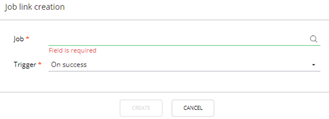
Here you select another task from the existing (planned) tasks which you want to have executed based on the execution of the first task.
For example: You first want to export your suppliers to your financial system before you are going to export your fully approved invoices to the financial system.
With this you can first plan the export of your suppliers with a frequency of once a day. Only if this export was successful , you want to start the export of fully approved invoices. The ‘trigger’ in this case is ‘on success’.
If a linked job is created, it will be displayed as follows:
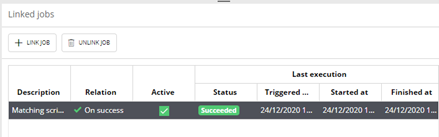
Financial data
Reporting periods
When reporting periods are not imported, new reporting periods can be created.
Click ‘new’ to create a new reporting period;
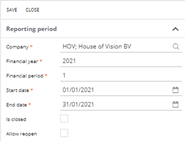
- Company: Select the correct company
- Financial year: Enter the financial year
- Financial period: Enter the financial period
- Start date: Enter the real start date of this period
- End date: Enter the real end date of this period
- Is closed:
- True: new entries in this period are not allowed
- False: new entries in this period are allowed
An application manager can close periods here.
Spend management
Contract types
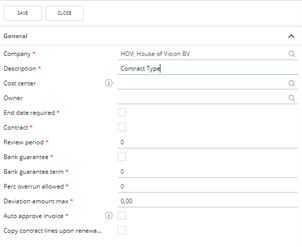
- Company: Enter the company to which this type is applicable. It is possible to enter multiple types per company.
- Description: Enter the description.
- Cost center: (not required) Enter a cost center. If cost center is filled, only users which are linked to this cost center can see this type. If the cost center is left empty, all users can see this type.
- Owner: Enter the contract owner. The contract owner is the person which will prolong contracts and is involved in checked invoices linked to contracts. Per contract it is possible to assign a different contract owner.
- End date requirement: Check this box if an end-date is required for a contract.
- Contract: Can it be seen as a contract (default set to ‘True’).
- Review period: Default review period that will be used when creating a new contract of this type.
- Bank guarantee: Currently not actively used in the application.
- Bank guarantee term: Currently not actively used in the application.
- Perc overrun allowed: The percentage the contract is allowed to overrun the periodical amount without sending the invoice through the whole approval process again. (but it will be send to the contract owner)
- Deviation amount max: The maximal amount the contract is allowed to overrun without sending the invoice through the whole approval process again. (It will be send to contract owner.)
- Auto approve invoice: Invoices linked to the contract are automatically approved.
- Copy contract lines upon renewal: During contract prolongation, new lines are added to the current contract.
Expense claim types
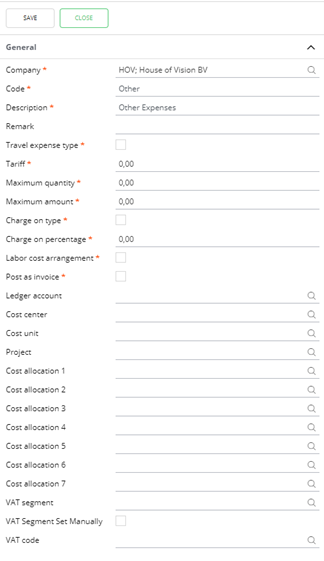
- Company: Enter the company to which this type is applicable. It is possible to enter multiple types per company.
- Code: Enter the code of the expense claim.
- Description: Enter the description of the expense claim.
- Remark: Additional notes can be placed here.
- Travel expense type: If set to ‘True’ this type can be selected when entering ‘quick travel expenses’. If set to ‘False’ this type can be selected when entering a ‘quick expense claim’.
- Tariff: In case the type is marked as ‘travel expenses’, the kilometer price can be added here.
- Maximum quantity: In case the type is marked as ‘travel expenses’ , the maximum quantity of kilometers to be reimbursed according to company policy is set here. Claims with a higher quantity require additional approval.
- Maximum amount: In case the type is marked as ‘regular expenses’ , the maximum amount to be reimbursed according to company policy is set here. Claims with a higher quantity require additional approval.
- Charge on type: If set to ‘True’ an option in the expense claim is offered to charge to a third party. Please note that the actually charging itself is not part of the default application.
- Charge on percentage: This percentage of the quantity of kilometers * tariff is put in the ‘charge amount’ field. Please note that the actually charging itself is not part of the default application.
- Labor cost arrangement: Is currently not used in the default application.
- Post as invoice: Is currently not used in the default application.
- All other fields can be filled with defaults which can be used to prefill the expense claims.
Purchase types
Section “General”:
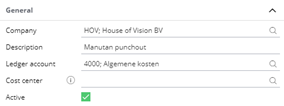
- Company: Enter the company to which this type is applicable. It is possible to enter multiple types per company.
- Description: Enter the description of this type
- Ledger account: when creating a purchase order, this general ledger is pre-filled when linking to this purchase type.
- Cost center: Enter a cost center. If cost center is filled, only users which are linked to this cost center can see this type. If the cost center is left empty, all users can see this type.
- Active: Set to ‘True’ to be able to select this type in a purchase order.
Section “Workflow”
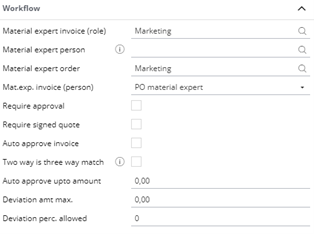
- Material expert invoice (role): Role which checks the invoices when no receipts are entered.
- Material expert person: User who needs to complement the order with relevant data.
- Material expert order: Role which needs to complement the order with relevant data.
- exp.invoice (person): Person who checks the invoices when no receipts are entered.
- Require approval: If set to ‘True’ approval is required during coding the invoice.
- Require signed quote: If set to ‘True’ the order can only be send if a document is attached.
- Auto approve invoice: If set to ‘True’ automatic approval of invoices is possible.
- Two way is three way match: If set to ‘True’, an invoice without a receipt can be automatically approved.
- Auto approve upto amount: Up to this amount no approval is needed.
- Deviation amt. max.: The maximum deviation amount between order and invoice for which no additional approval is needed.
- Deviation perc. Allowed: The maximum deviation percentage between order and invoice for which no additional approval is needed.
Section “Supplier info”
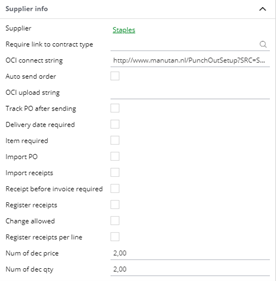
- Supplier: It is possible to enter a supplier which will be pre-filled when creating a purchase order with this type. (not required)
- Require link to contract type: If set to ‘True’ only contracts of this type can be used to link to the order.
- OCI Connect string: Enter the OCR link in case it is applicable.
- Auto send order: If set to ‘True’ after approval an email is send to the supplier with the order confirmation.
- OCI upload string: The OCR link to ‘upload’ orders(xml) to.
- Track PO after sending: If set to ‘True’ the order will be send to the worklist of the (role) expert (order) to remain an overview in PO’s which are in transit.
- Delivery date required: Currently not actively used in the default application.
- Item required: Currently not actively used in the default application.
- Import PO: Set to ‘True’ if purchase orders are imported.
- Import receipts: Set to ‘True’ if receipts are imported.
- Receipt before invoice required: Currently not actively used in the default application.
- Register receipts: If set to ‘True’, field ‘register receipts’ is set to ‘true’ when creating new purchase orders with this type.
- Change allowed: If set to ‘True’, the default value of the field ‘register receipts’ on header level in the purchase order can be changed.
- Register receipts per line: If set to ‘True’ the field ‘register receipts’ is set to ‘true’ on purchase order lines by default.
- Num of dec price: Currently not actively used in the default application.
- Num of dec qty: Currently not actively used in the default application.
Maintenance of users
Via menu items Maintenance, Application base date, users, users can be created and maintained

Use of search criteria
- Name: you can search on (a part of) the name
- User name: you can search on (a part of) the user name
- Email: you can search on (a part of) the email
- Role: when entered, you can see all users linked to this particular role
- Company: If one company is selected on the top left, this field is prefilled. Otherwise it is left empty. If filled, it will display users linked to this company.
- Cost center: Only available when company is filled. Via the browser one can select a cost center within the selected company. Users linked to this cost center are displayed. Setting ‘useraccess’ is taken into account here, see “Appendix 1: security levels and access to transactions” for more information.
- Type: By default pre-filled with ‘Full user’ & ‘Portal user’. By clicking on the cross, you can delete a selected value. By clicking in the field and selecting a value, additional values can be added.
- Active: By default pre-filled with ‘active’. By clicking on the cross, you can delete a selected value. By clicking in the field and selecting a value, additional values can be added.
- Function: When filled, you will see the users linked to this function.
- Search: with this option you can search based on the entered criteria.
- Clear: With this you will clear fields and return to the default values.
After clicking on the ‘settings’ icon, it is possible to determine which columns are visible.
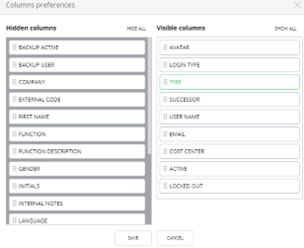
Creating and maintaining users
Via the button ‘new’, new users can be created. By clicking on the hyperlink in the column ‘full name’ an existing user can be opened for maintenance.
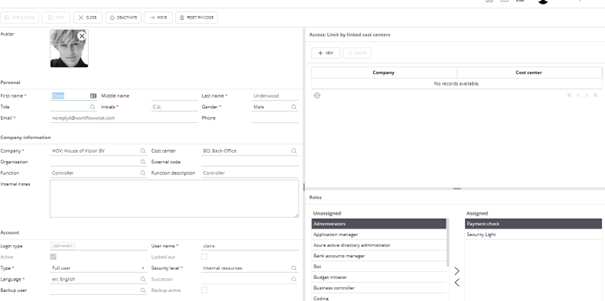
By clicking on this, you will see a pop-up to a file picker where you can select an avatar. By default the formats .PNG, .jpg and .jpeg are allowed. The file size is limited to 100kb. This avatar is displayed in several places in the application next to the users name.
- First name: Enter the first name.
- Middle name: Enter the middle name.
- Last name: Enter the last name.
- Title: Enter the title.
- Initials: Enter the initials.
- Gender: Enter the gender.
- Email: Enter the mail address of the user.
- Phone: Enter the phone number of the user.
- In case the application setting Users.RolePlayersSummary.ShowPhoneNumber is set to True, then in the info message (icon to see in who’s worklist a certain transaction is) the phone number can be displayed.

- Company: Enter the company to which the user belongs.
- Cost Center: Enter a cost center to which the user belongs (not required). (Also see: “Appendix 1: security levels and access to transactions”.)
- Organisation: Enter an organisation where the user is seen as the organisation. This is used in the expense claim module.
- External Code: Enter an external code.
- Function: Enter the function of the user by using the browser.
- Function description: Enter the function of the user.
- Internal note: Enter an internal note.
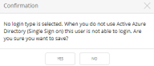
Login type: Indicate if an user can login using username and/or email address. If nothing is selected, only login via Microsoft Active Directory is allowed. If left empty, an informational message is displayed when saving.
- User name: This is the username an user can use during login.
- Active: Checkbox is set to True/ False by using the buttons ‘Activate’/’Deactivate’.
- Locked out: When an user tried to login with incorrect password, the account is blocked after 3 false attempts, this checkbox is set to ‘true’ when this situation occurs. An email is send to the user to create a new password.
- Type: Indicate if this is Full or Portal user (to assign the license). Or select ‘none’ if no license is assigned.
- Security level: Enter the security level of the user. (See “Appendix 1: security levels and access to transactions”.)
- Language: Default set to the language of the company.
- Successor: If an user is deactivated, entering a successor is required. The entered successor is mentioned here.
- Backup user: The user entered in this fields will get a permanent delegation on the worklist of the current user, when the ‘backup active’ setting is set to True.
- Backup active: Only available when ‘backup user’ is filled. When set to True, a permanent delegation is created.
Here the setting is displayed, defined in the ‘useraccess’ setting. See “Appendix 1: security levels and access to transactions”. Underneath, the links to specific companies and cost centers can be added.
Here roles can be assigned.
When a role is added or which already transactions are in progress (for example the role ‘coding’), you will get a message when saving the user (when applicable):
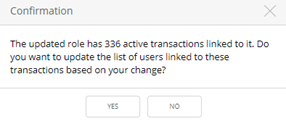
When clicking ‘yes’ the transactions which are assigned based on this role are also linked to this user. The user will see them in the worklist. When clicking ‘no’, only new transaction are placed in the users worklist.
When the role is deleted, the following message will appear (when applicable):
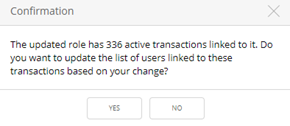
When clicking ‘yes’ the transactions which are assigned based on this role are deleted from the worklist of this user. They will no longer be in the worklist of this user. When clicking ‘no’, the current worklist stays intact. New transactions will not be assigned to this user.
Buttons in user maintenance
After changing/ creating users, all changes can be saved here. One will return to the overview of users.
After changing/ creating users, all changes can be saved here. One will remain the current user.
One will return to the overview of users.
Only visible for not activate users. Via this button an user can be activated. An email will be send to the entered email address, enabling the user to activate his account.
Only visible for active users. Via this button an user can be deactivated. A pop-up will appear where you have to select a successor:
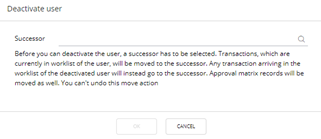
Roles of this user are copied to the successor. Mandates are copied to the successor and current mandates for this user are deactivated and set to ‘expired’. Worklist items are transferred to this successor. When transactions are assigned to this deactivated user, they will be forwarded to the successor.
Same actions as for deactivation are executed, only the user is not deactivated.
The pin code of an user can be reset. The first time this user will login, a pop-up will appear where the user can determine the (new) pin code.