Microsoft Oauth2 authenticatie instellen – eenmalige actie
Wanneer de Active Directory van uw kant niet toestaat dat individuele gebruikers/accounts toestemming geven om mailboxen te lezen, is deze eenmalige actie vereist. Als dit is toegestaan, hoeft deze eenmalige actie niet te worden uitgevoerd en kunt u doorgaan met het aanmaken van nieuwe mailboxconfiguraties.
Om de eenmalige actie van deze authenticatiemethode te ondersteunen, moeten de volgende acties één keer worden uitgevoerd.
- De beheerder van de Azure active directory logt in op de Onventis applicatie en voegt zichzelf toe aan de rol: ‘Azure active directory administrator’.
- Navigeer naar het E-mail import configuratie menu-item.
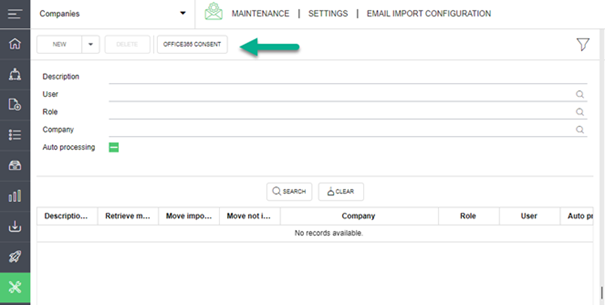
- Klik op de Office365 Consent knop, hiermee opent er een Microsoft login scherm, log hiermee in met je Microsoft-beheerdersaccount.
- Hierna krijg je het volgende scherm te zien waarbij je directory toegang dient te geven aan onze applicatie om e-mails te mogen blijven importeren.
- Vink ‘Consent on behalf of your organization’ aan en klik daarna pas op accept. Indien je vergeet het vinkje aan te zetten, dien je de toegang voor de Onventis applicatie volledig te verwijderen binnen je Active Directory, de browsercache op te schonen en de bovenstaande stappen opnieuw te ondernemen.
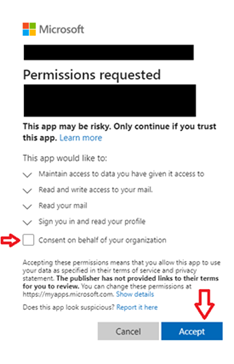
Applicatie instellingen – standaarden definiëren
In de applicatie instellingen staan 3 instellingen waarbij standaard waarden ingevuld kunnen worden voor de velden ‘IMAP-Server’, ‘IMAP port’ en ‘Veilige verbinding’.
Dit zijn de instellingen:
- Imap.DefaultPort
- Imap.DefaultServer
- Imap.DefaultUseSsl (waarde True = Vinkje aan, False = vinkje uit)

Indien hier iets is ingevuld, dan zal bij het aanmaken van een email import configuratie, deze waarden overgenomen worden.
Basis inrichting import e-mail
Let op het volgende: als je met Office365 werkt, controleer dan eerst of de stappen uit “Microsoft Oauth2 authenticatie – eenmalige actie” vereist zijn.
Gebruik de optie ‘nieuwe office365’ om een nieuwe configuratie voor Microsoft Office 365 te maken, klik anders op ‘nieuw’ en ga verder bij stap 2.
- Nadat u op het pijltje naast ‘new’ hebt geklikt en -> ‘Nieuwe Office365’, wordt u doorgestuurd naar een Microsoft-autorisatiescherm.
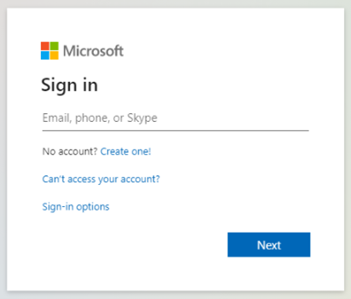
Login met de Offce365 logingegevens van de mailbox welke je wilt gaan uitlezen. Er wordt een nieuwe configuratie gemaakt met het ingevoerde e-mailadres als omschrijving.
U kunt de configuratie ‘bewerken’ om verder te gaan.
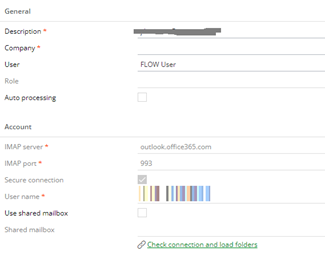
Instellen van de mailboxconfiguratie voor Office365
- Omschrijving: Voer de omschrijving in (deze wordt weergegeven in de ‘importeren via e-mail’). Het e-mailadres is vooraf ingevuld en kan worden gewijzigd.
- Geef eventueel een gebruiker of en rol op. (Alleen deze persoon of gebruiker gekoppeld aan deze rol kan deze configuratie gebruiken tijdens het importeren). Het is vooraf gevuld met de gebruiker die de mailboxconfiguratie gestart heeft en kan gewijzigd worden.
- Bedrijf: Voer een bedrijf in waaraan deze configuratie is gekoppeld
- Automatische verwerking: vink dit vakje aan als je automatisch wilt importeren
- IMAP-server: Dit is vooraf ingevuld en kan niet worden gewijzigd.
- IMAP-poort: Dit is vooraf ingevuld en kan niet worden gewijzigd.
- Beveiligde verbinding: Dit is vooraf ingevuld en kan niet worden gewijzigd.
- Gebruikersnaam: Deze is vooraf ingevuld en kan niet worden gewijzigd.
- Gedeelde mailbox gebruiken: vink aan of je een ‘gedeelde mailbox’ wilt gebruiken.
- Gedeelde mailbox: Alleen beschikbaar als ‘Gebruik gedeelde mailbox’ is aangevinkt. De opmaak van de gedeelde mailbox ziet er als volgt uit: SharedBox@Domain.xx.
2. Gebruik de optie ‘nieuw’ om een nieuwe mailboxconfiguratie in te stellen als Office365 niet wordt gebruikt:
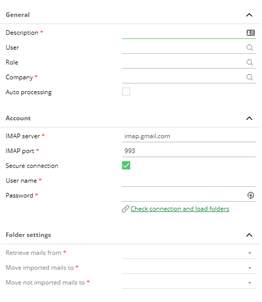
- Omschrijving: Voer de omschrijving in (deze wordt weergegeven in de ‘importeren via e-mail’).
- Geef eventueel een gebruiker of en rol op. (Alleen deze persoon of gebruiker gekoppeld aan deze rol kan deze configuratie gebruiken tijdens het importeren).
- Bedrijf: Voer een bedrijf in waaraan deze configuratie is gekoppeld
- Automatische verwerking: vink dit vakje aan als je automatisch wilt importeren
- IMAP-server: Voer IMAP-server in (mogelijk vooraf ingevuld met een standaard).
- IMAP-poort: IMAP-poort invoeren (mogelijk vooraf ingevuld met een standaard)
- Beveiligde verbinding: Voer in of de verbinding beveiligd is (mogelijk vooraf ingevuld met een standaard).
- Gebruikersnaam: Voer de gebruikersnaam in van de mailbox die wordt gebruikt voor het importeren. Als je een gedeelde mailbox wilt gebruiken voor een normale IMAP-verbinding, kun je de aanmeldnaam wijzigen in “user@domain.comsharedbox”, waarbij user@domain.com je eigen gebruikersnaam/mail is en sharedbox de naam van de gedeelde mailbox waartoe je toegang hebt.
- Wachtwoord: Voer het wachtwoord in om toegang te krijgen tot de mailbox.
- Gedeelde mailbox gebruiken: Alleen beschikbaar wanneer dit een Office365 mailconfiguratie is.
- Gedeelde mailbox: Alleen beschikbaar als dit een Office365 mailconfiguratie is.
3. Als de verbinding met succes tot stand is gebracht, kunnen velden uit de sectie ‘mapinstellingen’ worden ingevoerd door op de knop “verbinding controleren en mappen laden” te klikken.

- Ontvang mails van is de standaard uit te lezen mailbox folder
- Verplaats geïmporteerde mails naar is de map waar ingelezen facturen naar verplaatst worden
- Verplaats niet geïmporteerde mails naar is de map waar de niet ingelezen facturen naar verplaatst worden
-
Wanneer dit bewaard wordt, dan is de email import configuratie nu al geschikt om te gebruiken voor de import zoals beschreven in hoofdstuk ‘Importeren vanuit e-mail’. (Vink “Automatische verwerking” uit om te kunnen bewaren.)
Automatische verwerking
Het aanzetten van de optie “Automatische verwerking” zorgt voor het zichtbaar worden van extra velden. Sectie: Importinstellingen
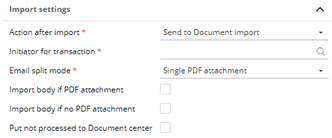
- Aktie na import;
-
-
- o Document center >Alle e-mails worden in het Document import center geplaatst zodat de gebruiker hier zelf kan kiezen om er een proces mee te starten. (“Verwerking van ingevoerde facturen”)
- Initieer proces> Alle e-mails welke succesvol via de auto-import worden opgehaald worden automatisch verwerkt en als transactie in de werklijst van de eerste activiteit in het proces gezet.
-
- Initiator van de transactie; Dit is de gebruiker welke wordt aangewezen als initieerde van het proces wat aan de hand van het geïmporteerde document gestart wordt. Controleer altijd of de initieerder die je kiest tevens het recht heeft om een dergelijke transactie binnen dat proces te starten, als dit manueel niet kan, zal dit uiteraard ook op een automatische manier niet kunnen.
- E-mail split modus;
- Enkele PDF bijlage: Pikt de e-mail alleen op indien er slechts 1 PDF aan de e-mail hangt.
- Per PDF bijlage: Maakt een separate taak aan voor elk PDF document in een e-mail.
- Per email: Maakt per e-mail slechts één taak aan met daarin alle in dezelfde e-mail gevonden documenten. Als de body text import aangevinkt staat, zal de body het hoofd document zijn. Als body text import uit gevinkt staat, zal de eerst gevonden bijlage het hoofd document zijn.
- Importeer body als er een PDF bijlage is: Indien aangevinkt zal de email body geïmporteerd worden als zijnde PDF document. Als de ’Per PDF bijlage’ (zie hierboven) gekozen is als E-mail split modus setting, dan zal de e-mailbody aan elke taak afzonderlijk worden toegevoegd.
- Importeer body als er geen PDF bijlage is; Indien aangevinkt zal de e-mail body geïmporteerd worden als pdf en wordt de transactie gestart met deze e-mail body als zijnde hoofd document hiervan.
- Zet niet verwerkt in het Documentcenter; Als een e-mail om welke reden dan ook niet verwerkt kan worden, dan zorgt deze setting ervoor dat de PDF en/of e-mailbody (afhankelijk van configuratie) als taak in het Document Import Center wordt geplaatst ter nader inzien.
Sectie: Start procesinstellingen

Het proces welke gebruikt zal worden om een transactie in te initiëren, bijvoorbeeld: Inkoopfacturen.
Sectie: Schema
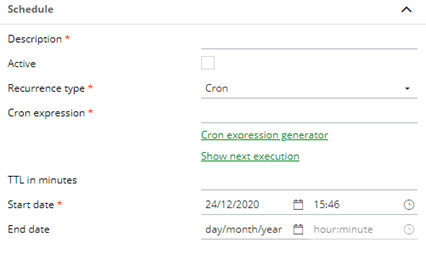
Alhier kun je de frequentie instellen met betrekking tot het pollen/ophalen van bestanden vanuit je e-mailbox. Zie “Job Management” voor meer informatie.
Goedkeuringsmatrix
Algemeen
De basis van de routering binnen het Onventis system is de goedkeuringsmatrix. Hiermee kunt u bepalen welke personen in welke gevallen een factuur (of order, declaratie etc.) dienen goed te keuren.
Beschikbare stappen
Standaard kent het systeem een vijftal stappen
- Secretariaat
- Eerste regelgoedkeuring
- Tweede regelgoedkeuring
- Eerste algehele goedkeuring (ook wel derde goedkeuring)
- Tweede algehele goedkeuring (ook wel vierde goedkeuring)
Het systeem bepaalt op basis van het bedrag van de factuurregel of er nog een volgende goedkeuring nodig is. Dit geldt alleen niet voor het secretariaat: aan deze stap is geen bedrag gekoppeld.
Er moet altijd minimaal een eerste regelgoedkeuring plaatsvinden. De overige stappen worden alleen maar gebruikt wanneer deze nodig zijn (op basis van het bedrag) en wanneer deze geactiveerd zijn.
Voor het verschil tussen de regelgoedkeuring en de totaalgoedkeuring is het handig om een voorbeeld te nemen.
Stel dat uw organisatie een hoofdkantoor heeft en meerdere vestigingen. Op de vestigingen zitten een afdelingsleider en een vestigingsleider. De directie zit op het hoofdkantoor.
Het is dan logisch om de afdelingsleider de eerste regelgoedkeuring te geven; Dit is het eerste en laagste niveau van de goedkeuring. Hieraan kan een bedrag worden verbonden: als de factuurregel onder dit bedrag blijft dan kan de afdelingsleider deze zonder extra goedkeuring van anderen afhandelen.
Als de factuur boven het mandaat van de afdelingsleider is, dan moet de vestigingsleider bijtekenen. Als de factuur ook boven diens bedrag komt, gaat de factuur daarna naar de directie voor eerste algehele goedkeuring en eventueel ook voor tweede algehele goedkeuring. Het verschil tussen regel- en algehele goedkeuring wordt belangrijk als de factuur in meerdere regels is geboekt. Stel dat de eerste factuurregel voor vestiging A is en de andere regel voor vestiging B. Dan zal de factuur tegelijk bij de afdelingsleiders van vestiging A en B komt. Indien voor beide afdelingsleiders het factuurbedrag hoger is dan hun mandaat, wordt de factuur naar beide vestigingsleiders gestuurd.

Hierbij geldt dat wanneer regel 1 of 2 (of allebei) boven het mandaat van de betreffende vestigingsleider is, de gehele factuur naar de directie gaat. De directie moet dan dus rechten hebben om beide regels goed te keuren.
Boekingselementen
Bij de routering van een boeking kan het systeem een viertal boekingselementen gebruiken. Standaard zijn dit de kostenplaats (parameter 1) en de leverancier (parameter 2); de laatste twee parameters zijn in te stellen in het goedkeuringstype. Denk bijvoorbeeld aan grootboekrekening, project of kostendrager. Hiermee wordt het mogelijk om alle boekingen op een bepaalde grootboekrekening naar dezelfde persoon te sturen (denk aan lease- of telefoonkosten). Of u stuurt alle facturen voor een bepaald project naar de projectleider ter goedkeuring.
Rolspelers
Van belang is ook te weten dat een bepaalde gebruiker altijd maar één rol mag spelen binnen hetzelfde proces. Het is dus niet mogelijk dat gebruiker Z zowel de eerste regelgoedkeuring als de eerste algehele goedkeuring doet. Wanneer het systeem bij het bepalen van de rolspelers twee keer dezelfde persoon tegenkomt en er zijn geen alternatieve gebruikers te vinden, dan zal er een melding verschijnen dat de rolspelers niet bepaald kunnen worden.
Gebruikers
Het is belangrijk om te weten dat alleen volledige gebruikers kunnen worden toegewezen via de goedkeuringsmatrix. Bij het koppelen van het mandaat is het niet mogelijk om portaalgebruikers te kiezen.
Goedkeuringstype
In het goedkeuringstype wordt onder andere bepaald welke goedkeuringsstappen actief zijn.
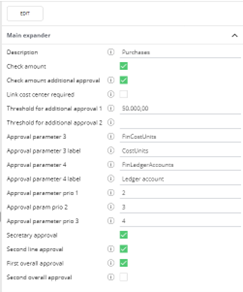
Het is mogelijk om meerdere goedkeuringstypes aan te maken. In een transactieproces kan slechts één goedkeuringstype worden gebruikt. Deze kunnen dan wel bijvoorbeeld aan een ander proces gekoppeld worden. Zo is het bijvoorbeeld mogelijk om voor de declaraties een hele gescheiden goedkeuringsmatrix op te zetten met andere instellingen dan voor de facturen. Dit is echter niet gebruikelijk en moet door een consultant van Onventis worden ingesteld.
Uitleg van de verschillende velden:
- Beschrijving: Voer de beschrijving in.
- Controleer bedrag: dient bij het bepalen van de goedkeurders gelet te worden op het bedrag van de boekingsregel.
- Controleer bedrag aanvullende goedkeuring: dient bij het bepalen van de algehele goedkeurders gelet te worden op het bedrag van de boekingsregel.
- o Koppeling kostenplaats nodig: wordt bij het bepalen van de goedkeurders ook hogerop in het organigram gezocht (vinkje uit) of alleen op de kostenplaats zelf (vinkje aan).
- o Drempel voor aanvullende goedkeuring 1/2: Hiermee wordt het mogelijk om af te dwingen dat een factuur boven een bepaald bedrag altijd langs de eerste en tweede algehele goedkeuring moet, ook als het mandaat van de eerdere goedkeurders voldoende was. Hier geeft u de bedragen in.
- Goedkeuring parameter 3: hierin wordt de tabel opgenomen wat gebruikt wordt voor het derde boekingselement
- Goedkeuring parameter 3 label: De naam van het derde boekingselement dat gebruikt wordt in de goedkeuringsmatrix voor bepalen van de routering.
- Goedkeuring parameter 4: hierin wordt de tabel opgenomen wat gebruikt wordt voor het vierde boekingselement
- Goedkeuring parameter 4 label: De naam van het vierde boekingselement dat gebruikt wordt in de goedkeuringsmatrix voor bepalen van de routering.
- Goedkeuring parameter prio 1 – 3: in welke volgorde zal het systeem zoeken naar de goedkeurders. In dit printscreen is de belangrijkste codeerparameter (prio 1 ) = 2, wat organisatie is. Het volgende element is Kosteneenheden (parameter 3) en de derde prioriteit is Grootboeken (parameter 4). Als laagste niveau is altijd de kostenplaats ingesteld.
- Goedkeuring bedrijfsbureau, tweede regelgoedkeuring, eerste algehele goedkeuring, tweede algehele goedkeuring: wordt de betreffende goedkeurstap gebruikt of niet.
In de meeste gevallen worden de instellingen van het goedkeuringstype door de consultant van Onventis in overleg met uw organisatie bepaald tijdens de inrichting. U hoeft hier normaal gesproken geen zaken aan te passen.
In het goedkeurtype zijn de buttons ‘export’ en ‘import’ beschikbaar. Via de button ‘export’ wordt een .csv bestand gegenereerd met alle goedkeurregels. Het is mogelijk om in dit bestand nieuwe toe te voegen, bestaande te wijzigen en regels op ‘verwijderd’ te zetten. Via de button ‘import’ kunnen deze wijzigingen geupload worden. (Zorg ervoor dat de lijstseparator teken een ‘,’ is en niet een ‘;’.)
Goedkeuringsregels
In de goedkeuringsregels worden de bedragsgrenzen vastgelegd.
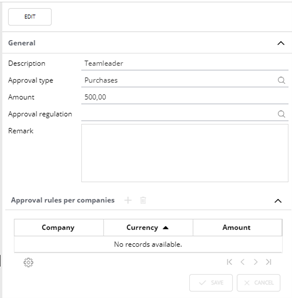
Hier wordt een regel aangemaakt voor elke grens die van toepassing is binnen uw organisatie. Deze worden gekoppeld aan het goedkeuringstype en krijgen een duidelijke omschrijving.
Je kunt op basis van een bestaande goedkeuringsregel een afwijkende regel aanmaken voor een specifieke administratie. Zo kan één regel voor verschillende bedragen en valuta optreden op basis van verschillende administraties.
Organisatieschema
De kostenplaats is altijd de basis van de goedkeuring; als er op de andere elementen geen goedkeurders te vinden zijn, dan zal het systeem terugvallen op de kostenplaats. Er wordt een hiërarchie gemaakt van de aanwezige kostenplaatsen, ook wel organigram genoemd. Afhankelijk van de gekozen instellingen bij de implementatie, maakt u één organigram per administratie of één samengesteld organigram over de administraties heen. De functie van het organigram is vooral belangrijk als u met kostenplaatsen werkt Het bepaalt namelijk welke goedkeurder wordt gevonden als er op de geboekte kostenplaats zelf geen goedkeurder gevonden kan worden. Een voorbeeld van een organigram:
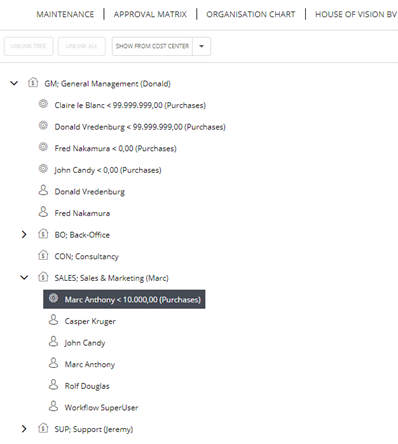
Stel nu dat een factuur wordt geboekt op kostenplaats SALES, dan zal deze door gebruiker Marc worden goedgekeurd. Is het bedrag boven de 10.000 dan is er op deze kostenplaats geen andere goedkeurder met een hoger mandaat ingericht. Er wordt dan op de “bovenliggende” kostenplaats GM gezocht of daar iemand is. In dit geval een keuze uit Donald en Claire. Op deze manier is het niet noodzakelijk om Donald en Claire te koppelen aan alle “onderliggende” kostenplaatsen, maar kunnen zij eenmalig aan GM worden gekoppeld. Voordat een kostenplaats kan worden gebruikt in een boeking, is het noodzakelijk deze te koppelen in het organigram. Nieuwe kostenplaatsen zullen eerst verschijnen in de rechter lijst in dit scherm en u dient ze te slepen naar de gewenste “ouder”. Is dit niet gebeurd en staat de kostenplaats nog in de rechter lijst, dan zal bij het doorsturen van de boeking een melding verschijnen dat de rolspelers niet bepaald kunnen worden. In het eerder gegeven voorbeeld met de afdelingsleiders en vestigingsleiders is reeds genoemd dat de directie goedkeuringsrechten dient te hebben over alle regels van de boeking. Is er bijvoorbeeld geboekt op kostenplaatsen CON en SALES, dan zal de directie rechten moeten krijgen over deze beide kostenplaatsen. Dit is eenvoudig te realiseren door de directie te koppelen aan de bovenliggende kostenplaats van CON en SALES. Dat is hier dus GM. Anders gezegd: voor het boeken van meerdere regels zal het “snijpunt” van de gebruikte kostenplaatsen belangrijk zijn voor het bepalen van de totaalgoedkeuring.
In het organisatieschema zie je aan de rechterkant alle kostenplaatsen welke (nog) niet direct gekoppeld zijn aan een schema. eze kostenplaatsen worden gefilterd op basis van de links bovenin geselecteerde administraties. Zorg dus dat deze allemaal geselecteerd zijn indien je alle niet-gekoppelde kostenplaatsen wilt zien. Tevens kun je aan de rechterkant de status van de kostenplaats zien, bijvoorbeeld of het een dummy of geblokkeerde kostenplaats betreft. Daarnaast kun je ook zien of de geselecteerde kostenplaats gekoppelde kind-kostenplaatsen onder zich heeft:
De niet-gekoppelde kostenplaatsen aan de rechterkant kunnen gekoppeld worden middels een drag & drop methode. Door een kostenplaats te slepen naar het schema en deze aldaar te ‘laten vallen’ kun je deze als (kind-)kostenplaats koppelen en verschijnt daarmee onder de gebruikers. Om een kostenplaats juist te ontkoppelen, selecteer je deze binnen het schema en klik je bovenaan op ‘ontkoppel structuur’. Hiermee ontkoppel je een kind-kostenplaats van de moeder-kostenplaats. Wanneer je een kostenplaats selecteert welke kind-kostenplaatsen heeft verschijnt tevens de knop ‘Ontkoppel alles’. Hiermee kunt u alleen de geselecteerde kostenplaats loskoppelen van zijn ouder, maar ook alle kindkostenplaatsen loskoppelen van deze kostenplaats. Dit wordt tevens bevestigd met een melding nadat je op de Ontkoppel allesknop drukt.
Wanneer je aan de linkerkant in plaats van een kostenplaats een goedkeuringsmandaat aanklikt wordt aan de rechterkant alle relevante mandaat(regel) info getoond:
Via de button ‘tonen vanaf kostenplaats’ is het mogelijk om de kostenplaats te selecteren waar je op wilt inzoomen.
Als men ingezoomd is op een kostenplaats, dan heeft deze button 3 opties;
- Tonen vanaf kostenplaats: Hiermee kan je naar een andere kostenplaats springen
- Tonen vanaf parent: Hiermee spring je 1 niveau terug naar boven
- Tonen vanaf hoofd: Hiermee ga je terug naar het hoofdniveau
Wettelijke en financiële goedkeuringsmatrix
Wettelijk; Dit is de koppeling van de bedrag grenzen aan de gebruikers en wordt ook “mandaat” genoemd.
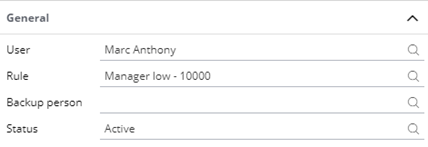
Let op: Alleen full users kunnen gekoppeld worden aan een financieel mandaat.
Naast deze koppeling is het hier noodzakelijk om een verantwoordelijke persoon in te geven. Het is ook mogelijk om een begin- en einddatum mee te geven aan het mandaat. Zo kunt u bijvoorbeeld een interim manager alvast aanmaken, voordat deze met de werkzaamheden start en tevens vast de einddatum ingeven.
Financieel; Hier geeft u aan voor welke boekingsgegevens een bepaald mandaat geldt en welk goedkeurstap de persoon mag uitvoeren.
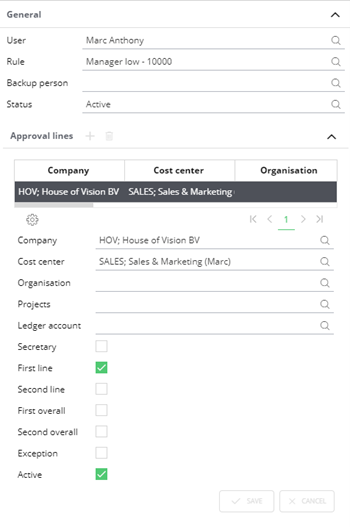
In dit voorbeeld is ingesteld dat gebruiker Marc de eerste regelgoedkeuring mag uitvoeren voor boekingen op kostenplaats Sales. Hier kunnen ook meerdere elementen worden gevuld:
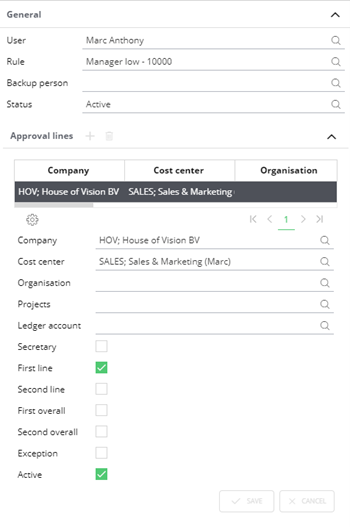
Hier is ingesteld dat deze gebruiker de tweede regelgoedkeuring doet als een boeking is ingevoerd op kostenplaats SUP en organisatie (leverancier) Informatique.
Alleen als deze combinatie van boekingselementen is gebruikt, zal deze gebruiker worden gevonden. Is er bijvoorbeeld geboekt op kostenplaats CON en organisatie Informatique, dan wordt een andere goedkeurder gezocht.
Job Management
Job Management is een module op het platform waarin je verschillende taken en/of acties (gepland) kunt uitvoeren.
Denk hierbij aan het inplannen en daarmee versturen van reminder e-mails, het automatisch laten uitvoeren van interface stromen of het starten van checks/controles.
De functionaliteit is technisch gezien veelomvattend omdat het verschillende soorten acties kan betreffen. Het is gekoppeld met een server welke ervoor zorgt dat alle geplande taken en acties op de juiste datum, tijdstip en frequentie worden uitgevoerd.
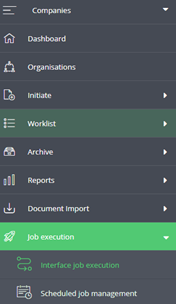
Job Management is een functionaliteit welke wordt onderhouden door de applicatie managers.
Het menu-item is alleen zichtbaar voor de gebruikers die gekoppeld zijn aan de rol ‘applicatiebeheerder’ en ‘Onventis Interal Admin’.
De Onventis Internal Admin rol is een rol welke is toebedeeld aan de Flow Super gebruiker.
Indien je op het menu-item klikt kom je bij het volgende nieuwe overzicht terecht met talloze mogelijkheden:
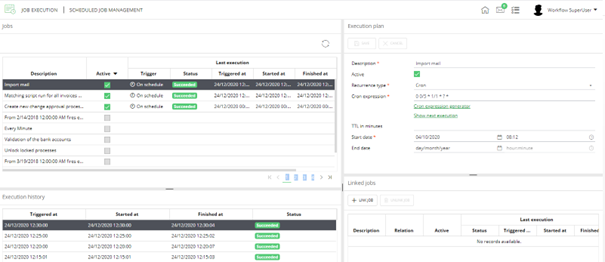
Linksonder (verwerkingsgeschiedenis)
Hier zie je de geschiedenis van de uitvoeringen van de taak, inclusief:
- het triggermoment;
- het startmoment;
- het voltooimoment;
- de uiteindelijke status.
Ook hier vind je het tandwiel-icoon om kolommen naar wens te sorteren en (on)zichtbaar te maken.
Rechtsboven (uitvoeringsplan)
Hier zie je het uitvoeringsplan van de betreffende taak. Je kunt hier:
- De omschrijving van de taak wijzigen
- De taak (in)actief maken
- Type herhaling aangeven;
- Alleen cron is ondersteund voor nieuwe/ te wijzigen schema’s.
- De maximale looptijd van de taak bepalen (indien gewenst)
- De startdatum+tijd instellen per wanneer de taak moet gaan draaien
- De startdatum+tijd instellen per wanneer de taak niet meer draait
Bij het instellen van het herhaalinterval kan voor bestaande en nieuwe schema’s alleen gebruik gemaakt worden van de Cron-functionaliteit:

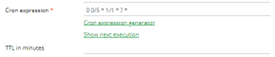
Met Cron-functionaliteit is het mogelijk uitgebreider en specifieker te bepalen met welke interval en frequentie een taak moet draaien. Zo kun je bijvoorbeeld met een zogeheten cron-expressie een taak dagelijks uitvoeren, maar het weekend overslaan. Ook kun je bijvoorbeeld een e-mail elke dinsdag en donderdag laten versturen. Via de optie Cron Expression Generator, kan je de cron expressie samen stellen. Op Google zijn ook alloze websites waar je een cron-expressie kunt laten genereren op basis van je eigen gekozen voorwaarden. Deze plak je vervolgens in het Cron expression veld:
De optie ‘toon volgende uitvoering’ toont wanneer de eerstvolgende uitvoering zal zijn, in verschillende tijdsformaten;
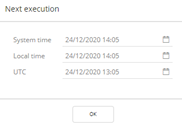
Deze link is enkel zichtbaar wanneer er een CRON-expressie is ingevuld in het veld Cron expression.
Rechtsonder (Linked job)
Hier kun je een actie/taak koppelen aan een actie/taak. Indien je een linked job wilt aanmaken klik je op het Link job icoon waardoor de volgende pop-up verschijnt:
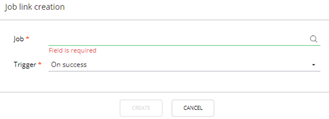
Hier kun je dus een andere taak selecteren uit de bestaande (geplande) takenlijst die je kunt laten uitvoeren aan de hand van de 1e taak.
Om een voorbeeld te geven: Stel dat je gebruik maakt van factuurverwerking op ons platform waarbij tevens het crediteurenonderhoud plaatsvindt op het platform.
Hiermee kunt u eerst de uitvoer van uw leveranciers plannen met een frequentie van één keer per dag. Alleen als deze export succesvol was, wilt u de export van volledig goedgekeurde facturen starten. De “trigger” is in dit geval “bij succes”.
Indien je linked jobs hebt aangemaakt komen ze er rechts onderin als volgt uit te zien:
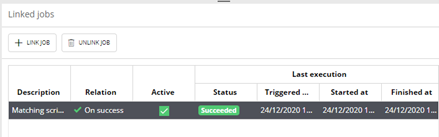
Financiële stamgegevens
Rapportage periodes
Wanneer de rapportage perioden niet geïmporteerd worden, kan men hier handmatig per bedrijf de verslagperioden aanmaken.
Kies voor ‘nieuw’ om een nieuw periode aan te kunnen maken;
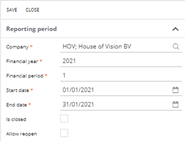
- Administratie: Selecteer hier de juiste administratie
- Boekjaar: geef hier het boekjaar op
- Financiële termijn: geef hier de periode op
- Begindatum: geef de echte startdatum op van deze periode
- Einddatum: geef de echte einddatum op van deze periode
- Is gesloten:
- Aangevinkt: nieuwe boekingen in de periode zijn niet toegestaan
- Niet aangevinkt: nieuwe boekingen zijn toegestaan in deze periode
Een applicatie beheerder kan hier dus eventueel de periodes om te boeken, dicht zetten.
Specifieke Applicaties
Contracttypes
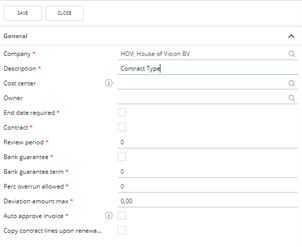
- Administratie: Vul de administratie waar het type betrekking op heeft Er kunnen meerdere (bedrijfs) administraties in de applicatie voorkomen.
- Beschrijving: Voer de beschrijving in.
- Kostenplaats: Vul eventueel de Kostenplaats in. Als de kostenplaats gevuld is zullen alleen de medewerkers welke gelinkt zijn aan deze kostenplaats het type zien. Als de kostenplaats leeg gelaten wordt kunnen alle medewerkers het type zien
- o Contract eigenaar: Vul de contract eigenaar in. De contract eigenaar is de persoon die de contracten daadwerkelijk zal verlengen en ter controle de geboekte facturen op het contract inhoudelijk zal beoordelen. Per contract is het mogelijk een andere contracteigenaar toe te wijzen.
- Einddatum vereist: Aangeven of een Einddatum verplicht is of niet.
- Is Contract: Betreft het contract (standaard staat deze aangevinkt)
- Review Periode: De standaard review periode waarmee een nieuwe contract gevuld wordt
- Bankgarantie: wordt op dit moment nog niet gebruikt in de applicatie
- Bankgarantie termijn: wordt op dit moment nog niet gebruikt in de applicatie
- Perc overschrijding toegestaan: Het percentage dat het contract mag overschrijden van het periode bedrag zonder dat de factuur opnieuw ter goedkeuring hoeft aangeboden te worden en alleen inhoudelijk wordt beoordeeld door de contract eigenaar.
- Max verschil bedrag: De maximale overschrijding van het contract zonder dat het contract naar de goedkeurders gaat. Het contract gaat wel naar de contract eigenaar.
- Factuur automatisch goedkeuren: De facturen die op het contract geboekt worden automatisch goedgekeurd
- Kopieer contract regels bij vernieuwing: Bij een contractvernieuwing worden automatisch de regels van het huidige contract gekopieerd.
Declaratie types
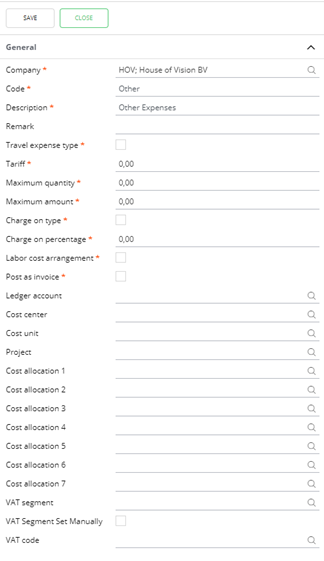
- Administratie: Vul de administratie waar het type betrekking op heeft Er kunnen meerdere (bedrijfs) administraties in de applicatie voorkomen.
- Code: Geef hier de code in van het declaratie type
- Omschrijving: Vul de omschrijving van het type
- Opmerking: Extra notities kunnen hier geplaatst worden
- Reiskosten type: Indien aangevinkt, dan is dit type te selecteren bij de invoer via ‘verkorte reisdeclaratie’. Indien niet aangevinkt, dan is dit type te selecteren bij de invoer via ‘verkorte declaratie’.
- Tarief: indien het reiskosten betreft, dan kan hier de kilometer prijs aangegeven worden.
- Maximum aantal: Indien het reiskosten betreft, dan is dit het maximum aantal kilometers wat volgens bedrijfsbeleid vergoed mag worden. Reiskosten met meer kilometers dienen additionele goedkeuring te krijgen.
- o Maximum bedrag: indien het geen reiskosten betreft, dan is dit het maximum bedrag wat volgens bedrijfsbeleid vergoed mag worden. Reiskosten met meer kilometers dienen additionele goedkeuring te krijgen.
- Doorbelasten: Indien aangevinkt, dan wordt de optie geboden om in de declaratie aan te geven aan wie de declaratie kan worden doorbelast. Let op: het doorbelasten zelf zit niet in deze applicatie.
- Doorbelastingspercentage: dit percentage van het aantal kilometers * tarief wordt in het doorbelastingsbedrag geplaatst. Let op: het doorbelasten zelf zit niet in deze applicatie.
- Werkkostenregeling: Wordt op dit moment niet gebruikt in de standaard applicatie
- Als factuur behandelen: Wordt op dit moment niet gebruikt in de standaard applicatie.
- Alle overige velden zijn in te geven standaard waardes welke worden gebruikt om de declaratie voor te vullen.
Inkooptypes
Sectie “Algemeen”
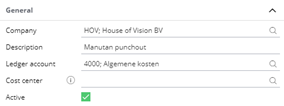
- Administratie: Vul de administratie waar het type betrekking op heeft Er kunnen meerdere (bedrijfs) administraties in de applicatie voorkomen.
- Omschrijving: Vul de omschrijving van het type
- Grootboekrekening: Bij het invullen van een inkooporder wordt de Grootboekrekening automatisch gevuld als deze is aangegeven op het inkooptype.
- Kostenplaats: Voer een kostenplaats in. Als de kostenplaats gevuld is zullen alleen de medewerkers welke gelinkt zijn aan deze kostenplaats het type zien. Als de kostenplaats leeg gelaten wordt kunnen alle medewerkers het type zien
- Actief: Zet het inkooptype op actief om het type te kunnen selecteren bij de inkooporder
Sectie “Workflow”
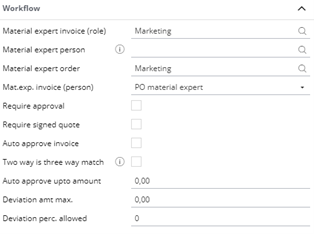
- Materiedeskundige factuur (rol): Dit is de rol die de facturen inhoudelijk controleert wanneer er geen ontvangst op geboekt is.
- Materiedeskundige: Dit is de persoon die de inkooporder zal aanvullen met relevante data.
- Materiedeskundige order: Dit is de rol die de inkooporders zal aanvullen met relevante data.
- Mat. Desk. Factuur (persoon): Dit is de persoon die de facturen inhoudelijk controleert wanneer er geen ontvangst op geboekt is.
- Goedkeuring vereist: Is goedkeuring vereist bij het ontvangen van een factuur.
- Getekende offerte verplicht: Indien aangevinkt, dan kan de order na het voorbereiden allen doorgestuurd worden als er een document is toegevoegd.
- Auto goedkeuring factuur: Geeft aan of het automatisch goedkeuren van facturen mogelijk is
- Tweeweg is driewegmatch: Geeft aan of een factuur zonder ontvangst automatisch goedgekeurd mag worden.
- Auto akkoord tm bedrag: Het bedrag tot waar geen goedkeuring verreist is.
- Max. Afwijking bedrag: Dit is het maximale afwijkende bedrag tussen de order en factuur, zonder dat deze opnieuw ter goedkeuring wordt aangeboden.
- Afwijkings percentage Toegestane afwijking percentage: Dit is het maximale afwijkende percentage tussen de order en factuur zonder dat deze opnieuw ter goedkeuring wordt aangeboden.
Sectie “Leverancier gegevens”
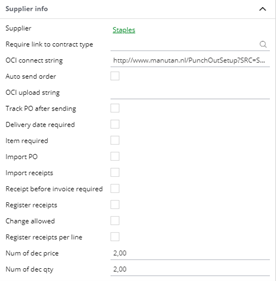
- Leverancier: Het is mogelijk om een leverancier in te vullen, dit veld is echter niet verplicht. Bij het selecteren van het inkooptype wordt de leverancier automatisch gevuld. (niet verplicht)
- Verplichte link contract type: Alleen contracten van het opgegeven type mogen gebruikt worden om te koppelen via een order.
- OCI Connect String: Vul de OCI link wanneer deze van toepassing is
- Auto order versturen: Wanneer deze optie is geselecteerd dan wordt na goedkeuring automatisch een mail verzonden naar de leverancier met de order.
- OCI upload string: OCI link voor het weer ‘uploaden’ van de order (xml).
- Volg order na zenden: Wanneer deze optie is geselecteerd, dan gaat de order naar de werklijst van de (rol) materiedeskundige (order) om overzicht te houden in de orders die onderweg zijn. Deze moet achteraf handmatig afgesloten worden.
- Leverdatum vereist: Wordt op dit moment niet gebruikt in de standaard applicatie
- Item vereist: Wordt op dit moment niet gebruikt in de standaard applicatie
- Import PO: Vink dit aan als dit inkooptype gebruikt wordt voor Order import.
- Import Ontvangsten: Vink dit aan als ontvangsten op orders van dit inkooptype geïmporteerd worden.
- Ontvangstmelding voor factuur vereist: Wordt op dit moment niet gebruikt in de standaard applicatie
- Ontvangsten registreren: Veld ‘ontvangsten registeren’ op kopregel staat standaard aangevinkt bij een nieuwe order
- Aanpassen toegestaan: Indien aangevinkt, dan mag men de standaard waarde van het veld ‘ontvangst registreren’ op kopregelniveau wijzigen.
- Ontvangstregistratie op regelniveau; Veld ‘ontvangsten registeren’ op order regel staat standaard aangevinkt bij een nieuwe order
- Aantal decimalen prijs: Wordt op dit moment niet gebruikt in de standaard applicatie
- Aantal decimalen aantal: Wordt op dit moment niet gebruikt in de standaard applicatie
Onderhoud van medewerkers
Via menupad Onderhoud, Applicatie basis gegevens, gebruikers kan men medewerkers aanmaken en onderhouden.

Gebruik van zoekcriteria
- Naam: hiermee kan op (een deel van de) naam gezocht worden
- Gebruikersnaam: hier kan op (een deel van de) gebruikersnaam gezocht worden
- E-mail: hier kan op (een deel van de) email gezocht worden
- Rol: Wanneer deze gevuld wordt, ziet men alle medewerkers gekoppeld aan deze rol
- Bedrijf: Indien 1 bedrijf geselecteerd, dan wordt deze voor gevuld met dit bedrijf, anders blijft dit veld leeg. Indien gevuld, dan worden gebruikers binnen dit bedrijf getoond.
- Kostenplaats: Alleen beschikbaar als bedrijf ingevuld is. Via browser kan men een specifieke kostenplaats selecteren. Medewerkers gekoppeld aan deze kostenplaats worden dan getoond. Let op: hier wordt rekening gehouden met de ‘useraccess’ instellingen. (Zie Appendix 1: beveiligingsniveaus en toegang tot transacties)
- Type: Standaard voor gevuld met ‘Full user’ & ‘Portal user’. Door op het kruisje te klikken, kan een waarde verwijderd worden, door in het veld te klikken en dan een waarde te selecteren kan men een waarde toevoegen aan dit veld.
- Actief: Standaard voor gevuld met ‘actief’. Door op het kruisje te klikken, kan een waarde verwijderd worden, door in het veld te klikken en dan een waarde te selecteren kan men een waarde toevoegen aan dit veld.
- Functie: Wanneer deze gevuld wordt, ziet men alle medewerkers gekoppeld aan deze functie
- Zoeken: met deze optie ga je zoeken op basis van de ingevoerde criteria.
- Wissen: hiermee keer je terug naar alle standaard waarden.
Via het tandwiel icoon is het mogelijk om te bepalen welke kolommen je wenst te zien in het resultaten scherm.
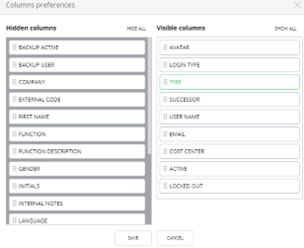
Aanmaken en onderhouden van gebruikers
Via de button ‘nieuw’ kan een nieuwe medewerker aangemaakt worden. Via het klikken op de hyperlink in de kolom ‘Volledige naam’ kan men een bestaande medewerker openen om te onderhouden.
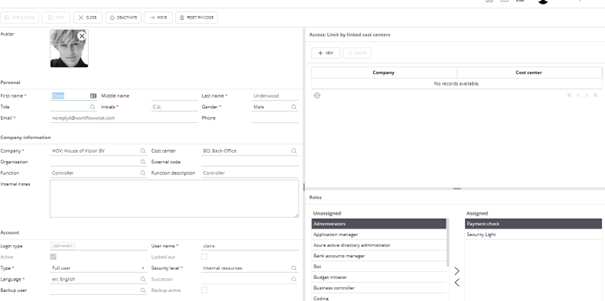
Door hier op te klikken, wordt een bestanden pad geopend waar je een avatar kan selecteren. Standaard zijn de formaten .PNG, .jpg en .jpeg toegestaan. Het bestand mag maximaal 100kb zijn. Deze avatar wordt op diverse plekken in de applicatie getoond naast de medewerkersnaam.
- Voornaam: Geef hier de voornaam op.
- Middelnaam: Geef hier het tussenvoegsel op.
- Achternaam: Geef hier de achternaam op.
- Titel: Geef hier de titel op.
- Initialen: Geef hier de initialen op.
- Geslacht: Geef hier het geslacht op.
- Email: geef hier het mailadres van de gebruiker op.
- Telefoon: geef hier het telefoonnummer van de gebruiker op.
- Indien applicatie instelling: Users.RolePlayersSummary.ShowPhoneNumber op True staat, dan wordt in het samenvattingscherm van de gebruiker, dit telefoonnummer weergegeven:

- Bedrijf: Geef hier het bedrijf op waar de gebruiker toe behoort.
- Kostenplaats: geef hier eventueel een kostenplaats op waar een gebruiker toe behoort (zie ook Appendix 1: beveiligingsniveaus en toegang tot transacties)
- Organisatie: Geef hier eventueel een organisatie op waarbij de medewerker zelf als organisatie gezien wordt. Dit wordt gebruikt in de declaratie module.
- Externe code: hier kan een externe code opgegeven worden.
- Functie: Geef hier eventueel de functie van de medewerker op middels de browser.
- Functie Omschrijving: Geef hier eventueel zelf een functie omschrijving op.
- Interne notitie: hier kunnen notities geplaatst worden.
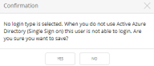
Login type: Geef hier aan of men via Gebruikersnaam en/of email mag inloggen. Indien niet gevuld, dan is alleen inlog via Microsoft Active Directory toegestaan. Indien leeg zal bij het opslaan ook een melding hierover getoond worden.
- Gebruikersnaam: Met deze gebruikersnaam mag een medewerker inloggen.
- Actief: Deze wordt aan/ uit gevinkt middels de knop ‘activeren’ en ‘deactiveren’
- Uitgesloten: Indien een medewerker 3 foutieve inlogpogingen heeft gedaan, dan wordt het account geblokkeerd. Men dient dan een nieuw wachtwoord te genereren via een toegestuurde email.
- Type: Geef aan of het Full of Portal user is , of dan men geen licentie toegewezen krijgt
- Beveiligingsniveau: Geef het beveiligingsniveau aan. (zie ook Appendix 1: beveiligingsniveaus en toegang tot transacties)
- Taal: Voor gevuld met de standaard taal van het bedrijf.
- Opvolger: wanneer een gebruiker wordt gedeactiveerd, dan is het ingeven van een opvolger verplicht. De opgegeven opvolger wordt hier ingevuld.
- Backup gebruiker: De hier ingevoerde gebruiker krijgt een ‘permanente’ delegatie op de werklijst van de gebruiker waarbij dit wordt ingevuld, mits een vinkje bij ‘backup actief’ gezet is.
- Backup actief: Veld alleen beschikbaar indien ‘backup gebruiker’ is ingegeven. Als Als dit vinkje wordt aangezet, dan wordt de permanente delegatie aangemaakt.
Hierin wordt de instelling aangeven, zoals gedefinieerd in de ‘useraccess’ setting. Zie “Bijlage 1: beveiligingsniveaus en toegang tot transacties”. Hieronder kan de koppeling naar specifieke kostenplaatsen en/of bedrijven ingegeven worden.
Hier kunnen rollen toegekend worden.
Indien men een rol toevoegt waarvan al transacties in omloop zijn (bijv. de rol Boeken), komt bij het bewaren van de gebruiker een melding:
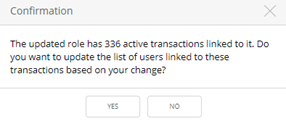
Kiest men hier voor ‘Ja’, dan worden transacties welke op basis van de rol aan medewerkers gekoppeld bijgewerkt. Deze gebruiker krijgt deze transacties dan ook in de werklijst. Kiest men voor ‘nee’, dan worden alleen nieuwe transacties in de werklijst geplaatst.
Wanneer een rol verwijderd wordt, dan komt de volgende vraag (indien van toepassing):
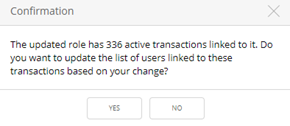
Kiest men hier voor ‘Ja’, dan worden transacties welke op basis van de rol aan de medewerker gekoppeld is bijgewerkt. De gebruiker heeft deze transacties dan niet meer in de werklijst. Kies men voor ‘nee’, dan blijft de huidige werklijst intact. Nieuwe transacties worden niet meer in de werklijst van deze gebruiker geplaatst.
De buttons in het medewerker onderhoudsscherm
Na het wijzigen/ aanmaken van een medewerker kan via deze button alle wijzigingen bewaard worden, men keert terug naar het overzicht van medewerkers.
Na het wijzigen/ aanmaken van een medewerker kan via deze button alle wijzigingen bewaard worden, Men blijft in het medewerkers onderhoud scherm.
men keert terug naar het overzicht van medewerkers.
Alleen zichtbaar bij niet actieve gebruikers. Via deze button kan een medewerker geactiveerd wordt. Er wordt automatisch een mail verzonden naar het opgegeven mailadres zodat de gebruiker zijn account kan activeren.
Alleen zichtbaar bij actieve gebruikers. Via deze button kan een medewerker gedeactiveerd wordt Een pop-up verschijnt waarin je moet aangeven wie de opvolger is:
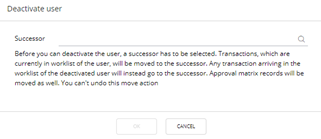
Rollen worden van deze gebruiker naar de opvolger gekopieerd. Mandaten worden gekopieerd naar de opvolger en huidige mandaten voor deze gebruiker worden gedeactiveerd en ingesteld op ‘verlopen’. Werklijst items worden overgezet naar de opvolger Indien transacties in de toekomst bij de huidige ‘gedeactiveerde’ gebruiker zouden moeten komen, dan worden deze doorgezet naar de opvolger.
Dezelfde acties als bij ‘deactiveren’ worden uitgevoerd, echter wordt de medewerker zelf niet gedeactiveerd.
Via deze optie kan de pincode van de gebruiker gereset worden. De eerst volgende keer dat de gebruiker inlogt, komt een pop-up naar voren waarin de pincode bepaald kan worden.