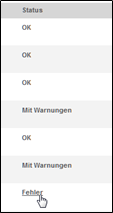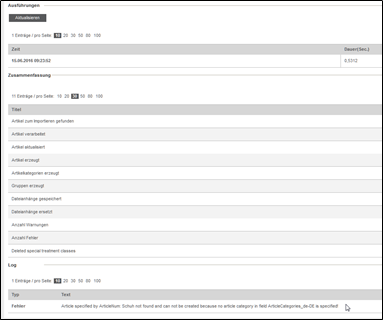Voraussetzungen
Bevor Sie mit dem Import von Katalogen und Konditionen beginnen können, müssen zunächst einige grundlegende Voraussetzungen erfüllt sein. Sie benötigen für den Upload von Katalogdaten grundsätzlich folgendes:
- Lieferanten-Account: Der Lieferanten-Account ist Ihr eigener Bereich in Onventis, der Ihnen u.a. ermöglicht, Ihre Firmendaten zu pflegen, Benutzer anzulegen, Aufträge zu bearbeiten und Kataloge hochzuladen.
Sollten Sie noch nicht über einen eigenen Account verfügen, wenden Sie sich hierzu bitte an Ihren Kunden, damit dieser die Registrierung für Sie vornehmen kann. - Zugangsdaten: Um sich in Ihrem Account anmelden zu können, benötigen Sie die entsprechenden Anmeldedaten. Sollten Ihnen diese nicht vorliegen, können Sie sich diese von Ihrem Kunden jederzeit (erneut) zusenden lassen.
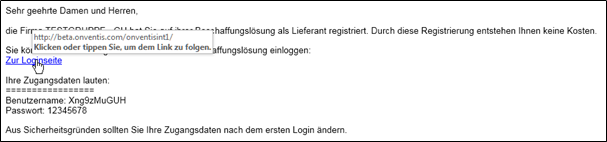
Melden Sie sich zum ersten Mal am System an, werden Sie zu einer Änderung des zugesendeten Passworts aufgefordert. Ändern Sie dieses bitte entsprechend der vorgegebenen Passwortregeln.
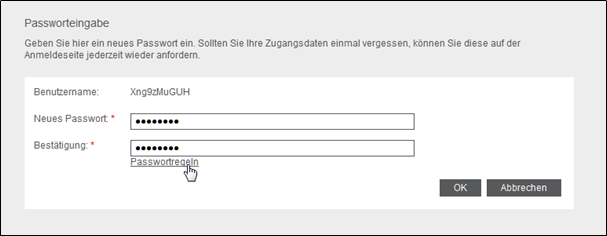
FTP Account: Bis zu einer Größe von maximal 10MB pro Katalogdatei ist es auch ohne separaten FTP-Account möglich, Kataloge im Excel- oder CSV-Format hochzuladen. Sollten Sie größere Kataloge oder generell Kataloge im BMEcat 1.2-Format hochladen wollen, benötigen Sie hierzu einen separaten FTP-Account. Wenden Sie sich in diesem Falle bitte an den Bereich Catalog & Integration Services der Onventis GmbH. Wir werden Ihnen nach Auftragseingang einen FTP-Zugang erstellen und Ihnen die Zugangsdaten hierzu zusenden. FTP-Accounts können in den Größenklassen 0,25 GB, 0,5 GB und 1 GB. beauftragt werden.
Vorbereitung
Katalogdaten werden mittels des Business Connectors in Onventis importiert. Über diese Schnittstelle können Sie z.B. Kataloge, Konditionen, Kundendaten, Bestellungen oder Stammdaten importieren.
Um Dateien für einen Import zur Verfügung zu stellen, gibt es zwei Varianten:
- Hochladen und Speichern der Daten mittels eines FTP-Zugriffs für BMEcat oder Dateien wie Onventis Excel-Templates oder CSV-Templates > 10 MB.
- Hochladen der Daten mittels Web-Interface. Es können bei dieser Variante nur Onventis Excel-Templates und CSV-Templates bis max. 10 MB hochgeladen werden.
Die Katalogdaten müssen der BMEcat Version 1.2 Standard oder den Onventis Excel-Templates entsprechen. Sollten Sie Kataloge im Format BMEcat 1.2 hochladen wollen, beachten Sie bitte, dass Onventis für dieses Format bestimmte, den Standard ergänzende Erweiterungen implementiert hat, die Ihnen weitere Optionen für die optimale Darstellung Ihrer Kataloge bieten. Wenden Sie sich bei Bedarf bitte an den Customer Service der Onventis GmbH, um eine entsprechende Dokumentation zu erhalten.
| Hinweis
Die Daten können als neuer Katalog oder in einen bereits existierenden Katalog importiert werden. Durch den Import in einen existierenden Katalog werden in beiden Versionen (die produktive Version in Onventis und die Import-Version) vorhandene Artikel aktualisiert, neue hinzugefügt und alte bleiben erhalten. Möchten Sie nicht, dass alte Artikel erhalten bleiben, müssen Sie in der Importschnittstelle die Option „Alte Artikel löschen“ aktivieren. |
Erstellen einer Kataloghülle
Bevor Sie einen Katalog hochladen können, müssen Sie vorab eine Kataloghülle anlegen. Die Kataloghülle ist eine Art Container, der die Daten des Katalogs enthält und Ihnen die Möglichkeit gibt, weitere grundlegende Einstellungen für diesen Katalog vorzunehmen, wie z.B. „Nur Artikel mit gültigen Konditionen können bestellt werden“, eClass-Nr., Materialgruppe, Kostenart etc.
Neue Kataloghüllen können Sie unter Administration → Katalogmanagement → Kataloge erstellen. Hierzu wählen Sie bitte im Dropdown-Menü die Funktion ![]()
Eine Beschreibung zu der Kataloganlage finden sie unter: Katalogmanagement.
Innerhalb der Kataloghülle können Sie außerdem eine verantwortliche Benutzergruppe definieren, welche dann über neue Konditionen informiert wird und diese freigeben darf. Sollte keine zuständige Benutzergruppe gepflegt sein, wird die Informationsemailadresse aus den Organisationseinstellungen verwendet und jeder berechtigte User darf die Konditionen freigeben.
Erstellen eines neuen BcJobs
Im Bereich Administration → Business-Connector → BcJobs sind immer alle laufenden und bereits durchgeführten BcJobs zu sehen.
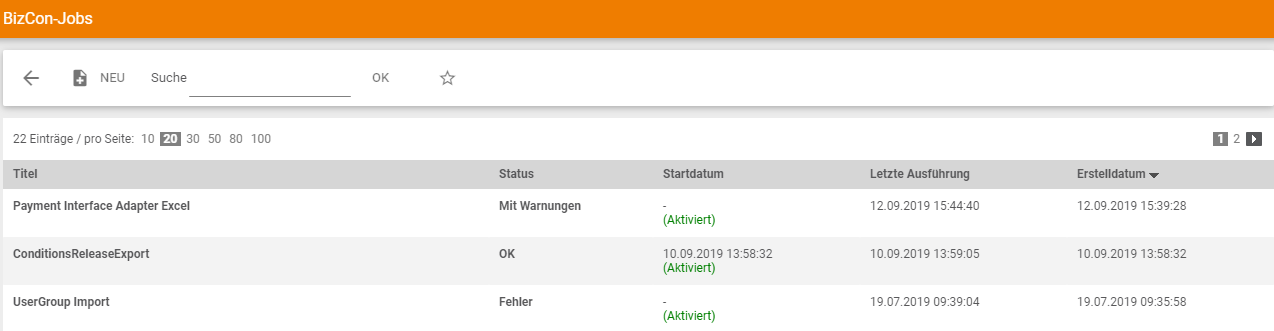
Über den ![]() Button kann ein neuer BcJob angelegt werden.
Button kann ein neuer BcJob angelegt werden.
Ein Import-Job setzt sich aus verschiedenen Funktionen zusammen, die eine Vielfalt an Kombinationsmöglichkeit bieten. Durch die Zusammenstellung von:
- Controller
- Adapter
- Converter und
- Port
wird festgelegt, ob im- oder exportiert wird, welche Daten importiert werden sollen, in welchem Format diese Daten kommen und wo Onventis diese Daten finden kann.
Einstellungen für den Katalog-Import nach BMEcat Standard
In einem „BcJob“ stehen mehrere Möglichkeiten zur Verfügung, Daten zu importieren. Um beispielsweise einen Katalog nach dem BMEcat-Standard zu importieren, müssen folgende Einstellungen gewählt werden:
- BcJob-Controller
- BcJob-Adapter
- BcJob-Converter & BcJob-Port
Diese werden in den nachfolgenden Absätzen genauer beschrieben.
BcJob-Controller
Hier wird bestimmt, ob es sich um einen Import oder Export handelt. Hier muss „Import-Controller“ ausgewählt werden.
BcJob-Adapter
Hier wird festgelegt, was importiert werden soll. Um einen Katalog im BMEcat Format zu importieren, muss „BMECat Adapter“ ausgewählt werden.
BcJob-Converter & BcJob-Port
Hier bestimmt der Benutzer, um welchen Datentyp es sich handelt und woher die Daten kommen. Da diese bei dem BMEcat-Import direkt vom FTP Server importiert werden und die Daten nur ein bestimmtes Format haben dürfen, kann hier die Auswahl nicht geändert werden. Daher ist hier „Null-Converter“ und „Null-Port“ hinterlegt.
Anschließend müssen die Einstellungen für den BcJob-Job wie folgt aussehen:
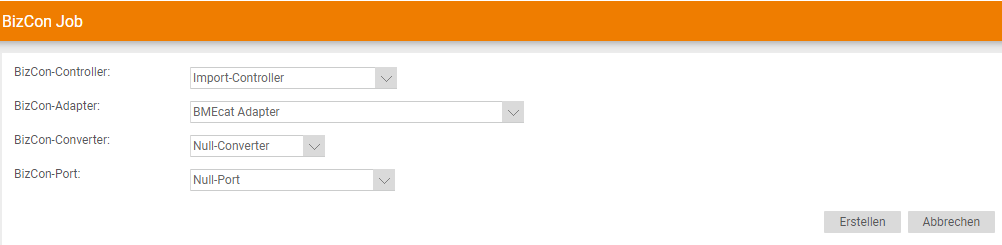
Über den ![]() Button erzeugen Sie einen „BcJob Job“.
Button erzeugen Sie einen „BcJob Job“.
Einstellungen für den Katalog-Import mittels MS Excel-Datei
Um einen Katalog mittels einer Excel-Datei zu importieren, muss diese Datei einem vordefinierten Muster entsprechen. Dieses wird in den folgenden Punkten genauer erläutert:
- Aufbau der Excel-Datei
- Bilder zu den Artikeln importieren
Hierfür können die verfügbaren Onventis Excel-Templates bezogen werden. Wenden Sie sich diesbezüglich bitte an den Customer Service.
Aufbau der Excel-Datei
Die Excel-Datei enthält alle zu dem Artikel zugehörigen Daten, wie beispielsweise Artikelnummern, Beschreibungen, sowie Kategorien und Unterkategorien, in denen der Artikel im Katalog gespeichert werden soll.
![]()
Um einen Artikel einer Katalog-Kategorie zuzuordnen, müssen in der Spalte „ArticleCategories_de-DE“ die Kategorien eingegeben werden. Diese müssen durch das Pipe-Zeichen „|“ („ALT Gr“ und „<“) ohne Leerzeichen getrennt sein.
Beispiel:
Artikel die in der Kategorie „Wälzlager, Gleitlager und Zubehör“ der Unterkategorie „Pendelkugellager“ zugeordnet werden sollen, müssen wie folgt in der Excel-Datei gespeichert werden (Wälzlager, Gleitlager und Zubehör|Pendelkugellager):
In dem Katalog werden die Artikel nach dem Import wie folgt dargestellt:
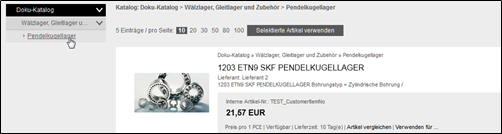
Bilder zu den Artikeln importieren
Um zusätzlich Bilder zu den Artikeln zu importieren, müssen zunächst die Dateinamen der Bilder in der Spalte „ArticlePictureName“ der Excel-Datei hinterlegt werden. Bevor der Import gestartet wird, müssen die Excel-Datei, sowie alle Bilder der Artikel in einem ZIP Archiv gespeichert werden. Dieses Archiv muss anschließend in dem BcJob ausgewählt werden (siehe Excel-Einstellungen à Import Daten).
Bei dem Import besteht die Möglichkeit, eine CSV oder XLS Datei zu importieren. Für den Import müssen folgende Einstellungen gewählt werden:
BcJob-Controller
Hier wird bestimmt, ob es sich um einen Import oder Export handelt. Hier „Import-Controller“ auswählen.
BcJob-Adapter
Hier wird festgelegt, was importiert werden soll. Um einen Katalog im Excel-Format zu importieren, bitte „Catalog + Article Adapter“ wählen.
BcJob-Converter & BcJob-Port
Hier bestimmt der Benutzer, um welchen Datentyp es sich handelt und woher die Daten kommen. Beim Katalog-Import mittels einer Excel-Datei muss „Excel ArticleByNr-Import-Converter“ gewählt werden.
Bei BcJob-Port kann zwischen „Web-Interface-Eingabe-Port“ (d.h. direktes Hochladen der Dateien über die Weboberfläche) oder „Lokale Port Dateien“ (Hochladen der Dateien vom FTP Server, relevant für Excel-Dateien > 10 MB) gewählt werden.
Anschließend müssen die Einstellungen für den BcJob-Job je nach Dateityp wie folgt aussehen:
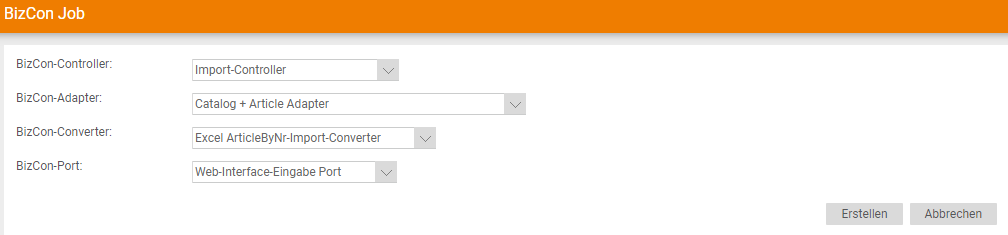
Über den ![]() Button erzeugen Sie einen „BcJob Job“.
Button erzeugen Sie einen „BcJob Job“.
Einstellungen vor dem Import
Da die Eingabemasken je nach Import-Typ (BMEcat, Excel, …) unterschiedlich sind, werden nachfolgend die einzelnen Bereiche der BcJobs erläutert und dargestellt:
- BcJob
- Einstellungen
- Benachrichtigungen
BcJob
Für den BcJob-Job, der angelegt wird, muss ein Titel vergeben werden. Im Feld Beschreibung besteht die Möglichkeit, einen zusätzlichen Text zu hinterlegen. Dieser wird neben dem Titel auf der Übersicht der BcJob-Jobs dargestellt.
Ein BcJob kann deaktiviert ![]() und aktiviert
und aktiviert ![]() gespeichert werden.
gespeichert werden.
Möchte man einen Import-Job zwar vorbereiten, jedoch noch nicht starten, kann dies getan werden, indem man auf ![]() klickt. Soll der Job ausgeführt werden, muss dieser über Klick auf den Button
klickt. Soll der Job ausgeführt werden, muss dieser über Klick auf den Button ![]() aktiviert werden.
aktiviert werden.
Einstellungen
Beim Anlegen des BcJob können Sie bestimmen, ob es sich bei diesem Import um einen einmaligen Import oder um einen Dauerauftrag handelt.
In der Regel werden Katalogimporte einmalig durchgeführt, also ohne Dauerauftrag, da diese i.d.R. eine längere Gültigkeit haben und da beachtet werden muss, dass die Katalogdateien immer auf dem gewählten Port (FTP oder Webinterface) bereitgestellt werden müssen.

Möchten Sie einen Dauerauftrag einrichten, wählen Sie Dauerauftrag _ <Ja> aus. Anschließend kann das Intervall für den Import eingestellt werden.
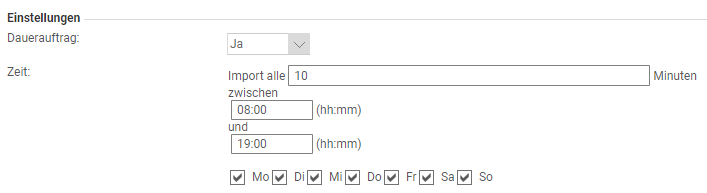
| Hinweis
Da es sich bei einem Katalog-Import um große Daten handelt, die die Server-Auslastung stark beanspruchen, sind Katalog-Importe in der Zeit von 08:00 Uhr bis 17:00 Uhr nicht möglich. Die Importe starten täglich ab 17:00 Uhr. Sie können im Import-Job ein Datum und eine Uhrzeit vorbelegen, um den Import frühestens ab diesem Zeitpunkt zu starten. Lassen Sie die Felder leer und speichern Sie den Import-Job über |
Benachrichtigungen
In diesem Bereich kann eingetragen werden, welche(r) Ansprechpartner informiert werden soll(en), wenn der
- Job erfolgreich abgeschlossen wird
- Job mit Warnungen abgeschlossen wird
- Job mit Fehlern abgeschlossen wird
Im Feld E-Mail können dabei mehrere E-Mail-Adressen hinterlegt werden. Diese müssen mit einem Semikolon („;“) ohne Leerzeichen zwischen den Adressen getrennt werden.
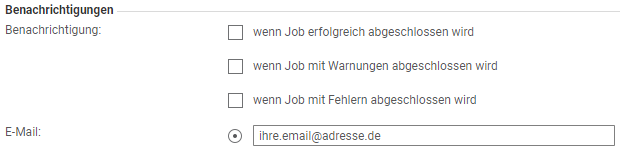
Katalog Template und BMEcat Dokumentation
Adapterspezifische Einstellungen – BMEcat
BMEcat-spezifische Einstellungen
Für den Import von BMEcat-Katalogen gibt es diverse Einstellungsmöglichkeiten, die das Importverhalten und damit die Verwendung dieser Kataloge stark beeinflussen.
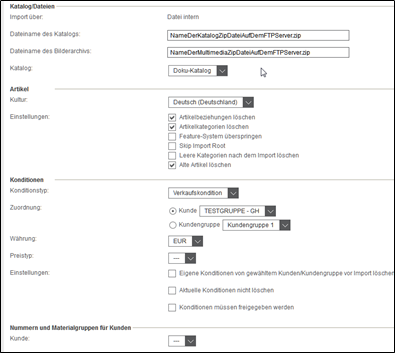
Bereich Katalog/Dateien
Hier wird festgelegt, wie die zu importierende BMEcat-Datei und die Mediadatei heißen, die über FTP hochgeladen werden und in welchen Katalog diese importiert werden sollen. Hier muss jeweils der Name der auf FTP liegenden ZIP-Datei eingetragen werden. Soll kein Bildarchiv für den Katalog importiert werden, kann das entsprechende Feld leer gelassen werden.
Anschließend muss im Dropdown-Katalog die Kataloghülle ausgewählt werden, in welche der Katalog importiert werden soll.
| Sowohl der Katalog als auch die Multimediadaten müssen in einer ZIP-Datei gepackt sein. Die ZIP-Dateien für den Katalog und die Multimediadateien dürfen kein Unterverzeichnis enthalten. Der Name der XML-Datei des Katalogs muss exakt denselben Namen haben wie die ZIP-Datei. |
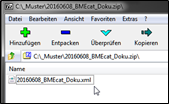
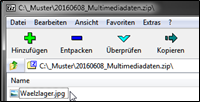
Bereich Artikel
Unter Kultur kann festgelegt werden, für welche Sprache die Artikel importiert werden sollen.
Unter Einstellungen wird folgendes festgelegt:
- Artikelbeziehungen löschen: Sämtliche Beziehungen werden gelöscht (Artikelfavoriten, Zuordnungen zu Kategorien, Referenzierungen)
- Artikelkategorien löschen: Die Baumstruktur des Katalogs wird entfernt.
- Feature-System überspringen: Das Feature “Gruppensystem”, also die Merkmale zu den Artikeln werden nicht importiert
- Skip Import Root: Beim Import wird der erste Kategorien-Knoten nicht mit importiert, da dieser bereits manuell in Onventis als Katalogname in der Kataloghülle angelegt wurde
- Leere Kategorien nach dem Import löschen: Kategorien, denen kein Artikel zugeordnet ist, werden gelöscht
- Alte Artikel löschen: Alle Artikel des aktuell in Onventis geladenen Katalogs inklusive deren Beziehungen werden gelöscht.
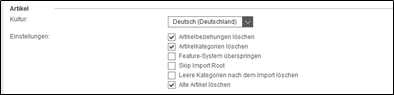
| Werden die alten Artikel nicht gelöscht, werden bei einem Katalogupdate neue, noch nicht im Katalog enthaltene Artikel neu angelegt, bereits vorhandene Artikel werden aktualisiert und im aktuellen Katalog enthaltene aber nicht im Katalog-Update enthaltene Artikel bleiben ebenfalls ohne Aktualisierung enthalten. Das kann dazu führen, dass nicht mehr produzierte Artikel bzw. Artikel mit ungültigen Preisen im Katalog bestellbar enthalten bleiben. |
Bereich Konditionen
Sollen Konditionen importiert werden, muss festgelegt werden, welche Art von Konditionen importiert werden sollen. Wird ein Katalog durch einen Lieferanten importiert, müssen die Verkaufskonditionen dazu importiert werden.
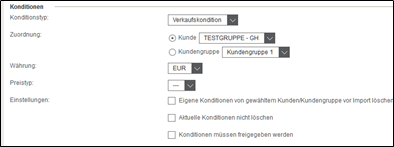
Verkaufskonditionen: Verkaufskonditionen müssen unter Zuordnung entweder einem bestimmten Kunden oder einer Kundengruppe zugeordnet werden. Außerdem kann die Währung der Konditionen gewählt werden.
Die Vorbelegung der Währung entspricht der Basiswährung im Firmenstamm (Reiter Sonstiges).
Generell wird immer der erste Preis pro Artikel aus dem BMECat eingelesen, z.B. <ARTICLE_PRICE price_type=”net_customer”>. Sollte ein Katalog aber mehr als einen Preistyp enthalten, kann zwischen untenstehenden Typen selektiert werden, welcher Preis importiert wird:
- net_list: (Einkaufs-) Listenpreis ohne Umsatzsteuer
- gros_list: (Einkaufs-) Listenpreis inklusive Umsatzsteuer
- nrp: Unverbindliche (Verkaufs-) Preisempfehlung
- net_customer_exp: Kundenspezifischer Endpreis ohne Umsatzsteuer bei Expresslieferung
Weitere Einstellungen für die Konditionen sind:
• Eigene Konditionen von gewähltem Kunden/Kundengruppe vor Import löschen: Sollen die bisherigen Konditionen im Katalog ersetzt werden, muss die Checkbox aktiviert sein.
• Aktuelle Konditionen nicht löschen: Wird diese Option aktiviert, ist es für den Kunden während des Update-Prozesses nach wie vor möglich, Artikel unter den alten Konditionen zu bestellen, bis die neuen Konditionen über die Freigabeliste eingestellt wurden.
• Konditionen müssen freigegeben werden: Ist diese Checkbox aktiviert, muss der Importeur (Lieferant) nach dem Import die Konditionen über die Konditionsfreigabeliste freigeben – erst dann werden die Konditionen dem Kunden zur Freigabe in die Kundenkonditionsfreigabeliste weitergegeben. So können die Konditionen noch einmal überprüft werden, bevor sie dem Kunden übergeben werden. Beachtet werden muss dabei, dass dies einen weiteren Tag Zeit kostet, da die Freigabe nur über Nacht laufen kann.
Einkaufskonditionen: Die Einkaufskonditionen kommen nur zur Geltung, wenn ein Kunde einen Katalog über seinen Account selbst importiert, also nicht, wenn ein Lieferant einen Katalog für einen Kunden importiert.
Bei den Einkaufskonditionen können Sie den Lieferanten, zu dem die Konditionen gehören, festlegen und eintragen und Sie können wählen, ob eigene Konditionen vom angegebenen Lieferanten vor dem Import gelöscht werden sollen.
Über aktuelle Konditionen nicht löschen wird gewählt, ob bei einem Update die aktuell vorhandenen Konditionen erhalten bleiben, bis die neuen Konditionen freigegeben wurden. Damit bleiben bestehende Artikel bestellbar, bis die neuen Konditionen eingespielt sind.
Ist die Checkbox Konditionen müssen freigegeben werden aktiviert, müssen die Konditionen nach dem Import über die Konditionsfreigabeliste freigegeben werden.
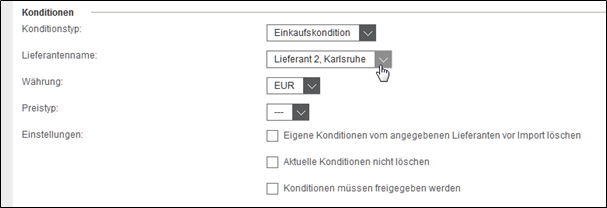
Bereich Nummern und Materialgruppen für Kunden
Sollen mit dem BMEcat auch die Kundenmaterialnummern (Feld BUYER_AID) und/oder Materialgruppen (ERP_GROUP_BUYER) für bestimmte Artikel mitgegeben und im Kundenkatalog angezeigt werden, kann in diesem Bereich der entsprechende Kunde ausgewählt werden.

| Bitte beachten Sie, dass Kundenmaterialnummern auch nachträglich über ein separates Template importiert werden können. |
Adapterspezifische Einstellungen – Excel/CSV
Auch für den Excel-Import gibt es spezifische Einstellungen. So werden die Konditionen z.B. nicht wie im BMEcat im Katalog mitgegeben, sondern werden separat importiert.
Bereich Katalog:
Unter Katalog können Sie zunächst die Kataloghülle selektieren, in welche der Excel-Katalog importiert werden soll.
Unter Einstellungen können Sie folgendes festlegen:
- Leere Kategorien nach dem Import löschen: Kategorien, denen kein Artikel zugeordnet ist, werden gelöscht
- Alte Artikel löschen: Alle Artikel des aktuell in Onventis geladenen Katalogs inklusive deren Beziehungen werden gelöscht.
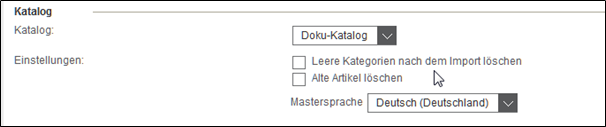
Bereich Import-Daten (per Web-Interface-Eingabe Port):
- Für Excel-Dateien bis max. 10 MB kann das Web-Interface für die Importe verwendet werden.
Über den Button Auswahl wird die Excel-Datei ausgewählt, die importiert werden soll. Der Dateianhang muss anschließend über den Button Anhängen in das Webinterface angehängt werden.
Über ![]() wird der angelegte BcJob gespeichert.
wird der angelegte BcJob gespeichert.

- Excel-Dateien mit einer Größe von über 10 MB werden per FTP (Null-Port für BMECat oder Lokale Dateien Port für Excel) importiert:
Importieren Sie einen Excel-Katalog mit einer Größe von über 10 MB, muss dieser über den FTP hochgeladen werden. Die Excel-Datei muss zunächst auf dem FTP abgelegt werden. Dann muss der Name der Excel-Datei unter Datei-Pfad und Muster eingetragen werden.

Sie haben zusätzlich die Möglichkeit, auf dem FTP-Server ein Archivverzeichnis anzulegen, sofern dieses noch nicht vorhanden ist. In dieses Verzeichnis auf dem FTP können die Importdateien nach dem Import automatisiert abgelegt werden. Dazu kann unter Archiv-Pfad der Name des Archivverzeichnisses angegeben werden.
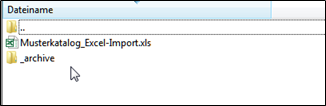
Import Katalog-Konditionen (Excel/CSV)
Bei einem Katalogimport per Excel müssen die Konditionen separat hochgeladen werden. Hierzu gibt es ein separates Import-Template.
![]()
Neben der Möglichkeit, Konditionen initial für einen neuen Katalog hochzuladen, haben Sie über diesen separaten Import bequem die Möglichkeit, Preisupdates für einen Katalog zu importieren, ohne dabei immer den kompletten Katalog inklusive der Stammdaten hochladen zu müssen.
Die Einstellungen im BcJob entsprechen den oben bereits beschriebenen Einstellungen in den Bereichen
- BcJob
- Einstellungen
- Benachrichtigungen
- Konditionen
- Import-Daten

Einstellungen
Falls es notwendig ist, für einen Katalog Kundenmaterialnummern mitzugeben und falls diese nicht über einen BMEcat bereits mitgegeben werden, besteht die Möglichkeit, diese kundenspezifischen Artikelnummern separat zu importieren. Um diese kundenspezifischen Artikelnummern zu importieren, müssen Sie wie nachfolgend beschrieben einen neuer BCJob anlegen:
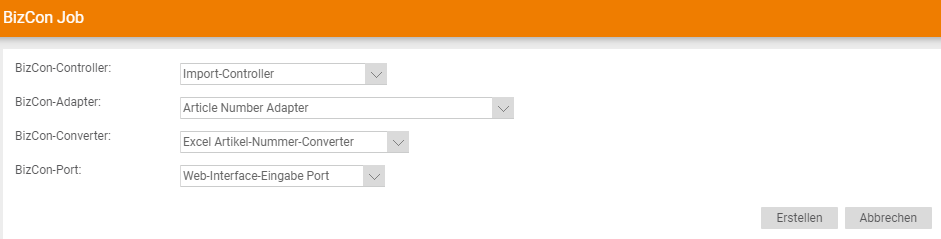
Innerhalb des BcJobs müssen wieder die Angaben für den BcJob selbst und die Einstellungen für die Zeitsteuerung, die Benachrichtigungen und die Import-Daten vorgenommen werden. Wie diese funktionieren, wird in Importieren von Katalogen und Konditionen beschrieben. Wichtig sind hier die Angaben im Bereich Artikel-Nummern. Hier muss hinterlegt werden, in welchen Katalog und für welchen Kunden diese Kundenmaterialnummern importiert werden sollen.
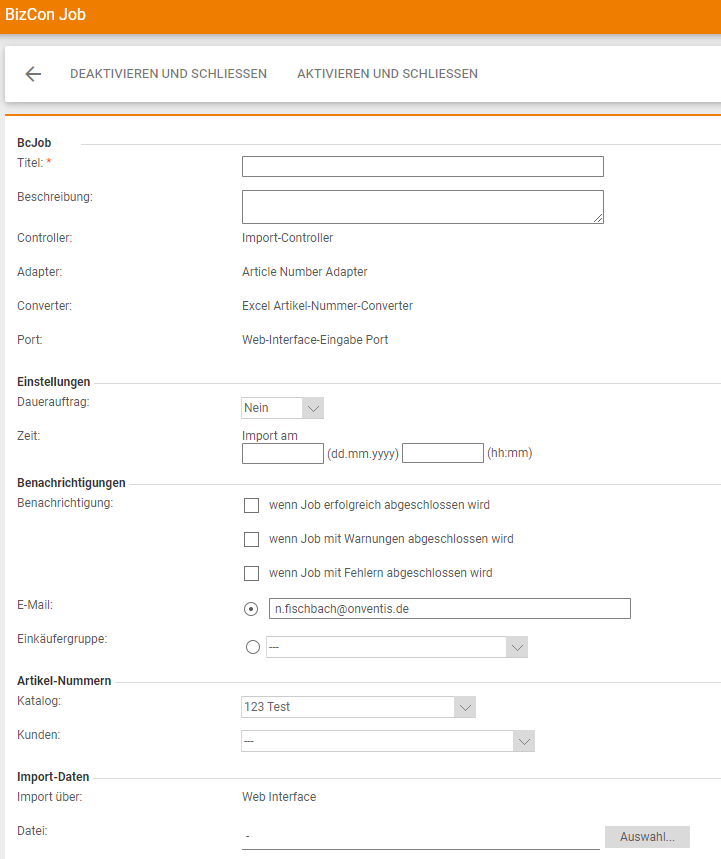
Importieren von Artikelgruppen
Artikelgruppen anlegen
Im Bereich Katalogmanagement → Artikelgruppen können Sie neue Artikelgruppen anlegen oder über einen BcJob automatisch anlegen lassen. Mit Artikelgruppen können Sie mehreren Artikeln gleichzeitig spezielle Konditionen zuweisen. Jedem Artikel kann eine bestimmte Artikelgruppe zugeordnet werden. Sie haben anschließend die Möglichkeit, pro Katalog spezielle Konditionen bei den Artikelgruppen zu hinterlegen und diese Konditionen dann Kunden zuzuordnen. In den Artikelgruppenkonditionen können Sie Zu- und Abschläge zu definieren.
Nach dem Vergeben einer Nummer sowie eines Titels, kann die neue Artikelgruppe gespeichert werden.
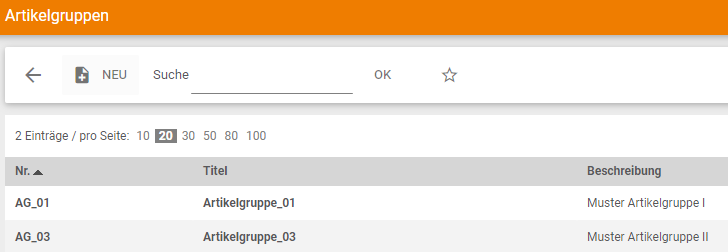
Artikelgruppenzuordnung bzw. –anlage über einen BcJob
Beim Verwenden des Excel-Templates für den BcJob „Katalog-Adapter“, muss in der Spalte ArticleGroupNumbers für jeden gewünschten Artikel eine oder mehrere Gruppenzuordnungen eingetragen werden. Bei mehr als einer Gruppe pro Artikel werden die Artikelgruppennummern durch das Pipe-Zeichen „|“ (AltGr-Taste + <) getrennt.

Danach muss ein Import-BcJob mit dem „Katalog-Adapter“ wie oben beschrieben erstellt werden. Sie können über die Benutzeroberfläche die vorher gespeicherte Excel-Datei als Import-Daten auswählen und an den BcJob anhängen.
Nach der erfolgreichen Abarbeitung werden Sie durch Anklicken des Status des BcJobs folgende Statusmeldung erhalten, sofern diese Artikelgruppen über den Import neu angelegt wurden:
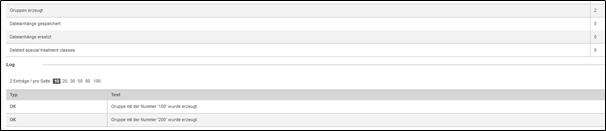
Bereits vorhandene Artikelgruppen werden beim Import den Artikeln zugewiesen.
Als Name der Artikelgruppe wird automatisch die Gruppennummer übernommen. Dieser Titel kann jederzeit unter Katalogmanagement → Artikelgruppen abgeändert werden.
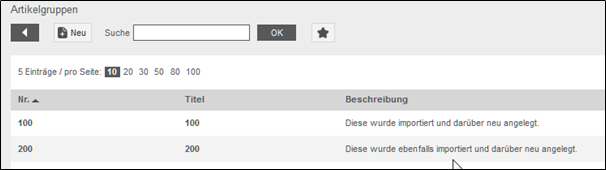
Import Status
In der Übersicht der BcJobs können Sie den Status der Importe sehen. Der Import hat bis zur Ausführung den Status “Gespeichert”.
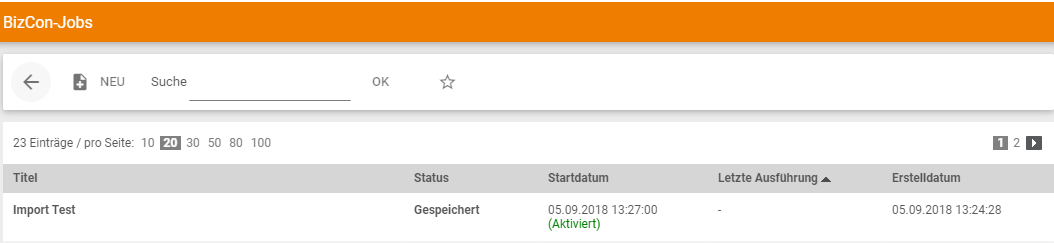
Sobald der Import startet, wechselt der Status auf “In Bearbeitung”. Wurde der Import ohne Probleme abgeschlossen, wechselt der Status auf “OK” und der Katalog ist nun verfügbar.
Wurde der Import mit Fehlern abgeschlossen, erhält dieser den Status “Warnung” oder “Fehler”.
Ein Import wird mit einer Warnung abgeschlossen, wenn z.B. Spalten in ihrem Importfile, die keine Pflichtfelder sind, fehlen. Diese Daten beeinträchtigen allerdings nicht das Arbeiten mit den importierten Daten. Bei “Fehler” konnte der Import nicht durchgeführt werden und der Import wird beendet.
Sie können die Log-Dateien einsehen, indem Sie auf den jeweiligen Status klicken. Hier haben Sie auch die Möglichkeit zu überprüfen, wie viele Daten importiert wurden oder warum Importe abgebrochen wurden.