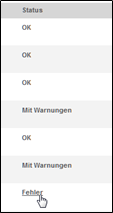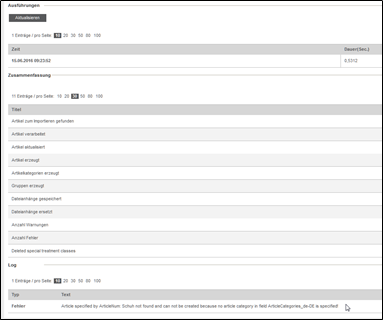Conditions préalables
Avant de pouvoir commencer à importer des catalogues et des conditions, certaines conditions de base doivent d’abord être remplies. Pour le téléchargement de données de catalogue, vous avez en principe besoin des éléments suivants :
- Le compte fournisseur : Le compte fournisseur est votre propre espace dans Onventis, qui vous permet entre autres de gérer les données de votre entreprise, de créer des utilisateurs, de traiter des commandes et de télécharger des catalogues.
Si vous ne disposez pas encore de votre propre compte, veuillez vous adresser à votre client afin qu’il puisse procéder à l’enregistrement pour vous. - Données de connexion : Pour pouvoir vous connecter à votre compte, vous avez besoin des données de connexion correspondantes. Si vous ne les avez pas, vous pouvez demander à votre client de vous les (ré)envoyer à tout moment.
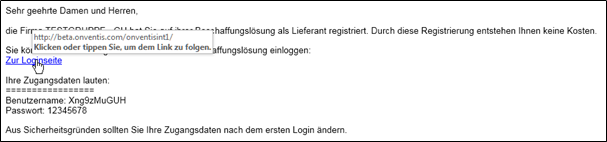
Si vous vous connectez pour la première fois au système, il vous sera demandé de modifier le mot de passe qui vous a été envoyé. Veuillez le modifier conformément aux règles de mot de passe prédéfinies.
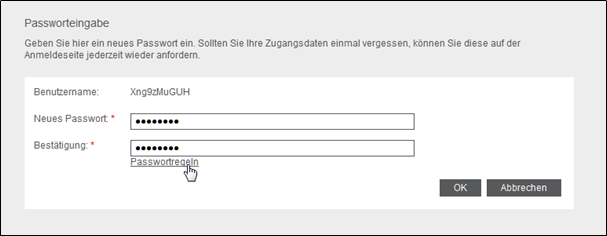
Compte FTP : Jusqu’à une taille maximale de 10 Mo par fichier de catalogue, il est également possible de télécharger des catalogues au format Excel ou CSV sans compte FTP séparé. Si vous souhaitez télécharger des catalogues plus grands ou des catalogues en général au format BMEcat 1.2, vous avez besoin d’un compte FTP séparé. Dans ce cas, veuillez vous adresser à la section Catalog & Integration Services de la société Onventis GmbH. Nous vous créerons un accès FTP dès réception de votre commande et vous enverrons les données d’accès correspondantes. Les comptes FTP peuvent être créés dans les classes de taille 0,25 Go, 0,5 Go et 1 Go. être mandaté.
Préparation
Les données du catalogue sont importées dans Onventis au moyen du Business Connector. Cette interface vous permet par exemple d’importer des catalogues, des conditions, des données clients, des commandes ou des données de base.
Pour mettre des fichiers à disposition en vue d’une importation, il existe deux variantes :
- Téléchargement et enregistrement des données au moyen d’un accès FTP pour BMEcat ou de fichiers tels que les modèles Excel Onventis ou les modèles CSV > 10 Mo.
- Téléchargement des données au moyen de l’interface web. Dans cette variante, seuls les modèles Excel Onventis et les modèles CSV peuvent être utilisés jusqu’à un maximum de 10 000 pages. 10 MB peuvent être téléchargés.
Les données du catalogue doivent être conformes à la version 1.2 standard de BMEcat ou aux modèles Excel d’Onventis. Si vous souhaitez télécharger des catalogues au format BMEcat 1.2, veuillez noter qu’Onventis a implémenté pour ce format certaines extensions complémentaires au standard, qui vous offrent des options supplémentaires pour une présentation optimale de vos catalogues. Si nécessaire, veuillez contacter le service client d’Onventis GmbH pour obtenir la documentation correspondante.
| Remarque
Les données peuvent être importées en tant que nouveau catalogue ou dans un catalogue déjà existant. L’importation dans un catalogue existant permet de mettre à jour les articles existants, d’en ajouter de nouveaux et de conserver les anciens dans les deux versions (la version productive dans Onventis et la version importée). Si vous ne souhaitez pas que les anciens articles soient conservés, vous devez activer l’option “Supprimer les anciens articles” dans l’interface d’importation. |
Création d’une couverture de catalogue
Avant de pouvoir télécharger un catalogue, vous devez créer au préalable une pochette de catalogue. L’enveloppe du catalogue est une sorte de conteneur qui contient les données du catalogue et vous permet de définir d’autres paramètres de base pour ce catalogue, comme par exemple “Seuls les articles avec des conditions valables peuvent être commandés”, le n° d’eClass, le groupe d’articles, la nature des coûts, etc.
Vous pouvez créer de nouvelles pochettes de catalogue sous Administration → Gestion des catalogues → Catalogues . Pour ce faire, veuillez sélectionner dans le menu déroulant la fonction ![]()
Vous trouverez une description de la création de catalogues sous : Gestion du catalogue.
Au sein de l’enveloppe du catalogue, vous pouvez également définir un groupe d’utilisateurs responsable qui sera alors informé des nouvelles conditions et autorisé à les valider. Si aucun groupe d’utilisateurs compétent n’est géré, l’adresse e-mail d’information des paramètres de l’organisation est utilisée et chaque utilisateur autorisé peut valider les conditions.
Créer un nouveau BcJob
Dans la zone Administration → Business-Connector → BcJobs, on peut toujours voir tous les BcJobs en cours et déjà effectués.
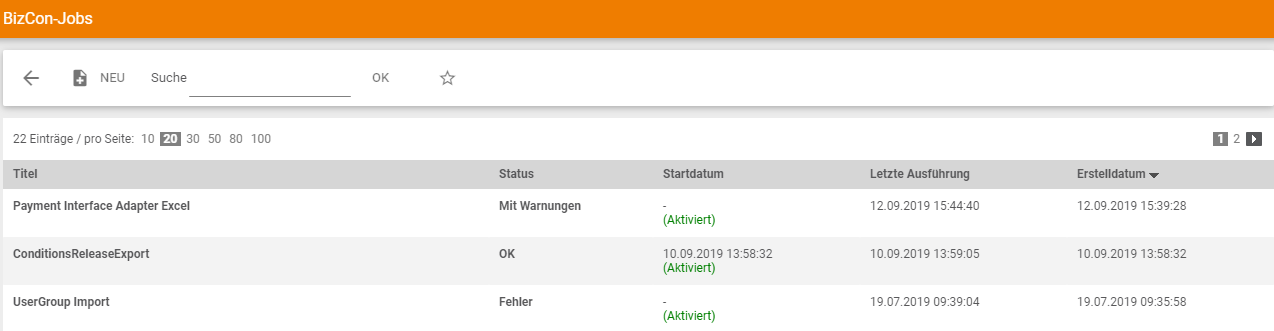
Le bouton ![]() permet de créer un nouveau BcJob.
permet de créer un nouveau BcJob.
Un job d’importation se compose de différentes fonctions qui offrent une grande variété de combinaisons possibles. En rassemblant :
- Contrôleur
- Adaptateur
- Convertisseur et
- Port
on détermine si l’on importe ou exporte, quelles données doivent être importées, dans quel format ces données arrivent et où Onventis peut trouver ces données.
Paramètres pour l’importation de catalogues selon la norme BMEcat
Dans un “BcJob”, il existe plusieurs possibilités d’importer des données. Par exemple, pour importer un catalogue selon la norme BMEcat, les paramètres suivants doivent être sélectionnés :
- BcJob-Controller
- Adaptateur BcJob
- Convertisseur BcJob & port BcJob
Ceux-ci sont décrits plus en détail dans les paragraphes suivants.
BcJob-Controller
C’est ici que l’on détermine s’il s’agit d’une importation ou d’une exportation. Ici, il faut sélectionner “Contrôleur d’importation”.
Adaptateur BcJob
On définit ici ce qui doit être importé. Pour importer un catalogue au format BMEcat, il faut sélectionner “Adaptateur BMECat”.
Convertisseur BcJob & port BcJob
Ici, l’utilisateur détermine de quel type de données il s’agit et d’où elles proviennent. Comme celles-ci sont importées directement depuis le serveur FTP lors de l’importation BMEcat et que les données ne peuvent avoir qu’un certain format, la sélection ne peut pas être modifiée ici. C’est pourquoi “Null-Converter” et “Null-Port” sont déposés ici.
Ensuite, les paramètres de la tâche BcJob doivent être les suivants :
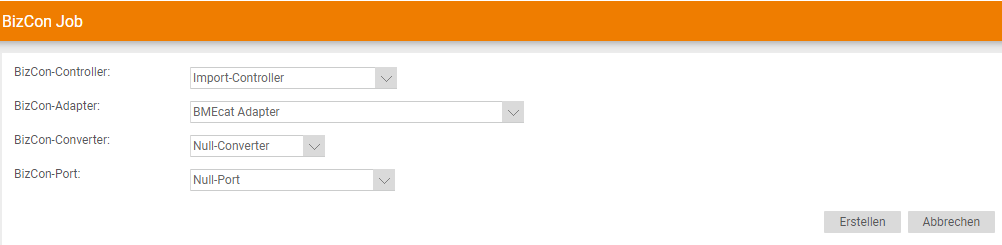
En cliquant sur le bouton ![]() , vous créez un “BcJob Job”.
, vous créez un “BcJob Job”.
Paramètres pour l’importation de catalogues au moyen d’un fichier MS Excel
Pour importer un catalogue au moyen d’un fichier Excel, ce fichier doit correspondre à un modèle prédéfini. Celui-ci est expliqué plus en détail dans les points suivants :
- Structure du fichier Excel
- Importer des images pour les articles
Pour cela, il est possible de se procurer les modèles Excel disponibles chez Onventis. Veuillez vous adresser au service clientèle à ce sujet.
Structure du fichier Excel
Le fichier Excel contient toutes les données associées à l’article, comme les numéros d’article, les descriptions, ainsi que les catégories et sous-catégories dans lesquelles l’article doit être enregistré dans le catalogue.
![]()
Pour attribuer un article à une catégorie du catalogue, il faut saisir les catégories dans la colonne “ArticleCategories_fr-FR”. Ils doivent être séparés par le caractère de pipe “|” (“ALT Gr” et “<“) sans espace.
exemple :
Les articles qui doivent être attribués à la sous-catégorie “roulements à rotule sur billes” dans la catégorie “Roulements, paliers lisses et accessoires” doivent être enregistrés dans le fichier Excel comme suit (Roulements, paliers lisses et accessoires|Roulements à rotule sur billes) :
Dans le catalogue, les articles sont présentés comme suit après l’importation :
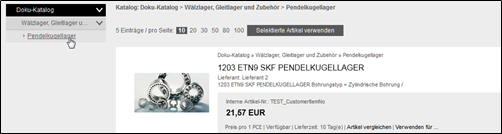
Importer des images pour les articles
Pour importer en plus des images pour les articles, il faut d’abord enregistrer les noms de fichiers des images dans la colonne “ArticlePictureName” du fichier Excel. Avant de lancer l’importation, le fichier Excel ainsi que toutes les images des articles doivent être enregistrés dans une archive ZIP. Cette archive doit ensuite être sélectionnée dans le BcJob (voir Paramètres Excel à Importation de données).
Lors de l’importation, il est possible d’importer un fichier CSV ou XLS. Pour l’importation, les paramètres suivants doivent être sélectionnés :
BcJob-Controller
C’est ici que l’on détermine s’il s’agit d’une importation ou d’une exportation. Sélectionner ici “Contrôleur d’importation”.
Adaptateur BcJob
On définit ici ce qui doit être importé. Pour importer un catalogue au format Excel, veuillez sélectionner “Catalog + Article Adapter”.
Convertisseur BcJob & port BcJob
Ici, l’utilisateur détermine de quel type de données il s’agit et d’où elles proviennent. Lors de l’importation du catalogue au moyen d’un fichier Excel, il faut sélectionner “Excel ArticleByNr-Import-Converter”.
Pour BcJob-Port, il est possible de choisir entre “Port d’entrée de l’interface web” (c.-à-d. téléchargement direct des fichiers via l’interface web) ou “Fichiers du port local” (téléchargement des fichiers depuis le serveur FTP, pertinent pour les fichiers Excel > 10 Mo).
Ensuite, les paramètres de la tâche BcJob doivent être les suivants, selon le type de fichier :
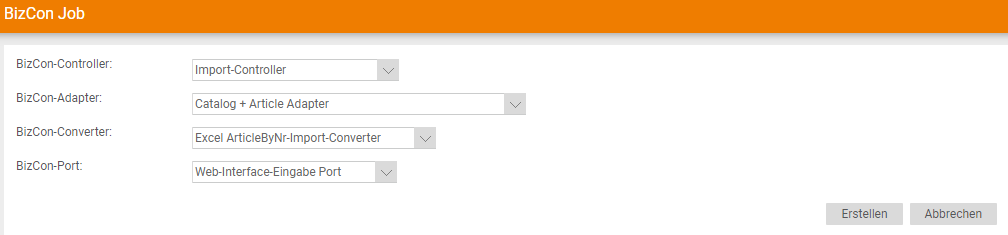
En cliquant sur le bouton ![]() , vous créez un “BcJob Job”.
, vous créez un “BcJob Job”.
Paramètres avant l’importation
Comme les masques de saisie diffèrent selon le type d’importation (BMEcat, Excel, …), les différents domaines des BcJobs sont expliqués et présentés ci-dessous :
- BcJob
- Réglages
- Notifications
BcJob
Un titre doit être attribué au job BcJob qui est créé. Dans le champ Description, il est possible d’ajouter un texte supplémentaire. Celui-ci est représenté à côté du titre sur l’aperçu des jobs BcJob.
Un BcJob peut être enregistré désactivé ![]() et activé
et activé ![]() .
.
Si l’on souhaite préparer un job d’importation mais pas encore le lancer, il est possible de le faire en cliquant sur ![]() . Si le job doit être exécuté, il doit être activé en cliquant sur le bouton
. Si le job doit être exécuté, il doit être activé en cliquant sur le bouton ![]() .
.
Réglages
Lors de la création du BcJob, vous pouvez déterminer si cette importation est ponctuelle ou permanente.
En règle générale, les importations de catalogues sont effectuées une seule fois, donc sans ordre permanent, car elles ont en général une validité plus longue et parce qu’il faut tenir compte du fait que les fichiers de catalogue doivent toujours être mis à disposition sur le port choisi (FTP ou Webinterface).

Si vous souhaitez mettre en place un ordre permanent, sélectionnez Ordre permanent _ <Oui>. Ensuite, l’intervalle pour l’importation peut être réglé.
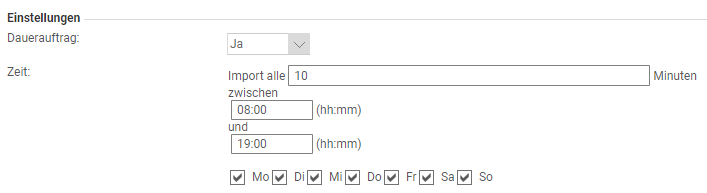
| Remarque
Comme l’importation d’un catalogue concerne des données volumineuses qui sollicitent fortement la charge du serveur, les importations de catalogues ne sont pas possibles entre 08h00 et 17h00. Les importations démarrent tous les jours à partir de 17 heures. Vous pouvez prédéfinir une date et une heure dans le job d’importation afin de démarrer l’importation au plus tôt à partir de cette date. Si vous laissez les champs vides et que vous enregistrez le job d’importation via |
Notifications
Dans ce domaine, il est possible d’indiquer quel(s) interlocuteur(s) doit/doivent être informé(s) lorsque le
- le travail est terminé avec succès
- le travail est terminé avec des avertissements
- le travail est terminé avec des erreurs
Plusieurs adresses électroniques peuvent être enregistrées dans le champ E-mail. Celles-ci doivent être séparées par un point-virgule (” ;”) sans espace entre les adresses.
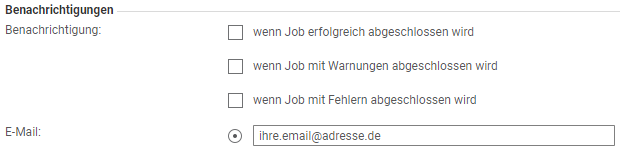
Modèle de catalogue et documentation BMEcat
Paramètres spécifiques à l’adaptateur – BMEcat
Paramètres spécifiques au BMEcat
Pour l’importation des catalogues BMEcat, il existe diverses possibilités de paramétrage qui influencent fortement le comportement d’importation et donc l’utilisation de ces catalogues.
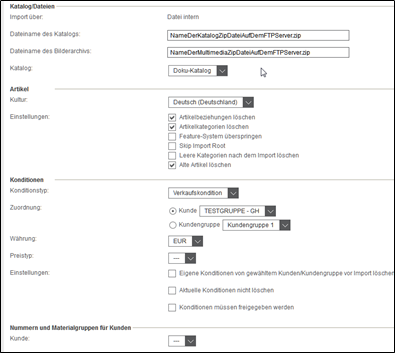
Section catalogue/fichiers
On définit ici le nom du fichier BMEcat et du fichier média à importer, qui seront téléchargés via FTP, et dans quel catalogue ils seront importés. Le nom du fichier ZIP se trouvant sur le FTP doit être saisi ici. Si aucune archive d’images ne doit être importée pour le catalogue, le champ correspondant peut être laissé vide.
Il faut ensuite sélectionner dans la liste déroulante Catalogue la pochette de catalogue dans laquelle le catalogue doit être importé.
| Tant le catalogue que les données multimédias doivent être compressés dans un fichier ZIP. Les fichiers ZIP pour le catalogue et les fichiers multimédias ne doivent pas contenir de sous-répertoire. Le nom du fichier XML du catalogue doit avoir exactement le même nom que le fichier ZIP. |
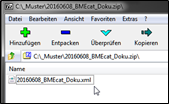
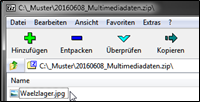
Domaine Article
Sous Culture , il est possible de définir la langue pour laquelle les articles doivent être importés.
Sous Paramètres , on définit ce qui suit :
- Supprimer les relations entre les articles : toutes les relations sont supprimées (articles favoris, attributions aux catégories, références)
- Supprimer les catégories d’articles : L’arborescence du catalogue est supprimée.
- Sauter le système de caractéristiques : La fonction “Système de groupes”, c’est-à-dire les caractéristiques des articles, n’est pas importée.
- Skip Import Root : lors de l’importation, le premier nœud de catégorie n’est pas importé, car il a déjà été créé manuellement dans Onventis comme nom de catalogue dans l’enveloppe du catalogue.
- Supprimer les catégories vides après l’importation : Les catégories auxquelles aucun article n’est attribué sont supprimées.
- Supprimer les anciens articles : Tous les articles du catalogue actuellement chargé dans Onventis, y compris leurs relations, sont supprimés.
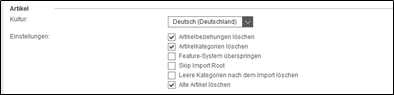
| Si les anciens articles ne sont pas supprimés, de nouveaux articles ne figurant pas encore dans le catalogue sont créés lors d’une mise à jour du catalogue, les articles déjà existants sont mis à jour et les articles figurant dans le catalogue actuel mais non inclus dans la mise à jour du catalogue restent également inclus sans mise à jour. Cela peut avoir pour conséquence que des articles qui ne sont plus produits ou des articles dont les prix ne sont pas valables restent contenus dans le catalogue et peuvent être commandés. |
Domaine des conditions
Si des conditions doivent être importées, il faut définir quel type de conditions doit être importé. Si un catalogue est importé par un fournisseur, les conditions de vente doivent être importées à cet effet.
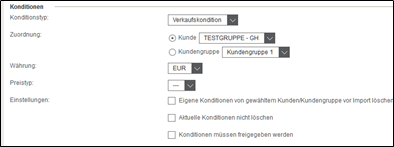
Les conditions de vente : Les conditions de vente doivent être attribuées à un client spécifique ou à un groupe de clients sous Affectation . En outre, il est possible de choisir la devise des conditions.
La devise par défaut correspond à la devise de base dans la base de données de l’entreprise (onglet Autres).
En général, le premier prix par article est toujours lu à partir du BMECat, par exemple <ARTICLE_PRICE price_type=”net_customer”>. Si un catalogue contient plus d’un type de prix, il est possible de sélectionner le prix à importer parmi les types ci-dessous :
- net_list : Prix de liste (d’achat) sans TVA
- gros_list : Prix de liste (d’achat), TVA comprise
- nrp : prix (de vente) conseillé non contraignant
- net_customer_exp : Prix final spécifique au client sans TVA pour livraison express
Les autres options pour les conditions sont
–Supprimer les propres conditions du client/groupe de clients sélectionné avant l’importation: si les conditions actuelles doivent être remplacées dans le catalogue, la case doit être activée.
–Ne pas supprimer les conditions actuelles : Si cette option est activée, il est toujours possible pour le client, pendant le processus de mise à jour, de commander des articles sous les anciennes conditions jusqu’à ce que les nouvelles conditions soient paramétrées via la liste de validation.
–Les conditions doivent être validées: Si cette case est cochée, l’importateur (fournisseur) doit valider les conditions via la liste de validation des conditions après l’importation – ce n’est qu’ensuite que les conditions sont transmises au client pour validation dans la liste de validation des conditions client. Les conditions peuvent ainsi être vérifiées une dernière fois avant d’être remises au client. Il faut savoir que cela prend un jour de plus, car la validation ne peut se faire que pendant la nuit.
Les conditions d’achat : Les conditions d’achat ne s’appliquent que lorsqu’un client importe lui-même un catalogue via son compte, donc pas lorsqu’un fournisseur importe un catalogue pour un client.
Pour les conditions d’achat, vous pouvez définir et saisir le fournisseur auquel les conditions appartiennent et vous pouvez choisir si vos propres conditions doivent être supprimées du fournisseur indiqué avant l’importation.
Ne pas supprimer les conditions actuelles permet de choisir si, lors d’une mise à jour, les conditions actuelles existantes sont conservées jusqu’à ce que les nouvelles conditions aient été validées. Ainsi, les articles existants peuvent toujours être commandés jusqu’à ce que les nouvelles conditions soient appliquées.
Si la case à cocher Les conditions doivent être libérées est activée, les conditions doivent être libérées après l’importation via la liste de libération des conditions.
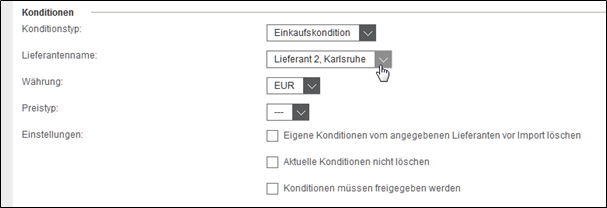
Domaine Numéros et groupes d’articles pour les clients
Si les numéros d’article du client (champ BUYER_AID) et/ou les groupes d’articles (ERP_GROUP_BUYER) doivent également être transmis avec le BMEcat pour certains articles et affichés dans le catalogue client, le client correspondant peut être sélectionné dans cette zone.

| Veuillez noter que les numéros d’article des clients peuvent également être importés ultérieurement via un modèle séparé. |
Paramètres spécifiques à l’adaptateur – Excel/CSV
Il existe également des paramètres spécifiques pour l’importation Excel. Par exemple, les conditions ne sont pas fournies dans le catalogue comme dans le BMEcat, mais sont importées séparément.
Domaine du catalogue:
Sous Catalogue , vous pouvez d’abord sélectionner la pochette du catalogue dans laquelle le catalogue Excel doit être importé.
Sous Paramètres , vous pouvez définir les éléments suivants :
- Supprimer les catégories vides après l’importation : Les catégories auxquelles aucun article n’est attribué sont supprimées.
- Supprimer les anciens articles : Tous les articles du catalogue actuellement chargé dans Onventis, y compris leurs relations, sont supprimés.
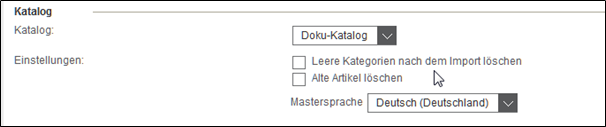
Domaine des données d’importation (par port d’entrée de l’interface web) :
- Pour les fichiers Excel jusqu’à max. 10 Mo, l’interface web peut être utilisée pour les importations.
Le bouton Sélection permet de sélectionner le fichier Excel qui doit être importé. La pièce jointe doit ensuite être jointe dans l’interface web via le bouton Joindre .
Sur ![]() le BcJob créé est enregistré.
le BcJob créé est enregistré.

- Les fichiers Excel d’une taille supérieure à 10 Mo sont importés par FTP (port zéro pour BMECat ou port de fichiers locaux pour Excel) :
Si vous importez un catalogue Excel d’une taille supérieure à 10 Mo, il doit être téléchargé via FTP. Le fichier Excel doit d’abord être déposé sur le FTP. Ensuite, il faut saisir le nom du fichier Excel sous Chemin du fichier et modèle .

Vous avez en outre la possibilité de créer un répertoire d’archives sur le serveur FTP, si celui-ci n’existe pas encore. Les fichiers d’importation peuvent être placés automatiquement dans ce répertoire sur le FTP après l’importation. Pour ce faire, il est possible d’indiquer le nom du répertoire d’archives sous Chemin d’archives.
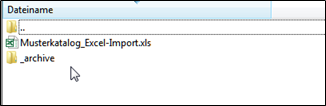
Importation des conditions du catalogue (Excel/CSV)
Si le catalogue est importé via Excel, les conditions doivent être téléchargées séparément. Il existe à cet effet un modèle d’importation séparé.
![]()
Outre la possibilité de télécharger des conditions initiales pour un nouveau catalogue, cette importation séparée vous permet d’importer facilement des mises à jour de prix pour un catalogue sans devoir toujours télécharger le catalogue complet, y compris les données de base.
Les réglages dans BcJob correspondent aux réglages déjà décrits ci-dessus dans les domaines suivants
- BcJob
- Réglages
- Notifications
- Conditions
- Données d’importation

Réglages
S’il est nécessaire d’inclure des numéros d’article client pour un catalogue et si ceux-ci ne sont pas déjà inclus via un BMEcat, il est possible d’importer séparément ces numéros d’article spécifiques au client. Pour importer ces numéros d’article spécifiques au client, vous devez créer un nouveau BCJob comme décrit ci-dessous :
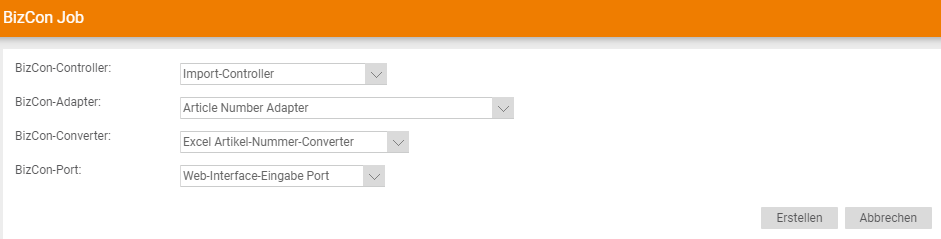
Au sein du BcJob, il faut à nouveau saisir les données pour le BcJob lui-même et les paramètres pour le contrôle du temps, les notifications et les données d’importation. Le fonctionnement de ces derniers est décrit dans Importer des catalogues et des conditions. Les indications dans le domaine des numéros d’article sont ici importantes. Il faut définir ici dans quel catalogue et pour quel client ces numéros d’article client doivent être importés.
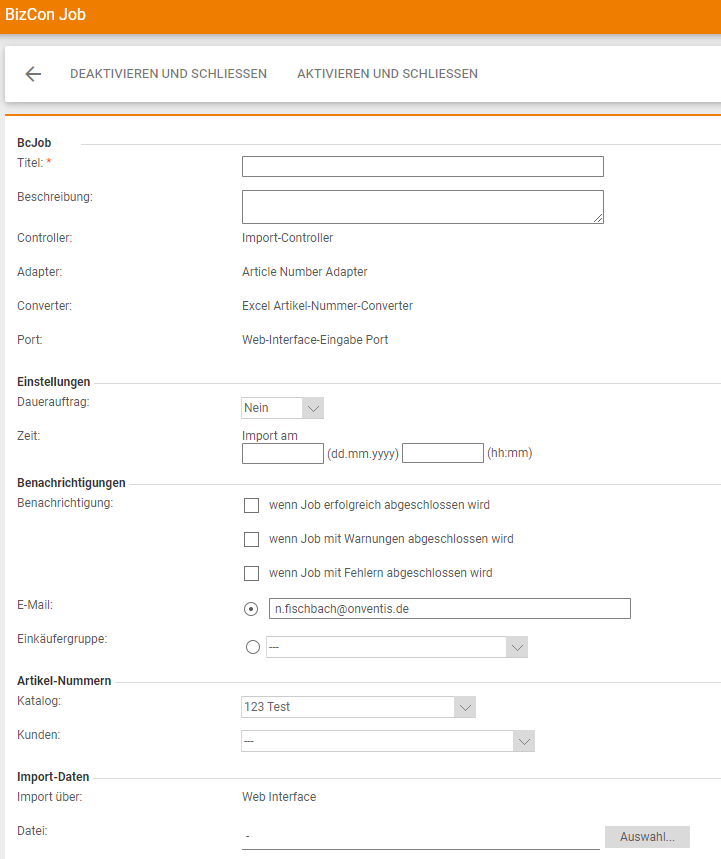
Importer des groupes d’articles
Créer des groupes d’articles
Dans le domaine Gestion du catalogue → Groupes d’articles, vous pouvez créer de nouveaux groupes d’articles ou les faire créer automatiquement via un BcJob. Les groupes d’articles permettent d’attribuer des conditions spéciales à plusieurs articles en même temps. Chaque article peut être associé à un groupe d’articles spécifique. Vous avez ensuite la possibilité d’enregistrer des conditions spéciales par catalogue pour les groupes d’articles et d’attribuer ensuite ces conditions aux clients. Dans les conditions des groupes d’articles, vous pouvez définir des majorations et des réductions.
Après avoir attribué un numéro et un titre, le nouveau groupe d’articles peut être enregistré.
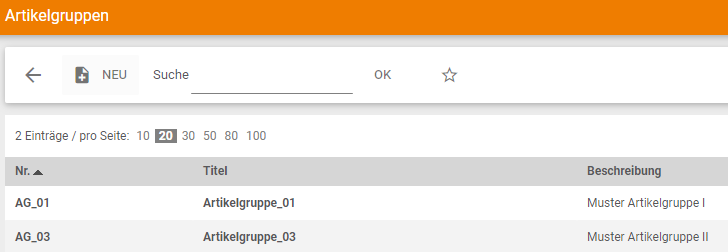
Affectation ou création de groupes d’articles via un BcJob
Lors de l’utilisation du modèle Excel pour le BcJob “Adaptateur de catalogue”, il faut indiquer dans la colonne
ArticleGroupNumbers
pour chaque article souhaité, une ou plusieurs affectations de groupe doivent être saisies. S’il y a plus d’un groupe par article, les numéros de groupe d’articles sont séparés par le signe pipe “|” (touche AltGr + <).

Ensuite, il faut créer un BcJob d’importation avec “l’adaptateur de catalogue” comme décrit ci-dessus. Vous pouvez utiliser l’interface utilisateur pour sélectionner le fichier Excel précédemment enregistré comme données d’importation et le joindre au BcJob.
Une fois le traitement terminé avec succès, vous obtiendrez le message d’état suivant en cliquant sur le statut du BcJob, dans la mesure où ces groupes d’articles ont été nouvellement créés via l’importation :
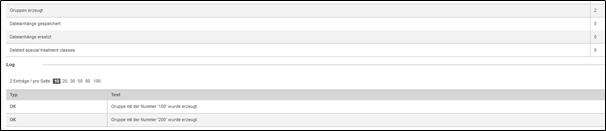
Les groupes d’articles déjà existants sont attribués aux articles lors de l’importation.
Le numéro de groupe est automatiquement repris comme nom du groupe d’articles. Ce titre peut être modifié à tout moment sous Gestion du catalogue → Groupes d’articles.
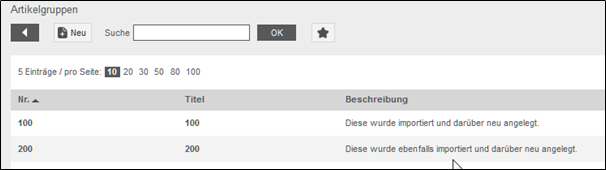
Statut d’importation
Dans l’aperçu des BcJobs , vous pouvez voir le statut des importations. L’importation a le statut “Enregistré” jusqu’à son exécution.
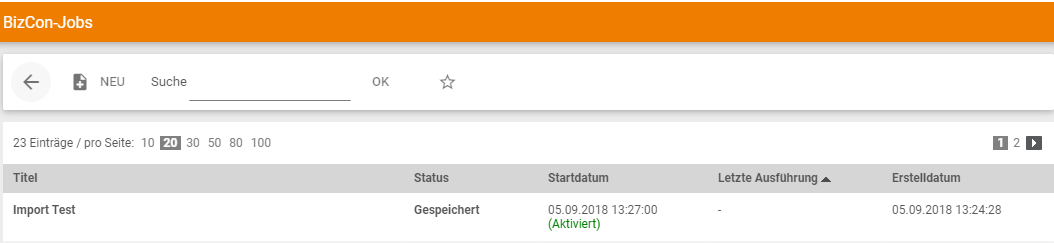
Dès que l’importation démarre, le statut passe à “En cours de traitement”. Si l’importation s’est terminée sans problème, le statut passe à “OK” et le catalogue est maintenant disponible.
Si l’importation s’est terminée par des erreurs, elle reçoit le statut “Avertissement” ou “Erreur”.
Une importation se termine par un avertissement si, par exemple, des colonnes qui ne sont pas des champs obligatoires manquent dans leur fichier d’importation. Ces données n’affectent toutefois pas le travail avec les données importées. En cas d'”erreur”, l’importation n’a pas pu être effectuée et l’importation est terminée.
Vous pouvez consulter les fichiers journaux en cliquant sur le statut correspondant. Ici, vous avez également la possibilité de vérifier combien de données ont été importées ou pourquoi les importations ont été interrompues.