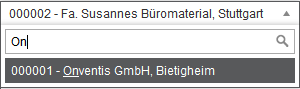Organisationseinstellungen
Organisationseinstellungen – Reiter Generell
Im Reiter Generell werden allgemeine Einstellungen konfiguriert.
Bereich Einstellungen
- PDF mit Zwischendialog öffnen: Ist dieser Punkt aktiviert, öffnet sich immer dann, wenn eine PDF-Datei erzeugt werden soll, z.B. durch Anklicken des Drucker-Symbols, ein Popup-Fenster. Hier besteht dann die Möglichkeit, die Datei zu öffnen oder vom Server herunterzuladen.
- Schließen des Browser-Fensters: Schließt das Browser-Fenster nach dem Abmelden.
- Direkt-Login durch Provider zulassen: Bietet dem Provider die Möglichkeit, sich in den Account eines anderen Benutzer oder Lieferanten anzumelden.
- Provider kann Firmendaten ändern: durch Aktivieren dieser Checkbox hat der Provider die Möglichkeit, die Firmendaten in Lieferanten-Accounts anzupassen. Dies ist nur möglich, wenn der Direkt-Login aktiviert bzw. von Lieferantenseite aus zugelassen ist.
- Erweiterte Benutzer-Selbstadministration: mit dieser Checkbox geben Sie dem Benutzer die Möglichkeit, seine kompletten Basisdaten und Einstellungen im Reiter Erweitert in der Benutzerverwaltung vornehmen zu können.
- Login-Daten in der Benutzer- Selbstadministration ausblenden: Mit dieser Einstellung können die Benutzer in der Selbstadministration ihre Anmeldedaten nicht ändern.
- Login-Name darf nicht geändert werden (Passwort bleibt änderbar): Mit dieser Einstellung können die Benutzer in der Selbstadministration zwar das Passwort ändern, aber nicht den Loginnamen.
- Standardkatalog bei Artikelsuche im Benutzer -Cockpit automatisch vorbelegen und aufklappen: Mit dieser Einstellung kann es den Usern ermöglicht werden, im Benutzercockpit nach Artikeln zu suchen. Der als Standardkatalog markierte Katalog wird durchsucht.
- DUNS in Lieferantenliste anzeigen: in der Liste Ihrer Lieferanten wird, zusätzlich zu Ihrer internen Lieferantennummer, die eindeutige DUNS Nummer des Lieferanten angezeigt.
- Gesprächsteilnehmer im Bereich „Notizen“ als Mussfeld: wenn Sie die Funktion “Notizen” nutzen, ist das Feld “Gesprächsteilnehmer” bei der Anlage einer Notiz ein Pflichtfeld.
- Teamvorlagen-Zuordnung bei Positionsübertragung ins Anfrage-Modul aktivieren: Ist diese Funktion aktiv, werden bei einer Positionsübertragung, z.B. aus einer BANF oder einer Bestellung, die in der Teamvorlage erstellten Regeln in eine Anfrage gezogen und der Teamvorlage zugeordnet.
- Kategorie im Bereich „Notizen“ als Mussfeld: wenn Sie die Funktion “Notizen” nutzen ist das Feld “Kategorie” bei der Anlage einer Notiz ein Pflichtfeld.
- Lieferant kann Positionen in der Auktion wählen: wenn Sie die Funktion “Auktionen” nutzen, kann der Lieferant die Positionen einer Auktion, die er anbietet, auswählen.
- Genehmigungen per Direktlink ohne Eingabe von Login-Daten ermöglichen: hiermit ermöglichen Sie den Genehmigern, die Einkaufsbelege über den Aufruf per Direktlink und ohne Eingabe der Anmeldedaten zu genehmigen. Voraussetzung dafür ist die Aktivierung der Funktion “Freigabe über Direktlink ermöglichen” im Genehmigungsschritt.
- Anmeldemaske nach Genehmigung per Direktlink nicht anzeigen: in der Standardeinstellung wird nach dem Genehmigen von Einkaufsbelegen die Anmeldemaske für Onventis angezeigt. Wenn Sie die Checkbox aktivieren, wird diese ausgeblendet.
- Bei Ablehnung aus Freigabe-Email Begründung verlangen: beim Aktivieren dieser Option muss der Genehmiger, beim Ablehnen von Bestellungen, immer einen Ablehnungsgrund eingeben. Hierzu muss er sich zuvor in Onventis anmelden. Einen Ablehnung per Direktlink ist mit dieser Einstellung nicht möglich.
- Feld „Zolltarifnummer“ aus Liste auswählbar machen: mit dieser Einstellung hat der Anwender die Möglichkeit, eine Zolltarifnummer aus einer Liste der zur Verfügung stehenden Nummern auszuwählen.
- Feld „Zollmeldepflichtig“ standardmäßig setzen: beim Aktivieren dieser Checkbox werden alle neu angelegten Bestellpositionen immer als zollmeldepflichtig gekennzeichnet.
- Lieferanten müssen freigegeben werden: mit dieser Option können Sie steuern, ob die Lieferanten – gemäß dem Lieferantenfreigabe-Workflow – in Onventis freigegeben werden müssen.
- Zuordnung mehrerer Verantwortlicher zu einem Kontierungsobjekt ermöglichen: mit dieser Checkbox können Sie zu einem Kontierungsobjekt mehrere Verantwortliche hinzufügen. Bei kontierungsabhängigen Genehmigungsworkflows bekommen die Verantwortlichen, gemäß dem vordefinierten Rang, die Aufforderung, den Einkaufsbeleg zu genehmigen. Sie können festlegen, ab welchem Bestellwert welcher Rang die Genehmigung einer Bestellung durchführen muss. Dazu können im Bestellgenehmigungsworkflow Wertgrenzen definiert und anhand der Rangfolge die Verantwortlichen zugeordnet werden.
Die Rangfolge sollte stets von 1 an aufsteigend durchgängig hinterlegt werden.
Beispiel:
1. Genehmigungsschritt:
Wertgrenze 0-10.000 EUR Genehmiger: “Verantwortlicher mit Rang 1”
2. Genehmigungsschritt:
Wertgrenze 0-20.000 EUR Genehmiger: “Verantwortlicher mit Rang 2″In bestimmten Szenarien ist es möglich, dass einzelne Ränge nicht mit Verantwortlichen besetzt sind. Um zu vermeiden, dass Bestellungen ungenehmigt versendet werden, sollten Sie in diesen Fällen die nicht besetzten Ränge mit dem jeweils nächst höheren Verantwortlichen besetzten.
Um zu vermeiden, dass die entsprechenden Verantwortlichen mehrfach hintereinander genehmigen müssen, fasst Onventis die entsprechenden, unmittelbar hintereinanderliegenden Genehmigungsschritte automatisch zusammen. - Materialgruppe in Rechnungen als Mussfeld definieren: mit dieser Einstellung können Sie die Materialgruppe als Pflichtfeld für alle in Onventis erstellten Rechnungen festlegen.
- Zuordnung mehrerer Vorgesetzter zu einem Benutzer: mit dieser Einstellungen können Sie einem Benutzer mehrere Vorgesetzte zuordnen. Diese Einstellung ist sinnvoll, wenn ein Benutzer für andere Abteilungen bestellt und die Regelungen, z.B. von Bestellgenehmigungs-Workflows, der zuständigen Abteilung für die Bestellabwicklung gelten sollen.
- Suchfunktion für Auswahlen verwenden: mit dieser Einstellung optimieren Sie die Leistung der Suchfunktion bei den Dropdown-Feldern, bei denen viele Auswahlmöglichkeiten zur Verfügung stehen, z.B. bei Materialgruppen. Dadurch verringern sich die Ladezeiten der jeweils aufgerufenen Seite. Diese Einstellung spielt sich im Hintergrund von Onventis ab.
- Globale E-Mail-Templates für alle Empfänger-Organisationen deaktivieren: Sie können für verbundene Organisationen (z. B. Lieferanten in einer Kunden-Lieferanten-Beziehung) den E-Mail-Versand für einzelne E-Mail-Typen global deaktivieren.
Mithilfe dieser Einstellung kann die Provider-Organisation festlegen, dass der Empfang von E-Mails auf Absender-Seite gesteuert werden kann.
Wenn die Option aktiv ist, werden alle Templates, die unter Administration → Vorlagen → Sonstige → E-Mail-Vorlagen deaktiviert wurden, nicht mehr an verbundene Organisationen gesendet. Somit können E-Mails für alle Lieferanten oder Kunden zentral deaktiviert werden. - Bei fehlenden Kostenstellenverantwortlichen Genehmigung nicht an den Super-Admin weiterleiten: mit Aktivieren dieser Option wird unterbunden, dass die Bestellgenehmigung bei fehlenden Kostenstellenverantwortlichen an den Super-Admin weitergeleitet wird.
- Positionen in Sammelgutschriften neu nummerieren: in Sammelgutschriften werden die Positionen aus mehreren Bestellungen in einer Sammelgutschrift zusammengefasst; so kann z.B. die Position 10 mehrfach vorkommen. Um dies zu vermeiden, können Sie die Option für die Neunummerierung der Positionen in Sammelgutschriften aktivieren.
- Suchfunktion für Auswahlen verwenden: mit dieser Einstellung werden, die Dropdown-Felder durch den Suchen… Button ersetzt. Durch diese Einstellung wird die Suche in Feldern mit vielen Datensätzen, wie z.B. Kostenstellen, komfortabler. Diese Einstellung ist nur im Warenkorb und in der Bestellposition verfügbar. Folgende Dropdown-Felder werden durch die Suchfelder erstetzt: Materialgruppe, Kostenstelle, Kostenart/Sachkonto, Geschäftsbereich, Job (chargeable), Job (non-chargeable), Task, Auftrag und Projekt.
- Texteingabe mit Auto-Such-Funktion in Rechnungen verwenden: mit dieser Einstellung aktivieren Sie die Auto-Complete-Funktion in Rechnungen. Bei der Auto-Complete Funktion werden die Einträge während der Eingabe eingegrenzt. Diese Einstellung setzt die Suchfunktion für Auswahlen verwenden Option außer Kraft.
- Texteingabe mit Auto-Such-Funktion in Bestellungen verwenden: mit dieser Einstellung aktivieren Sie die Auto-Complete-Funktion in Bestellungen. Mit dieser Einstellung aktivieren Sie die Auto-Complete-Funktion in Rechnungen. Bei der Auto-Complete Funktion werden die Einträge während der Eingabe eingegrenzt. Diese Einstellung setzt die Suchfunktion für Auswahlen verwenden Option außer Kraft.
| Die AutoComplete-Funktion ist eine Funktion, welche die Such-Einträge bereits während der Eingabe sinnvoll ergänzt. Dabei werden die vorgeschlagenen Begriffe in den Auswahlfeldern, auf die zur Eingabe passenden Einträge, eingegrenzt.
|
- Werktage: mit dieser Einstellung können Sie die Werktage auswählen, die als Liefertermin für Ihre Organisation gültig sind.
- Kalenderwoche: Hier unterscheiden Sie die Kalenderwoche nach der Einstellung für Europa oder USA. Dabei sollten Sie die folgenden Unterschiede beachten:
- Beginn der Kalenderwoche: in Europa gilt der Montag immer als der erste Tag der Kalenderwoche. Im Gegensatz dazu gilt in den USA immer der Sonntag als der erste Tag der Kalenderwoche.
- Jahresanfang und Beginn der Kalenderwochen: in Europa beginnt die Zählung der Kalenderwochen, KW01, immer in der ersten Woche des Jahres, in der mindestens vier Tage des neuen Jahres fallen bzw. in die erste Woche des Jahres in die mehr Tage auf das neue als auf das alte Jahr fallen. In den USA beginnt die Zählung immer in der Woche, in die der 1. Januar fällt, unabhängig vom Wochentag.
Bereich Budget
Im Bereich Budget können Sie, das für Ihre Organisation, gültige Gesamt-Budget eingeben. Durch die Eingabe der Gültigkeitszeiträume wird das Budget aktiv.
| Hinweis
Das in den Organisationseinstellungen eingestellte Gesamt-Budget gilt für Ihre gesamte Organisation und kann auf die Organisationseinheiten und anschließend auf die Organisationsobjekte verteilt werden. |
- Budget: im Feld Budget können Sie, das für Ihre Organisation, gültige Gesamt-Budget eingeben. Über due Auswahlfelder können Sie die, für Ihre Organisation gültige, Budget-Währung, sowie dessen Gültigkeitszeitraum auswählen.
- Gültig: in den Eingabefelder können Sie das genaue Gültigkeits-Datum von (TT.MM.JJJJ) bis (TT.MM.JJJJ) eingeben. Damit die Budget-Logik genutzt werden kann, müssen Sie beide Datumsfelder ausfüllen.
Bereich Benutzer
- Automatisch sperren (bei x Tagen, Wochen, Monaten) Inaktivität: mit dieser Option können Sie eine bestimmte Dauer auswählen, nach der, bei Nichtnutzung von Onventis, der Anwender gesperrt werden soll. Somit können Sie z.B. sicherstellen, dass Mitarbeiter, die Ihr Unternehmen verlassen haben, sich nicht mehr in Ihr Onventis anmelden können. Sollte der Anwender jedoch nur einen längeren Zeitraum Inaktiv gewesen sein, kann dieser ein neues Passwort anfordern.
- neu angelegten Benutzer bis zur Versendung der Zugangsdaten sperren: mit dieser Option stellen Sie sicher, dass ein neu angelegter Anwender sich erst dann in Onventis anmelden kann, wenn er seine Zugangsdaten erhalten hat. Die Onventis-Zugangsdaten können Sie in der Benutzerverwaltung versenden.
- Vertreter können nur aus der eigenen Org-Einheit sein: mit dieser Einstellung können Sie, bei Vertreterregelungen in Onventis, festlegen, dass nur die Anwender, die einer gleichen Organisationseinheit angehören, als Vertreter ausgewählt werden können.
- Vertreter können nur aus der eigenen Benutzergruppe sein: mit dieser Einstellung können Sie, bei Vertreterregelungen in Onventis, festlegen, dass nur die Anwender, die derselben Benutzergruppe zugeordnet sind, als Vertreter ausgewählt werden können.
- Standard-Katalogsicht: aus dem Drop-Down Menü können Sie eine Standard-Katalogsicht auswählen. Diese wird, bei einer Neuanlage von Benutzern, jedem neu angelegtem Benutzer automatisch zugeordnet.
Bereich E-Mail-Versand
- Bei fehlgeschlagenem E-Mail-Versand folgende Benutzer informieren: in Onventis haben Sie in unterschiedlichen Bereichen die Möglichkeit, Benachrichtigungen per E-Mail an Anwender oder Lieferanten zu versenden. Diese E-Mails werden von Onventis aus automatisch versendet. Sollte eine E-Mail nicht versendet worden sein, können Sie mit dieser Option festlegen, welche Benutzer über den fehlgeschlagenen E-Mail-Versand informiert werden sollen. Über den Auswahl… Button können Sie die/den gewünschten Benutzer auswählen.
Bereich Benutzergruppe / Einstellungen
- Gruppierungsfeld Anzeigen: mit dieser Einstellung aktivieren Sie in den Benutzergruppen das Pflichtfeld “Gruppierung”. Die Gruppierung dient, innerhalb der Benutzergruppenliste, der Sortierung gemäß dem Gruppierungsmerkmal.
Bereich Benutzerregistrierung per Link/ Einstellungen
- Standard Benutzerrolle für Antragsteller <Antragsteller>: durch die Auswahl einer Standard-Benutzerrolle können Sie vorgeben, welche Benutzerrolle der Antragsteller zugeordnet bekommt. Die Benutzerrolle können Sie bei Bedarf jederzeit anpassen.
- Alle SAP-Einstellungen vom Template-User übernehmen: durch Aktivieren dieser Option können Sie einen Benutzer anlegen und verwalten als Template-User definieren. Sobald sich ein Benutzer über den Benutzerregistrierungslink in Onventis registriert hat und sein Antrag genehmigt wurde, werden dem Benutzer automatisch die SAP-Einstellungen vom Template-User zugeordnet.
- IP-Beschränkung: in diesem Feld können Sie IP-Beschränkungen für Benutzeranträge vornehmen. Sobald Sie eine IP-Adresse eingetragen haben, prüft Onventis, bei einem eingehenden Benutzerantrag, ob dieser von einer von Ihnen zugelassenen IP-Adresse versendet wurde. Bei einem leeren Feld findet keine Prüfung statt.
Bereich Kontierungsobjekte / SAP-Zuordnung
- Nummern auf Eindeutigkeit im Buchungskreis prüfen: mit dieser Einstellung aktivieren Sie die Prüfung für die eindeutige Zuordnung der Kontierungsobjekte zu einem Buchungskreis. Diese Option ist nur für Unternehmen mit einer SAP-Anbindung relevant.
Bereich Kontierungstypen
- Zuordnung zu Materialgruppen berücksichtigen: mit dieser Option können sie einer Materialgruppe einen oder mehrere Kontierungstypen, inklusive eines Standard-Kontierungstypen, zuordnen. Durch diese Einstellung stellen Sie sicher, dass nur die für die Materialgruppe zugelassenen Kontierungstypen in einem Einkaufsbeleg ausgewählt werden können. Bitte beachten Sie, dass durch die Aktivierung dieser Option das Feld Kontierungstyp zum Pflichtfeld wird.
Bereich Kostenarten
Zuordnung möglich in:
- Kontierungsobjekten: bei dieser Einstellung haben Sie die Möglichkeit, die Kostenarten den Kontierungsobjekten zuzuordnen. Dadurch werden den Anwendern nur die dem Kontierungsobjekt zugeordneten Kostenarten als Auswahl in den Einkaufsbelegen zur Verfügung gestellt.
- Materialgruppen: bei dieser Einstellung haben Sie die Möglichkeit, die Kostenarten zu den Materialgruppen zuzuordnen. Dadurch werden den Anwendern nur die dem Kontierungsobjekt zugeordneten Materialgruppen als Auswahl in den Einkaufsbelegen zur Verfügung gestellt.
- Zuordnung von Organisationseinheiten möglich: mit dieser Einstellung können Sie die Auswahl der Kostenarten in den Einkaufsbelegen weiter einschränken. Bei der Anlage der Kostenarten können dann entweder alle oder nur die für die Organisationseinheit gültigen Kostenarten ausgewählt werden. Bei der Anlage der Kostenarten ist dann die Zuordnung der Kostenart zu mindestens einer Organisationseinheit Vorgabe.
Bereich Tasks / Einstellungen
- Zuordnung von Tasks zu Materialgruppen möglich: bei dieser Einstellung haben Sie die Möglichkeit, den Materialgruppen Tasks zuzuordnen. Dadurch können Sie die Auswahl der Tasks für eine Materialgruppe einschränken.
- Zuordnung von Organisationseinheiten möglich: durch Aktivieren dieser Option müssen den Tasks alle oder nur bestimmte Organisationseinheiten zugordnet werden. Dadurch können Sie die Auswahl der Tasks pro Organisationseinheit einschränken.
Bereich Lieferanten
Mussfelder:
Sie können die Straße als ein Pflichteingabefeld für die Datenpflege im Lieferantenstamm festlegen. Über das Aktivieren der Checkbox Straße wird das Feld als Pflichtfeld definiert.
Einstellungen:
- Voreingestellte Zahlungsbedingungen auswählbar: in Onventis haben Sie die Möglichkeit, im Lieferantenstamm die für Ihre Organisation gültigen Zahlungsbedingungen zu pflegen. Durch Aktivieren dieser Checkbox kann der Lieferant nur aus den voreingestellten Zahlungsbedingungen auswählen.
- Lieferbedingungen aus Incoterms ® auswählbar: in Onventis haben Sie die Möglichkeit, im Lieferantenstamm die für Ihre Organisation gültigen Incoterms für Lieferbedingungen zu pflegen. Durch Aktivieren dieser Checkbox kann der Lieferant nur aus den voreingestellten Incoterms auswählen.
Sendungsverfolgung
In Onventis haben Sie die Möglichkeit, Ihre Paketdienstleister zu pflegen. Wenn nun der Lieferant in seinem Auftragsprozess im Lieferschein eine Sendungsnummer angibt, wird diese für den jeweiligen Dienstleister in der Bestellung angezeigt und kann durch den Besteller jederzeit nachverfolgt werden.
Dienstleister: im Feld Dienstleister wird der Name der Spedition eingetragen.
URL: hier pflegen Sie bitte die URL für die Sendungsverfolgung.
Eine URL muss immer als Platzhalter die 0 in geschweiften Klammern beinhalten. Im Lieferschein wird die 0 automatisch durch die entsprechende Sendungsnummer ersetzt. Für DHL kann eine URL für die Sendungsverfolgung beispielsweise so aufgebaut sein:
http://nolp.dhl.de/nextt-online-public/set_identcodes.do?idc={0}&lang=de
Bereich Aufträge / Einstellungen
- Gekennzeichnete Positionen im Auftrags-PDF hervorheben: mit Aktivieren dieser Checkbox haben Sie die Möglichkeit, die in Onventis gekennzeichneten Positionen, z.B. Freitextpositionen, im Auftrags-PDF hervorzuheben.
- Nach EAN/GTIN-Nummer sortieren: diese Funktion können Sie nutzen, um die Positionen in den Aufträgen nach der EAN/GTIN-Nummer zu sortieren.
- Änderungen in Auftrags-PDF anzeigen: diese Funktion können Sie nutzen, wenn Sie Änderungen z.B. bei Mengen, Lieferterminen etc., im Auftrags-PDF anzeigen möchten.
Bereich Angebote / Sonstiges
- Kunde darf den aktuellen Bearbeitungsstatus von Angeboten einsehen: mit dieser Option geben Sie Ihren Kunden die Möglichkeit, den aktuellen Bearbeitungsstatus von Angeboten durch den Lieferanten einzusehen.
- Angebots-PDF mit Unterschriftenfeld: durch diese Option wird auf dem PDF-Dokument für die Angebote ein Unterschriftsfeld hinzugefügt. Somit hat der Lieferant die Möglichkeit, dieses persönlich zu unterschreiben.
- Dateien auf Kopfebene einer Anfrage hochladen: durch diese Option verpflichten Sie den Lieferanten, Dateien in einer Anfrage hoch zu laden. Diese Funktion ist z.B. im Bereich Maschinenbau für die Zurverfügungstellung von Zeichnungen von Bedeutung.
- Zusatzkosten auf Lieferantenseite ausblenden: bei Angeboten können zum angebotenen Nettopreis Zusatzkosten, z.B. Verpackung, Lieferkosten, Zuschläge etc. anfallen. Mit dieser Option haben Sie die Möglichkeit, die Eingabefelder für Zusatzkosten auf Lieferantenseite auszublenden.
Bereich Zahlungsbelege / Einstellungen
- Kontierungen anzeigen: mit dieser Option aktivieren Sie die Anzeige der Kontierungsinformationen aus den Bestellungen in den zugehörigen Zahlungsbelegen.
- Versende-/Leistungserbringungsdatum als Mussfeld definieren: mit dieser Option aktivieren Sie in den Rechnungsformularen die beiden Pflichtfelder: Versende-/Leistungserbringungsdatum am und Versende-/Leistungserbringungsdatum bis. Diese Felder werden auch auf dem Rechnungs-PDF angezeigt.
- Liefer-/Leistungsempfänger im Rechnungs-PDF anzeigen: mit dieser Option haben Sie die Möglichkeit, den Liefer- oder Leistungsempfänger im Rechnungs-PDF zusätzlich anzuzeigen. Diese Funktion können Sie insbesondere dann nutzen, wenn innerhalb Ihrer Organisation der Rechnungsempfänger vom Liefer- oder Leistungsempfänger abweicht.
- Rechnungsempfänger im Rechnungs-PDF anzeigen: mit dieser Option wird der Rechnungsempfänger auf dem Rechnungs-PDF angezeigt.
- Lieferdatum auf Positionsebene im Rechnungs-PDF nicht anzeigen, wenn Versende-/Leistungserbringungsdatum befüllt ist: in den Bestellpositionen wird standardmäßig immer das Lieferdatum angezeigt, welches bei der Rechnungserstellung in das Rechnungs-PDF übernommen wird. Mit dieser Option haben Sie die Möglichkeit, das Lieferdatum immer dann auszublenden, wenn das Versende- oder Leistungserbringungsdatum befüllt ist.
- Reverse-Charge-Vermerk in der Rechnungsposition und Rechnungs-PDF anzeigen: sollte es sich bei einer Rechnungsposition um einen Reverse-Charge-Artikel handeln, können Sie diese Information im Rechnungs-PDF anzeigen lassen.
- E-Mail-Erinnerung zur Freigabe an den aktuellen Genehmiger X Tage nach Versand der Rechnung: mit Aktivieren dieser Checkbox wird der aktuelle Genehmiger im Rechnungsfreigabe-Workflow X-Tage nach Versand der Rechnung per E-Mail an die Freigabe der ausstehenden Belege erinnert. Die Zeitintervalle gelten für die gesamte Organisation.
- Erinnerungsintervall: über das Erinnerungsintervall kann definiert werden, in welchem Zeitintervall die E-Mail-Erinnerung zur Freigabe an den aktuellen Genehmiger versendet werden soll. Folgende Intervalle stehen dabei zur Auswahl:
- Täglich versenden
- Einmal wöchentlich, jeden x Wochentag aus der Dropdown-Auswahl versenden
- Jeden x-ten Arbeitstag versenden
Bereich SAP-Daten / Einstellungen
Wenn Sie eine SAP-Anbindung für die Übertragung von Einkaufs- oder Vertriebsbelegen nutzen, müssen die SAP-Strukturen, z.B. Kostenrechnungskreis, zugehöriger Buchungskreis, zugehörige Einkaufsorganisation etc. für die Datenübertragung in und aus Onventis identisch abgebildet werden. Da die Organisationseinheiten bei den Einkaufsbelegen in SAP Pflichtfelder sind, können ohne die Abbildung der SAP-Strukturen in Onventis keine Belege in Ihr SAP-System übertragen werden.
- Einkaufsorganisation: mit dieser Option aktivieren Sie in Onventis die Möglichkeit für die Abbildung der SAP-Einkaufsorganisationsdaten
- Vertriebsorganisation: mit dieser Option aktivieren Sie in Onventis die Möglichkeit für die Abbildung der SAP-Vertriebsorganisationsdaten
Bereich VMI
Wenn Sie die Funktion VMI (Vendor Managed Inventory) nutzen, können Sie durch die beiden nachfolgenden Optionen festlegen, auf Grundlage welcher Basisdaten der Bedarf, Bestand sowie die Bestandsreichweite berechnet werden sollen.
- Auf Basis des Bedarfs: mit dieser Option werden die Forecast-Zahlen auf Grundlage des aus SAP kommenden Bedarfs ermittelt.
- Auf Basis des Verbrauchs: mit dieser Option werden die Forecast-Zahlen auf Grundlage des aus SAP kommenden Verbrauchs ermittelt.
Organisationseinstellungen – Reiter Nummernkreise
Im Reiter Nummernkreise können Sie die Nummern verschiedener Objekte, welche bei Neuanlage vergeben werden, z.B. Bestellung, Adresse, Benutzer etc. konfigurieren. Durch Verändern des Wertes bei Aktuelle Nummer, der Initialen Nummer oder den Reset am Jahresanfang können Sie die Nummernkreise für Ihre Organisation anpassen.
Bereich Nummerkreise für Bestellungen
Im Bereich Nummerkreise für Bestellungen können Sie für bestimmte Bestellungen einen eigenen Nummerkreis definieren. Die Nutzung von unterschiedlichen Nummernkreisen ermöglicht eine übersichtliche Darstellung von Bestellungen innerhalb Ihrer Organisation.
- Eigener Nummernkreis für Bestellungen aus BANF: wenn Sie diese Option aktivieren, können Sie für alle Bestellungen, welche aus einer Bedarfsposition in eine Bestellung übertragen werden einen eigenen Nummernkreis definieren.
- Eigener Nummernkreis für bestimmte Lieferanten: wenn Sie diese Option aktivieren, können Sie für bestimmte Lieferanten einen eigenen Nummernkreis definieren.
- Eigener Nummernkreis für Dienstleistungsbestellungen: wenn Sie diese Option aktivieren, können Sie für Dienstleistungsbestellungen einen eigenen Nummernkreis definieren.
- Eigener Nummernkreis für Bestellungen pro Organisationseinheit: wenn Sie diese Option aktivieren, können Sie für die ausgewählten Organisationseinheiten, einen eigenen Nummernkreis definieren.
- Eigener Nummernkreis für Bestellungen pro Kontierungstyp: wenn Sie diese Option aktivieren, können Sie für ausgewählte Kontierungstypen, einen eigenen Nummernkreis definieren.
Bereich Nummernkreis für Bestellungen pro Organisationseinheit
Im Bereich Nummernkreis für Bestellungen pro Organisationseinheit haben Sie die Möglichkeiten für jede Ihrer, in Onventis angelegten, Organisation einen eigenen Nummernkreis zu konfigurieren.
Organisationseinheit: aus der Auswahlbox können Sie die Organisationseinheiten auswählen, für welche Sie eigene Nummernkreise konfigurieren möchten.

Über den Hinzufügen Button wird die Organisationseinheit hinzugefügt. Die Beschreibung für die Konfiguration der Nummernkreise finden Sie unter dem Punkt Konfiguration der Nummernkreise.
Über das Löschen Symbol können Sie die Konfiguration für die Organisationseinheiten wieder löschen.
Bereich Nummerkreis für Bestellungen pro Kontierungstyp
Im Bereich Nummernkreis für Bestellungen pro Kontierungstyp haben Sie die Möglichkeiten für jeden, in Onventis angelegtem, Kontierungstyp einen eigenen Nummernkreis zu konfigurieren.
Kontierungstyp: aus der Auswahlbox können Sie die Kontierungstypen auswählen, für welche Sie eigene Nummernkreise konfigurieren möchten.

Über den Hinzufügen Button wird der Kontierungstyp hinzugefügt. Die Beschreibung für die Konfiguration der Nummernkreise finden Sie unter dem Punkt Konfiguration der Nummernkreise.
Über das Löschen Symbol können Sie die Konfiguration für die Kontierungstypen wieder löschen.
Konfiguration der Nummernkreise
- Objekt: in der Spalte Objekt sind alle Objekte aufgelistet, für die die Nummernkreise innerhalb von Onventis konfiguriert werden können.
- Template: im Template können Sie die gewünschte Nummernstruktur vorgeben.
Beispiel 1:
die Auftragsnummern sollen 8-stellig sein und mit der 65 anfangen
Hierzu nehmen Sie folgenden Eintrag in der Spalte Template vor:
65{Nr6} = 65000001 Auftragsnummer beim ersten angelegtem Auftrag
Struktur:
65 = die führende Nummer
{Nr6} = Anzahl der Stellen, mit der die Nummer aufgefüllt werden soll
Beispiel 2:
Die Bestellungen sollen 8-Stellig sein, mit der Organisationseinheit des Bestellers anfangen und durch einen Bindestrich getrennt sein.
Hierzu nehmen Sie folgenden Eintrag in Spalte Template vor:
{OrgUnit}-{Nr5} = 450-00001 Bestellnummer der ersten angelegten Bestellung
Struktur:
{OrgUnit} = Organisationseinheit als führende Nummer, im Beispiel = 450
{Nr5} = Anzahl der Stellen, mit der die Nummer aufgefüllt werden soll
- Aktuelle Nummer: in der Spalte Aktuelle Nummer können Sie die derzeit von Onventis vergebene Anzahl der Nummern für das zugehörige Objekt entnehmen. Z.B. gibt der Wert 22 im Objekt Adresse Auskunft über die Anzahl der in Onventis eingegebenen Adressen (22). Die Zählung wird von Onventis automatisch durchgeführt. Bitte beachten Sie, dass auch gelöschte Datensätze gezählt werden, d.h. im Fall von Adressen könnten auch nur 11 Adressen in Onventis vorhanden sein, was bedeuten würde, dass wiederum 11 Datensätze gelöscht worden sind.
- Reset am Jahresanfang: wenn Sie diese Option aktivieren, wird die Nummer des zugehörigen Objektes zum 1.Januar des Folgejahres zurückgesetzt. Onventis fängt erneut mit der Zählung an, Beginn ist immer die Initiale Nummer.
- Initiale Nummer: im diesem Feld geben Sie die Nummer vor, mit der Onventis die Zählung der zugehörigen Objekte beginnen soll. Im o.g. Beispiel wurden die Aufträge mit 1 vorbelegt, die zugehörige Nummer ist die 65000001. Würden Sie die initiale Nummer mit 0 vorbelegen, wäre die erste angelegte Auftragsnummer 65000000.
Weitere Konfigurationsmöglichkeiten im Nummernkreis
- {Year2} oder {Year}: Die aktuelle Jahr wird mit 2 Stellen zur Nummer hinzugefügt
Template: {Year2}-
Wert: 23-3678 - {Year4}: Das aktuelle Jahr wird mit 4 Stellen zur Nummer hinzugefügt
Template: {Year4}-
Wert: 2023-3678 - {Month}: Der aktuelle Monat wird zur Nummer hinzugefügt
Template: {Month}-
Wert: 03-3678 - {Nr6} oder {} oder {Nr} oder {Nr }: Die Nummer wird mit 0 aufgefüllt. Im Falle von {Nr6} hat die Nummer insgesamt 6 Zeichen und die fehlenden Zeichen werden mit 0 aufgefüllt.
Template: {Nr6}-
Wert: 003678–
Hinweis: Der Wert in der Klammer muss größer als 0 und kleiner als 35 sein. D.h. ein Template wie z.B. {Nr9} ist gültig und erzeugt folgende Nummer 000003678–
Auflistung der Objekte, für die eigene Nummernkreise definiert werden können
- Abstimmkonto
- Adresse
- Anfrage
- Angebot
- Angebot Lieferant
- Auftrag
- Auktion
- BANF
- Benutzer
- Bestellung
- Bewertungsumfrage
- Einkaufsprojekt
- Gutschrift
- Informationsanfrage
- Inventar
- Kontengruppe
- Kontierungsobjekt
- Kostenart
- Kriteriengruppe
- Kriterienset
- Kriterium Lieferantenbewertung
- Kunde
- Kundengruppe
- Leistungsabnahme
- Leistungsnachweis
- Lieferant
- Lieferantenbewertungsumfrage
- Lieferschein
- Maßnahme
- Maßnahmengruppe
- Notiz
- Organisationseinheit
- Projekt
- Rahmenvertrag
- Rechnung
- Rechnungsfreigabe
- Reklamation
- Status
- Task
- Trackboard-Vorgang
- Verkaufsauktion
- Vertrag
- Wareneingang
- Zahlungsbedingung
- Zielerreichungsgrad
- Zukaufsteileliste
Organisationseinstellungen – Reiter Bedarfspositionen
Im Reiter Bedarfspositionen können Sie Einstellungen für den generellen Umgang mit Bedarfspositionen innerhalb von Onventis vornehmen.
Bereich Allgemein
- Budget/Vergleichspreis anzeigen: Sie haben die Möglichkeit, das Budget und den Vergleichspreis in einer Bedarfsposition anzuzeigen. Diese Information kann beim Erstellen einer Bedarfsanforderung genutzt werden, um seinem Einkäufer: 1. die eigene Budgethöhe oder 2. einen Vergleichspreis eines Alternativartikels mitzuteilen. Bei einer Anfrage kann der Einkäufer diese Informationen zur Entscheidung heranziehen.
- Einzelpreis anzeigen: durch Aktivieren dieser Option wird der Artikeleinzelpreis in den Bedarfspositionen angezeigt.
- Positionen mehrfach übertragen: Sie haben die Möglichkeit, eine Bedarfsposition in neue Bestellungen, Auktionen, Anfragen oder in ein Einkaufsprojekt zu übertragen. Sobald die Position in einen anderen Beleg übertragen worden ist, verändert sich dementsprechend der Status und die Position ist für die Verwendung in anderen Belegen nicht mehr verfügbar. Mit Aktivieren dieser Option können Sie, unabhängig vom Status, die Bedarfspositionen mehrfach und wiederholt in andere Belege übertragen.
- Bedarfsanforderer darf eigene Bedarfe nicht genehmigen: wenn Sie innerhalb von Onventis die Genehmigungsworkflows für Ihre Organisation nutzen, können Sie durch Aktivieren dieser Option verhindern, dass ein User, welcher Bedarfsanforderer und zugleich Genehmiger ist, seine Bedarfsanforderungen selbst genehmigt. Mit dieser Einstellung wird der Genehmigungsschritt, bei dem der Bedarfsanforderer gleichzeitig Genehmiger ist, übersprungen und der nächste Genehmigungsschritt geprüft.
- Anforderer muss Bestellungen genehmigen: mit dieser Option wird der Anforderer der Bedarfsposition automatisch der erste Genehmiger für die Bestellung oder Anfrage. Diese Einstellung gilt für alle Bedarfspositionen, welche in eine Bestellung oder über eine Anfrage in eine Bestellung überführt wurden.
- Nur bei Verwendung des Bestellgenehmigungs-Workflows des Anforderers: durch die Aktivierung dieser Option wird die Genehmigung der Bestellungen des Anforderers auf die Genehmigungsworkflows des Anforderers eingeschränkt.
- Bestellgenehmigung durch den Anforderer per Direktlink ermöglichen: mit dieser Einstellung können die Genehmiger die Bestellungen über den Direkt-Link-Aufruf genehmigen oder ablehnen, ohne sich in Onventis anmelden zu müssen. Voraussetzung dafür ist die Aktivierung der Funktion “Freigabe über Direktlink ermöglichen” im Genehmigungsschritt des Bestellgenehmigungsworkflows.
- SAP-Zuordnung des Anforderers beim Übertragen in Bestellung übernehmen: mit dieser Einstellung werden, bei einer SAP-Anbindung, die unter “SAP-Zuordnung” hinterlegten Organisationsdaten des Anforderers anstatt der des Bestellers beim Übertragen der BANF in eine Bestellung mit übernommen.
- Standard-Rechnungsadresse des Anforderers beim Übertragen in Bestellung übernehmen: diese Option können Sie aktivieren, wenn die Standard-Rechnungsadresse des Anforderers statt der des Bestellers beim Übertragen der BANF in eine Bestellung übernommen werden soll.
- Organisationseinheit des Anforderers in Bestellung verwenden: mit dieser Einstellung wird die Organisationseinheit des Anforderers der BANF statt der des Bestellers in eine Bestellung übernommen.
- Lieferadresse des Anforderers in Bestellung verwenden: mit dieser Option wird beim Übertragen der BANF in eine Bestellung die Lieferadresse des Anforderers in die Bestellung übernommen.
- Anforderer als Besteller hinterlegen (nur bei nicht-gebündelten Bedarfen): mit dieser Option wird der Anforderer der BANF als Besteller in der Bestellung übernommen. Diese Einstellung gilt nur für nicht-gebündelte Bedarfsanforderungen.
- SAP-Liefer-/Leistungsempfänger und Abladestelle des Anforderers beim Übertragen in Bestellung übernehmen: mit Aktivieren dieser Option wird der Liefer- / Leistungsempfänger, sofern in der Bedarfsposition eingetragen, beim Übertragen der Bedarfsposition in die Bestellung übernommen.
- Einkäufergruppe nach Abschluss des Genehmigungsprozesses informieren: mit Aktivieren dieser Option werden die Benutzer, welcher der Einkäufergruppe im Genehmigungsprozess zugeordnet sind, über den Abschluß des Bedarfs – Genehmigungsprozesses per E-Mail informiert.
- E-Mail Erinnerung zur Freigabe an den aktuellen Genehmiger X Tage nach Versand der Bedarfsposition: mit Aktivieren dieser Option und der Eingabe von X-Anzahl Tagen, wird der Genehmiger an die Freigabe der Bedarfsposition(en) per E-Mail erinnert. Die Erinnerungs E-Mail wird nur dann versendet, wenn der aktuelle Genehmiger die Bedarfsposition(en) noch nicht genehmigt hat.
Organisationseinstellungen – Reiter Bestellung
Im Reiter Bestellung können Sie generelle Einstellungen für die Bestellungen, den Warenkorb, den Bestellkopf, die Bestellpositionen sowie das Bestell-PDF vornehmen.
Bereich Allgemein / Dienstleistungsfunktion
Sollten Sie Onventis für die Abwicklung von Dienstleistungsbestellungen nutzen, können Sie die Bestellungen entsprechend kennzeichnen. Hierfür stehen Ihnen folgende Optionen zur Auswahl:
- Keine: mit dieser Einstellung werden alle Positionen einer Bestellung, auch Dienstleistungspositionen, wie eine Normalbestellung behandelt.
- Über Kennzeichnung von Positionen und Bestellungen: durch Aktivieren dieser Funktion können Benutzer, die über entsprechende Rechte verfügen, Dienstleistungspositionen kennzeichnen und bestellen. Dadurch haben Sie die Möglichkeit einer gesonderten und somit gezielten Prozesssteuerung von Dienstleistungsbestellungen innerhalb von Onventis, z.B. über Bestellabwicklungs- und/oder Bestellgenehmigungsworkflows .
Bereich Allgemein / Rahmenbestellungen
- Kennzeichnung als Rahmenbestellung auf Kopfebene: mit dieser Einstellung können Sie die Funktion Rahmenbestellungen aktivieren. Über das Markieren einer Bestellung als Rahmenbestellung können Bestellungen mit einer vordefinierter Laufzeit erzeugt werden. Innerhalb der Rahmenbestellung ist die Markierung von Positionen als „Limit-Positionen“ möglich. Eine Prüfung von Limit-Wert und Gesamtwert über die gesamte Laufzeit ist innerhalb der Bestellgenehmigung möglich.
Bereich Allgemein / Periodische Bestellung
- Kennzeichnung von Bestellungen als Template-Bestellung: durch Aktvieren dieser Funktion können die Benutzer eine Bestellung als Template-Bestellung anlegen. Eine Template-Bestellung dient als Vorlage für Intervall- bzw. wiederkehrende Bestellungen. Die Template-Bestellung selbst wird nicht versendet. Für den Versand kann der Benutzer einen Intervall für den Versand der Folge-Bestellungen definieren. Sobald der Prozess manuell gestartet wurde, erscheint eine Information, dass die Ausführung gerade läuft. Die Folgebestellungen werden zu den festgelegten Zeiten (Intervallen) automatisch erzeugt und an den Lieferanten oder zur Genehmigung versendet.
Die Ausführung kann jederzeit gestoppt werden. In diesem Fall wird zum nächstmöglichen Zeitpunkt keine Bestellung mehr erstellt und der Status der Template-Bestellung ändert sich wieder auf „In Erfassung“.
Bereich Allgemein / Einstellungen
In diesem Bereich können Sie allgemeine Einstellungen für die Verarbeitung, Darstellung und Abwicklung von Bestellungen innerhalb von Onventis vornehmen.
- Warenkorbpositionen mit Menge 0 in Bestellung übertragen: mit dieser Option können Positionen mit der Menge 0 in die Bestellung übertragen werden. Diese Einstellung erzeugt einen sog. Positionscontainer für zum Zeitpunkt der Bestellerzeugung noch unbekannten Materialverbrauch bei Dienstleistungsbestellungen.
Fallbeispiel:
Sie beauftragen einen Maler mit 10 Stunden Malerarbeiten. Zum Zeitpunkt der Bestellung ist noch nicht bekannt, welches Material in welcher Menge, z.B. Klebeband, Farbe, Werkzeug für die Dienstleistung benötigt wird.
Vorgehen:
Sie legen eine Dienstleistungsbestellung an mit:
1. Position: 10 Stunden Malerarbeiten
2. Position Werkzeug mit Menge 0 (Positionscontainer)
Nach Abschluss der Malerarbeiten kann der Dienstleister für Position 1. seinen Leistungsnachweis für die angefallenen Stunden erstellen und in Position 2. das benötigte Material, z.B. 100 Liter Farbe, hinzufügen.
- Bestellungen mit Vorschau senden: bei jeder in Onventis erzeugten Bestellung wird automatisch ein Bestell-PDF per E-Mail an den Lieferanten versendet. Mit dieser Option kann der Besteller dieses PDF vor dem Versenden der Bestellung an den Lieferanten anschauen.
- Bestelltitel nicht vorbelegen: der Bestelltitel in Onventis ist ein Pflichtfeld und wird standardmäßig mit folgendem Titel vorbelegt: Bestellung <aktuelles Datum> <Uhrzeit>. Dieser Titel kann vom Besteller überschrieben werden. Wenn Sie innerhalb Ihrer Organisation den Standardtitel für die Bestellungen nicht verwenden möchten, können Sie diese Option aktivieren. Somit muss der Besteller den Bestelltitel selbst eintragen.
- Fax-Funktion aktivieren: mit dieser Option können Sie, zusätzlich zum Versand der Bestellungen per E-Mail, die Fax-Funktion aktivieren. Somit werden Ihren Lieferanten die in Onventis erzeugten Bestellungen an die in der Lieferantenverwaltung eingetragene Fax-Nummer gesendet.
- Steuercode automatisch ermitteln: Sie haben in Onventis die Möglichkeit, Steuercodes inklusive der zugehörigen Steuersätze zu hinterlegen. Wenn diese entsprechend gepflegt sind, können Sie durch diese Einstellung den passenden Steuercode vom System automatisch ermitteln lassen.
- Steuersatz nicht verändern: grundsätzlich können Besteller den Steuersatz in einer Bestellung manuell überschreiben. Mit dieser Einstellung kann der Steuersatz nur in Verbindung mit der Auswahl eines passenden Steuercodes verändert werden.
- Steuersatz bei grenzüberschreitenden Lieferungen automatisch auf 0% setzen: wenn Sie diese Einstellung aktivieren, prüft Onventis, ob die Bestellungen an Lieferanten, welche sich außerhalb des Landes der jeweiligen Organisationseinheit befinden, versendet werden. Wenn diese Bedingung erfüllt ist, wird der Steuersatz automatisch mit 0% vorbelegt.
- Steuersatz bei Lieferungen über die EU-Außengrenze automatisch auf 0% setzen: wenn Sie diese Einstellung aktivieren, prüft Onventis, ob die Bestellungen an Lieferanten versendet werden, die sich außerhalb der EU-Außengrenze befinden. Wenn diese Bedingung erfüllt ist, wird der Steuersatz automatisch mit 0% vorbelegt.
- Steuercode in Rechnungen auswählbar machen: innerhalb von Onventis haben Sie die Möglichkeit, Rechnungen zu erstellen. Mit dieser Einstellung kann der Rechnungsersteller den Steuercode in den Rechnungsbelegen auswählen.
- Steuercode in Rechnungen als Mussfeld definieren: mit dieser Option definieren Sie den Steuercode als Pflichteingabe bei der Erstellung von Rechnungen. Somit kann keine Rechnung ohne die Auswahl eines Steuercodes erstellt werden.
- Barcode in Rechnungen als Mussfeld definieren: durch Aktivieren dieser Option wird die Eingabe des Barcodes in Rechnungen zum Pflichtfeld und muss eingetragen werden. Sollte sich bereits in der Bestellung ein Barcode befinden, wird dieser in die Rechnung übernommen.
- Besteller darf eigene Bestellungen nicht genehmigen: innerhalb von Onventis haben Sie die Möglichkeit, Bestellgenehmigungsworkflows zu konfigurieren. Dabei kann der Besteller, abhängig von der Konfiguration, auch gleichzeitig der Genehmiger seiner Bestellungen sein. Wenn Sie diese Option aktivieren, wird der Genehmigungsschritt übersprungen und die Bestellgenehmigung wird an den nächsten Verantwortlichen im Genehmigungsworkflow gesendet.
- Aufeinanderfolgende Bestelländerungen zusammenfassen: Sie können diese Option aktivieren, um aufeinanderfolgende Bestelländerungen, die der Lieferant noch nicht bestätigt oder abgelehnt hat, zu einer Bestelländerung zusammenzufassen. Dadurch stellen Sie sicher, dass der Lieferant immer alle Änderungen einer Bestellung bestätigen oder ablehnen kann.
- Zusatzfelder in Bestellungen verfügbar machen: mit dieser Einstellung können Sie für alle neu erstellen Bestellungen Zusatzfelder im Bestellkopf anlegen.
- Mengenabweichung bestätigen in der Bestellung ausblenden: bei einer durch den Lieferanten bestätigten Bestellung mit Mengenabweichung können die Bestellungen nach dem Verbuchen vom Wareneingang nur dann archiviert werden, wenn der Button „Mengenabweichung bestätigen“ betätigt wurde. Wenn Sie die Bestellarchivierung nicht nutzen, können Sie mit dieser Einstellung diesen Button ausblenden.
- Keine Preiseinheiten mit Nachkommastellen in Bestellung zulassen: diese Einstellung können Sie nutzen, wenn Sie keine Preiseinheiten mit Nachkommastellen in Onventis zulassen möchten. Bitte beachten Sie, dass bei einem Katalogimport, bei dem die Artikel Nachkommastellen enthalten, eine Fehlermeldung ausgegeben wird. Der Import ist nur möglich, wenn Sie die Nachkommastellen aus der Importdatei löschen.
- Feld Einkäufer nicht automatisch füllen: im Standard ist jeder Benutzer einem Einkäufer zugeordnet. Bei einer Bestellanlage wird der entsprechende Einkäufer von Onventis ermittelt und automatisch befüllt. Durch Aktivieren dieser Option muss der Besteller den zuständigen Einkäufer selbst auswählen.
- Sammelgutschriften nach SAP-Buchungskreis erstellen: Sie haben die Möglichkeit, in Onventis Gutschriften zu erstellen. Bei einer SAP-Anbindung können Sie durch Aktivieren dieser Option Sammelgutschriften nach SAP-Buchungskreisen zusammenfassen.
Bereich Allgemein / Kennzeichnen von…
Im Bereich Allgemein / Kennzeichnen von: können Sie die aufgelisteten Positionstypen über eine Kennzeichnung hervorheben:
- Freitextpositionen
- Katalogpositionen
- ERP-Positionen
Bereich Warenkorb / Kostenstellen
- Zuordnung in der Positionsliste möglich (Von weiteren Bedingungen abhängig): ist diese Option aktiviert, kann der Benutzer die Kostenstellen in den Warenkorbpositionen auswählen.
| Hinweis
Bitte beachten Sie, dass die Zuordnung von Kostenstellen zu Benutzern, sowie bei einer SAP Integration, von den SAP-Zuordnungen der Kostenstellen zu Buchungskreisen abhängig ist. Bei Nicht-SAP-Organisationen ist das Dropdown für die Auswahl der Kostenstellen im Warenkorb nur dann sichtbar, wenn ein Standard-Kontierungstyp festgelegt wurde und das Feld “Kostenstelle”, im Bereich Kontierungstypen, für diesen Typ ein “Kann”- oder “Muss”-Feld ist. |
- Maximale Anzahl direkt wählbare Kostenstellen (Standard 15) je Position: Ist diese Option aktiviert, kann der User in der Positionsliste des Warenkorbes die Kostenstellen zuordnen. Die Auswahl der Kostenstellen im Warenkorb hängt von der Anzahl der, dem Benutzer zugeordneten Kostenstellen.
Beispiel:
Sie haben in Ihrem Onventis Buyer 100 Kostenstellen. Als Standard wurden 15 eingetragen. In diesem Fall können die Kostenstellen nur in der Warenkorbposition ausgewählt werden.
Um die Auswahl direkt in der Warenkorb-Positionsliste zu ermöglichen müssten Sie die maximale Anzahl der Kostenstellen auf 100 erhöhen.
Bereich Warenkorb / Einstellungen
- Links zu den allgemeinen Geschäftsbedingungen im Warenkorb anzeigen: mit dieser Option haben Sie Möglichkeit, im Warenkorb die Links zu den Allgemeinen Geschäftsbedingungen des Lieferanten anzuzeigen.
- Freitextpositionen generell in die Bedarfsliste übertragen: im Standard werden alle Positionen aus dem Warenkorb in eine Bestellung übertragen. Durch Aktivieren dieser Option werden alle Freitextpositionen zunächst in die Bedarfsliste übertragen. In der Bedarfsliste können diese durch den Einkauf bearbeitet und anschließend in eine Bestellung überführt werden.
- Katalogpositionen generell in die Bedarfsliste übertragen: im Standard werden alle Positionen aus dem Warenkorb in eine Bestellung übertragen. Durch Aktivieren dieser Option werden alle Katalogpositionen zunächst in die Bedarfsliste übertragen und können dort weiterverarbeitet werden.
- Bestellungen direkt aus dem Warenkorb versenden: defaultmäßig werden Warenkorbpositionen, die in eine Bestellung übertragen werden, erst aus der Bestellliste an den Lieferanten oder zur Genehmigung gesendet. Wenn Sie diese Option aktivieren, werden die Warenkorbpositionen direkt zur Genehmigung oder an den Lieferanten versendet. Diese Einstellung greift nur bei Positionen, welche in eine Bestellung übertragen werden.
- Artikel folgender Lieferanten in die Bedarfsposition übertragen: defaultmäßig werden alle Positionen aus dem Warenkorb in eine Bestellung übertragen. Durch Aktivieren dieser Option werden Positionen, welche bei den ausgewählten Lieferanten beschafft werden, zunächst in die Bedarfsliste übertragen und können dort weiterverarbeitet werden. Die Auswahl der Lieferanten erfolgt über den Auswahl… Button.
- Artikel folgender Materialgruppen in die Bedarfsposition übertragen: defaultmäßig werden alle Positionen aus dem Warenkorb in eine Bestellung übertragen. Durch Aktivieren dieser Option werden alle Positionen bestimmter Materialgruppen zunächst in die Bedarfsliste übertragen und können dort weiterverarbeitet werden. Die Auswahl der Materialgruppen erfolgt über den Auswahl… Button.
| Durch das Übertragen der Positionen aus dem Warenkorb in die Bedarfsliste können Sie innerhalb Ihrer Organisation die Materialbeschaffung gezielt steuern. In der Bedarfsliste können Sie die Positionen z.B. nach Lieferanten und Datum oder Materialgruppe bündeln und somit Einsparungspotenziale für Ihr Unternehmen sichern. |
- Mussfeldprüfung in Warenkorbpositionen: die Pflichtfeldeingabe wird spätestens beim Versenden einer Bestellung überprüft. Durch Aktivieren dieser Option findet die Pflichtfeldprüfung bereits im Warenkorb statt.
- Lieferant als Mussfeld kennzeichnen: wenn Sie diese Option aktivieren, wird das Feld Lieferant im Warenkorb zum Pflichtfeld und muss eingetragen werden. Im Standard muss der Lieferant erst in den Folgebelegen ausgewählt werden.
- Vererbte Positionen markieren: innerhalb einer Bestellung mit mehreren Positionen können bestimmte Felder, z.B. Kontierungsinformationen, auf weitere Positionen vererbt werden und müssen dadurch nicht mehr pro Position gepflegt werden. Mit dieser Einstellung erscheint im Warenkorb und in der Bestellung im Reiter Position ein Hinweis, wenn Felder von einem Artikel auf andere oder alle anderen Positionen vererbt wurden.
Bereich Bestellkopf / Einstellungen
- Bestellnummer manuell änderbar: defaultmäßig wird die Bestellnummer von Onventis selbst generiert. Diese Nummer ist schreibgeschützt. Die Nummernvorgabe wird im Reiter Nummernkreise gesteuert und kann unternehmensspezifisch konfiguriert werden. Durch Aktivieren dieser Option können die Benutzer die Bestellnummer überschreiben.
Mit den nachfolgend aufgelisteten Optionen können Sie folgende Zusatzfelder im Bestellkopf aktivieren:
- Kommissions-Nr. sichtbar
- Kundenbestell-Nr. sichtbar
- Kommission sichtbar
- Projekt-Nr. sichtbar
- Block ‘Konditionen’ anzeigen
- Block ‘Zusatzkosten’ anzeigen
- Block ‘Sonstiges’ anzeigen
- Button ‘Erneut senden’ anzeigen: mit dieser Einstellung können Sie den Button zum manuellem Versenden von Nachrichten in der Nachrichten-Warteschlange aktivieren. Sollten bestimmte Nachrichten, z.B. wegen fehlender Verbindung, nicht versendet worden sein, können Sie den Versand nochmals manuell veranlassen.
- Prüfung des Lieferanten deaktivieren: Beim Versenden von Bestellungen wird überprüft, ob der bestellte Artikel mit dem Lieferanten aus dem Katalog übereinstimmt. Stimmt er nicht überein, wird eine Fehlermeldung ausgegeben und die Bestellung kann nicht versendet werden. Sollten Sie diese Prüfung nicht benötigen, können Sie durch Aktivieren der Einstellung diese Prüfung deaktivieren. Bei Bestellungen, welche aus Bedarfspositionen in eine Bestellung übertragen wurden kann, durch Aktivieren dieser Option. der Lieferant, welcher in der Bedarfsposition angegeben worden ist, geändert werden.
- Dokumentenanforderung sichtbar: Das Feld “Dokumentenanforderung” ist im Bestellkopf sichtbar. Durch Aktivieren dieser Option kann der Benutzer einen Anhang, z.B. einen Lieferschein, beim Lieferanten anfordern. Diese Option ist kein Pflichtfeld.
- Lieferadresse sichtbar: mit dieser Einstellung können Sie die Sichtbarkeit der Lieferadresse im Bestellkopf aktivieren. Die Lieferadresse gilt dann für alle Bestellpositionen. Diese Einstellung ist sinnvoll, wenn für alle Positionen die gleiche Lieferadresse verwendet wird.
- Einkäufergruppe als Mussfeld: durch Aktivieren dieser Option wird die Einkäufergruppe zum Pflichtfeld. Die Einkäufergruppe ist intern für die Beschaffung eines Materials oder einer Klasse von Materialien verantwortlich und tritt nach außen zumeist als Ansprechpartner für Lieferanten auf. Diese Einstellung ist bei einer Übertragung der Bestellungen an SAP sinnvoll. Im SAP ist die Einkäufergruppe ein Pflichtfeld und muss bei der Bestellübertragung ins SAP mitgegeben werden.
- Zuordnung eines weiteren Benutzers möglich: durch Aktivieren dieser Option kann ein weiterer Benutzer zu einer Bestellung zugeordnet werden. Der zugeordnete Benutzer kann diese Bestellungen in seiner Bestellübersicht sehen. Diese Einstellung soll sicherstellen, dass für den Benutzer alle Bestellungen, welche in seinen Verantwortungsbereich fallen, für ihn sichtbar sind.
- Lieferanten anzeigen: diese Option können Sie nutzen, um den Lieferanten, an den eine Bestellung versendet werden soll, in den Basisdaten der Bestellung anzeigen zu lassen.
- Bestellung kann als SG&A-Bestellung gekennzeichnet werden: über das Aktivieren dieser Option kann eine Bestellung als SG&A (Selling, General and Administrative Expenses) Bestellung gekennzeichnet werden.
- Verpackungsvorschriften anzeigen: für manche Waren müssen bestimmte Verpackungsvorschriften zum Schutz der Waren vor den Belastungen im Verlauf der Logistikkette, z.B. für den Transport technischer Güter, eigehalten werden. Mit dieser Option aktivieren Sie im Reiter Basisdaten in den Bestellungen die Anzeige und Auswahl der Verpackungsvorschriften. Diese können im Bereich Administration → Stammdaten → Verpackungsvorschriften administriert werden.
- Verpackungsvorschriften als Pflichtfeld definieren: durch diese Option können Sie die Versandvorschriften in der Bestellung oder im Auftrag als ein Pflichteingabefeld definieren. Somit können Bestellungen oder Aufträge ohne eine Auswahl von Verpackungsvorschriften nicht versendet werden.
- Automatische Findung des Kontierungstyps basiert auf Materialgruppe und/oder Artikelwert:
Bereich Bestellkopf / Liefertermin vorbelegen
Mit diesen Einstellungen können Sie den Liefertermin in allen neu erzeugten Bestellungen mit keinem oder einem vordefinierten Lieferdatum vorbelegen.
- mit keinem Datum: es wird kein Datum vorbelegt
- mit aktuellem Datum: es wird das aktuelle Tagesdatum vorbelegt
- mit Datum in X-Tagen: es wird das aktuelle Datum + X Werktage gerechnet
- X-Anzahl Tage ab Bestellerzeugung (nicht BANF Erzeugung): es wird das Datum in X-Tagen ab der Bestellerzeugung eingetragen
- Liefertermin als Mussfeld: der Liefertermin wird zum Pflichtfeld und muss eingetragen werden.
- Ausführungszeitraumsende ist Lieferdatum: bei Dienstleistungsbestellungen handelt es sich um einen vordefinierten Zeitraum, in dem die Dienstleistung erbracht werden soll. Mit dieser Option wird das angegebene Lieferdatum als Endtermin für die Dienstleistung festgelegt. Bitte beachten Sie, dass der Dienstleister Leistungen nach dem Endtermin nicht mehr verbuchen kann.
Bereich Bestellkopf / Für Besteller
In diesem Bereich haben Sie die Möglichkeit, automatisierte E-Mail-Erinnerungen an die Besteller zu versenden. Diese gelten für alle Bestellungen, die sich im Status ‘In Erfassung’ befinden und können in bestimmten Intervallen versendet werden:
- E-Mail Erinnerung X Tag(e) nach dem Versenden der Bestellung an den Genehmiger: der aktuelle Genehmiger im Bestellfreigabe-Workflow wird per E-Mail über die ausstehenden Belege, welche er noch bearbeiten muss, erinnert. Die Zeitintervalle gelten für die gesamte Organisation und somit sowohl für Erinnerungen für Bestellungen in dem Status „In Erfassung“ als auch für Bestellungen „In Genehmigung“:
- E-Mail Erinnerung X-Tag(e) nach Bestellerstellung für Bestellungen in Status ‘In Erfassung’: Auswahl des Startzeitpunkts X für das Erinnerungsintervall, z.B. 5 Tage nach Bestellerzeugung.
Bereich Bestellkopf / Erinnerungsintervall
In diesem Bereich können Sie einstellen, in welchem Intervall die Erinnerungsmails an die Besteller versendet werden sollen:
- Täglich versenden: täglicher E-Mail Versand
- Einmal wöchentlich, jeden <Auswahl Wochentag> versenden: E-Mail Versand nur einmal in der Woche an einem bestimmten Wochentag, z.B. Montag
- Jeden <X> Arbeitstag versenden: E-Mail Versand alle X-Tage, z.B. jeden 2.Tag
Bereich Bestellposition
Im Bereich Bestellposition können Sie folgende Einstellungen für die Bestellpositionen vornehmen:
- EAN/GTIN-Nr. sichtbar: Anzeige der EAN/GTIN-Nr. in der Bestellposition
- Interne Artikel-Nr. sichtbar: Anzeige der internen Artikelnummer in der Bestellposition
- Interne Artikel-Nr. bei Katalogpositionen änderbar: erlaubt dem Benutzer das Verändern der internen Artikel-Nr.
- Kunden Artikel-Nr. sichtbar: die Artikelnummer des Kunden ist für den Lieferanten sichtbar
- Kommissions-Nr. sichtbar: Anzeige der Kommissionsnummer auf Positionsebene
- Versandarten auf Positionsebene: Anzeige der Versandarten auf Positionsebene. Mit der Einstellung können für jede Position andere Versandarten ausgewählt werden.
- Lieferadressen auf Positionsebene: Anzeige der Lieferadresse auf Positionsebene. Diese Einstellung ist sinnvoll, wenn Onventis-Benutzer, z.B. Einkäufer, für Mitarbeiter an anderen Standorten bestellen, die Lieferung aber an den Standort des Mitarbeiters erfolgen soll.
- Lieferdatum auf Positionsebene: ermöglicht die Anzeige und Auswahl des Lieferdatums auf Positionsebene. Somit kann der Benutzer pro Position ein anderes Lieferdatum wählen.
- Block ‘Kontierung’ anzeigen: Anzeige und Pflege der Kontierungsinformationen zum bestellten Artikel, z.B. Kostenstellen, PSP-Elemente etc.
- Block ‘Sonstiges’ anzeigen: durch Aktivieren dieser Option werden die Freitextfelder Dokumentenanforderung, externe und interne Bemerkungen, sowie Dateianhänge aktiviert. Sie können den Block „Sonstiges“ verwenden, um interne oder externe Informationen sowie Dateianhänge zu einer Bestellposition mit dem Lieferanten oder innerhalb Ihrer Organisation auszutauschen
- Lagerort als Mussfeld: mit dieser Option wird der Lagerort in der Bestellposition zum Pflichtfeld und muss, um eine Bestellung zu versenden, ausgefüllt werden.
- Materialgruppe sichtbar: Anzeige der Materialgruppe in der Bestellposition
- Materialgruppe als Mussfeld: mit dieser Option wird die Materialgruppe in der Bestellposition zum Pflichtfeld und muss, um eine Bestellung zu versenden, ausgefüllt werden.
- MwSt.-Satz anzeigen: Anzeige des Mehrwertsteuersatzes in Prozent in der Bestellposition
- Liefereinteilung möglich: durch diese Option können pro Bestellposition mehrere Liefertermine für einen Artikel ausgewählt werden. Die Liefereinteilung kann prozentual oder mengenmäßig erfolgen.
- Mehrfachkontierung möglich: durch Aktivierung dieser Option kann der Benutzer pro Bestellposition die Kontierung eines Artikels auf mehrere Kontierungsobjekte eines Kontierungstypen verteilen. Die Kontierung kann prozentual oder mengenmäßig erfolgen.
- Abweichende Bestellmengen- und Preiseinheit möglich: durch Aktivierung dieser Option können die Bestellmengen- und Preiseinheiten voneinander abweichen. Bsp.: Bestellmenge 1 Kanister (Inhalt 5 Liter), Preiseinheit 10,00 Euro pro 1 Liter = Gesamtsumme 50,00 Euro.
- Feld ‘Zollmeldepflichtig’ anzeigen: die Option Zollmeldepflichtig wird in den Bestellpositionen angezeigt und kann, bei meldepflichtigen Artikeln, durch den Benutzer aktiviert werden. Diese Einstellung ist sinnvoll, wenn Sie innerhalb Ihrer Organisation die Waren bei gebietsfremden Lieferanten beziehen und Meldevorschriften für den Außenwirtschaftsverkehr beachten müssen.
- ‘Bestandsgeführt’ automatisch setzen, wenn Lagerort ausgefüllt: das Feld Bestandsgeführt wird automatisch gesetzt, sobald ein Lagerort bei Bestellpositionen angegeben wird. Voraussetzung ist die Aktivierung der Option: „Feld ‘Bestandsgeführt‘ anzeigen“
- Feld ‘Versuchswerkzeug’ anzeigen: Option für die manuelle Kennzeichnung von Versuchswerkzeugen in den Bestellpositionen.
- Dokumentenanforderung sichtbar: Das Feld “Dokumentenanforderung” ist in der Bestellposition sichtbar. Durch Aktivieren dieser Option kann der Benutzer einen Anhang, z.B. einen Lieferschein beim Lieferanten anfordern. Diese Option ist kein Pflichtfeld.
- Statistikrelevantes Lieferdatum in SAP übertragen: mit dieser Option aktivieren Sie die Option „Statistikrelevantes Lieferdatum anpassen“ in der Bestellposition. Diese Option ist nur bei einer SAP-Integration sinnvoll. Durch Aktivieren der Option wird das statistikrelevante Lieferdatum in SAP mit dem Lieferdatum abgeglichen.
- Nachträgliches Ändern der Kontierungsdaten durch Super-Admin erlauben: durch diese Option hat der Benutzer, welcher als Super-Admin in Onventis angelegt ist, die Möglichkeit, die Kontierungsdaten nachträglich zu ändern, z.B. falls eine Korrektur notwendig ist.
- Zusatzfelder in Bestellpositionen verfügbar machen: aktivieren Sie diese Option, um den Benutzern den Reiter Zusatzfelder in den Bestellpositionen zur Verfügung zu stellen. Diese Einstellung gilt für Freitext- und Katalogpositionen.
- Einkaufs-KPIs in Bestellposition anzeigen: mit dieser Option können Sie die für den Artikel gültigen KPIs in der Bestellposition anzeigen lassen.
- Auswahl Materialgruppen aus Rahmenverträgen: mit dieser Option können Sie Rahmenverträge auf Materialgruppenebene abbilden. Wenn Sie mit dem Lieferanten Rahmenverträge auf Materialgruppenebene abschließen, wird die Wertauslastung des Rahmenvertrages geprüft. Im Rahmenvertrag wird der Wert der Bestellungen mit der jeweiligen Materialgruppe hochgezählt. Durch die Verknüpfung der Materialgruppen haben Sie die Möglichkeit, auch Freitext-Positionen über einen Rahmenvertrag abzuwickeln.
- Feld ‘Bestandsgeführt’ anzeigen: die Option für die Kennzeichnung von bestandsgeführten Materialbestellungen wird in der Bestellposition angezeigt und kann durch den Benutzer manuell aktiviert werden. Bestandsführung ist eine mengenmäßig geführte Lagerbuchhaltung, bei der durch die Verbuchung von Wareneingängen und –ausgängen die korrekten Lagerbestände ausgewiesen werden können.
- Feld “Bestandsgeführt” bei Katalog-Artikeln nicht editieren:
- Feld ‘Hersteller-Nr.’ anzeigen: Sie können die Herstellernummer des Artikels in den Bestellpositionen anzeigen lassen.
- Feld ‘Hersteller’ anzeigen: Sie können den Hersteller des Artikels in den Bestellpositionen anzeigen lassen.
- Feld ‘eClass’ anzeigen: Sie können die eClass-Nummer zum Artikel in den Bestellpositionen anzeigen lassen.
- Block ‘Zolldaten’ anzeigen: Sie können den Block ‘Zolldaten‘ zum Artikel in den Bestellpositionen anzeigen lassen. Bei den Daten handelt es sich um eine Gewichtseingabe, welche entweder im Katalog beim jeweiligen Artikel oder in der Bestellposition gepflegt wird.
- Dateianhänge anzeigen: durch Aktivieren dieser Option haben Sie haben die Möglichkeit, Dokumente mit dem Lieferanten auszutauschen. Diese Option greift nur in Verbindung mit der Aktivierung der Option Block Sonstiges anzeigen.
- Eingabe von Rabatten und Zuschlägen erlauben: mit Aktivieren dieser Option kann auf Bestellpositionsebene ein Rabatt oder Zuschlag hinterlegt werden.
- X-Anzahl der Nachkommastellen des Preises: mit dieser Option können Sie die Anzahl der zugelassenen Nachkommastellen für die Preise in Onventis definieren. Bei der Eingabe 2 werden die Preise mit 2 Nachkommastellen angezeigt, z.B. 10,99 Euro. Sollten die Artikel in den Katalogen mehr als 2 Nachkommastellen enthalten, z.B. 10,99111, werden die restlichen Nachkommastellen nicht angezeigt. Im Hintergrund rechnet Onventis immer mit allen Nachkommastellen. Diese Einstellung dient lediglich der Anzeige der Preise.
SAP-Zuordnung: in diesem Bereich können Sie zusätzliche Pflichtfelder auswählen. Diese gelten nur bei einer SAP-Integration:
- Liefer-/Leistungsempfänger als Mussfeld: mit dieser Option wird das Feld Liefer- / Leistungsempfänger zum Pflichtfeld und muss ausgefüllt werden.
- Abladestelle als Mussfeld: mit dieser Option wird das Feld Abladestelle zum Pflichtfeld und muss ausgefüllt werden.
GWG: Im Bereich GWG können Sie Artikelwertgrenzen und Hinweistexte für geringwertige Wirtschaftsgüter innerhalb Ihrer Organisation festlegen
- Bei einem Artikelwert zwischen X-EUR und X-EUR Hinweis anzeigen: hier definieren Sie einen für Ihre Organisation geltenden Wert für GWGs.
- Text: in dem zugehörigen Textfeld können Sie einen Hinweistext eingeben, der anschließend im Warenkorb oder in der Bestellung angezeigt wird.
- Nummerierungsschritt:
- Positionen nach folgendem Muster nummerieren: mit dieser Option geben Sie ein Nummerierungsmuster für die Bestellpositionen vor. Bei der Auswahl von z.B. 10-ner Schritten entspricht Position 1 = 10, Position 2 = 20 etc.
- Streckengeschäft Verzögerung in Tagen: durch Eintrag einer Anzahl Tage wird der Liefertermin bei einer Bestellung mit Streckengeschäft für den 2. Lieferanten um die eigegebene Anzahl der Tage verzögert, z.B. Liefertermin ist am 10.07 + 5 Tage = der Endliefertermin für Lieferant 2 ist am 15.07
Bereich Bestell-PDF
Bei einer Bestellung wird im Hintergrund immer ein Bestell-PDF mit den Grundinformationen zur Bestellung generiert. Falls die Datei um weitere Informationen erweitert werden muss, können Sie im Bereich Bestell-PDF zusätzliche Felder auswählen.
Folgende Informationen können zusätzlich im Bestell-PDF ausgedruckt werden:
- Darstellung der Kostenstelle im Bestell-PDF
- Darstellung der Kostenart/Sachkonto im Bestell-PDF
- Darstellung des Geschäftsbereichs im Bestell-PDF
- Darstellung des Auftrags im Bestell-PDF
- Darstellung des Projekts im Bestell-PDF
- Darstellung des PSP-Elements im Bestell-PDF
- Darstellung der Anlage im Bestell-PDF
- Darstellung des Kundenauftrags im Bestell-PDF
- Darstellung des Artikellangtextes im Bestell-PDF
- Darstellung der Versandart im Bestell-PDF
- Darstellung der Lieferadresse im Bestell-PDF
- Darstellung der Liefereinteilungen im Bestell-PDF
- Darstellung des MwSt.-Satzes im Bestell-PDF
- Gekennzeichnete Positionen im Bestell-PDF hervorheben
- Name des Bestellers zusätzlich zum Einkäufer im PDF anzeigen
- Darstellung der Materialgruppe im Bestell-PDF
- Darstellung des Zahlweges im Bestell-PDF
- Darstellung der USt-IdNr. des Lieferanten im Bestell-PDF
- Darstellung der Lieferanten-Nr. im Bestell-PDF
- Darstellung des Tasks im Bestell-PDF
- Darstellung des Chargeable Jobs im Bestell-PDF
- Darstellung des Non-chargeable Jobs im Bestell-PDF
- SAP-Kontraktnummer sichtbar
- Reverse-Charge-Vermerk im Bestell-PDF
- Darstellung des Ansprechpartners des Lieferanten im Bestell-PDF
- Darstellung des Liefer-/Leistungsempfängers im Bestell-PDF
- Darstellung der Abladestelle im Bestell-PDF
Organisationseinstellungen – Reiter Wareneingang
Im Reiter Wareneingang können Sie allgemeine Einstellungen für Wareneingangsbelege, sowie bis zu drei weitere Nummern für Wareneingangspositionen festlegen. Diese können optional zu jeder Position hinterlegt werden und können über das Anklicken der Checkbox aktiviert werden.
Bereich Nummern für Wareneingangspositionen
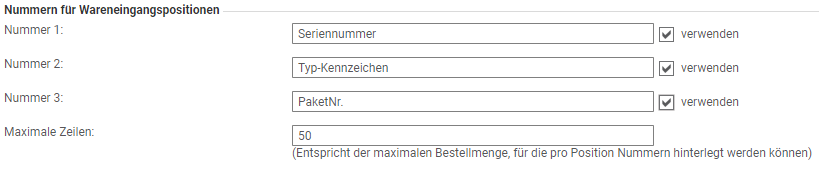
- Nummer 1 bis 3: In den Feldern 1 bis 3 können Sie zusätzliche Nummern pflegen, z.B. Seriennummer, Typ.-Kennz., PaketNr. etc. Diese werden im Wareneingangsbeleg angezeigt. In den Wareneingangspositionen finden Sie die zusätzlichen Nummern im Reiter Nummern.
- Maximale Zeilen: in der Zeile “Maximale Zeilen” können Sie eingeben, bis zu welcher maximalen Bestellmenge Nummern hinterlegt werden können. Bei einem Wert von 50, z.B., könnten nur Nummern bei Positionen mit einer Menge kleiner oder gleich 50 hinterlegt werden. Die Anzahl der Zeilen ist abhängig von der Bestellmenge. Somit können Sie für jeden Artikel der Position Nummern hinterlegen.
Die in diesem Bereich definierten Felder können anschließend, bei der Wareneingangsbuchung, verwendet werden.
Bereich Einstellungen
- Bei bestandsgeführten Artikeln ist Lagerort ein Mussfeld: mit dieser Option wird das Feld Lagerort zur Pflichteingabe, sobald ein Artikel als bestandsgeführter Artikel markiert wurde.
- Änderung des Buchungsdatums möglich: durch diese Option geben Sie den Benutzern die Möglichkeit, das Buchungsdatum des Wareneingangs zu ändern. Im Standard wird das aktuelle Tagesdatum eingetragen.
- Besteller darf bei eigenen Bestellungen keinen Wareneingang buchen: mit dieser Option können die Benutzer, welche die Bestellung an den Lieferanten versendet haben, keinen Wareneingang buchen. Dies gilt nur für Bestellungen, die der Benutzer selbst erzeugt hat.
- Wareneingänge mit Menge 0 nicht möglich: mit dieser Option sind Wareneingangsbuchungen mit Menge 0 nicht möglich. Diese Einstellung ist sinnvoll, wenn Sie Dienstleistungsbestellungen über Onventis abwickeln. Hier wird, nach der Freigabe des Leistungsnachweises, automatisch ein Wareneingang gebucht. Die Menge 0 ist bei diesem Vorgang nicht zulässig.
- Endbestätigt-Kennzeichen standardmäßig aktiviert: diese Option können Sie aktivieren, um das Endbestätigt-Kennzeichen = “Endgeliefert” als Standard-Voreinstellung für alle Wareneingangsbelege zu aktivieren. Sollte der Wareneingang noch nicht vollständig sein, muss der Benutzer den Hacken manuell rausnehmen. Durch das Endbestätigt-Kennzeichen kann zu dieser Bestellung kein weiterer Wareneingang mehr gebucht werden.
- Gelieferte Mengen im Wareneingang nicht automatisch vorbelegen: durch Aktivieren dieser Option muss der Benutzer die gelieferten Mengen prüfen und im Wareneingang manuell pflegen. Wenn Sie diese Option nicht aktivieren, werden die bestellten Mengen übernommen.
- Positionswerte im Wareneingang anzeigen: durch diese Option aktivieren Sie die Anzeige der Preise in den Wareneingangsbelegen. Dadurch wird nicht nur die Menge, sondern auch der bewertete Wareneingang angezeigt. Soll die bestellte Menge z.B. auf unterschiedliche Kostenstellen verteilt werden, sehen Sie durch den Positionswert den Lieferwert bezogen auf die Kontierungen.
- Lieferdatum ist Pflichtfeld: durch Aktivieren dieser Option können Sie das Lieferdatum als Pflichtfeld definieren. Eine Wareneingangsbuchung ohne Eingabe des Lieferdatums ist dann nicht möglich.
Bereich Buchungsperiode
Im Bereich Buchungsperiode können Sie Buchungsperioden für die Wareneingänge definieren. Die Benutzer können die Wareneingänge nur für diese Periode buchen; das Buchungsdatum muss innerhalb der angegebenen Periode liegen. Bitte beachten Sie, dass bei automatisch gebuchten Wareneingängen die Buchungsperioden nicht berücksichtigt werden.
Für die Definition von Buchungsperioden stehen Ihnen folgende Felder zur Verfügung:
- Titel: Titel der Buchungsperiode, z.B. “Periode Februar bis November 2016”.
- Gültig von: Startzeitpunkt (Datum), an dem die Buchungsperiode beginnen soll.
- Gültig bis: Endzeitpunkt (Datum), an dem die Buchungsperiode enden soll.
- Frühestes Buchungsdatum: in diesem Feld können Sie festlegen, ab welchem Tag (Stichtag) die Wareneingänge für diese Buchungsperiode berücksichtigt werden sollen.
Organisationseinstellungen – Reiter Katalog
Im Reiter Katalog können Sie katalogspezifische Einstellungen vornehmen, diese gelten organisationsübergreifend.
Bereich Einstellungen/Sonstiges
- Erweiterte Artikelnummern anzeigen: mit dieser Option haben Sie die Möglichkeit zusätzliche Artikelnummern anzeigen zu lassen
- Ursprungsland und Zolltarifnummer anzeigen: durch diese Einstellung werden das Ursprungsland, sowie die Zolltarifnummer des zugehörigen Artikels im Katalog angezeigt. Diese Informationen müssen dann von den Benutzern, falls die Angaben notwendig sind, nicht mehr gepflegt werden.
- Lieferantennamen bei Katalogen ausblenden: durch Aktivieren dieser Einstellung wird der Lieferantenname in den Katalogdaten nicht angezeigt.
- Konditionsgebiete verwenden (nur für eigene Konditionen): innerhalb TradeCore können Sie für eigene Kataloge und unterschiedliche Gebiete z.B. Länder, unterschiedliche Konditionen pflegen. Diese Einstellung ist z.B. bei unterschiedlichen Währungen, Steuersätzen oder besonderen Zuschlägen, welche nur für bestimmte Gebiete gelten, sinnvoll.
- Artikelfavoriten ohne Konditionen nicht sperren: durch diese Option können sie bei Artikel die sich in einer Favoritenliste befinden die Sperre bei ungültigen Konditionen aufheben, z.B. Konditionsgültigkeit abgelaufen. Der Artikel kann trotz abgelaufener Konditionen weiter bestellt werden.
- Kontierungsinformationen in Artikelfavoriten vorbelegen (Vorbelegung hat Vorrang vor anderen Kontierungseinstellungen): mit dieser Option haben Sie die Möglichkeit die Kontierungsinformationen für Artikel in der Artikelfavoritenliste vor zu belegen. Diese haben Vorrang vor allen anderen Eistellungen in TradeCore.
- Lieferadresse in Artikelfavoriten vorbelegen (Vorbelegung hat Vorrang vor Benutzereinstellungen): mit dieser Option haben Sie die Möglichkeit die Lieferadresse für Artikel in der Artikelfavoritenliste vor zu belegen. Diese haben Vorrang vor allen anderen Eistellungen in TradeCore.
- ERP-Konditionen während der Bestellgenehmigung aktualisieren: wenn Sie diese Option aktivieren, werden bei einer Bestellgenehmigung die Konditionen aus dem ERP mit den Konditionen in TradeCore in der betreffenden Bestellung abgeglichen und ggf. aktualisiert.
- Verfügbare Menge zum Artikel per Webservice aktualisieren und anzeigen: über diese Option werden immer die aktuellen verfügbaren Mengen zum Artikel im Katalog angezeigt. Diese Option können Sie aktivieren wenn Ihr Lieferant den wenn ein Lieferant den Webservice lizenziert hat und Ihnen diesen zur Verfügung stellt.
- Anzahl Zeichen für Artikelbeschreibung (Der Wert 0 bedeutet, dass alle Zeichen angezeigt werden): mit dieser Einstellung können Sie die maximale Länge für die Artikelbeschreibung festlegen. Dabei werden immer die Zeichen gezählt, welche nicht angezeigt werden sollen, z.B. bei einer Artikelbeschreibung mit 60 Zeichen und der Angabe 0 würde die gesamte Beschreibung mit 60 Zeichen angezeigt werden. Wenn Sie dagegen 10 eingeben, werden insgesamt 50 von Zeichen angezeigt.
- E-Mail an den Konditionseigentümer X-Tage bevor die Kondition ausläuft senden: die Kataloge werden in der Regel von Lieferanten zur Verfügung gestellt und administriert. Der Katalogeigentümer ist gleichzeitig der Konditionseigentümer. Innerhalb von TradeCore haben die Konditionen für Katalogartikel eine bestimmte Gültigkeit, welche in Katalogartikeln hinterlegt werden muss. Mit dieser Einstellung bekommt der Katalogeigentümer X-Tage (z.B. 10) vor Ablauf der Konditionen eine Information über den Auslauf der Konditionen per E-Mail zugesendet.
- Bei OCI Übergabe eClass Mapping zur Materialgruppe vornehmen: mit dieser Einstellung können Sie bei OCI-Katalogen ein Mapping zu der Materialgruppe in Ihrer Organisationseinheit durchführen. Der E-Class Schlüssel ist ein branchenübergreifender Produktdatenstandard für die Klassifizierung und Beschreibung von Produkten und Dienstleistungen. Im Feld Konditions-Freigabe können Sie eine oder mehrere E-Mail-Adressen von Benutzern hinterlegen, die informiert werden sollen, wenn Konditionen aktualisiert worden sind.
- Menü-Punkt “Kataloge” ausblenden: wenn Sie diese Option aktivieren, wird der Menüpunkt Kataloge ausgeblendet. Der Benutzer kann nur über aus den Belegen: dem Warenkorb, den Bestellungen, über den Katalog… Button auf die Kataloge zugreifen.
- Facettenauswahl bei neuer Suche merken: mit der Facettenauswahl können Sie die Suche nach Artikeln verfeinern. Mit dieser Checkbox wird die letzte Facettenauswahl des Benutzers gespeichert. Die Facettenauswahl können Sie über die zentrale Suche, im Header Bereich und die Auswahl Kataloge, aufrufen.
Bereich Konditions-Freigabe
Info-Mail: Im Bereich Konditions-Freigabe können Sie eine E-Mail-Adresse eines Benutzers pflegen. Sollten bei Katalogartikeln neue Konditionen zur Freigabe vorliegen, wird der Benutzer darüber per E-Mail benachrichtigt.
Bereich Kernsortiment
Im Bereich Kernsortiment können Sie Katalogartikel, welche dem Kernsortiment angehören, durch Kennzeichnung hervorheben. Die als Kernsortiment definierten Artikel werden im Katalogmanagement definiert.
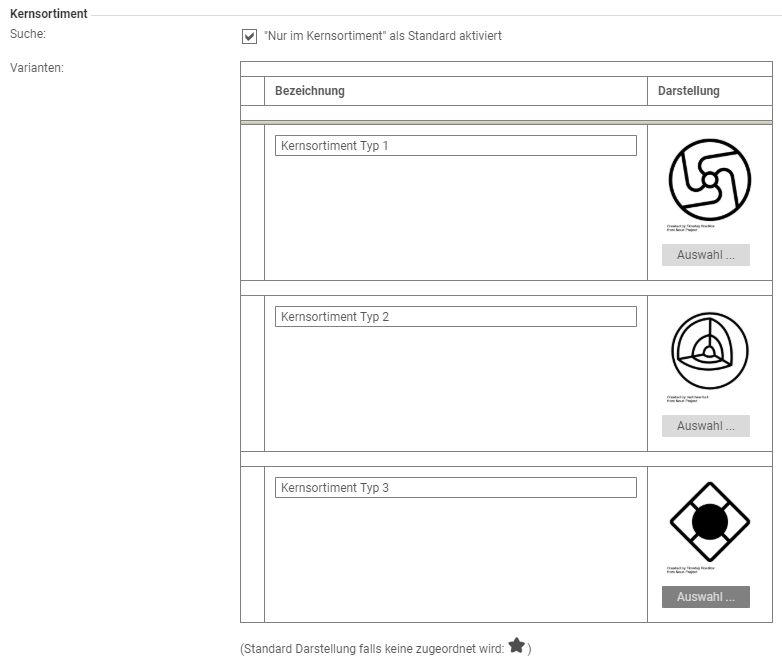
- Suche:
- Nur im Kernsortiment als Standard aktiviert: mit dieser Einstellung können Sie die Suche im Katalog auf das Kernsortiment eingrenzen. Wenn Benutzer einen Artikel suchen, wird durch diese Einstellung nur in den als Kernsortiment definierten Artikeln gesucht.
- Varianten: Im Bereich Varianten haben Sie die Möglichkeit drei Varianten für Ihr Kernsortiment zu definieren:
- Bezeichnung: unter Bezeichnung vergeben Sie den Namen des Kernsortiments, z.B. Topseller
- Darstellung: unter Darstellung können Sie eine Datei auswählen, welche die Kernsortiment Variante hervorheben soll. In Abb. 30 sehen Sie ein Beispiel für einen als Topseller definierten Artikel im Katalog.

Organisationseinstellungen – Reiter Anfragen
Im Reiter Anfragen können Sie generelle Einstellungen für die Anfragen vornehmen.
Bereich Einstellungen
- Materialgruppe als Mussfeld: durch Aktivieren dieser Option wird das Feld Materialgruppe in den Auktionen und Anfragen zum Pflichtfeld und muss eingetragen werden.
- Titel der Anfrage nicht vorbelegen: diese Option können Sie aktivieren, wenn der Titel der Anfrage nicht vorbelegt werden soll. Wenn Sie diese Option nicht aktivieren, wird der Titel nach folgendem Schema vorbelegt: Anfrage <aktuelles Datum + Uhrzeit>, z.B. Anfrage 14.04.2016 10:30:31
- Mehrwertsteuer-Feld im Angebot ausblenden: durch Aktivieren dieser Option wird die geltende Mehrwertsteuer im Angebot nicht angezeigt.
- E-Mail an den Lieferanten ohne Anhänge versenden: durch Aktivieren dieser Option werden keine Anhänge an den Lieferanten versendet.
| Hinweis
Anhänge mit einer Gesamtgröße > 10 MB werden grundsätzlich nicht per E-Mail versendet |
- Titel in E-Mails von vertraulichen Anfragen ausblenden: bei der Anlage von Anfragen können Sie die Vertraulichkeitsstufen einstellen. Bei den Vertraulichkeitsstufen “Anfrageninhalte vertraulich” und “Anfrage vertraulich”, wird der Titel der Anfrage nicht in die E-Mail übernommen.
- Titel der Anfrage im Anfrage- und Angebot-PDF anzeigen: mit dieser Option aktivieren Sie die Anzeige des Titels im Anfrage- und Angebots-PDF
- Feld “Uhrzeit” einblenden: durch Aktivieren dieser Option wird bei der Angebotsfrist das Eingabefeld für die Uhrzeit eingeblendet
- Angebotsgültigkeit als Mussfeld: durch Aktivieren dieser Option wird die Eingabe der Angebotsgültigkeit zum Pflichtfeld
- Eingabefelder für Liefer- und Zahlungsbedingungen in Angeboten ausblenden: mit dieser Option deaktivieren Sie die Eingabefelder für die Liefer- und Zahlungsbedingungen in den Anfragen
- Alle Positionen im Preisvergleich standardmäßig “nicht aktiviert”: durch Aktivieren dieser Option müssen bei einem Preisvergleich die Angebotspositionen manuell ausgewählt werden. Im Standard sind alle Positionen aktiviert.
- Bereich “Einkaufserfolg” ausblenden: durch Aktivieren dieser Option wird der Bereich Einkaufserfolg bei den Angeboten nicht angezeigt. Für die Darstellung des Einkaufserfolgs werden der Referenz- und Vergabepreis miteinander verglichen und die Einsparung absolut und prozentual angezeigt.
- Nettopreis in Angebotsübersicht beinhaltet interne Zusatzkosten aus Preisvergleich: bei einem Preisvergleich von Angeboten haben Sie die Möglichkeit, interne Kosten zu pflegen. Durch Aktivieren dieser Option werden diese Zusatzkosten bei einem Preisvergleich mit einkalkuliert.
- Nicht freigegebene Anfragen können wiederaufgenommen werden: durch Aktivieren dieser Option kann eine abgelehnte Anfrage über den Zurücksetzen Button zurückgesetzt werden. Der Benutzer kann die Anfrage bearbeiten und eine neue Freigabe beantragen. Sie können bei einer Anfrage mehrere Teammitglieder definieren, welche die Anfrage vor dem Absenden an den Lieferanten freigeben müssen.
- Anhänge einer Anfrage auch an nicht registrierte Lieferanten senden: mit dieser Option können Anhänge einer Anfrage auch an noch nicht registrierte Lieferanten gesendet werden. Ist diese Option nicht aktiviert, werden die Anhänge nur an bereits registrierte Lieferanten versendet.
| Hinweis
Mit der Veröffentlichung einer Anfrage erhält ein noch nicht in Onventis angelegter Lieferant eine E-Mail mit einem Registrierungslink und kann anschließend an der Anfrage teilnehmen. |
- Archivierung von Anfragen nur nach Abschluss der Vergabe: mit dieser Option kann eine Anfrage nur nach Abschluss des Vergabeprozesses archiviert werden. Ist diese Option nicht aktiviert, kann eine Anfrage dagegen jederzeit, nachdem Sie an die Lieferanten versendet wurde, archiviert werden.
- Vergabeerfassung erst nach Genehmigung des Vergabevorschlags möglich: falls Sie in Onventis einen Vergabegenehmigungsworkflow nutzen, kann mit dieser Option die Vergabe erst nach Genehmigung erfasst werden. Ist die Option deaktiviert, wird der Vergabeworkflowprozess übersprungen und die Vergabe einer Anfrage kann sofort erfasst und abgeschlossen werden.
- Externe Bemerkungen im Genehmigungs-PDF ausblenden: mit dieser Option werden die externen Bemerkungen einer Anfrage in einem Genehmigungs-PDF nicht angezeigt.
- Interne Fragen auch nach Versand der Anfrage änderbar: Sie haben die Möglichkeit, bei Anfragen interne Fragen anzulegen. Mit Aktivieren dieser Option können diese auch nach dem Versand einer Anfrage, ohne einer vorherigen Versionierung, geändert werden. Wenn Sie diese Option nicht aktivieren, muss, für die Änderung von internen Fragen, eine neue Anfrageversion angelegt werden.
- Zuschlags- und Absagemail auch bei selbst erfassten Angeboten an Lieferant senden: durch Aktivieren dieser Option werden die Zuschlag- und Absagemails auch an Lieferanten, dessen Angebot der Benutzer selbst erfasst hat, versendet. Falls ein Lieferant keine Angebote in Onventis abgeben kann, kann der Benutzer die Angebote des Lieferanten selbst erfassen. Wenn Sie Angebote der Lieferanten selbst erfassen, ist es sinnvoll, diese Option zu aktivieren.
- SAP-Einstellungen anzeigen: mit dieser Option werden die Felder für die SAP-Zuordnung in den Anfragen angezeigt und sind Pflichtfelder. Dieser Option ist nur in Verbindung mit einer SAP-Integration sinnvoll. Folgende Auswahl-Pflichtfelder werden angezeigt:
- In den Basisdaten: Kostenrechnungskreis, Buchungskreis, Einkaufsorganisation
- in den Positionen: Werk und Lager.
- Einkäufergruppe als Mussfeld: mit Aktivieren dieser Option ist die Einkäufergruppe in den Anfragen ein Pflichtfeld und muss ausgewählt werden.
- Angebote erst nach Ablauf der Frist einsehen: mit Aktivieren dieser Option können die Angebote der Lieferanten erst nach Ablauf der Angebotsfrist eingesehen werden. Wenn Sie diese Option nicht aktivieren, können die Angebote jederzeit vom Benutzer eingesehen werden.
- Freigabe der Angebote durch zwei Personen: durch Aktivieren dieser Option müssen die Angebote der Lieferanten zuerst von zwei berechtigten Personen freigegeben werden, bevor die Angebote von anderen Benutzern angesehen werden können.
- Interne Artikel-Nr. auf Positionsebene ausblenden: durch Aktivieren dieser Option wird, in den Anfragepositionen, die Interne Artikelnummer ausgeblendet und ist somit für den Lieferanten nicht sichtbar.
- Anfrage enthält keine Angebote: durch Aktivieren dieser Option wird der Reiter Angebote in den Anfragen ausgeblendet.
- Budget/Vergleichspreis als Referenzangebot im Preisvergleich: durch Aktivieren dieser Option wird ein in der Anfrageposition manuell gepflegter Budget/Vergleichspreis im Preisvergleich von Angeboten angezeigt.
- Budget/Vergleichspreis schreibgeschützt: durch Aktivieren dieser Option ist der Budget/Vergleichspreis schreibgeschützt und kann nicht verändert werden.
- Teilvergabe: durch Aktivieren dieser Option haben Sie die Möglichkeit einer Teilvergabe, d.h. Sie können die Zuschläge für einzelne Positionen unterschiedlichen Lieferanten erteilen. Bei Anfragen mit mehreren Positionen können Sie den Zuschlag z.B. für Position 1 dem Lieferanten A und für Position 2 dem Lieferanten B erteilen. Wenn Sie diese Option nicht aktivieren, kann der Zuschlag immer nur einem Lieferanten erteilt werden.
| Über Aktivieren der Teilvergabe können Sie sich immer die besten Angebote Ihrer Lieferanten für einzelne Positionen sichern. |
- Positionen im Preisvergleich löschen: durch Aktivieren dieser Option kann der Benutzer Positionen aus dem Preisvergleich löschen.
- Feld “Submissionsnummer einblenden”: durch Aktivieren dieser Option wird die Submissionsnummer in den Basisdaten der Anfragen eingeblendet und kann eingegeben werden. Die Submissionsnummer dient zur Zusammenfassung von Bestellungen im Rahmen einer Bestellbündelung.
- Feld “Anfragenart einblenden”: durch Aktivieren dieser Option wird das Dropdown-Menü für die Auswahl der Anfrageart eingeblendet. Wenn Sie Anfragen an SAP übertragen, ist die Auswahl der Anfrageart ein Pflichtfeld. Bei einer Übertragung der Anfragen an SAP sollten Sie das Feld aktivieren.
- Zu-/Abschläge auf Positionsebene ausblenden: durch Aktivieren dieser Option werden die Zu- und Abschläge auf Positionsebene ausgeblendet und können vom Lieferanten nicht gepflegt werden. Somit sehen die Benutzer nur den reinen Positionspreis ohne z.B. Rabatte, Skonto oder Legierungszuschlag.
- Bearbeitung des Lieferdatums im Angebot ermöglichen: mit dieser Option kann der Lieferant das angefragte Lieferdatum bei der Angebotsabgabe verändern und einen früheren oder späteren Liefertermin eintragen.
- Zusatzkosten in der Teilvergabe änderbar: mit Aktivieren dieser Option können die eingegeben internen Zusatzkosten in der Teilvergabe geändert werden.
- Freitext-E-Mails unabhängig von Spracheinstellungen der Lieferanten in einer Sprache versenden: durch Aktivieren dieser Option werden Anfragen mit Freitext-E-Mails, trotz der Spracheinstellungen des Lieferanten, immer in einer Sprache versendet. Wenn Sie beispielsweise Lieferanten in Frankreich ansprechen, bekommen diese die E-Mail trotzdem z.B. auf Deutsch.
- Feld Laufzeitbeginn rückwirkend aktualisieren: durch Aktivieren dieser Option wird der Zeitpunkt, an dem die Anfrage an den Lieferanten gesendet wird, im Feld Laufzeitbeginn hinterlegt.
- Anfrage nicht als PDF Dokument an Lieferanten senden: beim Versenden von Anfragen und Informationsanfragen kann bei registrierten und nicht-registrierten Lieferanten ausgewählt werden, ob die Anfrage auch als PDF-Dokument versendet wird.
- Laufzeitbeginn in Anfragen definieren: durch Aktivieren dieser Option kann der Zeitpunkt, an dem die Anfrage an den Lieferanten automatisch gesendet werden soll, definiert werden. Folgende Optionen stehen zur Verfügung:
- Laufzeitbeginn mit zukünftigem Datum – Die Anfrage wird in Onventis zu diesem bestimmten Datum an die Lieferanten versendet. Der Status der Anfrage ändert sich von „In Erfassung“ zu „An Lieferanten gesendet“.
- Laufzeitbeginn mit heutigem Datum – Die Anfrage wird zeitnah in Onventis an die Lieferanten versendet und hat den Status „An Lieferanten gesendet“.
- Laufzeitbeginn ohne eingetragenes Datum – Die Anfrage wird in Onventis zur weiteren Bearbeitung angelegt und erhält den Status „In Erfassung“. Über den Aktionsbutton „Senden“ kann die Anfrage an den Lieferanten versendet werden.”
- Positionsübertragung aus Teilvorlagen:
- Positionen ohne Berücksichtigung der vorhandenen Strukturierung einfügen
- Positionen auf Ebene der letzten Position bzw. unter letztes Strukturelement einfügen
Bereich Ansichtsoptionen
- Einkäufergruppe anzeigen (ohne “Einkäufer als Ansprechpartner des Lieferanten”): durch Aktivieren diser Option wird die Einkäufergruppe in Basisdaten der Anfrage angezeigt. Das Feld, welches den Einkäufer als Ansprechpartner des Lieferanten definiert ist nicht verfügbar.
- Bedarfsträger anzeigen: wenn eine Bedarfsposition in eine Anfrage übertragen wird, wird durch Aktivieren dieser Option der Anforderer in die Anfrage übernommen
- Block “Kontierung” anzeigen (nur für Anfragepositionen aus der Bedarfsliste): durch Aktivierung dieser Option wird der Block „Kontierung“ bei Anfragepositionen, die aus der Bedarfsliste in eine Anfrage übertragen wurden, angezeigt. Der Block „Kontierung” kann innerhalb der Anfrageposition nicht mehr bearbeitet werden.
- Materialgruppe auf Positionsebene: über die Auswahl aus dem Dropdown-Menü können Sie für die Anzeige der Materialgruppe in den Anfragepositionen folgende Einstellungen vornehmen:
- Keine Materialgruppe auf Positionsebene
- Materialgruppe auf Positionsebene als Kannfeld
- Materialgruppe auf Positionsebene als Mussfeld
Bereich Angebotsfrist
- Angebotsfrist als Mussfeld: durch Aktivieren dieser Option wird das Feld Angebotsfrist als Pflichtfeld definiert und muss eingegeben werden.
- E-Mail-Erinnerung zur bald endenden Angebotsfrist manuell an Lieferanten senden: durch Aktivieren dieser Option besteht die Möglichkeit, den jeweiligen Lieferanten manuell eine Erinnerungs-E-Mail über die Angebotsabgabe zu senden.
- E-Mail-Erinnerung zur bald endenden Angebotsfrist automatisch X Tage vor Fristende an Lieferanten senden: durch Aktivieren dieser Option wird an die jeweiligen Lieferanten X Tage vor Fristende automatisch eine Erinnerungs-E-Mail über die Angebotsabgabe gesendet. Das Intervall darf zwischen 1 und 365 Tagen liegen.
Bereich Gewichtung
- Gewichtung von Fragen standardmäßig aktivieren: durch Aktvieren dieser Option wird die Gewichtung von Fragen standardmäßig mit “JA” vorbelegt, d.h. die Fragen werden immer gewichtet. In der Anfrage hat der Benutzer weiterhin die Möglichkeit die Gewichtung auf “Nein” zu stellen.

- Fragen-Gewichtung auch nach Versand der Anfrage änderbar: durch Aktivieren dieser Option lässt sich die Gewichtung auf Fragenpositionsebene auch nach Versand der Anfrage und nach Angebotsabgabe der Lieferanten bearbeiten. Die Gewichtung wird im Fragenvergleich entsprechend berücksichtigt.
- Beim Löschen einer Frage die restlichen Fragen des Strukturelements automatisch per Gewichtungsassistent neu gewichten: durch Aktivieren dieser Option wird die Gewichtung der Fragen innerhalb eines Strukturelements nach dem Entfernen einer Frage automatisch angepasst.
- K.O.-Kriterium:
- Ohne Gewichtung (hartes K.O): bei “Ohne Gewichtung (hartes K.O.)” wird der Lieferant bei nicht Erfüllung des Kriteriums mit einem harten K.O. bewertet, d.h. er kommt für die Vergabe nicht in Frage.
- Mit Gewichtung: bei “Mit Gewichtung” kann das Kriterium gewichtet werden, z.B. mit 50% der Gesamtpunktzahl, und geht somit mit einer hohen Gewichtung in die Vergabe ein.
Bereich Anfragen-PDF
Einstellungen:
Budget/Vergleichspreis (eingetragen) im Genehmigungs-PDF ausblenden: durch Aktivieren dieser Option wird der Budget/Vergleichspreis, falls in der Anfrage eingetragen, im Genehmigungs-PDF ausgeblendet.
Organisationseinstellungen – Reiter Verträge
Im Reiter Verträge können Sie festlegen, welche Felder bei einem Vertrag als Pflichtfelder definiert werden sollen.
Bitte beachten Sie, dass bei einer Änderung der Einstellungen diese auch für bereits vorhandene Verträge gelten. Beim nächsten Öffnen müssen die Pflichtfelder entsprechend ergänzt werden.
Bereich Einstellungen / Mussfelder
Folgende Pflichtfelder können Sie für die Pflege von Verträgen vorgeben:
- Lieferant
- Vertragsdatum
- Laufzeit
- Frühestens kündbar
- Kündigungsfrist
- Aufbewahrungsort
- Ansprechpartner (intern)
Organisationseinstellungen – Reiter Passwörter
Im Reiter Passwörter können Sie Passwortregeln, welche innerhalb Ihrer Organisation gelten sollen, festlegen.
| Hinweis
Bei einer Falscheingabe des Passwortes durch einen Benutzer wird, nach dem sechsten Fehlversuch, Ihr Account für 2 Minuten gesperrt. |
- Unterschiedlicher Loginname und Passwort: Bei dieser Einstellung müssen sich der Loginname und das Passwort unterscheiden.
- Minimale Passwortlänge: Hier kann festgelegt werden, wie viele Zeichen das Passwort mindestens enthalten muss.
- Nicht erlaubte Passwörter: In diesem Feld können nicht erlaubte Passwörter definiert werden. Diese können entweder durch Kommas getrennt, oder zeilenweise eingegeben werden.
- Passwort muss Buchstaben/Zahlen/Sonderzeichen enthalten: Bei diesen Einstellungen muss das Passwort Buchstaben, Zahlen, bzw. Sonderzeichen enthalten.
- Die letzten drei Passwörter sperren: Mit dieser Einstellung werden die letzten drei Passwörter der Benutzer gesperrt und können nicht noch einmal ausgewählt werden.
- Ablauf des Passworts nach (Anzahl Tage): Hier kann festgelegt werden, wie lange die Passwörter gültig sind.
- Änderung des Passworts nach 1. Login: Diese Einstellung ist bei neuen Benutzern sinnvoll, damit diese das vom System oder vom Super-Admin zugewiesene Passwort ändern müssen.
- Passwortregeln auf bestehende Account anwenden: Mit dieser Option werden die Passwortregeln auch auf alle bestehenden Benutzer-Accounts angewendet. Diese müssen dann bei der nächsten Anmeldung ein neues, den Regeln entsprechendes, Passwort eingeben.
- Passwortregeln auf alle Lieferanten anwenden: mit dieser Einstellung gelten die Passwortregeln auch für Ihre Lieferanten.
- Benutzer darf Passwort in Onventis Mobile zwischenspeichern: sollten Sie innerhalb Ihrer Organisation die Smartphone-Applikation für Onventis „Onventis Mobile“ nutzen, können Sie durch diese Einstellung das Zwischenspeichern von Passwörtern für die Benutzer zulassen.
Layout und Texte anpassen
Unter Konfiguration → Einstellungen → Layout und Texte haben Sie die Möglichkeit, individuelle Texte, ein CI-konformes Layout sowie Standardtexte für Kontaktformulare festzulegen.
Reiter Texte / Bereich Text
Im Reiter Texte können Sie für unterschiedliche Bereiche in Onventis Ihre eigenen Texte hinterlegen. Folgende Felder stehen Ihnen hierfür zur Verfügung:
- Loginbereich: in diesem Feld können Sie einen persönlichen Text für die Anmeldung hinterlegen.
- Kontaktbereich: in diesem Feld können Sie einen persönlichen Text für den Kontaktbereich hinterlegen.
- Dashboard: in diesem Feld können Sie einen persönlichen Text, z.B. einen Begrüßungstext, für Ihre Organisation hinterlegen. Über Variablen haben Sie die Möglichkeit, die einzelnen Benutzer persönlich anzusprechen. Die Daten für die Variablen werden aus der Benutzerverwaltung ausgelesen. Für eine individuelle Anrede der Benutzer stehen Ihnen folgende Variablen zur Verfügung:
- {UserSalutation} = Anrede des angemeldeten Benutzers
- {UserFirstName} = Vorname des angemeldeten Benutzers
- {UserLastName} = Nachname des angemeldeten Benutzers
Beispiel mit Verwendung von Variablen:
Willkommen in Onventis {UserSalutation} {UserFirstName} {UserLastName}
Ausgabeergebnis im Dashboard:
Willkommen in Onventis Herr Max Mustermann
- Konsignationstext für Bestell-PDF: falls Sie Konsignationsbestellungen über Onventis abwickeln, können Sie in diesem Feld einen Konsignationstext für das Bestell-PDF eingeben. Dieser Text wird nur dann im PDF angezeigt, wenn die Bestellung als Konsignationsbestellung markiert wurde.
- Lieferant: beim Versenden des Registrierungslinks an Lieferanten direkt aus Onventis, ohne Kopieren in ein externes E-Mail-Programm, können Sie hier einen Standard-Text anlegen. Dieser dient als Vorlage und wird im Feld Text des Formulars für die Lieferantenregistrierung automatisch gezogen.
- Benutzeranträge: falls Sie die Benutzerregistrierung in Onventis nutzen, können Sie in diesem Feld einen Standardtext hinterlegen. Dieser Text wird beim Versenden eines Registrierungslinks an den Benutzer in die E-Mail automatisch eingefügt.
Reiter Layout
Bereich Designeinstellungen
Standardlayout des Providers (Onventis GmbH) übernehmen.
Firmenlogo:
Hintergrundgrafik Header:
Farbwert (Hex):
Bereich Designeinstellungen Onventis Mobile
Standardlayout des Providers (Onventis GmbH) übernehmen:
Farbwert 1 (Hex):
Farbwert 2 (Hex):
Bereich PDF-Einstellungen
fußnote PDF:
Bereich Startlink
Um Onventis mit Ihren individuellen Einstellungen zu verwenden, rufen Sie die Anwendung bitte über folgenden Link auf: Link
Reiter Kontaktformular
Bereich Texte
Eingabesprache:
Genereller Text:
Bestellformular Text:
Bereich Zusätzliche Controls
Eingabesprache:
Checkbox
Auswahlliste:
Reiter Stammdaten Lieferant
Eingabesprache:
Bereich Texte
Texte:
Activity Stream – Konfiguration
Unter Konfiguration → Einstellungen → Activity Stream haben Sie die Möglichkeit, für Benutzer Benachrichtigungen zu aktuellen Vorgängen sowie einen Activity Stream zu konfigurieren.
Mit dem Activity Stream können die Benutzer jederzeit alle wichtigen Informationen und Beschaffungsvorgänge in Ihrem Arbeitsumfeld erkennen. Im Activity Stream sieht der Benutzer sofort den aktuellen Stand von Vorgängen oder Statusänderungen seiner Belege, ohne dass er seine aktuelle Arbeit unterbrechen muss.
Der Activity Stream kann jederzeit über das Activity Stream Icon in der rechten Menüleiste eingeblendet werden. Soll der Activity Stream dauerhaft angezeigt werden, kann er optional über das Pfeil links Icon angeheftet werden. Mit dem Pfeil rechts Icon können Sie den Activity Stream wieder ausblenden.
Im Activity Stream werden alle Ereignisse und Aktionen, sog. Events, geloggt und chronologisch aufgelistet. Durch Klick auf ein Event kann der zugehörige Beleg, z. B. eine Bestellung, direkt aufgerufen werden.
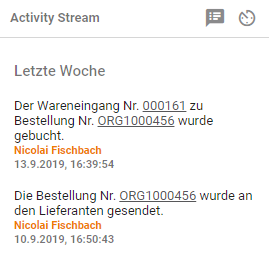
Konfiguration der Benachrichtigungen und Aktivieren der Events für den Activity Stream
Mit der Option Bildschirmbenachrichtigungen aktivieren werden die Benutzer über alle Aktivitäten, bezogen auf Ihre eigenen Belege, innerhalb von Onventis benachrichtigt.
Mit der Eingabe der Anzeigedauer für Benachrichtigungen geben Sie, in Sekunden, die Anzeigedauer für die Benachrichtigungen vor.
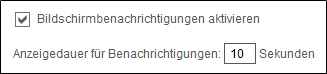
| Hinweis
Benachrichtigungen werden nur angezeigt, während Onventis im Webbrowser geöffnet ist. Aktivitäten und Events, die eintreten, während Onventis nicht geöffnet ist, können über den Activity Stream angezeigt werden. Die Benutzer haben die Möglichkeit, diese Einstellungen individuell anzupassen. Bitte beachten Sie, dass die Anwender nur Benachrichtigungen für die Objekte und Belege sehen können, für die sie eine Leseberechtigung haben. |
Über das Einstellungsicon kann die persönliche Einstellungsseite des Activity Streams geöffnet werden.
Für die Konfiguration stehen Ihnen folgende Optionen zur Verfügung:
- Aktivieren von Bildschirmbenachrichtigungen, sog. Notifications
- Anzeigedauer für Notifications
- Auswahl von Events, welche mittels Notification und im Activity Stream angezeigt werden sollen.
- Auswahl anderer Benutzer, Benutzergruppen und Organisationseinheiten, über deren Vorgänge der Anwender mittels Notifications und im Activity Stream informiert werden möchte.
- Zurücksetzen der persönlichen Einstellungen auf den derzeit gültigen Organisationsstandard.
Der Activity Stream berücksichtigt, unabhängig von allen getroffenen Einstellungen, immer die Rechte und Sichten, die vom Administrator der Organisation in der Benutzerverwaltung gesetzt wurden.
Über Aktivieren oder Deaktivieren der Checkboxen können Sie auswählen, welche Aktivitäten und Events standardmäßig als Bildschirmbenachrichtigung und im Activity Stream angezeigt werden sollen.
Sie können organisationsweit eine Vorkonfiguration des Activity Streams vornehmen. Die Einstellungen sind für alle neuen Anwender der Organisation gültig. Der Benutzer hat jederzeit die Möglichkeit, die Einstellungen seinen persönlichen Bedürfnissen entsprechend anzupassen.
Über den Alle Aktivitäten aktivieren Button können Sie alle verfügbaren Aktivitäten aktivieren.
Über den Alle Aktivitäten deaktivieren Button können Sie alle verfügbaren Aktivitäten deaktivieren.
Über den Standardeinstellungen wiederherstellen Button werden die Standardeinstellungen für Benachrichtigungen und den Activity Stream Ihrer Organisation geladen. Ihre individuellen Einstellungen werden überschrieben.
Aktivieren von Aktivitäten und Events anderer Benutzer, Benutzergruppen, Organisationen und Organisationseinheiten
Sie können sich auch Aktivitäten und Events anderer Benutzer, Benutzergruppen, Organisationen und Organisationseinheiten als Bildschirmbenachrichtigung und im Activity Stream anzeigen lassen.
| Hinweis
Es werden nur Benachrichtigungen für die Objekte und Belege angezeigt, für die Sie eine Leseberechtigung haben. |
Benutzer: durch Anklicken dieses Feldes werden alle Benutzer aufgelistet. Über die Auswahl des gewünschten Benutzers werden, zusätzlich zu Ihren eigenen, die Events und Aktivitäten des/der ausgewählten Benutzer angezeigt. Eine Mehrfachauswahl ist möglich.
Benutzergruppen: durch Anklicken dieses Feldes werden alle Benutzergruppen aufgelistet. Über die Auswahl der gewünschten Benutzergruppe(n) werden, zusätzlich zu Ihren eigenen, die Events und Aktivitäten der ausgewählten Benutzergruppe(n) angezeigt. Eine Mehrfachauswahl ist möglich.
Organisationseinheiten: durch Anklicken dieses Feldes werden alle Organisationseinheiten aufgelistet. Über die Auswahl der gewünschten Organisationseinheit werden, zusätzlich zu Ihren eigenen, die Events und Aktivitäten der ausgewählten Organisationseinheit(en)angezeigt. Eine Mehrfachauswahl ist möglich.

Nutzungsbedingungen anlegen und verwalten
Mit der Funktion „Nutzungsbedingungen“ unter Konfiguration → Einstellungen → Nutzungsbedingungen können Sie Nutzungsbedingungen für Kunden, Lieferanten sowie interne Anwender pflegen.
Wenn Sie die “Nutzungsbedingungen” aktiviert haben, wird der Anwender vor der ersten Anmeldung aufgefordert, diese zu bestätigen. Sollte der Benutzer die Nutzungsbedingungen nicht bestätigen, erhält er keinen Zugriff auf Onventis.
Um den rechtlichen Gegebenheiten der Länder einzelner Organisationseinheiten gerecht zu werden, können Sie die Nutzungsbedingungen pro Land definieren.
Bestätigungsstatus für Nutzungsbedingungen
In der Benutzerverwaltung wird im Bestätigungsstatus Nutzungsbedingungen festgehalten, ob und wann ein Anwender die Nutzungsbedingungen akzeptiert hat.
Den Status können Sie über Stammdatenverwaltung → Benutzerverwaltung → Benutzer, Auswahl des Benutzers, Reiter „Erweitert“ unter Punkt „Sonstiges“ prüfen.

Bestätigungsstatus zurücksetzen
Sollten sich Nutzungsbedingungen ändern, kann über die Administration der Bestätigungsstatus zurückgesetzt werden. Der Anwender wird bei der nächsten Anmeldung dann erneut zur Bestätigung aufgefordert.
Nutzungsbedingungen anlegen
Neue Nutzungsbedingungen können Sie über den Neu Button pflegen.
Für die Pflege von Nutzungsbedingungen stehen Ihnen folgende Felder zur Verfügung:
- Eingabesprache: Auswahl der Sprache in der die Nutzungsbedingungen eingetragen und angezeigt werden
- Titel: hier können Sie einen Titel für die Nutzungsbedingungen eintragen
- Beschreibung: hier können Sie detaillierte Informationen eintragen
- Typ: über das Dropdown-Menü können Sie den Typ der Nutzungsbedingungen definieren. Sie können unter folgenden Typen wählen:
- Bestätigung der AGBs (Allgemeine Geschäftsbedingungen)
- Anfragen – Teilnahmebedingungen
- Auktionen – Teilnahmebedingungen
- Nutzungsbedingungen für interne Anwender
- Text: in diesem Feld können Sie einen Informationstext für die Anwender hinterlegen. Dieser wird z.B. bei der Aufforderung, die AGBs zu bestätigen, angezeigt
- Gültig für: über den Auswahl Button können Sie auswählen, für welches Land die Nutzungsbedingungen gelten sollen. Dieses Feld steht bei den Typen “Teilnahmebedingungen für Auktionen” oder “Anfragen” nicht zur Verfügung.
- Stand: hier können Sie festlegen, ab wann die Nutzungsbedingungen gültig sind. Wenn Sie kein Datum eintragen, wird vom System immer das aktuelle Tagesdatum generiert.
- Status: der Status gibt Auskunft, ob die Nutzungsbedingungen aktiviert worden sind. Die Nutzungsbedingungen werden über den Aktivieren Button aktiv gesetzt und mit dem Deaktivieren Button deaktiviert. Die Nutzungsbedingungen erscheinen, unabhängig vom Stand, erst nach dessen Aktivierung
- Standard: beim Aktivieren dieser Checkbox, werden die Nutzungsbedingungen als Standard definiert
- Dateien: über den Auswahl Button können Sie Dateien mit den gültigen Nutzungsbedingungen anhängen. Diese werden dem Anwender bzw. dem Lieferanten angezeigt, wenn er zur Bestätigung der Nutzungsbedingungen aufgefordert wird.
Allgemeine Geschäftsbedingungen anlegen und verwalten
Die Allgemeinen Geschäftsbedingungen können Sie unter Konfiguration → Einstellungen → Allgemeine Geschäftsbedingungen (AGB) hinterlegen. Die AGBs werden bei Ihren Kunden im Warenkorb angezeigt.
Sie haben die Möglichkeit, den Text durch HTML-Tags hervorzuheben. Der Link zu Ihren AGBs wird beim Kunden im Warenkorb unter den Positionen angezeigt.
Für die Pflege der Allgemeinen Geschäftsbedingungen stehen Ihnen folgende Felder zur Verfügung:
- Eingabesprache: Auswahl der Sprache, in der die AGBs verfasst und angezeigt werden
- Titel: Vergabe des Titels für die AGBs
- Beschreibung: detaillierte Beschreibung für die AGBs
- Text: Eingabe des zugehörigen Textes
Über den Speichern und Schließen Button werden die AGBs gespeichert und Sie gelangen zurück zum Onventis Dashboard.
Externe Einstellungen für Tochterunternehmen oder Kunden
Unter Konfiguration → Einstellungen → Externe Einstellungen haben Sie als Provider die Möglichkeit, allgemeine Einstellungen für Ihre Tochterorganisationen und/oder, als Händler, allgemeine Einstellungen für Ihre Kunden vorzunehmen.
Diese Einstellungen können nur Organisationen = Kunden mit einem eigenen Onventis-Account zugeordnet werden, nicht jedoch den eigenen Organisationseinheiten.
Ob es sich um einen eigenständigen Onventis Account handelt, können Sie anhand eines Vergleichs der Systemnummern überprüfen. Die Systemnummer finden Sie im Infocenter.
Das Infocenter können Sie über das Icon auf der rechten Seite in der Menüleiste aufrufen. Die 5-Stellige Systemnummer wird im Bereich Sonstiges → Systemnummer angezeigt.
Einstellungen für ein Tochterunternehmen oder einen Kunden anlegen
Neue Einstellungen für ein Tochterunternehmen oder einen Kunden können Sie über den Neu Button anlegen.
Reiter Basisdaten
- Titel: Eingabe des Titels für die externen Einstellungen. Dieses Feld ist ein Pflichtfeld und muss gepflegt werden.
- Beschreibung: hier können Sie eine kurze Beschreibung zu den externen Einstellungen eintragen.
Um die Einstellungen für die Organisation zu aktivieren, müssen Sie diese der Organisation zuordnen. Die Einstellungen können Sie unter Kundenverwaltung → Kunden zuordnen.
Im Reiter Provider können die angelegten Einstellungen über die Auswahl aus dem Dropdown-Menü dem Kunden oder der Organisation zugeordnet werden.
Externe Einstellungen – Reiter Generell
Im Reiter Generell werden allgemeine Einstellungen konfiguriert.
Bereich Einstellungen
- PDF mit Zwischendialog öffnen: Ist dieser Punkt aktiviert, öffnet sich immer dann, wenn eine PDF-Datei erzeugt werden soll, z.B. durch Anklicken des Drucker-Symbols, ein Popup-Fenster. Hier besteht dann die Möglichkeit, die Datei zu öffnen oder vom Server herunterzuladen.
- Schließen des Browser-Fensters nach Logout: Schließt das Browser-Fenster nach dem Abmelden.
- Direkt-Login durch Provider zulassen: Bietet dem Provider die Möglichkeit, sich in einen Account vom anderen Benutzer oder Lieferanten anzumelden.
- Provider kann Firmendaten ändern: durch Aktivieren dieser Checkbox hat der Provider die Möglichkeit, die Firmendaten in Lieferanten-Accounts anzupassen. Voraussetzung dafür ist, dass der Direkt-Login aktiviert ist bzw. dass dieser von Lieferantenseite aus zugelassen ist.
- Erweiterte Benutzer-Selbstadministration: mit dieser Checkbox geben Sie dem Benutzer die Möglichkeit, seine kompletten Basisdaten und Einstellungen im Reiter Erweitert in der Benutzerverwaltung vornehmen zu können.
- Logindaten in der Benutzer- Selbstadministration ausblenden: Mit dieser Einstellung können die Benutzer in der Selbstadministration ihre Anmeldedaten nicht ändern.
- Loginname darf nicht geändert werden (Passwort bleibt änderbar): Mit dieser Einstellung können die Benutzer in der Selbstadministration zwar das Passwort ändern, aber nicht den Loginnamen.
- Standardkatalog bei Artikelsuche im Benutzer-Cockpit automatisch vorbelegen und aufklappen: Mit dieser Einstellung kann es den Usern ermöglicht werden, im Benutzercockpit nach Artikeln zu suchen. Der als Standardkatalog markierte Katalog wird durchsucht.
- DUNS in Lieferantenliste anzeigen: in der Liste Ihrer Lieferanten wird, zusätzlich zu Ihrer internen Lieferantennummer, die eindeutige DUNS Nummer des Lieferanten angezeigt.
- Gesprächsteilnehmer im Bereich „Notizen“ als Mussfeld: wenn Sie die Funktion “Notizen” nutzen, ist das Feld “Gesprächsteilnehmer” bei der Anlage einer Notiz ein Pflichtfeld.
- Teamvorlagen-Zuordnung bei Positionsübertragung ins Anfrage-Modul aktivieren: Ist dies Funktion aktiv, werden bei einer Positionsübertragung, z.B. aus einer BANF oder einer Bestellung, in eine Anfrage die in der Teamvorlage erstellten Regeln gezogen und der Teamvorlage zugeordnet.
- Kategorie im Bereich „Notizen“ als Mussfeld: wenn Sie diese Funktion nutzen, ist das Feld Kategorie bei der Anlage einer Notiz ein Pflichtfeld.
- Lieferant kann Positionen in der Auktion wählen: wenn Sie diese Funktion nutzen, kann der Lieferant die Positionen, die er in einer Auktion anbietet, auswählen.
- Genehmigungen per Direktlink ohne Eingabe von Logindaten ermöglichen: hiermit ermöglichen Sie den Genehmigern, die Einkaufsbelege über den Aufruf per Direktlink und ohne Eingabe der Anmeldedaten zu genehmigen. Voraussetzung dafür ist die Aktivierung der Funktion “Freigabe über Direktlink ermöglichen” im Genehmigungsschritt.
- Anmeldemaske nach Genehmigung per Direktlink nicht anzeigen: in der Standardeinstellung wird nach dem Genehmigen von Einkaufsbelegen die Anmeldemaske für Onentis angezeigt. Wenn Sie die Checkbox aktivieren, wird diese ausgeblendet.
- Eigener Nummernkreis für Bestellungen aus BANF: mit dieser Einstellung haben Sie die Möglichkeit, für Bestellungen, die aus einer Bedarfsanforderung kommen, einen eigenen Nummernkreis zu definieren. Diese Einstellung ist z.B. für Auswertungen nach Bestellnummern sehr sinnvoll.
- Eigener Nummernkreis für bestimmte Lieferanten: mit dieser Einstellung können Sie für die von Ihnen zugeordneten Lieferanten einen eigenen Nummernkreis definieren.
- Eigener Nummernkreis für Dienstleistungsbestellungen: mit dieser Einstellung können Sie für Dienstleistungsbestellungen einen eigenen Nummernkreis definieren. Dadurch haben Sie in Onentis eine bessere Möglichkeit, Bestellungen anhand der Nummer nach Dienstleistungsbestellungen einzugrenzen.
- Feld „Zolltarifnummer“ aus Liste auswählbar machen: mit dieser Einstellung hat der Anwender die Möglichkeit, eine Zolltarifnummer aus einer Liste der zur Verfügung stehenden Nummern auszuwählen.
- Feld „Zollmeldepflichtig“ standardmäßig setzen: beim Aktivieren dieser Checkbox werden alle neu angelegten Bestellpositionen immer als zollmeldepflichtig gekennzeichnet.
- Lieferanten müssen freigegeben werden: mit dieser Option können Sie steuern, ob Lieferanten, gemäß dem Lieferantenfreigabe-Workflow, in Onentis freigegeben werden müssen oder nicht.
- Zuordnung mehrerer Verantwortlicher zu einem Kontierungsobjekt ermöglichen: mit dieser Checkbox können Sie zu einem Kontierungsobjekt mehrere Verantwortliche hinzufügen. Bei kontierungsabhängigen Genehmigungsworkflows bekommen die Verantwortlichen, gemäß dem vordefinierten Rang, die Aufforderung, den Einkaufsbeleg zu genehmigen. Sie können festlegen, ab welchem Bestellwert welcher Rang die Genehmigung einer Bestellung durchführen muss. Dazu können im Bestellgenehmigungsworkflow Wertgrenzen definiert und anhand der Rangfolge die Verantwortlichen zugeordnet werden.
Die Rangfolge sollte stets von 1 an aufsteigend durchgängig hinterlegt werden.Beispiel:
1. Genehmigungsschritt:
Wertgrenze 0-10.000 EUR Genehmiger: “Verantwortlicher mit Rang 1”
2. Genehmigungsschritt:
Wertgrenze 0-20.000 EUR Genehmiger: “Verantwortlicher mit Rang 2″In bestimmten Szenarien ist es möglich, dass einzelne Ränge nicht mit Verantwortlichen besetzt sind. Um zu vermeiden, dass Bestellungen ungenehmigt versendet werden, sollten Sie in diesen Fällen die nicht besetzten Ränge mit dem jeweils nächst höheren Verantwortlichen besetzten.
Um zu vermeiden, dass die entsprechenden Verantwortlichen mehrfach hintereinander genehmigen müssen, fasst Onentis die entsprechenden, unmittelbar hintereinanderliegenden, Genehmigungsschritte automatisch zusammen. - Materialgruppe in Rechnungen als Mussfeld definieren: mit dieser Einstellung können sie die Materialgruppe als Pflichtfeld für alle in Onentis erstellten Rechnungen festlegen.
- Feld Einkäufergruppe im eOrdering anzeigen: mit Aktivieren dieser Einstellung kann in den Basisdaten einer Bestellung eine Einkäufergruppe hinzugefügt werden.
- Suchfunktion für Auswahlen verwenden: mit dieser Einstellung optimieren Sie die Leistung der Suchfunktion bei den Dropdown Feldern, bei denen viele Auswahlmöglichkeiten zur Verfügung stehen z.B. Materialgruppen. Dadurch verringern sich die Ladezeiten der jeweils aufgerufenen Seite. Diese Einstellung spielt sich im Hintergrund von Onentis ab.
- Globale E-Mail-Templates für alle Empfänger-Organisationen deaktivieren: Sie können für verbundene Organisationen (z. B. Lieferanten in einer Kunden-Lieferanten-Beziehung) den E-Mail-Versand für einzelne E-Mail-Typen global deaktivieren.
Mithilfe dieser Einstellung kann die Provider-Organisation festlegen, dass der Empfang von E-Mails auf Absender-Seite gesteuert wird.
Wenn diese Option aktiv ist, werden alle Templates, die unter Konfiguration → Vorlagen → E-Mail-Vorlagen deaktiviert wurden, nicht mehr an verbundene Organisationen gesendet. Somit können E-Mails für alle Lieferanten oder Kunden zentral deaktiviert werden. - Bei fehlenden Kostenstellenverantwortlichen Genehmigung nicht an den Super-Admin weiterleiten: mit Aktivieren dieser Option wird unterbunden, dass die Bestellgenehmigung bei fehlenden Kostenstellenverantwortlichen an den Super-Admin weitergeleitet wird.
- Eigener Nummernkreis für Bestellungen pro Organisationseinheit: mit dieser Einstellung können Sie eigene Nummernkreise auf Organisationseinheit-Ebene definieren. Diese Option ermöglicht eine übersichtliche Darstellung von Bestellungen innerhalb Ihrer Organisation. Bitte beachten Sie, dass Sie diese Option in der jeweiligen Organisationseinheit aktivieren und den Nummernkreis definieren müssen.
- Werktage: mit dieser Einstellung können Sie die Werktage auswählen, welche als Liefertermin für Ihre Organisation gültig sind.
- Kalenderwoche: Hier unterscheiden Sie die Kalenderwoche nach der Einstellung für Europa oder USA.
Dabei sollten Sie die folgenden Unterschiede beachten:- Beginn der Kalenderwoche: in Europa gilt der Montag immer als der erste Tag der Kalenderwoche. Im Gegensatz dazu gilt in den USA immer der Sonntag als der erste Tag der Kalenderwoche.
- Jahresanfang und Beginn der Kalenderwochen: in Europa beginnt die Zählung der Kalenderwochen, KW01, immer in der ersten Woche des Jahres, in der mindestens vier Tage des neuen Jahres fallen bzw. in der ersten Woche des Jahres, in die mehr Tage auf das neue als auf das alte Jahr fallen. In den USA beginnt die Zählung immer in der Woche, in die der 1. Januar fällt, unabhängig vom Wochentag.
Bereich Benutzer
- Automatisch sperren (bei x Tagen, Wochen, Monaten) Inaktivität: mit dieser Option können Sie eine bestimmte Dauer auswählen nach der, bei Nichtnutzung von Onentis, der Anwender gesperrt werden soll. Somit können Sie z.B. sicherstellen, dass Mitarbeiter, die Ihr Unternehmen verlassen haben, sich nicht mehr in Ihr Onentis anmelden können. Sollte der Anwender jedoch nur einen längeren Zeitraum inaktiv gewesen sein, kann dieser ein neues Passwort anfordern.
- neu angelegten Benutzer bis zur Versendung der Zugangsdaten sperren: mit dieser Option stellen Sie sicher, dass ein neu angelegter Anwender sich erst dann in Onentis anmelden kann, wenn er seine Zugangsdaten erhalten hat. Die Onentis-Zugangsdaten können Sie in der Benutzerverwaltung versenden.
- Vertreter können nur aus der eigenen Org.-Einheit sein: mit dieser Einstellung können Sie bei Vertreterregelungen in Onentis festlegen, dass nur die Anwender, welche einer Organisationseinheit angehören, als Vertreter ausgewählt werden können.
- Vertreter können nur aus der eigenen Benutzergruppe sein: mit dieser Einstellung können Sie bei Vertreterregelungen in Onentis festlegen, dass nur die Anwender, welche derselben Benutzergruppe zugeordnet sind, als Vertreter ausgewählt werden können.
Bereich E-Mail-Versand
- Bei fehlgeschlagenem E-Mail-Versand folgende Benutzer informieren: in Onentis haben Sie in unterschiedlichen Bereichen die Möglichkeit, Benachrichtigungen per E-Mail an Anwender oder Lieferanten zu versenden. Diese E-Mails werden von Onentis aus automatisch versendet. Sollte eine E-Mail nicht versendet worden sein, können Sie mit dieser Option festlegen, welche Benutzer über den fehlgeschlagenen E-Mail-Versand informiert werden sollen.
Bereich Benutzergruppe / Einstellungen
Details anzeigen…
- Gruppierungsfeld anzeigen: mit dieser Einstellung aktivieren Sie in den Benutzergruppen das Mussfeld “Gruppierung”. Die Gruppierung dient der Sortierung innerhalb der Benutzergruppenliste gemäß dem Gruppierungsmerkmal.
Bereich Benutzeranträge / Einstellungen
- Bearbeitung freigegebener Benutzeranträge durch die Gruppe <Gruppe>: mit dieser Option können Sie steuern, welche Benutzergruppe die freigegebenen Benutzeranträge für die Nutzung von Onentis bearbeiten soll.
- Standard Benutzerrolle für Antragsteller <Antragsteller>: durch die Auswahl einer Standard-Benutzerrolle können Sie vorgeben, welche Benutzerrolle der Antragsteller zugeordnet bekommt. Die Benutzerrolle können Sie bei Bedarf jederzeit anpassen.
- Benutzer dürfen Änderungsanträge stellen: mit Aktivieren dieser Checkbox geben Sie den Anwendern die Möglichkeit, Änderungsanträge für den eigenen Benutzer, z.B. Namensänderung, über Onentis zu stellen.
- IP-Beschränkung: in diesem Feld können Sie IP-Beschränkungen für Benutzeranträge vornehmen. Sobald Sie eine IP-Adresse eingetragen haben, prüft Onentis bei einem eingehenden Benutzerantrag, ob dieser von einer von Ihnen zugelassenen IP-Adresse versendet wurde. Bei einem leeren Feld findet keine Prüfung statt.
Bereich Kontierungstypen
Einstellungen:
- Zuordnung zu Materialgruppen berücksichtigen: mit dieser Option können sie einer Materialgruppe einen oder mehrere Kontierungstypen, inklusive eines Standard-Kontierungstyps, zuordnen. Durch diese Einstellung stellen Sie sicher, dass nur die für die Materialgruppe zugelassenen Kontierungstypen in einem Einkaufsbeleg ausgewählt werden können. Bitte beachten Sie, dass durch die Aktivierung dieser Option das Feld Kontierungstyp ein Pflichtfeld ist.
Bereich Kostenarten
Zuordnung möglich in:
- Kontierungsobjekten: bei dieser Einstellung haben Sie die Möglichkeit, den Kontierungsobjekten Kostenarten zuzuordnen. Dadurch werden den Anwendern nur die dem Kontierungsobjekt zugeordneten Kostenarten als Auswahl in den Einkaufsbelegen zur Verfügung gestellt.
- Materialgruppen: bei dieser Einstellung haben Sie die Möglichkeit, den Materialgruppen Kostenarten zuzuordnen. Dadurch werden den Anwendern nur die dem Kontierungsobjekt zugeordneten Materialgruppen als Auswahl in den Einkaufsbelegen zur Verfügung gestellt.
- Zuordnung von Organisationseinheiten möglich: mit dieser Einstellung können Sie die Auswahl der Kostenarten in den Einkaufsbelegen weiter einschränken. Bei der Anlage der Kostenarten können dann entweder alle oder nur die für die Organisationseinheit gültigen Kostenarten ausgewählt werden. Bei der Anlage der Kostenarten ist dann die Zuordnung der Kostenart zu mindestens einer Organisationseinheit Vorgabe.
Bereich Tasks / Einstellungen
- Zuordnung von Tasks zu Materialgruppen möglich: bei dieser Einstellung haben Sie die Möglichkeit, Materialgruppen Tasks zuzuordnen. Dadurch können Sie die Auswahl der Tasks für eine Materialgruppe einzuschränken.
- Zuordnung von Organisationseinheiten möglich: durch Aktivieren dieser Option müssen den Tasks alle oder nur bestimmte Organisationseinheiten zugordnet werden. Dadurch können Sie die Auswahl der Tasks pro Organisationseinheit einschränken.
Bereich Aufträge / Einstellungen
- Gekennzeichnete Positionen im Auftrags-PDF hervorheben: mit Aktivieren dieser Checkbox haben Sie die Möglichkeit, die in Onentis gekennzeichneten Positionen, z.B. Freitextpositionen, im Auftrags-PDF hervorzuheben.
- Nach EAN/GTIN-Nummer sortieren: diese Funktion können Sie nutzen, um die Positionen in den Aufträgen nach der EAN/GTIN-Nummer zu sortieren.
- Änderungen in Auftrags-PDF Anzeigen: diese Funktion können Sie nutzen, wenn Sie Änderungen. z.B. bei Mengen, Lieferterminen etc., im Auftrags-PDF anzeigen möchten.
Bereich Angebote / Sonstiges
- Kunde darf den aktuellen Bearbeitungsstatus von Angeboten einsehen: mit dieser Option geben Sie Ihren Kunden die Möglichkeit, den aktuellen Bearbeitungsstatus von Angeboten durch den Lieferanten einzusehen.
- Angebots-PDF mit Unterschriftenfeld: durch diese Option wird auf dem PDF-Dokument für die Angebote ein Unterschriftsfeld hinzugefügt. Somit hat der Lieferant die Möglichkeit, dieses persönlich zu unterschreiben.
- Dateien auf Kopfebene einer Anfrage hochladen: durch diese Option verpflichten Sie den Lieferanten, Dateien in einer Anfrage hochzuladen. Diese Funktion ist z.B. im Bereich Maschinenbau für die Zurverfügungstellung von Zeichnungen von Bedeutung.
- Zusatzkosten auf Lieferantenseite ausblenden: bei Angeboten können zum angebotenen Nettopreis Zusatzkosten, z.B. Verpackung, Lieferkosten, Zuschläge etc., anfallen. Mit dieser Option haben Sie die Möglichkeit, die Eingabefelder für Zusatzkosten auf Lieferantenseite auszublenden.
Bereich Zahlungsbelege / Einstellungen
- Kontierungen anzeigen: mit dieser Option aktivieren Sie die Anzeige der Kontierungsinformationen aus den Bestellungen in den zugehörigen Zahlungsbelegen.
- Versende-/Leistungserbringungsdatum als Mussfeld definieren: mit dieser Option aktivieren Sie in den Rechnungsformularen die beiden Pflichtfelder: Versende-/Leistungserbringungsdatum am und Versende-/Leistungserbringungsdatum bis. Diese Felder werden auch auf dem Rechnungs-PDF angezeigt.
- Liefer-/Leistungsempfänger im Rechnungs-PDF anzeigen: mit dieser Option haben Sie die Möglichkeit den Liefer- oder Leistungsempfänger im Rechnungs-PDF zusätzlich anzuzeigen. Diese Funktion können Sie insbesondere dann nutzen, wenn innerhalb Ihrer Organisation der Rechnungsempfänger vom Liefer- oder Leistungsempfänger abweicht.
- Rechnungsempfänger im Rechnungs-PDF anzeigen: mit dieser Option wird der Rechnungsempfänger auf dem Rechnungs-PDF angezeigt.
- Lieferdatum auf Positionsebene im Rechnungs-PDF nicht anzeigen, wenn Versende-/Leistungserbringungsdatum befüllt ist: in den Bestellpositionen wird standardmäßig immer das Lieferdatum angezeigt, welches bei der Rechnungserstellung in das Rechnungs-PDF übernommen wird. Mit dieser Option haben Sie die Möglichkeit, das Lieferdatum immer dann auszublenden, wenn das Versende- oder Leistungserbringungsdatum befüllt ist.
- Reverse-Charge-Vermerk in der Rechnungsposition und Rechnungs-PDF anzeigen: sollte es sich bei einer Rechnungsposition um einen Reverse-Charge-Artikel handeln, können Sie diese Information im Rechnungs-PDF anzeigen lassen.
- E-Mail Erinnerung zur Freigabe an den aktuellen Genehmiger X Tage nach Versand der Rechnung: mit Aktivieren dieser Checkbox wird der aktuelle Genehmiger im Rechnungsfreigabe-Workflow X-Tage nach Versand der Rechnung per E-Mail an die Freigabe der ausstehenden Belege erinnert. Die Zeitintervalle gelten für die gesamte Organisation.
- Erinnerungsintervall: über das Erinnerungsintervall kann definiert werden, in welchem Zeitintervall die E-Mail-Erinnerung zur Freigabe an den aktuellen Genehmiger versendet werden soll. Folgende Intervalle stehen dabei zur Auswahl:
- Täglich versenden
- Einmal wöchentlich, jeden x Wochentag aus der Dropdown-Auswahl versenden
- Jeden x-ten Arbeitstag versenden
Bereich VMI
Wenn Sie die Funktion VMI (Vendor Managed Inventory) nutzen, können Sie durch die beiden nachfolgenden Optionen festlegen, auf Grundlage welcher Basisdaten der Bedarf, Bestand sowie die Bestandsreichweite berechnet werden sollen.
- Auf Basis des Bedarfs: mit dieser Option werden die Forecast-Zahlen auf Grundlage des aus SAP kommenden Bedarfs ermittelt
- Auf Basis des Verbrauchs: mit dieser Option werden die Forecast-Zahlen auf Grundlage des aus SAP kommenden Verbrauchs ermittelt.
Externe Einstellungen – Reiter Bedarfspositionen
Im Reiter Bedarfspositionen können Sie Einstellungen für den generellen Umgang mit Bedarfspositionen innerhalb von Onventis vornehmen.
Bereich Allgemein
- Budget/Vergleichspreis anzeigen: Sie haben die Möglichkeit, das Budget und den Vergleichspreis in einer Bedarfsposition anzuzeigen. Diese Information kann beim Erstellen einer Bedarfsanforderung genutzt werden, um seinem Einkäufer: 1. die eigene Budgethöhe oder 2. einen Vergleichspreis eines Alternativartikels mitzuteilen. Bei einer Anfrage kann der Einkäufer diese Informationen zur Entscheidung heranziehen.
- Einzelpreis anzeigen: durch Aktivieren dieser Option wird der Artikeleinzelpreis in den Bedarfspositionen angezeigt.
- Positionen mehrfach übertragen: Sie haben die Möglichkeit, eine Bedarfsposition in neue Bestellungen, Auktionen, Anfragen oder in ein Einkaufsprojekt zu übertragen. Sobald die Position in einen anderen Beleg übertragen worden ist, verändert sich dementsprechend der Status und die Position ist für die Verwendung in anderen Belegen nicht mehr verfügbar. Mit Aktivieren dieser Option können Sie, unabhängig vom Status, die Bedarfspositionen mehrfach und wiederholt in andere Belege übertragen.
- Bedarfsanforderer darf eigene Bedarfe nicht genehmigen: wenn Sie innerhalb von Onventis die Genehmigungsworkflows für Ihre Organisation nutzen, können Sie durch Aktivieren dieser Option verhindern, dass ein User, welcher Bedarfsanforderer und zugleich Genehmiger ist, seine Bedarfe selbst genehmigt. Mit dieser Einstellung wird der Genehmigungsschritt, bei dem der Bedarfsanforderer gleichzeitig Genehmiger ist, übersprungen und der nächste Genehmigungsschritt geprüft.
- Anforderer muss Bestellungen genehmigen: mit dieser Option wird der Anforderer der Bedarfsposition automatisch der erste Genehmiger für die Bestellung oder Anfrage. Diese Einstellung gilt für alle Bedarfspositionen, welche in eine Bestellung oder über eine Anfrage in eine Bestellung überführt wurden.
- Nur bei Verwendung des Bestellgenehmigungs-Workflows des Anforderers: durch die Aktivierung dieser Option wird die Genehmigung der Bestellungen des Anforderers auf die Genehmigungsworkflows des Anforderers eingeschränkt.
- Bestellgenehmigung durch den Anforderer per Direktlink ermöglichen: mit dieser Einstellung können Genehmiger Bestellungen über den Direkt-Link-Aufruf genehmigen oder ablehnen, ohne sich in Onventis anmelden zu müssen. Voraussetzung dafür ist die Aktivierung der Funktion “Freigabe über Direktlink ermöglichen” im Genehmigungsschritt des Bestellgenehmigungsworkflows.
- SAP-Zuordnung des Anforderers beim Übertragen in Bestellung übernehmen: mit dieser Einstellung werden bei einer SAP-Anbindung die unter “SAP-Zuordnung” hinterlegten Organisationsdaten des Anforderers statt der des Bestellers beim Übertragen der BANF in eine Bestellung mit übernommen.
- Standard-Rechnungsadresse des Anforderers beim Übertragen in Bestellung übernehmen: diese Option können Sie aktivieren, wenn die Standard-Rechnungsadresse des Anforderers statt der des Bestellers beim Übertragen der BANF in eine Bestellung übernommen werden soll.
- Organisationseinheit des Anforderers in Bestellung verwenden: mit dieser Einstellung wird die Organisationseinheit des Anforderers der BANF statt der des Bestellers in eine Bestellung übernommen.
- Lieferadresse des Anforderers in Bestellung verwenden: mit dieser Option wird beim Übertragen der BANF in eine Bestellung die Lieferadresse des Anforderers in die Bestellung übernommen.
- Anforderer als Besteller hinterlegen (nur bei nicht-gebündelten Bedarfen): mit dieser Option wird der Anforderer der BANF als Besteller in der Bestellung übernommen. Diese Einstellung gilt nur für nicht-gebündelte Bedarfsanforderungen.
- SAP-Liefer-/Leistungsempfänger und Abladestelle des Anforderers beim Übertragen in Bestellung übernehmen: mit Aktivieren dieser Option wird der Liefer- / Leistungsempfänger, sofern in der Bedarfsposition eingetragen, beim Übertragen der Bedarfsposition in die Bestellung übernommen.
Externe Einstellungen – Reiter Bestellung
Im Reiter Bestellung können Sie generelle Einstellungen für die Bestellungen, den Warenkorb, den Bestellkopf, die Bestellpositionen sowie das Bestell-PDF vornehmen.
Bereich Allgemein / Dienstleistungsfunktion
Sollten Sie Onventis für die Abwicklung von Dienstleistungsbestellungen nutzen, können Sie die Bestellungen entsprechend kennzeichnen. Hierfür stehen Ihnen folgende Optionen zur Auswahl:
- Keine: mit dieser Einstellung werden alle Positionen einer Bestellung, auch Dienstleistungspositionen, wie eine Normalbestellung behandelt.
- Über Kennzeichnung von Positionen und Bestellungen: durch Aktivieren dieser Funktion können Benutzer, die über entsprechende Rechte verfügen, Dienstleistungspositionen kennzeichnen und bestellen. Dadurch haben Sie die Möglichkeit einer gesonderten und somit gezielten Prozesssteuerung von Dienstleistungsbestellungen innerhalb von Onventis, z.B. über Bestellabwicklungs- und/oder Bestellgenehmigungsworkflows.
Bereich Allgemein / Einstellungen
In diesem Bereich können Sie allgemeine Eistellungen für die Verarbeitung, Darstellung und Abwicklung von Bestellungen innerhalb von Onventis vornehmen.
- Warenkorbpositionen mit Menge 0 in Bestellung übertragen: mit dieser Option können Positionen mit der Menge 0 in die Bestellung übertragen werden. Diese Einstellung erzeugt einen sog. Positionscontainer für – zum Zeitpunkt der Bestellerzeugung – noch unbekannten Materialverbrauch bei Dienstleistungsbestellungen.
Fallbeispiel: Sie beauftragen einen Maler mit 10 Stunden Malerarbeiten. Zum Zeitpunkt der Bestellung ist noch nicht bekannt, welches Material in welcher Menge, z.B. Klebeband, Farbe, Werkzeug usw. für die Dienstleistung benötigt wird.
Vorgehen: Sie legen eine Dienstleistungsbestellung an mit:
1. Position: 10 Stunden Malerarbeiten
2. Position Werkzeug mit Menge 0 (Positionscontainer)
Nach Abschluss der Malerarbeiten kann der Dienstleister für Position 1. seinen Leistungsnachweis für die angefallenen Stunden erstellen und in Position 2. das benötigte Material, z.B. 100 Liter Farbe, hinzufügen.
- Bestellungen mit Vorschau senden: bei jeder in Onventis erzeugten Bestellung wird automatisch ein Bestell-PDF per E-Mail an den Lieferanten versendet. Mit dieser Option kann der Besteller dieses PDF vor dem Versenden der Bestellung an den Lieferanten ansehen.
- Bestelltitel nicht vorbelegen: der Bestelltitel in Onventis ist ein Pflichtfeld und wird standardmäßig mit folgendem Titel vorbelegt: Bestellung <aktuelles Datum> <Uhrzeit>. Dieser Titel kann vom Besteller überschrieben werden. Wenn Sie innerhalb Ihrer Organisation den Standardtitel für die Bestellungen nicht verwenden möchten, können Sie diese Option aktivieren. Somit muss der Besteller den Bestelltitel selbst eintragen.
- Fax-Funktion aktivieren: mit dieser Option können Sie, zusätzlich zum Versand der Bestellungen per E-Mail, die Fax-Funktion aktivieren. Somit werden Ihren Lieferanten die in Onventis erzeugten Bestellungen an die in der Lieferantenverwaltung eingetragene Fax-Nummer gesendet.
- Steuercode automatisch ermitteln: Sie haben in Onventis die Möglichkeit, Steuercodes inklusive der zugehörigen Steuersätze zu hinterlegen. Wenn diese entsprechend gepflegt sind, können Sie durch diese Einstellung den passenden Steuercode vom System automatisch ermitteln lassen.
- Steuersatz nicht verändern: grundsätzlich können Besteller den Steuersatz in einer Bestellung manuell überschreiben. Mit dieser Einstellung kann der Steuersatz nur in Verbindung mit der Auswahl eines passenden Steuercodes verändert werden.
- Steuersatz bei grenzüberschreitenden Lieferungen automatisch auf 0% setzen: wenn Sie diese Einstellung aktivieren, prüft Onventis, ob die Bestellungen an Lieferanten, welche sich außerhalb des Landes der jeweiligen Organisationseinheit befinden, versendet werden. Wenn diese Bedingung erfüllt ist, wird der Steuersatz automatisch mit 0% vorbelegt.
- Steuersatz bei Lieferungen über die EU-Außengrenze automatisch auf 0% setzen: wenn Sie diese Einstellung aktivieren, prüft Onventis, ob die Bestellungen an Lieferanten versendet werden, welche sich außerhalb der EU-Außengrenze befinden. Wenn diese Bedingung erfüllt ist, wird der Steuersatz automatisch mit 0% vorbelegt.
- Steuercode in Rechnungen auswählbar machen: innerhalb von Onventis haben Sie die Möglichkeit, Rechnungen zu erstellen. Mit dieser Einstellung kann der Rechnungsersteller den Steuercode in den Rechnungsbelegen auswählen.
- Steuercode in Rechnungen als Muss Feld definieren: mit dieser Option definieren Sie den Steuercode als Pflichteingabe bei der Erstellung von Rechnungen. Somit kann keine Rechnung ohne die Auswahl eines Steuercodes erstellt werden.
- Barcode in Rechnungen als Mussfeld definieren: durch Aktivieren dieser Checkbox wird die Eingabe des Barcodes in Rechnungen zum Pflichtfeld und muss eingetragen werden. Sollte sich bereits in der Bestellung ein Barcode befinden, wird dieser in die Rechnung übernommen.
- Besteller darf eigene Bestellungen nicht genehmigen: innerhalb von Onventis haben Sie die Möglichkeit, Bestellgenehmigungsworkflows zu konfigurieren. Dabei kann der Besteller, abhängig von der Konfiguration, auch gleichzeitig der Genehmiger seiner Bestellungen sein. Wenn Sie diese Option aktivieren, wird der Genehmigungsschritt übersprungen und die Bestellgenehmigung wird an den nächsten Verantwortlichen im Genehmigungsworkflow gesendet.
- Aufeinanderfolgende Bestelländerungen zusammenfassen: Sie können diese Checkbox aktivieren, um aufeinanderfolgende Bestelländerungen, die der Lieferant noch nicht bestätigt oder abgelehnt hat, zur einer Bestelländerung zusammen zu fassen. Dadurch stellen Sie sicher, dass der Lieferant immer alle Änderungen einer Bestellung bestätigen oder ablehnen kann.
- Zusatzfelder in Bestellungen Verfügbar machen: mit der Einstellung können für alle neu erstellen Bestellungen Zusatzfelder im Bestellkopf angelegt werden.
- Mengenabweichung bestätigen in der Bestellung ausblenden: bei einer durch den Lieferanten bestätigten Bestellung mit Mengenabweichung können die Bestellungen nach dem Verbuchen vom Wareneingang nur dann archiviert werden, wenn der Button „Mengenabweichung bestätigen“ betätigt wurde. Wenn Sie die Bestellarchivierung nicht nutzen, können Sie mit dieser Einstellung diesen Button ausblenden.
- Keine Preiseinheiten mit Nachkomma-Stellen in Bestellung zulassen: diese Einstellung können Sie nutzen, wenn Sie keine Preiseinheiten mit Nachkommastellen in Onventis zulassen möchten. Bitte beachten Sie, dass bei einem Katalogimport, bei dem die Artikel Nachkommastellen enthalten, eine Fehlermeldung ausgegeben wird. Der Import ist nur möglich, wenn Sie die Nachkommastellen aus der Importdatei löschen.
- Feld Einkäufer nicht automatisch füllen: im Standard ist jeder Benutzer einem Einkäufer zugeordnet. Bei einer Bestellanlage wird der entsprechende Einkäufer von Onventis ermittelt und automatisch befüllt. Durch Aktivieren dieser Checkbox muss der Besteller den zuständigen Einkäufer selbst auswählen.
- Sammelgutschriften nach SAP-Buchungskreis erstellen: Sie haben die Möglichkeit, in Onventis Gutschriften zu erstellen. Bei einer SAP-Anbindung haben Sie durch Aktivieren dieser Option die Möglichkeit, Sammelgutschriften nach SAP-Buchungskreisen zusammenzufassen.
Bereich Allgemein / Kennzeichnen von…
Im Bereich „Allgemein / Kennzeichnen von:“ können Sie die aufgelisteten Positionstypen über eine Kennzeichnung hervorheben:
- Freitextpositionen
- Katalogpositionen
- ERP-Positionen
Bereich Warenkorb / Kostenstellen
- Zuordnung in der Positionsliste möglich (Von weiteren Bedingungen abhängig): ist diese Option aktiviert, kann der Benutzer die Kostenstellen-Warenkorbpositionen auswählen.
Bitte beachten Sie, dass die Zuordnung von Benutzern zu Kostenstellen bei einer SAP Integration von den SAP-Zuordnungen der Kostenstellen zu Buchungskreisen abhängig ist.
Bei Nicht-SAP-Organisationen ist das Dropdown für die Auswahl der Kostenstellen nur dann sichtbar, wenn ein Standard-Kontierungstyp festgelegt wurde und das Feld Kostenstelle, im Bereich Kontierungstypen, für diesen Typ ein “Kann”- oder “Muss”-Feld ist.
- Maximale Anzahl direkt wählbare Kostenstellen (Standard 15) je Position: Ist diese Option aktiviert, kann der Benutzer in der Positionsliste des Warenkorbes die Kostenstellen zuordnen. Ansonsten ist eine Zuordnung im Positionsdetail möglich, indem auf die Artikelbezeichnung des Artikels geklickt wird.
Bereich Warenkorb / Einstellungen
- Links zu den allgemeinen Geschäftsbedingungen im Warenkorb anzeigen: mit dieser Option haben Sie Möglichkeit, im Warenkorb die Links zu den Allgemeinen Geschäftsbedingungen des Lieferanten anzuzeigen.
- Artikel folgender Lieferanten in die Bedarfsposition übertragen: im Standard werden alle Positionen aus dem Warenkorb in eine Bestellung übertragen. Durch Aktivieren dieser Checkbox werden Positionen, welche bei den ausgewählten Lieferanten beschafft werden, zunächst in die Bedarfsliste übertragen und können dort weiterverarbeitet werden. Die Auswahl der Lieferanten erfolgt über den Auswahl Button.
- Artikel folgender Materialgruppen in die Bedarfsposition übertragen: im Standard werden alle Positionen aus dem Warenkorb in eine Bestellung übertragen. Durch Aktivieren dieser Checkbox werden alle Positionen bestimmter Materialgruppen zunächst in die Bedarfsliste übertragen und können dort weiterverarbeitet werden. Die Auswahl der Materialgruppen erfolgt über den Auswahl Button.
| Durch das Übertragen der Positionen aus dem Warenkorb in die Bedarfsliste, können Sie innerhalb Ihrer Organisation die Materialbeschaffung gezielt steuern. In der Bedarfsliste können Sie die Positionen z.B. nach Lieferanten und Datum oder Materialgruppe bündeln und somit Einsparungspotenziale für Ihr Unternehmen sichern. |
- Mussfeldprüfung in Warenkorbpositionen: die Pflichtfeldeingabe wird spätestens beim Versenden einer Bestellung überprüft. Durch Aktivieren dieser Option findet die Pflichtfeldprüfung bereits im Warenkorb statt.
- Lieferant als Mussfeld kennzeichnen: wenn Sie diese Option aktivieren, wird das Feld Lieferant im Warenkorb zum Pflichtfeld und muss eingetragen werden. Im Standard muss der Lieferant erst in den Folgebelegen ausgewählt werden.
- Vererbte Positionen markieren: innerhalb einer Bestellung mit mehreren Positionen können bestimmte Felder, z.B. Kontierungsinformationen, auf weitere Positionen vererbt werden und müssen dadurch nicht mehr pro Position gepflegt werden. Mit dieser Einstellung erscheint im Warenkorb und in der Bestellung im Reiter Position ein Hinweis, wenn Felder von einem Artikel auf andere oder alle anderen Positionen vererbt wurden.
Bereich Bestellkopf / Einstellungen
- Bestellnummer manuell änderbar: im Standard wird die Bestellnummer von Onventis selbst generiert, diese Nummer ist schreibgeschützt. Die Nummernvorgabe wird im Reiter Nummernkreise gesteuert und kann unternehmensspezifisch konfiguriert werden. Durch Aktivieren dieser Option können Benutzer die Bestellnummer überschreiben.
Mit den nachfolgend aufgelisteten Optionen können Sie Zusatzfelder im Bestellkopf aktivieren:
- Kommissions-Nr. sichtbar
- Kundenbestell-Nr. sichtbar
- Kommission sichtbar
- Projekt-Nr. sichtbar
- Block ‘Konditionen’ anzeigen
- Block ‘Zusatzkosten’ anzeigen
- Block ‘Sonstiges’ anzeigen
- Button ‘Erneut senden’ anzeigen: mit dieser Einstellung können Sie den Button zum manuellem Versenden von Nachrichten in der Nachrichten-Warteschlange aktivieren. Sollten bestimmte Nachrichten, z.B. wegen fehlender Verbindung, nicht versendet worden sein, können Sie den Versand nochmals manuell veranlassen.
- Prüfung des Lieferanten deaktivieren: Beim Versenden von Bestellungen wird überprüft, ob der bestellte Artikel mit dem Lieferanten aus dem Katalog übereinstimmt. Stimmt er nicht überein, wird eine Fehlermeldung ausgegeben und die Bestellung kann nicht versendet werden. Sollten Sie diese Prüfung nicht benötigen, können Sie durch Aktivieren der Einstellung diese Prüfung deaktivieren.
- Dokumentenanforderung sichtbar: Das Feld “Dokumentenanforderung” ist im Bestellkopf sichtbar. Durch Aktivieren dieser Option kann der Benutzer einen Anhang, z.B. einen Lieferschein beim Lieferanten anfordern. Diese Option ist kein Pflichtfeld.
- Lieferadresse sichtbar: mit dieser Einstellung können Sie die Sichtbarkeit der Lieferadresse im Bestellkopf aktivieren. Die Lieferadresse gilt dann für alle Bestellpositionen. Diese Einstellung ist sinnvoll, wenn für alle Positionen die gleiche Lieferadresse verwendet wird.
- Einkäufergruppe als Mussfeld: durch Aktivieren dieser Option wird die Einkäufergruppe zum Pflichtfeld. Die Einkäufergruppe ist intern für die Beschaffung eines Materials oder einer Klasse von Materialien verantwortlich und tritt nach außen zumeist als Ansprechpartner für Lieferanten auf. Diese Einstellung ist bei einer Übertragung der Bestellungen an SAP sinnvoll. In SAP ist die Einkäufergruppe ein Pflichtfeld und muss bei der Bestellübertragung an SAP mitgegeben werden.
- Zuordnung eines weiteren Benutzers möglich: durch Aktivieren dieser Option kann ein weiterer Benutzer zu einer Bestellung zugeordnet werden. Der zugeordnete Benutzer kann diese Bestellungen in seiner Bestellübersicht sehen. Diese Einstellung soll sicherstellen, dass für den Benutzer alle Bestellungen, welche in seinen Verantwortungsbereich fallen, für ihn sichtbar sind.
- Lieferanten anzeigen: diese Option können Sie nutzen, um den Lieferanten, an den eine Bestellung versendet werden soll, in den Basisdaten der Bestellung anzeigen zu lassen.
- Bestellung kann als SG&A-Bestellung gekennzeichnet werden: über das Aktivieren dieser Option kann eine Bestellung als SG&A (Selling, General and Administrative Expenses) Bestellung gekennzeichnet werden.
- Verpackungsvorschriften anzeigen: für manche Waren müssen bestimmte Verpackungsvorschriften zum Schutz der Waren vor den Belastungen im Verlauf der Logistikkette, z.B. für den Transport technischer Güter, eigehalten werden. Mit dieser Option aktivieren Sie im Reiter Basisdaten in den Bestellungen die Anzeige und Auswahl der Verpackungsvorschriften. Diese können im Bereich Administration → Stammdaten → Verpackungsvorschriften administriert werden.
- Verpackungsvorschriften als Pflichtfeld definieren: durch diese Option können Sie die Versandvorschriften in der Bestellung oder im Auftrag als ein Pflichteingabefeld definieren. Somit können Bestellungen oder Aufträge ohne eine Auswahl von Verpackungsvorschriften nicht versendet werden.
Bereich Bestellkopf / Liefertermin vorbelegen
Mit diesen Einstellungen können Sie den Liefertermin in allen neu erzeugten Bestellungen mit keinem oder einem vordefinierten Lieferdatum vorbelegen.
- mit keinem Datum: es wird kein Datum vorbelegt
- mit aktuellem Datum: es wird das aktuelle Tagesdatum vorbelegt
- mit Datum in X-Tagen: es wird das aktuelle Datum + X Werktage gerechnet
- X-Anzahl Tage ab Bestellerzeugung (nicht BANF Erzeugung): es wird das Datum in X Tagen ab der Bestellerzeugung eingetragen
- Liefertermin als Mussfeld: der Liefertermin wird zum Pflichtfeld und muss eingetragen werden.
- Ausführungszeitraumsende ist Lieferdatum: bei Dienstleistungsbestellungen handelt es sich um einen vordefinierten Zeitraum, in dem die Dienstleistung erbracht werden soll. Mit dieser Option wird das angegebene Lieferdatum als Endtermin für die Dienstleistung festgelegt. Bitte beachten Sie, dass der Dienstleister Leistungen nach dem Endtermin nicht mehr verbuchen kann.
Bereich Bestellkopf / Für Besteller
In diesem Bereich haben Sie die Möglichkeit, automatisierte E-Mail-Erinnerungen an die Besteller zu versenden. Diese gelten für alle Bestellungen, die sich im Status ‘In Erfassung’ befinden und können in bestimmten Intervallen versendet werden:
- E-Mail Erinnerung X Tag(e) nach dem Versenden der Bestellung an den Genehmiger: der aktuelle Genehmiger im Bestellfreigabe-Workflow wird per E-Mail über die ausstehenden Belege, welche er noch bearbeiten muss, erinnert. Die Zeitintervalle gelten für die gesamte Organisation und somit sowohl für Erinnerungen für Bestellungen im Status „In Erfassung“ als auch für Bestellungen im Status „In Genehmigung“:
- E-Mail Erinnerung X-Tag(e) nach Bestellerstellung für Bestellungen in Status ‘In Erfassung’: Auswahl des Startzeitpunkts X für das Erinnerungsintervall, z.B. 5 Tage nach Bestellerzeugung.
Bereich Bestellkopf / Erinnerungsintervall
In diesem Bereich können Sie einstellen in welchem Intervall die Erinnerungsmails an die Besteller versendet werden sollen:
- Täglich versenden: täglicher E-Mail Versand
- Einmal wöchentlich, jeden <Auswahl Wochentag> versenden: E-Mail-Versand nur einmal in der Woche an einem bestimmten Wochentag, z.B. Montag
- Jeden <X> Arbeitstag versenden: E-Mail Versand alle X-Tage, z.B. jeden 2.Tag
Bereich Bestellposition
Im Bereich Bestellposition können Sie folgende Einstellungen für die Bestellpositionen vornehmen:
- EAN/GTIN-Nr. sichtbar: Anzeige der EAN/GTIN-Nr. in der Bestellposition
- Interne Artikel-Nr. sichtbar: Anzeige der internen Artikelnummer in der Bestellposition
- Interne Artikel-Nr. bei Katalogpositionen änderbar: erlaubt dem Benutzer das Verändern der internen Artikel-Nr.
- Kunden Artikel-Nr. sichtbar: die Artikelnummer des Kunden ist für den Lieferanten sichtbar
- Kommissions-Nr. sichtbar: Anzeige der Kommissionsnummer auf Positionsebene
- Versandarten auf Positionsebene: Anzeige der Versandarten auf Positionsebene. Mit der Einstellung können Sie für jede Position andere Versandarten auswählen.
- Lieferadressen auf Positionsebene: Anzeige der Lieferadresse auf Positionsebene. Diese Einstellung ist sinnvoll, wenn Onventis Benutzer, z.B. Einkäufer, für Mitarbeiter an anderen Standorten bestellen, die Lieferung aber an den Standort des Mitarbeiters erfolgen soll.
- Lieferdatum auf Positionsebene: ermöglicht die Anzeige und Auswahl des Lieferdatums auf Positionsebene. Somit kann der Benutzer pro Position ein anderes Lieferdatum wählen.
- Block ‘Kontierung’ anzeigen: Anzeige und Pflege der Kontierungsinformationen zum bestellten Artikel, z.B. Kostenstellen, PSP-Elemente etc.
- Block ‘Sonstiges’ anzeigen: durch Aktivieren dieser Option werden die Freitextfelder Dokumentenanforderung, externe und interne Bemerkungen, sowie Dateianhänge aktiviert. Sie können den Block „Sonstiges“ verwenden, um interne oder externe Informationen, sowie Dateianhänge zu einer Bestellposition mit dem Lieferanten oder innerhalb Ihrer Organisation auszutauschen.
- Lagerort als Mussfeld: mit dieser Option wird der Lagerort in der Bestellposition zum Pflichtfeld und muss ausgefüllt werden, bevor eine Bestellung versendet werden kann, .
- Materialgruppe sichtbar: Anzeige der Materialgruppe in der Bestellposition
- Materialgruppe als Mussfeld: mit dieser Option wird die Materialgruppe in der Bestellposition zum Pflichtfeld und muss ausgefüllt werden, bevor eine Bestellung versendet werden kann,
- MwSt.-Satz anzeigen: Anzeige des Mehrwertsteuersatzes in Prozent in der Bestellposition
- Liefereinteilung möglich: durch diese Option können Sie pro Bestellposition mehrere Liefertermine für einen Artikel auswählen. Die Liefereinteilung kann prozentual oder mengenmäßig erfolgen.
- Mehrfachkontierung möglich: durch Aktivierung dieser Option kann der Benutzer pro Bestellposition die Kontierung eines Artikels auf mehrere Kontierungsobjekte eines Kontierungstypen verteilen. Die Kontierung kann prozentual oder mengenmäßig erfolgen.
- Abweichende Bestellmengen- und Preiseinheit möglich: durch Aktivierung dieser Option können die Bestellmengen- und Preiseinheit voneinander abweichen. Bsp.: Bestellmenge 1 Kanister (Inhalt 5 Liter), Preiseinheit 10,00 Euro pro 1 Liter = Gesamtsumme 50,00 Euro.
- Feld ‘Bestandsgeführt’ anzeigen: die Option für die Kennzeichnung von bestandsgeführten Materialbestellungen wird in der Bestellposition angezeigt und kann durch den Benutzer manuell aktiviert werden. Bestandsführung ist eine mengenmäßig geführte Lagerbuchhaltung, bei der durch die Verbuchung von Wareneingängen und –ausgängen die korrekten Lagerbestände ausgewiesen werden können.
- Bestandsgeführt automatisch setzen, wenn Lagerort ausgefüllt: das Feld Bestandsgeführt wird automatisch gesetzt, sobald ein Lagerort bei Bestellpositionen angegeben wird. Voraussetzung ist die Aktivierung der Option: „Feld Bestandsgeführt anzeigen“.
- Feld ‘Versuchswerkzeug’ anzeigen: Option für die manuelle Kennzeichnung von Versuchswerkzeug in den Bestellpositionen
- Dokumentenanforderung sichtbar: Das Feld “Dokumentenanforderung” ist in der Bestellposition sichtbar. Durch Aktivieren dieser Option kann der Benutzer einen Anhang, z.B. einen Lieferschein beim Lieferanten anfordern. Diese Option ist kein Pflichtfeld.
- Statistikrelevantes Lieferdatum in SAP übertragen: mit dieser Checkbox aktivieren Sie die Option „Statistikrelevantes Lieferdatum anpassen“ in der Bestellposition. Diese Option ist nur bei einer SAP-Integration sinnvoll. Durch Aktivieren der Option wird das statistikrelevante Lieferdatum in SAP mit dem Lieferdatum abgeglichen.
- Nachträgliches Ändern der Kontierungsdaten durch Super Admin erlauben: durch diese Option hat der Benutzer, welcher als Super-Admin in Onventis angelegt ist, die Möglichkeit, die Kontierungsdaten nachträglich zu ändern, z.B. falls eine Korrektur notwendig ist.
- Zusatzfelder in Bestellpositionen verfügbar machen: aktivieren Sie diese Option, um den Benutzern den Reiter Zusatzfelder in den Bestellpositionen zur Verfügung zu stellen. Diese Einstellung gilt für Freitext- und für Katalogpositionen.
- Einkaufs-KPIs in Bestellposition anzeigen: mit dieser Option können Sie die für den Artikel gültigen KPIs in der Bestellposition anzeigen lassen.
- Auswahl Materialgruppen aus Rahmenverträgen: mit dieser Option können Sie Rahmenverträge auf Materialgruppenebene abbilden. Wenn Sie mit einem Lieferanten Rahmenverträge auf Materialgruppenebene abschließen, wird die Wertauslastung des Rahmenvertrages geprüft. Im Rahmenvertrag wird der Wert der Bestellungen mit der jeweiligen Materialgruppe hochgezählt. Durch die Verknüpfung der Materialgruppen haben Sie die Möglichkeit, auch Freitext-Positionen über einen Rahmenvertrag abzuwickeln.
- Feld ‘Hersteller-Nr.’ anzeigen: Sie können die Herstellernummer des Artikels in den Bestellpositionen anzeigen lassen.
- Feld ‘Hersteller’ anzeigen: Sie können den Hersteller des Artikels in den Bestellpositionen anzeigen lassen.
- Feld ‘eClass’ anzeigen: Sie können die eClass-Nummer zum Artikel in den Bestellpositionen anzeigen lassen.
- Block ‘Zolldaten’ anzeigen: Sie können den Block Zolldaten zum Artikel in den Bestellpositionen anzeigen lassen. Bei den Daten handelt es sich um eine Gewichtseingabe, welche entweder im Katalog beim jeweiligen Artikel oder in der Bestellposition gepflegt wird.
- Dateianhänge anzeigen: durch Aktivieren dieser Option haben Sie haben die Möglichkeit, Dokumente mit dem Lieferanten auszutauschen. Diese Option greift nur in Verbindung mit der Aktivierung der Option Block Sonstiges anzeigen.
- Eingabe von Rabatten und Zuschlägen erlauben: durch Aktivieren dieser Option können Sie auf Bestellpositionsebene einen Rabatt oder Zuschlag hinterlegen.
- X-Anzahl der Nachkommastellen des Preises: mit dieser Option können Sie die Anzahl der zugelassenen Nachkommastellen für die Preise in Onventis definieren. Bei der Eingabe “2” werden die Preise mit 2 Nachkommastellen angezeigt, z.B. 10,99 Euro. Sollten die Artikel in den Katalogen mehr als 2 Nachkommastellen enthalten, z.B. 10,99111, werden die restlichen Nachkommastellen nicht angezeigt. Im Hintergrund rechnet Onventis immer mit allen Nachkommastellen. Diese Einstellung dient lediglich der Anzeige der Preise.
SAP-Zuordnung: in diesem Bereich können Sie zusätzliche Pflichtfelder auswählen. Diese gelten nur bei einer SAP-Integration:
- Liefer-/Leistungsempfänger als Mussfeld: mit dieser Option wird das Feld Liefer- / Leistungsempfänger zum Pflichtfeld und muss aufgefüllt werden.
- Abladestelle als Mussfeld: mit dieser Option wird das Feld Abladestelle zum Pflichtfeld und muss aufgefüllt werden.
GWG: Im Bereich GWG können Sie Artikelwertgrenzen und Hinweistexte für geringwertige Wirtschaftsgüter innerhalb Ihrer Organisation festlegen
- Bei einem Artikelwert zwischen X-EUR und X-EUR Hinweis anzeigen: hier definieren Sie einen für Ihre Organisation geltenden Wert für GWGs.
- Text: in dem zugehörigen Textfeld können Sie einen Hinweistext eingeben, welcher im Warenkorb oder in der Bestellung angezeigt wird.
- Nummerierungsschritt:
- Positionen nach folgendem Muster nummerieren: mit dieser Option geben Sie ein Nummerierungsmuster für die Bestellpositionen vor. Bei der Auswahl von z.B. 10-ner Schritten entspricht Position 1 = 10, Position 2 = 20, etc.
- Streckengeschäft Verzögerung in Tagen: durch Eintrag einer Anzahl Tage, wird der Liefertermin bei einer Bestellung mit Streckengeschäft für den 2. Lieferanten um die eigegebene Anzahl der Tage verzögert, z.B. Liefertermin ist am 10.07 + 5 Tage = der Endliefertermin für Lieferant 2 ist am 15.07
Bereich Bestell-PDF
Bei einer Bestellung wird im Hintergrund immer ein Bestell-PDF mit den Grundinformationen zur Bestellung generiert. Falls die Datei um weitere Informationen erweitert werden muss, können Sie im Bereich Bestell-PDF zusätzliche Felder auswählen.
Folgende Informationen können zusätzlich im Bestell-PDF ausgedruckt werden:
- Darstellung der Kostenstelle im Bestell-PDF
- Darstellung der Kostenart/Sachkonto im Bestell-PDF
- Darstellung des Geschäftsbereichs im Bestell-PDF
- Darstellung des Auftrags im Bestell-PDF
- Darstellung des Projekts im Bestell-PDF
- Darstellung des PSP-Elements im Bestell-PDF
- Darstellung der Anlage im Bestell-PDF
- Darstellung des Kundenauftrags im Bestell-PDF
- Darstellung des Artikellangtextes im Bestell-PDF
- Darstellung der Versandart im Bestell-PDF
- Darstellung der Lieferadresse im Bestell-PDF
- Darstellung der Liefereinteilungen im Bestell-PDF
- Darstellung des MwSt.-Satzes im Bestell-PDF
- Gekennzeichnete Positionen im Bestell-PDF hervorheben
- Name des Bestellers zusätzlich zum Einkäufer im PDF anzeigen
- Darstellung der Materialgruppe im Bestell-PDF
- Darstellung des Zahlweges im Bestell-PDF
- Darstellung der USt-IdNr. des Lieferanten im Bestell-PDF
- Darstellung der Lieferanten-Nr. im Bestell-PDF
- Darstellung des Tasks im Bestell-PDF
- Darstellung des Chargeable Jobs im Bestell-PDF
- Darstellung des Non-chargeable Jobs im Bestell-PDF
- Reverse-Charge-Vermerk im Bestell-PDF
- Darstellung des Ansprechpartners des Lieferanten im Bestell-PDF
- Darstellung des Liefer-/Leistungsempfängers im Bestell-PDF
- Darstellung der Abladestelle im Bestell-PDF
Externe Einstellungen – Reiter Wareneingang
Im Reiter Wareneingang können Sie allgemeine Einstellungen für Wareneingangsbelege, sowie bis zu drei weitere Nummern für Wareneingangspositionen festlegen. Diese können optional zu jeder Position hinterlegt werden und können über das Anklicken der Checkbox aktiviert werden.
Bereich Nummern für Wareneingangspositionen
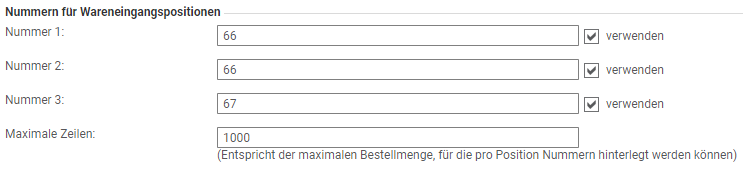
- Nummer 1 bis 3: In den Feldern 1 bis 3 können Sie zusätzliche Nummern pflegen, z.B. Seriennummer, Typ-Kennz., PaketNr. etc. Diese werden im Wareneingangsbeleg angezeigt. In den Wareneingangspositionen finden Sie die zusätzlichen Nummern im Reiter Nummern.
- Maximale Zeilen: in der Zeile “Maximale Zeilen” können Sie eingeben, bis zu welcher maximalen Bestellmenge Nummern hinterlegt werden können. Bei einem Wert von 50, z.B., könnten nur Nummern bei Positionen mit einer Menge kleiner oder gleich 50 hinterlegt werden. Die Anzahl der Zeilen ist abhängig von der Bestellmenge. Somit können für jeden Artikel der Position Nummern hinterlegt werden.
Bereich Einstellungen
- Änderung des Buchungsdatums möglich: durch diese Option geben Sie den Benutzern die Möglichkeit, das Buchungsdatum des Wareneingangs zu ändern. Im Standard wird das aktuelle Tagesdatum eingetragen.
- Besteller darf bei eigenen Bestellungen keinen Wareneingang buchen: mit dieser Option können die Benutzer, welche die Bestellung an den Lieferanten versendet haben, keinen Wareneingang buchen. Dies gilt nur für Bestellungen, die der Benutzer selbst erzeugt hat.
- Endbestätigt-Kennzeichen standardmäßig aktiviert: diese Option können Sie aktivieren, um das Endbestätigt-Kennzeichen = “Endgeliefert” als Standard Voreinstellung für alle Wareneingangsbelege zu aktivieren. Sollte der Wareneingang noch nicht vollständig sein, muss der Benutzer den Haken manuell entfernen. Durch das Endbestätigt-Kennzeichen kann zu dieser Bestellung kein weiterer Wareneingang mehr gebucht werden.
- Gelieferte Mengen im Wareneingang nicht automatisch vorbelegen: durch Aktivieren dieser Option muss der Benutzer die gelieferten Mengen prüfen und im Wareneingang manuell pflegen. Wenn Sie diese Option nicht aktivieren, werden die bestellten Mengen übernommen.
- Positionswerte im Wareneingang anzeigen: durch diese Option aktivieren Sie die Anzeige der Preise in den Wareneingangsbelegen. Dadurch wird nicht nur die Menge, sondern auch der bewertete Wareneingang angezeigt. Soll die bestellte Menge z.B. auf unterschiedliche Kostenstellen verteilt werden, sehen Sie durch den Positionswert den Lieferwert bezogen auf die Kontierungen.
- Lieferdatum ist Pflichtfeld: durch Aktivieren dieser Option können Sie das Lieferdatum als Pflichtfeld definieren. Eine Wareneingangsbuchung ohne Eingabe des Lieferdatums ist dann nicht möglich.
Bereich Buchungsperiode
Im Bereich Buchungsperiode, können Sie Buchungsperioden für die Wareneingänge definieren. Die Benutzer können die Wareneingänge nur für diese Periode buchen; das Buchungsdatum muss innerhalb der Periode liegen. Bitte beachten Sie, dass bei automatisch gebuchten Wareneingängen die Buchungsperioden nicht berücksichtigt werden.
Für die Definition von Buchungsperioden stehen Ihnen folgende Felder zur Verfügung:
- Titel: Titel der Buchungsperiode, z.B. Periode Februar bis November 2016.
- Gültig von: Startzeitpunkt (Datum), an dem die Buchungsperiode beginnen soll.
- Gültig bis: Endzeitpunkt (Datum), an dem die Buchungsperiode enden soll.
- Frühestes Buchungsdatum: in diesem Feld können Sie festlegen, ab welchem Tag (Stichtag) die Wareneingänge für diese Buchungsperiode berücksichtigt werden sollen.
Externe Einstellungen – Reiter Katalog
Im Reiter Katalog können Sie katalogspezifische Einstellungen vornehmen. Diese gelten organisationsübergreifend.
Bereich Einstellungen/Sonstiges
- Erweiterte Artikelnummern anzeigen: mit dieser Option haben Sie die Möglichkeit, zusätzliche Artikelnummern anzeigen zu lassen
- Ursprungsland und Zolltarifnummer anzeigen: durch diese Einstellung werden das Ursprungsland sowie die Zolltarifnummer des zugehörigen Artikels im Katalog angezeigt. Diese Informationen müssen dann von den Benutzern, falls die Angaben notwendig sind, nicht mehr gepflegt werden.
- Lieferantennamen bei Katalogen ausblenden: durch Aktivieren dieser Einstellung wird der Lieferantenname in den Katalogdaten nicht angezeigt
- Konditionsgebiete verwenden (nur für eigene Konditionen): innerhalb von Onventis können Sie für eigene Kataloge und unterschiedliche Gebiete, z.B. Länder, unterschiedliche Konditionen pflegen. Diese Einstellung ist z.B. bei unterschiedlichen Währungen, Steuersätzen oder besonderen Zuschlägen, welche nur für bestimmte Gebiete gelten, sinnvoll.
- Artikelfavoriten ohne Konditionen nicht sperren: durch diese Option können Sie bei Artikel, die sich in einer Favoritenliste befinden, die Sperre bei ungültigen Konditionen (z.B. wenn die Konditionsgültigkeit abgelaufen ist) aufheben. Der Artikel kann trotz abgelaufener Konditionen weiter bestellt werden.
- Kontierungsinformationen in Artikelfavoriten vorbelegen (Vorbelegung hat Vorrang vor anderen Kontierungseinstellungen): mit dieser Option haben Sie die Möglichkeit, die Kontierungsinformationen für Artikel in der Artikelfavoritenliste vorzubelegen. Diese haben Vorrang vor allen anderen Eistellungen in Onventis.
- Lieferadresse in Artikelfavoriten vorbelegen (Vorbelegung hat Vorrang vor Benutzereinstellungen): mit dieser Option haben Sie die Möglichkeit, die Lieferadresse für Artikel in der Artikelfavoritenliste vorzubelegen. Diese haben Vorrang vor allen anderen Eistellungen in Onventis.
- ERP-Konditionen während der Bestellgenehmigung aktualisieren: wenn Sie diese Option aktivieren, werden bei einer Bestellgenehmigung die Konditionen aus dem ERP mit den Konditionen in Onventis in der betreffenden Bestellung abgeglichen und ggf. aktualisiert.
- Verfügbare Menge zum Artikel per Webservice aktualisieren und anzeigen: über diese Option werden immer die aktuell verfügbaren Mengen zum Artikel im Katalog angezeigt. Diese Option können Sie aktivieren, wenn Ihr Lieferant den Webservice lizenziert hat und Ihnen diesen zur Verfügung stellt.
- Anzahl Zeichen für Artikelbeschreibung (Der Wert 0 bedeutet, dass alle Zeichen angezeigt werden): mit dieser Einstellung können Sie die maximale Länge für die Artikelbeschreibung festlegen. Dabei wird die Anzahl der Zeichen angegeben, die nicht angezeigt werden sollen. Z.B. würde bei einer Artikelbeschreibung mit 60 Zeichen und der Angabe 0 die gesamte Beschreibung mit 60 Zeichen angezeigt werden. Wenn Sie dagegen 10 eingeben, werden insgesamt nur 50 von 60 Zeichen angezeigt.
- E-Mail an den Konditionseigentümer X-Tage bevor die Kondition ausläuft senden: die Kataloge werden in der Regel von Lieferanten zur Verfügung gestellt und administriert. Der Katalogeigentümer ist gleichzeitig der Konditionseigentümer. Innerhalb von Onventis haben die Konditionen für Katalogartikel eine bestimmte Gültigkeit, welche in Katalogartikeln hinterlegt werden muss. Mit dieser Einstellung bekommt der Katalogeigentümer X-Tage (z.B. 10) vor Ablauf der Konditionen eine Information über den Auslauf der Konditionen per E-Mail zugesendet.
- Bei OCI-Übergabe eClass-Mapping zur Materialgruppe vornehmen: mit dieser Einstellung können Sie bei OCI-Katalogen ein Mapping zu der Materialgruppe in Ihrer Organisationseinheit durchführen. Der eClass-Schlüssel ist ein branchenübergreifender Produktdatenstandard für die Klassifizierung und Beschreibung von Produkten und Dienstleistungen. Im Feld Konditions-Freigabe können Sie eine oder mehrere E-Mail-Adressen von Benutzern hinterlegen, die informiert werden sollen, wenn Konditionen aktualisiert worden sind.
- Menü-Punkt “Kataloge” ausblenden: wenn Sie diese Option aktivieren, wird der Menüpunkt Kataloge ausgeblendet. Der Benutzer kann dann nur bei Belegen, dem Warenkorb und den Bestellungen über den Katalog… Button auf die Kataloge zugreifen.
- Facettenauswahl bei neuer Suche merken: mit der Facettenauswahl können Sie die Suche nach Artikeln verfeinern. Mit dieser Checkbox wird die letzte Facettenauswahl des Benutzers gespeichert. Die Facettenauswahl können Sie über die zentrale Suche, im Header Bereich und den Katalog Button aufrufen.
Bereich Konditions-Freigabe
Info-Mail: Im Bereich Konditions-Freigabe können Sie eine E-Mail-Adresse eines Benutzers pflegen. Sollten bei Katalogartikeln neue Konditionen zur Freigabe vorliegen, wird der Benutzer darüber per E-Mail benachrichtigt.
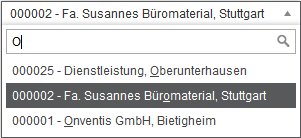 →
→