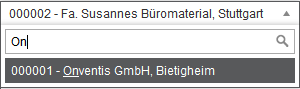Paramètres d’organisation
Paramètres d’organisation – Onglet Général
L’onglet Général permet de configurer les paramètres généraux.
Section Réglages
- Ouvrir le PDF avec une boîte de dialogue intermédiaire: Si ce point est activé, une fenêtre contextuelle s’ouvre à chaque fois qu’un fichier PDF doit être créé, par exemple en cliquant sur l’icône de l’imprimante. Il est alors possible d’ouvrir le fichier ou de le télécharger depuis le serveur.
- Fermeture de la fenêtre du navigateur: ferme la fenêtre du navigateur après la fermeture de la session.
- Autoriser le login direct par le fournisseur: Offre au fournisseur la possibilité de se connecter au compte d’un autre utilisateur ou fournisseur.
- Le fournisseur peut modifier les données de l’entreprise: en cochant cette case, le fournisseur a la possibilité d’adapter les données de l’entreprise dans les comptes fournisseurs. Ceci n’est possible que si le login direct est activé ou autorisé du côté du fournisseur.
- Auto-administration avancée de l’utilisateur: en cochant cette case, vous donnez à l’utilisateur la possibilité d’effectuer l’ensemble de ses données de base et de ses réglages dans l’onglet Avancé de l’administration des utilisateurs.
- Masquer les données de connexion dans l’auto-administration des utilisateurs: Avec ce paramètre, les utilisateurs ne peuvent pas modifier leurs données de connexion dans l’auto-administration.
- Le nom de connexion ne peut pas être modifié (le mot de passe reste modifiable): Avec ce paramètre, les utilisateurs peuvent certes modifier le mot de passe dans l’auto-administration, mais pas le nom de connexion.
- Prédéfinir et ouvrir automatiquement le catalogue standard lors de la recherche d’articles dans le cockpit utilisateur : Ce paramètre permet aux utilisateurs de rechercher des articles dans le cockpit utilisateur. Le catalogue marqué comme catalogue standard est parcouru.
- Afficher DUNS dans la liste des fournisseurs : dans la liste de vos fournisseurs, le numéro DUNS unique du fournisseur est affiché, en plus de votre numéro de fournisseur interne.
- Participant à la conversation dans la zone “Notes” comme champ obligatoire : si vous utilisez la fonction “Notes”, le champ “Participant à la conversation” est un champ obligatoire lors de la création d’une note.
- Activer l’attribution des modèles d’équipe lors du transfert de position dans le module d’appel d’offres : Si cette fonction est activée, lors d’un transfert de position, par ex. à partir d’une BANF ou d’une commande, les règles créées dans le modèle d’équipe sont tirées dans un appel d’offres et attribuées au modèle d’équipe.
- Catégorie dans la zone “Notes” en tant que champ obligatoire : si vous utilisez la fonction “Notes”, le champ “Catégorie” est un champ obligatoire lors de la création d’une note.
- Le fournisseur peut sélectionner des postes dans l’enchère : si vous utilisez la fonction “Enchères”, le fournisseur peut sélectionner les postes d’une enchère qu’il propose.
- Permettre les approbations par lien direct sans saisir les données de connexion : vous permettez ainsi aux approbateurs d’approuver les documents d’achat en les appelant par lien direct et sans saisir les données de connexion. La condition préalable est l’activation de la fonction “Autoriser le partage via un lien direct” dans l’étape d’approbation.
- Ne pas afficher le masque de connexion après approbation par lien direct : par défaut, le masque de connexion à Onventis s’affiche après l’approbation des documents d’achat. Si vous cochez la case, celle-ci sera masquée.
- Exiger une justification en cas de refus à partir de l’e-mail de validation : en activant cette option, l’approbateur doit toujours saisir un motif de refus lorsqu’il refuse une commande. Pour ce faire, il doit préalablement s’inscrire dans Onventis. Un refus par lien direct n’est pas possible avec ce paramètre.
- Rendre le champ “Numéro de tarif douanier” sélectionnable dans la liste : avec ce paramètre, l’utilisateur a la possibilité de choisir un numéro de tarif douanier dans une liste de numéros disponibles.
- Activer par défaut le champ “Soumis à la déclaration en douane” : en cochant cette case, tous les nouveaux postes de commande créés seront toujours marqués comme soumis à la déclaration en douane.
- Les fournisseurs doivent être validés : cette option vous permet de contrôler si les fournisseurs – selon le workflow de validation des fournisseurs – doivent être validés dans Onventis.
- Permettre l’affectation de plusieurs responsables à un objet d’imputation : cette case à cocher permet d’ajouter plusieurs responsables à un objet d’imputation. Dans le cas des workflows d’approbation dépendant de l’imputation, les responsables reçoivent, selon le rang prédéfini, une demande d’approbation du document d’achat. Vous pouvez définir à partir de quelle valeur de commande quel rang doit effectuer l’approbation d’une commande. Pour ce faire, il est possible de définir des limites de valeur dans le workflow d’approbation des commandes et d’attribuer les responsables en fonction de l’ordre de priorité.
Le classement doit toujours être déposé de manière continue en partant de 1 et en allant vers le haut.
exemple :
1ère étape d’approbation :
Limite de valeur 0-10 000 EUR Approbateur : “Responsable de rang 1”.
2ème étape d’approbation :
Limite de valeur 0-20 000 EUR Approbateur : “Responsable de rang 2”.Dans certains scénarios, il est possible que certains rangs ne soient pas occupés par des responsables. Afin d’éviter que des commandes ne soient envoyées sans autorisation, il est conseillé dans ces cas de pourvoir les rangs non occupés par le responsable immédiatement supérieur.
Pour éviter que les responsables concernés ne doivent approuver plusieurs fois de suite, Onventis regroupe automatiquement les étapes d’approbation correspondantes qui se suivent immédiatement. - Définir le groupe d’articles comme champ obligatoire dans les factures : ce paramètre vous permet de définir le groupe d’articles comme champ obligatoire pour toutes les factures créées dans Onventis.
- Affectation de plusieurs supérieurs à un utilisateur : ces paramètres vous permettent d’affecter plusieurs supérieurs à un utilisateur. Ce paramètre est utile lorsqu’un utilisateur passe des commandes pour d’autres services et que les règles, par exemple des workflows d’approbation des commandes, du service compétent doivent s’appliquer au traitement des commandes.
- Utiliser la fonction de recherche pour les sélections : ce paramètre permet d’optimiser les performances de la fonction de recherche pour les champs déroulants où de nombreuses possibilités de sélection sont disponibles, par ex. pour les groupes d’articles. Cela permet de réduire le temps de chargement de chaque page consultée. Ce réglage se déroule en arrière-plan d’Onventis.
- Désactiver globalement les modèles d’e-mail pour toutes les organisations destinataires : Vous pouvez désactiver globalement l’envoi d’e-mails pour des types d’e-mails individuels pour des organisations liées (par ex. fournisseurs dans une relation client-fournisseur).
Ce paramètre permet à l’organisation du fournisseur d’indiquer que la réception des e-mails peut être contrôlée du côté de l’expéditeur.
Si l’option est activée, tous les modèles qui ont été désactivés sous Administration → Modèles → Autres → Modèles d’e-mail ne seront plus envoyés aux organisations affiliées. Ainsi, les e-mails peuvent être désactivés de manière centralisée pour tous les fournisseurs ou clients. - En cas d’absence de responsable de centre, ne pas transmettre l’autorisation au super-admin : en activant cette option, on empêche que l’autorisation de commande soit transmise au super-admin en cas d’absence de responsable de centre.
- Renuméroter les positions dans les avoirs collectifs : dans les avoirs collectifs, les positions de plusieurs commandes sont regroupées dans un seul avoir collectif ; la position 10, par exemple, peut apparaître plusieurs fois. Pour éviter cela, vous pouvez activer l’option de renumérotation des postes dans les avoirs collectifs.
- Utiliser la fonction de recherche pour les sélections : avec ce paramètre, les champs déroulants sont remplacés par le bouton Rechercher... bouton. Ce paramètre rend la recherche plus confortable dans les champs contenant de nombreux enregistrements, comme les centres de coûts. Ce paramètre n’est disponible que dans le panier et dans la position de commande. Les champs déroulants suivants sont remplacés par les champs de recherche : Groupe d’articles, Centre de coûts, Nature comptable/compte général, Domaine d’activité, Travail (chargeable), Travail (non-chargeable), Tâche, Ordre et Projet.
- Utiliser la saisie de texte avec la fonction de recherche automatique dans les factures: ce paramètre permet d’activer la fonction de saisie automatique dans les factures. Avec la fonction de saisie semi-automatique, les entrées sont délimitées au fur et à mesure de la saisie. Ce paramètre annule l’option Utiliser la fonction de recherche pour les sélections .
- Utiliser la saisie de texte avec la fonction de recherche automatique dans les commandes : avec ce paramètre, vous activez la fonction de saisie automatique dans les commandes. Ce paramètre permet d’activer la fonction d’auto-complétion dans les factures. Avec la fonction de saisie semi-automatique, les entrées sont délimitées au fur et à mesure de la saisie. Ce paramètre annule l’option Utiliser la fonction de recherche pour les sélections .
| La fonction AutoComplete est une fonction qui complète judicieusement les entrées de recherche déjà pendant la saisie. Les termes proposés dans les champs de sélection sont limités aux entrées correspondant à la saisie.
|
- Jours ouvrables : ce paramètre vous permet de sélectionner les jours ouvrables qui sont valables comme date de livraison pour votre organisation.
- Semaine calendaire : vous distinguez ici la semaine calendaire selon le réglage pour l’Europe ou les États-Unis. Il convient de tenir compte des différences suivantes :
- Début de la semaine civile : en Europe, le lundi est toujours considéré comme le premier jour de la semaine civile. En revanche, aux États-Unis, le dimanche est toujours considéré comme le premier jour de la semaine civile.
- Début de l’année et début des semaines calendaires : en Europe, le comptage des semaines calendaires, KW01, commence toujours la première semaine de l’année dans laquelle tombent au moins quatre jours de la nouvelle année ou dans la première semaine de l’année dans laquelle il y a plus de jours sur la nouvelle année que sur l’ancienne. Aux États-Unis, le recensement commence toujours la semaine dans laquelle tombe le 1er janvier, quel que soit le jour de la semaine.
Domaine du budget
Dans la section Budget, vous pouvez saisir le budget total valable pour votre organisation. En saisissant les périodes de validité, le budget devient actif.
| Remarque
Le budget total défini dans les paramètres de l’organisation s’applique à l’ensemble de votre organisation et peut être réparti entre les unités organisationnelles, puis entre les objets d’organisation. |
- Budget : dans le champ Budget, vous pouvez saisir le budget total valable pour votre organisation. Grâce aux champs de sélection, vous pouvez sélectionner la devise du budget valable pour votre organisation ainsi que sa période de validité.
- Valable : dans les champs de saisie, vous pouvez indiquer la date de validité exacte de (jj.mm.aaaa) à (jj.mm.aaaa). Pour que la logique budgétaire puisse être utilisée, vous devez remplir les deux champs de date.
Zone utilisateur
- Blocage automatique (à x jours, semaines, mois) Inactivité : cette option permet de choisir une durée déterminée au bout de laquelle, en cas de non-utilisation d’Onventis, l’utilisateur doit être bloqué. Ainsi, vous pouvez par exemple vous assurer que les collaborateurs qui ont quitté votre entreprise ne puissent plus se connecter à votre Onventis. Toutefois, si l’utilisateur est resté inactif pendant une longue période, il peut demander un nouveau mot de passe.
- bloquer l’utilisateur nouvellement créé jusqu’à l’envoi des données d’accès : avec cette option, vous vous assurez qu’un utilisateur nouvellement créé ne peut pas se connecter à Onventis tant qu’il n’a pas reçu ses données d’accès. Vous pouvez envoyer les données d’accès Onventis dans la gestion des utilisateurs.
- Les représentants ne peuvent être que de la propre unité d’organisation : avec ce paramètre, vous pouvez, pour les réglementations des représentants dans Onventis, définir que seuls les utilisateurs appartenant à une même unité d’organisation peuvent être sélectionnés comme représentants.
- Les représentants ne peuvent être que du propre groupe d’utilisateurs : avec ce paramètre, vous pouvez, pour les réglementations des représentants dans Onventis, définir que seuls les utilisateurs affectés au même groupe d’utilisateurs peuvent être sélectionnés comme représentants.
- Vue du catalogue par défaut : dans le menu déroulant, vous pouvez sélectionner une vue du catalogue par défaut. Celle-ci est automatiquement attribuée à chaque nouvel utilisateur lors de la création d’un nouvel utilisateur.
Domaine de l’envoi d’e-mails
- Informer les utilisateurs suivants en cas d’échec de l’envoi d’un e-mail : dans Onventis, vous avez la possibilité d’envoyer des notifications par e-mail aux utilisateurs ou aux fournisseurs dans différents domaines. Ces e-mails sont envoyés automatiquement à partir d’Onventis. Si un e-mail n’a pas été envoyé, cette option permet de définir quels utilisateurs doivent être informés de l’échec de l’envoi d’un e-mail. En cliquant sur le bouton Sélectionner.. . vous pouvez sélectionner le ou les utilisateurs souhaités.
Section Groupe d’utilisateurs / Paramètres
- Afficher le champ de regroupement : avec ce paramètre, vous activez dans les groupes d’utilisateurs le champ obligatoire “Regroupement”. Le regroupement sert, au sein de la liste des groupes d’utilisateurs, au tri selon la caractéristique de regroupement.
Zone d’enregistrement des utilisateurs par lien/paramètres
- Rôle d’utilisateur par défaut pour les demandeurs <Demandeur>: en sélectionnant un rôle d’utilisateur par défaut, vous pouvez spécifier quel rôle d’utilisateur sera attribué au demandeur. Vous pouvez adapter le rôle d’utilisateur à tout moment si nécessaire.
- Reprendre tous les paramètres SAP de l’utilisateur du modèle : en activant cette option, vous pouvez créer et gérer un utilisateur comme utilisateur du modèle. Dès qu’un utilisateur s’est enregistré dans Onventis via le lien d’enregistrement des utilisateurs et que sa demande a été approuvée, les paramètres SAP sont automatiquement attribués à l’utilisateur par l’utilisateur du modèle.
- Restriction IP : dans ce champ, vous pouvez définir des restrictions IP pour les demandes des utilisateurs. Dès que vous avez saisi une adresse IP, Onventis vérifie, lors d’une demande d’utilisateur entrante, si celle-ci a été envoyée par une adresse IP que vous avez autorisée. Si le champ est vide, aucun contrôle n’a lieu.
Domaine Objets d’imputation / Affectation SAP
- Contrôler l’unicité des numéros dans la société : avec ce paramètre, vous activez le contrôle pour l’attribution univoque des objets d’imputation à une société. Cette option n’est pertinente que pour les entreprises disposant d’une connexion SAP.
Domaine des types d’imputation
- Prendre en compte l’affectation aux groupes de matériaux : cette option vous permet d’affecter un ou plusieurs types d’imputation, y compris un type d’imputation standard, à un groupe de matériaux. Cette option permet de garantir que seuls les types d’imputation autorisés pour le groupe d’articles peuvent être sélectionnés dans un document d’achat. Veuillez noter qu’en activant cette option, le champ Type d’imputation devient un champ obligatoire.
Domaine des natures comptables
Affectation possible dans :
- Objets d’imputation : avec ce paramètre, vous avez la possibilité d’attribuer les natures comptables aux objets d’imputation. Ainsi, seules les natures comptables affectées à l’objet d’imputation sont mises à la disposition des utilisateurs sous forme de sélection dans les documents d’achat.
- Groupes d’articles : avec ce paramètre, vous avez la possibilité d’attribuer les natures comptables aux groupes d’articles. Ainsi, seuls les groupes d’articles affectés à l’objet d’imputation sont mis à la disposition des utilisateurs sous forme de sélection dans les documents d’achat.
- Possibilité d’affecter des unités organisationnelles : cette option permet de limiter davantage la sélection des natures comptables dans les documents d’achat. Lors de la création des natures comptables, il est alors possible de sélectionner soit toutes les natures comptables, soit uniquement celles qui sont valables pour l’unité organisationnelle. Lors de la création des natures comptables, l’affectation de la nature comptable à au moins une unité organisationnelle est alors une exigence.
Section Tâches / Paramètres
- Possibilité d’attribuer des tâches aux groupes de matériaux : avec ce paramètre, vous avez la possibilité d’attribuer des tâches aux groupes de matériaux. Cela vous permet de limiter la sélection des tâches pour un groupe d’articles.
- Possibilité d’attribuer des unités organisationnelles : en activant cette option, toutes les unités organisationnelles ou seulement certaines doivent être attribuées aux tâches. Cela vous permet de limiter la sélection des tâches par unité organisationnelle.
Secteur des fournisseurs
Champs obligatoires :
Vous pouvez définir la rue comme un champ de saisie obligatoire pour la gestion des données dans la base de données fournisseurs. En activant la case à cocher Rue, le champ est défini comme obligatoire.
Réglages :
- Possibilité de sélectionner des conditions de paiement prédéfinies : dans Onventis, vous avez la possibilité de gérer dans la base des fournisseurs les conditions de paiement valables pour votre organisation. En cochant cette case, le fournisseur ne peut choisir que parmi les conditions de paiement prédéfinies.
- Conditions de livraison sélectionnables à partir des Incoterms ® : dans Onventis, vous avez la possibilité de gérer dans la base des fournisseurs les Incoterms valables pour votre organisation pour les conditions de livraison. En cochant cette case, le fournisseur ne peut choisir que parmi les incoterms prédéfinis.
Suivi des envois
Dans Onventis, vous avez la possibilité de gérer vos prestataires de services de colis. Si le fournisseur indique maintenant un numéro d’envoi dans le bon de livraison lors de son processus de commande, celui-ci est affiché dans la commande pour le prestataire de services concerné et peut être suivi à tout moment par l’acheteur.
Prestataire de services : le nom de l’entreprise de transport est inscrit dans le champ Prestataire de services.
URL : veuillez gérer ici l’URL pour le suivi des envois.
Une URL doit toujours contenir le 0 entre accolades comme caractère de remplacement. Dans le bon de livraison, le 0 est automatiquement remplacé par le numéro d’envoi correspondant. Pour DHL, une URL pour le suivi des envois peut par exemple être structurée de la manière suivante :
http://nolp.dhl.de/nextt-online-public/set_identcodes.do?idc={0}&lang=fr
Section Ordres / Paramètres
- Mettre en évidence les positions marquées dans le PDF de l’ordre : en activant cette case, vous avez la possibilité de mettre en évidence les positions marquées dans Onventis, par exemple les positions en texte libre, dans le PDF de l’ordre.
- Trier par numéro EAN/GTIN : vous pouvez utiliser cette fonction pour trier les positions dans les commandes selon le numéro EAN/GTIN.
- Afficher les modifications dans le PDF de la commande : vous pouvez utiliser cette fonction si vous souhaitez afficher les modifications dans le PDF de la commande, par ex. pour les quantités, les dates de livraison, etc.
Secteur Offres / Autres
- Le client peut voir le statut de traitement actuel des offres : avec cette option, vous donnez à vos clients la possibilité de voir le statut de traitement actuel des offres par le fournisseur.
- PDF d’offre avec champ de signature : cette option permet d’ajouter un champ de signature sur le document PDF pour les offres. Ainsi, le fournisseur a la possibilité de le signer personnellement.
- Télécharger des fichiers au niveau de l’en-tête d’un appel d’offres : par cette option, vous obligez le fournisseur à télécharger des fichiers dans un appel d’offres. Cette fonction est par exemple importante dans le domaine de la construction mécanique pour la mise à disposition de dessins.
- Masquer les coûts supplémentaires côté fournisseur : pour les offres, des coûts supplémentaires peuvent s’ajouter au prix net proposé, par ex. emballage, frais de livraison, suppléments, etc. Cette option vous permet de masquer les champs de saisie des coûts supplémentaires côté fournisseur.
Domaine Documents de paiement / Paramètres
- Afficher les imputations : cette option permet d’activer l’affichage des informations d’imputation des commandes dans les documents de paiement correspondants.
- Définir la date d’expédition/de fourniture de la prestation comme champ obligatoire : cette option permet d’activer les deux champs obligatoires dans les formulaires de facture : Date d’expédition/de fourniture de la prestation le et Date d’expédition/de fourniture de la prestation jusqu’au. Ces champs seront également affichés sur le PDF de la facture.
- Afficher le destinataire de la livraison/prestation dans le PDF de la facture : avec cette option, vous avez la possibilité d’afficher en plus le destinataire de la livraison ou de la prestation dans le PDF de la facture. Vous pouvez notamment utiliser cette fonction si, au sein de votre organisation, le destinataire de la facture est différent du destinataire de la livraison ou de la prestation.
- Afficher le destinataire de la facture sur le PDF de la facture : cette option permet d’afficher le destinataire de la facture sur le PDF de la facture.
- Ne pas afficher la date de livraison au niveau des postes dans le PDF de la facture si la date d’expédition/de fourniture de la prestation est remplie : dans les postes de commande, la date de livraison qui est reprise dans le PDF de la facture lors de la création de la facture est toujours affichée par défaut. Cette option vous permet de masquer la date de livraison à chaque fois que la date d’envoi ou de prestation est remplie.
- Afficher la mention de l’autoliquidation dans le poste de facture et le PDF de la facture : si un poste de facture est un article soumis à l’autoliquidation, vous pouvez afficher cette information dans le PDF de la facture.
- Rappel par e-mail de la validation à l’approbateur actuel X jours après l’envoi de la facture : en cochant cette case, un e-mail sera envoyé à l’approbateur actuel dans le workflow de validation des factures X jours après l’envoi de la facture pour lui rappeler la validation des documents en attente. Les intervalles de temps s’appliquent à l’ensemble de l’organisation.
- Intervalle de rappel : l’intervalle de rappel permet de définir à quel intervalle de temps le rappel par e-mail pour la validation doit être envoyé à l’approbateur actuel. Les intervalles suivants sont disponibles:
- Envoyer quotidiennement
- Envoyer une fois par semaine, chaque x jour de la semaine à partir de la sélection déroulante
- Envoyer tous les x jours ouvrables
Domaine des données SAP / Paramètres
Si vous utilisez une connexion SAP pour transférer des documents d’achat ou de vente, les structures SAP, par exemple le périmètre analytique, la société correspondante, l’organisation d’achat correspondante, etc. doivent être représentées de manière identique pour le transfert de données vers et depuis Onventis. Les unités organisationnelles étant des champs obligatoires pour les documents d’achat dans SAP, aucun document ne peut être transféré dans votre système SAP sans que les structures SAP ne soient représentées dans Onventis.
- Organisation d’achat : avec cette option, vous activez dans Onventis la possibilité de représenter les données d’organisation d’achat SAP.
- Organisation de vente : avec cette option, vous activez dans Onventis la possibilité de représenter les données de l’organisation de vente SAP.
Domaine VMI
Si vous utilisez la fonction VMI (Vendor Managed Inventory), vous pouvez définir, à l’aide des deux options suivantes, les données de base sur la base desquelles les besoins, le stock ainsi que la couverture du stock doivent être calculés.
- Sur la base des besoins: avec cette option, les chiffres de prévision sont calculés sur la base des besoins provenant de SAP.
- Sur la base de la consommation : avec cette option, les chiffres de prévision sont calculés sur la base de la consommation provenant de SAP.
Paramètres d’organisation – Onglet Tranches de numéros
Dans l’onglet Tranches de numéros , vous pouvez configurer les numéros de différents objets qui sont attribués lors d’une nouvelle création, par ex. commande, adresse, utilisateur, etc. En modifiant la valeur du numéro actuel, du numéro initial ou en réinitialisant en début d’année, vous pouvez adapter les tranches de numéros à votre organisation.
Domaine des tranches de numéros pour les commandes
Dans la section Tranches de numéros pour les commandes, vous pouvez définir une tranche de numéros distincte pour certaines commandes. L’utilisation de différentes tranches de numéros permet une présentation claire des commandes au sein de votre organisation.
- Tranche de numéros propre pour les commandes de la BANF : si vous activez cette option, vous pouvez définir une tranche de numéros propre pour toutes les commandes qui sont transférées d’une position de besoin à une commande.
- Tranche de numéros propre à certains fournisseurs : si vous activez cette option, vous pouvez définir une tranche de numéros propre à certains fournisseurs.
- Tranche de numéros propre aux commandes de services : si vous activez cette option, vous pouvez définir une tranche de numéros propre aux commandes de services.
- Tranche de numéros distincte pour les commandes par unité organisationnelle : si vous activez cette option, vous pouvez définir une tranche de numéros distincte pour les unités organisationnelles sélectionnées.
- Tranche de numéros propre aux commandes par type d’imputation : si vous activez cette option, vous pouvez définir une tranche de numéros propre aux types d’imputation sélectionnés.
Domaine Tranche de numéros pour les commandes par unité organisationnelle
Dans la zone Tranche de numéros pour les commandes par unité organisationnelle, vous avez la possibilité de configurer une tranche de numéros pour chacune des organisations que vous avez créées dans Onventis.
Unité organisationnelle : dans la boîte de sélection, vous pouvez choisir les unités organisationnelles pour lesquelles vous souhaitez configurer vos propres tranches de numéros.

Le bouton Ajouter permet d’ajouter l’unité organisationnelle. Vous trouverez la description de la configuration des tranches de numéros sous le point Configuration des tranches de numéros.
L’icône Supprimer vous permet de supprimer la configuration des unités organisationnelles.
Domaine Tranche de numéros pour les commandes par type d’imputation
Dans la zone Tranche de numéros pour les commandes par type d’imputation, vous avez la possibilité de configurer une tranche de numéros pour chaque type d’imputation créé dans Onventis.
Type d’imputation : dans la boîte de sélection, vous pouvez choisir les types d’imputation pour lesquels vous souhaitez configurer vos propres tranches de numéros.

Le bouton Ajouter permet d’ajouter le type d’imputation. Vous trouverez la description de la configuration des tranches de numéros sous le point Configuration des tranches de numéros.
L’icône Supprimer permet de supprimer la configuration des types d’imputation.
Configuration des tranches de numéros
- Objet : la colonne Objet répertorie tous les objets pour lesquels les tranches de numéros peuvent être configurées au sein d’Onventis.
- Template : dans le template, vous pouvez prédéfinir la structure de numérotation souhaitée.
Exemple 1 :
les numéros d’ordre doivent comporter 8 chiffres et commencer par 65
Pour ce faire, effectuez l’entrée suivante dans la colonne Template :
65{Nr6} = 65000001 Numéro de commande lors de la première commande créée
structure :
65 = le numéro principal
{Nr6} = nombre de chiffres avec lesquels le numéro doit être complété
Exemple 2 :
Les commandes doivent comporter 8 chiffres, commencer par l’unité organisationnelle de l’acheteur et être séparées par un trait d’union.
Pour ce faire, effectuez l’entrée suivante dans la colonne Template :
{OrgUnit}-{Nr5} = 450-00001 Numéro de commande de la première commande créée
structure :
{OrgUnit} = unité organisationnelle comme numéro de référence, dans l’exemple = 450
{Nr5} = nombre de chiffres avec lesquels le numéro doit être complété
- Numéro actuel : dans la colonne Numéro actuel, vous pouvez consulter le nombre de numéros actuellement attribués par Onventis pour l’objet associé. Par exemple, la valeur 22 dans l’objet Adresse renseigne sur le nombre d’adresses saisies dans Onventis (22). Le comptage est effectué automatiquement par Onventis. Veuillez noter que les enregistrements supprimés sont également comptabilisés, c’est-à-dire que dans le cas des adresses, il se peut qu’il n’y ait que 11 adresses dans Onventis, ce qui signifierait que 11 enregistrements ont à nouveau été supprimés.
- Réinitialisation en début d’année : si vous activez cette option, le numéro de l’objet correspondant sera réinitialisé au 1er janvier de l’année suivante. Onventis recommence à compter, en commençant toujours par le numéro initial.
- Numéro initial : dans ce champ, vous indiquez le numéro à partir duquel Onventis doit commencer à compter les objets associés. Dans l’exemple ci-dessus, les ordres ont été pré-remplis avec 1, le numéro correspondant est le 65000001. Si vous attribuez la valeur 0 au numéro initial, le premier numéro de commande créé sera 65000000.
Liste des objets pour lesquels des tranches de numéros propres peuvent être définies
- Compte de vote
- Adresse
- Demande
- Offre
- Offre fournisseur
- Mission
- Enchère
- BANF
- Utilisateur
- Commande
- Enquête d’évaluation
- Projet d’achat
- Avoir
- Demande d’information
- Inventaire
- Groupe de comptes
- Objet d’imputation
- Nature des coûts
- Groupe de critères
- Ensemble de critères
- Critère d’évaluation des fournisseurs
- Client
- Groupe de clients
- Réception des prestations
- Preuve de performance
- Fournisseur
- Enquête d’évaluation des fournisseurs
- Bon de livraison
- Mesure
- Groupe de mesures
- Note
- Unité organisationnelle
- Projet
- Contrat-cadre
- Facture
- Validation de la facture
- Réclamation
- Statut
- Tâche
- Opération trackboard
- Vente aux enchères
- Contrat
- Réception des marchandises
- Condition de paiement
- Taux de réalisation des objectifs
- Liste des pièces achetées
Paramètres d’organisation – Onglet Postes de demande
Dans l’onglet Positions de demande, vous pouvez définir des paramètres pour le traitement général des positions de demande au sein d’Onventis.
Domaine général
- Afficher le budget/le prix comparatif : vous avez la possibilité d’afficher le budget et le prix comparatif dans un poste de besoin. Cette information peut être utilisée lors de la création d’une demande d’achat afin d’aider son acheteur : 1. le montant de son propre budget, ou 2. de communiquer un prix comparatif d’un article alternatif En cas de demande, l’acheteur peut utiliser ces informations pour prendre une décision.
- Afficher le prix unitaire : en activant cette option, le prix unitaire de l’article s’affiche dans les postes de besoin.
- Transférer plusieurs fois des positions : vous avez la possibilité de transférer une position de besoin dans de nouvelles commandes, enchères, appels d’offres ou dans un projet d’achat. Dès que la position a été transférée dans un autre document, le statut change en conséquence et la position n’est plus disponible pour une utilisation dans d’autres documents. En activant cette option, vous pouvez, indépendamment du statut, transférer les postes de besoin plusieurs fois et de manière répétée dans d’autres documents.
- Le demandeur ne peut pas approuver ses propres besoins : si vous utilisez les workflows d’approbation pour votre organisation au sein d’Onventis, vous pouvez empêcher un utilisateur qui est à la fois demandeur et approbateur d’approuver lui-même ses demandes de besoin en activant cette option. Cette option permet d’ignorer l’étape d’approbation pour laquelle le demandeur est également l’approbateur et de vérifier l’étape d’approbation suivante.
- Le demandeur doit approuver les commandes : avec cette option, le demandeur du poste de demande devient automatiquement le premier approbateur de la commande ou de la demande. Ce paramètre s’applique à tous les postes de besoin qui ont été transférés dans une commande ou dans une commande via un appel d’offres.
- Uniquement en cas d’utilisation du workflow d’approbation des commandes du demandeur : en activant cette option, l’approbation des commandes du demandeur est limitée aux workflows d’approbation du demandeur.
- Permettre l’approbation des commandes par le demandeur via un lien direct : ce paramètre permet aux approbateurs d’approuver ou de refuser les commandes via l’appel du lien direct sans avoir à se connecter à Onventis. La condition préalable est l’activation de la fonction “Autoriser le lancement via un lien direct” dans l’étape d’approbation du workflow d’approbation des commandes.
- Reprendre l’affectation SAP du demandeur lors du transfert dans la commande : avec ce paramètre, en cas de connexion SAP, les données organisationnelles du demandeur enregistrées sous “Affectation SAP” sont reprises au lieu de celles de l’acheteur lors du transfert de la demande d’achat dans une commande.
- Reprendre l’adresse de facturation par défaut du demandeur lors du transfert dans la commande : vous pouvez activer cette option si l’adresse de facturation par défaut du demandeur doit être reprise au lieu de celle de l’acheteur lors du transfert de la BANF dans une commande.
- Utiliser l’unité d’organisation du demandeur dans la commande : avec ce paramètre, l’unité d’organisation du demandeur de la demande d’achat est reprise dans une commande au lieu de celle de l’acheteur.
- Utiliser l’adresse de livraison du demandeur dans la commande : avec cette option, l’adresse de livraison du demandeur est reprise dans la commande lors du transfert de la BANF dans une commande.
- Enregistrer le demandeur comme acheteur (uniquement pour les besoins non regroupés) : cette option permet de reprendre le demandeur de la demande d’achat comme acheteur dans la commande. Ce paramètre ne s’applique qu’aux demandes d’achat non groupées.
- Reprendre le destinataire de la livraison / prestation SAP et le lieu de déchargement du demandeur lors du transfert dans la commande : en activant cette option, le destinataire de la livraison / prestation, s’il est saisi dans le poste de besoin, est repris dans la commande lors du transfert du poste de besoin.
- Informer le groupe d’acheteurs à la fin du processus d’approbation : en activant cette option, les utilisateurs affectés au groupe d’acheteurs dans le processus d’approbation sont informés par e-mail de la fin du processus d’approbation des besoins.
- Rappel par e-mail à l’approbateur actuel pour la validation X jours après l’envoi du poste de demande : en activant cette option et en saisissant un nombre X de jours, l’approbateur recevra un rappel par e-mail pour la validation du ou des postes de demande. L’e-mail de rappel n’est envoyé que si l’approbateur actuel n’a pas encore approuvé le(s) poste(s) de besoin.
Paramètres d’organisation – onglet Commande
Dans l’onglet Commande, vous pouvez effectuer des réglages généraux pour les commandes, le panier, l’en-tête de commande, les positions de commande ainsi que le PDF de commande.
Domaine général / fonction de service
Si vous utilisez Onventis pour traiter des commandes de services, vous pouvez marquer les commandes en conséquence. Pour cela, vous avez le choix entre les options suivantes :
- Aucun : avec ce paramètre, tous les postes d’une commande, y compris les postes de service, sont traités comme une commande normale.
- A propos du marquage des positions et des commandes : en activant cette fonction, les utilisateurs qui disposent des droits correspondants peuvent marquer et commander des positions de service. Vous avez ainsi la possibilité de gérer séparément et de manière ciblée les processus de commande de prestations de services au sein d’Onventis, par exemple via des workflows de traitement et/ou d’approbation des commandes.
Domaine Général / Commandes cadres
- Marquage comme commande-cadre au niveau de l’en-tête : ce paramètre permet d’activer la fonction de commande-cadre. En marquant une commande comme commande-cadre, il est possible de créer des commandes avec une durée de validité prédéfinie. Dans la commande-cadre, il est possible de marquer des positions comme “positions limites”. Un contrôle de la valeur limite et de la valeur totale sur toute la durée est possible dans le cadre de l’approbation de la commande.
Domaine Général / Commande périodique
- Marquage des commandes comme commande modèle : en activant cette fonction, les utilisateurs peuvent créer une commande comme commande modèle. Une commande modèle sert de modèle pour les commandes à intervalles ou récurrentes. La commande de modèle elle-même n’est pas envoyée. Pour l’envoi, l’utilisateur peut définir un intervalle pour l’envoi des commandes suivantes. Dès que le processus a été lancé manuellement, une information indiquant que l’exécution est en cours apparaît. Les commandes suivantes sont générées automatiquement aux moments définis (intervalles) et envoyées au fournisseur ou pour approbation.
L’exécution peut être stoppée à tout moment. Dans ce cas, aucune commande ne sera plus créée à la date la plus proche possible et le statut de la commande du modèle redevient “En cours de saisie”.
Section Généralités / Paramètres
Dans cette section, vous pouvez définir des paramètres généraux pour le traitement, la présentation et l’exécution des commandes au sein d’Onventis.
- Transférer les positions du panier avec une quantité de 0 dans la commande : cette option permet de transférer les positions avec une quantité de 0 dans la commande. Cette option crée un “conteneur de poste” pour la consommation de matériel encore inconnue au moment de la création de la commande pour les commandes de services.
Étude de cas :
Vous chargez un peintre de 10 heures de travaux de peinture. Au moment de la commande, on ne sait pas encore quel matériel sera nécessaire pour la prestation et en quelle quantité, par exemple du ruban adhésif, de la peinture, des outils.
Procédure :
Vous créez une commande de services avec :
1er poste : 10 heures de peinture
2ème position outil avec quantité 0 (conteneur de position)
Une fois les travaux de peinture terminés, le prestataire de services pour le poste 1. établir son relevé de prestations pour les heures accumulées et le mettre en position 2. ajouter le matériel nécessaire, par exemple 100 litres de peinture
- Envoi de commandes avec aperçu : pour chaque commande générée dans Onventis, un PDF de commande est automatiquement envoyé par e-mail au fournisseur. Cette option permet à l’acheteur de visualiser ce PDF avant d’envoyer la commande au fournisseur.
- Ne pas pré-remplir le titre de la commande : le titre de la commande dans Onventis est un champ obligatoire et est pré-rempli par défaut avec le titre suivant : Commande <Date actuelle> <Heure>. Ce titre peut être remplacé par l’acheteur. Si vous ne souhaitez pas utiliser le titre par défaut pour les commandes au sein de votre organisation, vous pouvez activer cette option. L’acheteur doit donc saisir lui-même le titre de la commande.
- Activer la fonction fax : cette option permet, en plus de l’envoi des commandes par e-mail, d’activer la fonction fax. Ainsi, vos fournisseurs recevront les commandes générées dans Onventis au numéro de fax enregistré dans la gestion des fournisseurs.
- Déterminer automatiquement le code fiscal : Dans Onventis, vous avez la possibilité d’enregistrer des codes TVA, y compris les taux de TVA correspondants. Si elles sont gérées de manière adéquate, ce paramètre permet au système de déterminer automatiquement le code de commande approprié.
- Ne pas modifier le taux d’imposition : en principe, les acheteurs peuvent écraser manuellement le taux d’imposition dans une commande. Avec ce réglage, le taux de contrôle ne peut être modifié qu’en relation avec la sélection d’un code de contrôle approprié.
- Définir automatiquement le taux d’imposition à 0% pour les livraisons transfrontalières : si vous activez ce paramètre, Onventis vérifie si les commandes sont envoyées à des fournisseurs qui se trouvent en dehors du pays de l’unité organisationnelle concernée. Si cette condition est remplie, le taux d’imposition est automatiquement prédéfini à 0%.
- Mettre automatiquement le taux de TVA à 0% pour les livraisons au-delà de la frontière extérieure de l’UE : si vous activez ce paramètre, Onventis vérifie si les commandes sont envoyées à des fournisseurs situés en dehors de la frontière extérieure de l’UE. Si cette condition est remplie, le taux d’imposition est automatiquement prédéfini à 0%.
- Rendre le code TVA sélectionnable dans les factures : au sein d’Onventis, vous avez la possibilité de créer des factures. Ce paramètre permet à l’auteur de la facture de sélectionner le code TVA dans les documents de facturation.
- Définir le code TVA comme champ obligatoire dans les factures : cette option permet de définir le code TVA comme saisie obligatoire lors de l’établissement des factures. Ainsi, aucune facture ne peut être établie sans la sélection d’un code TVA.
- Définir le code-barres dans les factures comme champ obligatoire : en activant cette option, la saisie du code-barres dans les factures devient un champ obligatoire et doit être saisie. Si un code-barres se trouve déjà dans la commande, il sera repris dans la facture.
- L’acheteur ne peut pas approuver ses propres commandes : au sein d’Onventis, vous avez la possibilité de configurer des workflows d’approbation des commandes. En fonction de la configuration, l’acheteur peut également être l’approbateur de ses commandes. Si vous activez cette option, l’étape d’approbation est ignorée et l’approbation de la commande est envoyée au responsable suivant dans le workflow d’approbation.
- Regrouper les modifications de commande successives : vous pouvez activer cette option pour regrouper en une seule modification de commande les modifications de commande successives que le fournisseur n’a pas encore confirmées ou refusées. Vous vous assurez ainsi que le fournisseur peut toujours confirmer ou refuser toutes les modifications d’une commande.
- Rendre les champs supplémentaires disponibles dans les commandes : avec ce paramètre, vous pouvez créer des champs supplémentaires dans l’en-tête de commande pour toutes les nouvelles commandes créées.
- Masquer la confirmation de l’écart de quantité dans la commande : dans le cas d’une commande confirmée par le fournisseur avec un écart de quantité, les commandes ne peuvent être archivées après l’enregistrement de l’entrée de marchandises que si le bouton “Confirmer l’écart de quantité” a été actionné. Si vous n’utilisez pas l’archivage des commandes, ce paramètre vous permet de masquer ce bouton.
- Ne pas autoriser les unités de prix avec des décimales dans la commande : vous pouvez utiliser ce paramètre si vous ne souhaitez pas autoriser les unités de prix avec des décimales dans Onventis. Veuillez noter qu’un message d’erreur est affiché lors de l’importation d’un catalogue dont les articles contiennent des décimales. L’importation n’est possible que si vous supprimez les décimales du fichier d’importation.
- Ne pas remplir automatiquement le champ Acheteur : dans le système standard, chaque utilisateur est affecté à un acheteur. Lors de la création d’une commande, Onventis détermine l’acheteur correspondant et le remplit automatiquement. En activant cette option, l’acheteur doit choisir lui-même l’acheteur responsable.
- Créer des avoirs collectifs par société SAP : Vous avez la possibilité de créer des notes de crédit dans Onventis. Dans le cas d’une connexion SAP, vous pouvez regrouper les avoirs collectifs par société SAP en activant cette option.
Domaine Général / Marquage de…
Dans la section Généralités / Marquage de :, vous pouvez mettre en évidence les types de postes listés à l’aide d’un marquage :
- Positions de texte libre
- Articles du catalogue
- Postes ERP
Secteur panier / centres de coûts
- Affectation possible dans la liste des postes (dépend d’autres conditions) : si cette option est activée, l’utilisateur peut sélectionner les centres de coûts dans les postes du panier.
| Remarque
Veuillez noter que l’affectation des centres de coûts aux utilisateurs, ainsi que dans le cas d’une intégration SAP, dépend des affectations SAP des centres de coûts aux sociétés. Pour les organisations non-SAP, la liste déroulante pour la sélection des centres de coûts dans le panier n’est visible que si un type d’imputation standard a été défini et si le champ “Centre de coûts”, dans la zone Types d’imputation, est un champ “facultatif” ou “obligatoire” pour ce type. |
- Nombre maximal de centres de coûts directement sélectionnables (15 par défaut) par position : si cette option est activée, l’utilisateur peut attribuer les centres de coûts dans la liste des positions du panier. Le choix des centres de coûts dans le panier dépend du nombre de centres de coûts attribués à l’utilisateur.
exemple :
Vous avez 100 centres de coûts dans votre Onventis Buyer. Par défaut, 15 ont été saisis. Dans ce cas, les centres de coûts ne peuvent être sélectionnés que dans la position du panier.
Pour permettre la sélection directement dans la liste des articles du panier, il faudrait augmenter le nombre maximal de centres de coûts à 100.
Section panier / paramètres
- Afficher les liens vers les conditions générales de vente dans le panier : cette option vous permet d’afficher dans le panier les liens vers les conditions générales de vente du fournisseur.
- Transférer généralement les positions de texte libre dans la liste des besoins : dans le système standard, toutes les positions du panier sont transférées dans une commande. En activant cette option, toutes les positions de texte libre sont d’abord transférées dans la liste des besoins. Dans la liste des besoins, ceux-ci peuvent être traités par le service des achats, puis transférés dans une commande.
- Transférer généralement les positions du catalogue dans la liste des besoins : dans le système standard, toutes les positions du panier sont transférées dans une commande. En activant cette option, toutes les positions du catalogue sont d’abord transférées dans la liste des besoins et peuvent y être traitées.
- Envoyer les commandes directement depuis le panier : par défaut, les postes du panier qui sont transférés dans une commande sont d’abord envoyés depuis la liste des commandes au fournisseur ou pour approbation. Si vous activez cette option, les postes du panier sont directement envoyés pour approbation ou au fournisseur. Ce paramètre ne s’applique qu’aux postes qui sont transférés dans une commande.
- Transférer les articles des fournisseurs suivants dans la position de besoin: par défaut, toutes les positions du panier sont transférées dans une commande. En activant cette option, les positions qui sont achetées auprès des fournisseurs sélectionnés sont d’abord transférées dans la liste des besoins et peuvent y être traitées. La sélection des fournisseurs se fait via le bouton Sélection... bouton.
- Transférer les articles des groupes d’articles suivants dans la position de besoin : par défaut, toutes les positions du panier sont transférées dans une commande. En activant cette option, toutes les positions de certains groupes de matériaux sont d’abord transférées dans la liste des besoins et peuvent y être traitées. La sélection des groupes de matériaux se fait via le bouton Sélection... bouton.
| En transférant les postes du panier à la liste des besoins, vous pouvez contrôler de manière ciblée l’approvisionnement en articles au sein de votre organisation. Dans la liste des besoins, vous pouvez regrouper les postes par fournisseur et par date ou par groupe d’articles, par exemple, et garantir ainsi des économies potentielles pour votre entreprise. |
- Contrôle des champs obligatoires dans les postes du panier : la saisie des champs obligatoires est contrôlée au plus tard lors de l’envoi d’une commande. En activant cette option, le contrôle des champs obligatoires a déjà lieu dans le panier.
- Marquer le fournisseur comme champ obligatoire : si vous activez cette option, le champ Fournisseur dans le panier devient un champ obligatoire et doit être saisi. Dans le système standard, le fournisseur doit d’abord être sélectionné dans les documents suivants.
- Marquer les postes hérités : dans une commande avec plusieurs postes, certains champs, par exemple les informations d’imputation, peuvent être hérités sur d’autres postes et ne doivent donc plus être gérés par poste. Avec ce paramètre, une indication apparaît dans le panier et dans la commande sous l’onglet Position si des champs ont été hérités d’un article vers d’autres ou vers tous les autres postes.
Zone En-tête de commande / Paramètres
- Numéro de commande modifiable manuellement : par défaut, le numéro de commande est généré par Onventis lui-même. Ce numéro est protégé en écriture. La définition des numéros est contrôlée dans l’onglet Tranches de numéros et peut être configurée de manière spécifique à l’entreprise. En activant cette option, les utilisateurs peuvent remplacer le numéro de commande.
Les options listées ci-dessous permettent d’activer les champs supplémentaires suivants dans l’en-tête de la commande :
- N° de commission visible
- N° de commande du client visible
- Commission visible
- N° de projet visible
- Afficher le bloc ‘Conditions
- Afficher le bloc ‘Frais supplémentaires
- Afficher le bloc ‘Autres’.
- Afficher le bouton ‘Renvoyer’ : ce paramètre vous permet d’activer le bouton pour envoyer manuellement des messages dans la file d’attente des messages. Si certains messages n’ont pas été envoyés, par exemple en raison d’une connexion manquante, vous pouvez demander à ce qu’ils soient envoyés à nouveau manuellement.
- Désactiver la vérification du fournisseur : Lors de l’envoi des commandes, le système vérifie si l’article commandé correspond au fournisseur figurant dans le catalogue. Si elle ne correspond pas, un message d’erreur est affiché et la commande ne peut pas être envoyée. Si vous n’avez pas besoin de ce contrôle, vous pouvez le désactiver en activant le paramètre. Pour les commandes qui ont été transférées de positions de besoin à une commande, il est possible d’activer cette option. le fournisseur qui a été indiqué dans la position de besoin peut être modifié.
- Demande de document visible : le champ “Demande de document” est visible dans l’en-tête de la commande. En activant cette option, l’utilisateur peut demander une pièce jointe, par exemple un bon de livraison, au fournisseur. Cette option n’est pas obligatoire.
- Adresse de livraison visible : ce paramètre permet d’activer la visibilité de l’adresse de livraison dans l’en-tête de la commande. L’adresse de livraison est alors valable pour tous les postes de la commande. Ce paramètre est utile si la même adresse de livraison est utilisée pour tous les postes.
- Groupe d’acheteurs comme champ obligatoire : en activant cette option, le groupe d’acheteurs devient un champ obligatoire. Le groupe d’acheteurs est responsable en interne de l’approvisionnement d’un article ou d’une classe d’articles et se présente le plus souvent à l’extérieur comme l’interlocuteur des fournisseurs. Ce paramètre est utile en cas de transfert des commandes vers SAP. Dans SAP, le groupe d’acheteurs est un champ obligatoire et doit être indiqué lors du transfert de la commande dans SAP.
- Affectation d’un autre utilisateur possible : en activant cette option, un autre utilisateur peut être affecté à une commande. L’utilisateur affecté peut voir ces commandes dans son aperçu des commandes. Ce paramètre doit garantir que toutes les commandes qui relèvent de la responsabilité de l’utilisateur lui sont visibles.
- Afficher les fournisseurs : vous pouvez utiliser cette option pour afficher le fournisseur auquel une commande doit être envoyée dans les données de base de la commande.
- La commande peut être marquée comme commande SG&A : en activant cette option, une commande peut être marquée comme commande SG&A (Selling, General and Administrative Expenses).
- Afficher les instructions d’emballage : pour certaines marchandises, certaines instructions d’emballage doivent être respectées afin de protéger les marchandises des contraintes subies au cours de la chaîne logistique, par exemple pour le transport de marchandises techniques. Cette option permet d’activer l’affichage et la sélection des instructions d’emballage dans l’onglet Données de base des commandes. Celles-ci peuvent être administrées dans la zone Administration → Données de base → Prescriptions d’emballage.
- Définir les instructions d’emballage comme champ obligatoire : cette option permet de définir les instructions d’expédition comme champ de saisie obligatoire dans la commande ou l’ordre. Ainsi, les commandes ou les ordres ne peuvent pas être envoyés sans un choix de consignes d’emballage.
- Détermination automatique du type d’imputation basée sur le groupe d’articles et/ou la valeur de l’article :
Zone En-tête de commande / Prédéfinir la date de livraison
Ces paramètres vous permettent de prédéfinir la date de livraison dans toutes les nouvelles commandes créées avec aucune date de livraison ou une date prédéfinie.
- avec aucune date : aucune date n’est prédéfinie
- avec la date du jour : la date du jour est prédéfinie
- avec date dans X jours : la date actuelle + X jours ouvrables sont calculés
- Nombre X de jours à partir de la création de la commande (pas de création de BANF) : la date en X jours à partir de la création de la commande est inscrite.
- Date de livraison comme champ obligatoire : la date de livraison devient un champ obligatoire et doit être saisie.
- La fin de la période d’exécution est la date de livraison : pour les commandes de services, il s’agit d’une période prédéfinie pendant laquelle le service doit être fourni. Cette option permet de définir la date de livraison indiquée comme date de fin du service. Veuillez noter que le prestataire de services ne peut plus comptabiliser les prestations après la date de fin.
Domaine En-tête de commande / Pour les commanditaires
Dans cette section, vous avez la possibilité d’envoyer des rappels automatisés par e-mail aux acheteurs. Ils s’appliquent à toutes les commandes qui ont le statut ‘En cours de saisie’ et peuvent être envoyés à des intervalles définis :
- Rappel par e-mail X jour(s) après l’envoi de la commande à l’approbateur : l’approbateur actuel dans le workflow de validation des commandes est rappelé par e-mail des documents en attente qu’il doit encore traiter. Les intervalles de temps s’appliquent à l’ensemble de l’organisation et donc aussi bien aux rappels pour les commandes ayant le statut “En cours de saisie” qu’aux commandes “En cours d’approbation” :
- E-mail de rappel X-jour(s) après la création de la commande pour les commandes ayant le statut ‘En cours de saisie’ : sélection du point de départ X pour l’intervalle de rappel, par ex. 5 jours après la création de la commande.
Domaine En-tête de commande / Intervalle de rappel
Dans cette section, vous pouvez définir l’intervalle d’envoi des e-mails de rappel aux acheteurs :
- Envoyer quotidiennement : envoi quotidien d’e-mails
- Envoyer une fois par semaine, chaque <Sélectionner le jour de la semaine>: Envoi d’un e-mail une seule fois par semaine, un jour donné de la semaine, par exemple le lundi.
- Envoyer chaque <X> jour ouvrable : Envoi d’un e-mail tous les X jours, par ex. tous les 2 jours
Domaine Poste de commande
Dans la section Poste de commande, vous pouvez effectuer les réglages suivants pour les postes de commande :
- N° EAN/GTIN visible : Affichage du numéro EAN/GTIN dans le poste de commande
- Numéro d’article interne visible : affichage du numéro d’article interne dans la position de commande
- Numéro d’article interne modifiable pour les positions du catalogue : permet à l’utilisateur de modifier le numéro d’article interne.
- N° d’article client visible : le numéro d’article du client est visible pour le fournisseur
- N° de commission visible : affichage du numéro de commission au niveau de la position
- Modes d’expédition au niveau des postes : affichage des modes d’expédition au niveau des postes. Ce paramètre permet de sélectionner d’autres modes d’expédition pour chaque poste.
- Adresses de livraison au niveau des postes : affichage de l’adresse de livraison au niveau des postes. Ce paramètre est utile lorsque les utilisateurs d’Onventis, par exemple les acheteurs, passent des commandes pour des collaborateurs situés à d’autres endroits, mais que la livraison doit être effectuée à l’endroit où se trouve le collaborateur.
- Date de livraison au niveau des postes : permet d’afficher et de sélectionner la date de livraison au niveau des postes. Ainsi, l’utilisateur peut choisir une autre date de livraison par poste.
- Afficher le bloc ‘Imputation’: Affichage et gestion des informations d’imputation de l’article commandé, par ex. centres de coûts, éléments d’OTP, etc.
- Afficher le bloc ‘Autres’ : en activant cette option, les champs de texte libre Demande de document, Remarques externes et internes, et Fichiers joints sont activés. Vous pouvez utiliser le bloc “Autres” pour échanger des informations internes ou externes ainsi que des fichiers joints à un poste de commande avec le fournisseur ou au sein de votre organisation.
- Lieu de stockage comme champ obligatoire : avec cette option, le lieu de stockage devient un champ obligatoire dans la position de commande et doit être rempli pour pouvoir envoyer une commande.
- Groupe de matériaux visible : affichage du groupe de matériaux dans la position de commande
- Groupe d’articles comme champ obligatoire : avec cette option, le groupe d’articles devient un champ obligatoire dans la position de commande et doit être rempli pour pouvoir envoyer une commande.
- Afficher le taux de TVA : Affichage du taux de TVA en pourcentage dans la position de commande
- Répartition des livraisons possible : grâce à cette option, plusieurs dates de livraison peuvent être sélectionnées pour un article par position de commande. La répartition des livraisons peut se faire en pourcentage ou en quantité.
- Imputation multiple possible: en activant cette option, l’utilisateur peut répartir l’imputation d’un article sur plusieurs objets d’imputation d’un même type d’imputation par poste de commande. L’imputation peut se faire en pourcentage ou en quantité.
- Possibilité d’avoir des unités de commande et de prix différentes : en activant cette option, les unités de commande et de prix peuvent être différentes. Ex : quantité commandée 1 bidon (contenu 5 litres), unité de prix 10,00 euros par 1 litre = somme totale 50,00 euros.
- Afficher le champ ‘Soumis à la déclaration en douane’ : l’option Soumis à la déclaration en douane est affichée dans les postes de commande et peut être activée par l’utilisateur pour les articles soumis à la déclaration en douane. Ce paramètre est utile si, au sein de votre organisation, vous vous approvisionnez auprès de fournisseurs non-résidents et devez respecter des règles de déclaration pour le commerce extérieur.
- Activer automatiquement ‘géré en stock’ si le lieu de stockage est rempli : le champ géré en stock est automatiquement activé dès qu’un lieu de stockage est indiqué pour les positions de commande. La condition préalable est l’activation de l’option : “Afficher le champ ‘géré par l’inventaire‘ “.
- Afficher le champ ‘Outil d’essai’ : Option pour le marquage manuel des outils d’essai dans les positions de commande.
- Demande de document visible : le champ “Demande de document” est visible dans le poste de commande. En activant cette option, l’utilisateur peut demander une pièce jointe, par exemple un bon de livraison, au fournisseur. Cette option n’est pas obligatoire.
- Transférer la date de livraison pertinente pour les statistiques dans SAP : avec cette option, vous activez l’option “Adapter la date de livraison pertinente pour les statistiques” dans la position de commande. Cette option n’a de sens que dans le cas d’une intégration SAP. En activant cette option, la date de livraison pertinente pour les statistiques dans SAP est comparée à la date de livraison.
- Autoriser la modification ultérieure des données d’imputation par le super-admin : grâce à cette option, l’utilisateur créé en tant que super-admin dans Onventis a la possibilité de modifier ultérieurement les données d’imputation, par exemple si une correction est nécessaire.
- Rendre les champs supplémentaires disponibles dans les positions de commande : activez cette option pour mettre à disposition des utilisateurs l’onglet Champs supplémentaires dans les positions de commande. Ce réglage est valable pour les positions en texte libre et en catalogue.
- Afficher les KPI d’achat dans la position de commande : cette option permet d’afficher les KPI valables pour l’article dans la position de commande.
- Sélection de groupes d’articles à partir de contrats-cadres : cette option permet de reproduire des contrats-cadres au niveau des groupes d’articles. Si vous concluez des contrats-cadres avec le fournisseur au niveau du groupe d’articles, l’utilisation de la valeur du contrat-cadre est contrôlée. Dans le contrat-cadre, la valeur des commandes est incrémentée avec le groupe d’articles correspondant. En reliant les groupes d’articles, vous avez également la possibilité de traiter des postes à texte libre via un contrat-cadre.
- Afficher le champ ‘géré en stock’ : l’option permettant d’identifier les commandes de matériel gérées en stock est affichée dans la position de commande et peut être activée manuellement par l’utilisateur. La gestion des stocks est une comptabilité des stocks basée sur les quantités, qui permet de faire apparaître les niveaux de stock corrects grâce à l’enregistrement des entrées et des sorties de marchandises.
- Ne pas éditer le champ “géré par le stock” pour les articles du catalogue :
- Afficher le champ ‘N° de fabricant’ : vous pouvez afficher le numéro de fabricant de l’article dans les postes de commande.
- Afficher le champ ‘Fabricant’ : vous pouvez afficher le fabricant de l’article dans les postes de commande.
- Afficher le champ ‘eClass’ : vous pouvez afficher le numéro eClass correspondant à l’article dans les positions de commande.
- Afficher le bloc “Données douanières” : vous pouvez afficher le bloc “Données douanières“ de l’article dans les postes de commande. Il s’agit d’une saisie de poids qui est gérée soit dans le catalogue pour l’article concerné, soit dans la position de commande.
- Afficher les fichiers joints : en activant cette option, vous avez la possibilité d’échanger des documents avec le fournisseur. Cette option n’intervient qu’en combinaison avec l’activation de l’option Afficher le bloc Autres.
- Autoriser la saisie de rabais et de suppléments : en activant cette option, un rabais ou un supplément peut être enregistré au niveau de la position de commande.
- Nombre X de décimales du prix : cette option permet de définir le nombre de décimales autorisées pour les prix dans Onventis. Si vous saisissez 2, les prix s’affichent avec 2 chiffres après la virgule, par exemple 10,99 euros. Si les articles des catalogues contiennent plus de 2 chiffres après la virgule, par exemple 10,99111, les chiffres restants après la virgule ne seront pas affichés. En arrière-plan, Onventis calcule toujours avec tous les chiffres après la virgule. Ce paramètre sert uniquement à afficher les prix.
Affectation SAP : dans cette zone, vous pouvez sélectionner des champs obligatoires supplémentaires. Celles-ci ne s’appliquent qu’en cas d’intégration SAP :
- Destinataire de la livraison/prestation comme champ obligatoire : avec cette option, le champ Destinataire de la livraison/prestation devient un champ obligatoire et doit être rempli.
- Lieu de déchargement comme champ obligatoire : avec cette option, le champ Lieu de déchargement devient un champ obligatoire et doit être rempli.
Biens de moindre valeur : dans le domaine des biens de moindre valeur, vous pouvez définir des limites de valeur d’article et des textes d’information pour les biens de moindre valeur au sein de votre organisation.
- Si la valeur de l’article est comprise entre X-EUR et X-EUR Afficher la remarque : vous définissez ici une valeur applicable à votre organisation pour les biens de consommation.
- Texte : dans le champ de texte correspondant, vous pouvez saisir un texte d’indication qui sera ensuite affiché dans le panier ou la commande.
- étape de numérotation :
- Numéroter les postes selon le modèle suivant : cette option permet de définir un modèle de numérotation pour les postes de commande. Si l’on choisit par exemple des incréments de 10, la position 1 correspond à 10, la position 2 à 20, etc.
- Livraison directe retardée en jours : en saisissant un nombre de jours, la date de livraison d’une commande avec livraison directe pour le deuxième fournisseur est retardée du nombre de jours saisi, p. ex. la date de livraison est le 10.07 + 5 jours = la date de livraison finale pour le fournisseur 2 est le 15.07.
Zone PDF de commande
Lors d’une commande, un PDF de commande est toujours généré en arrière-plan avec les informations de base sur la commande. Si le fichier doit être complété par d’autres informations, vous pouvez sélectionner des champs supplémentaires dans la section PDF de commande.
Les informations suivantes peuvent en outre être imprimées dans le PDF de commande :
- Représentation du centre de coûts dans le PDF de commande
- Présentation de la nature des coûts/du compte général dans le PDF de commande
- Représentation du domaine d’activité dans le PDF de commande
- Présentation de la commande dans le PDF de commande
- Présentation du projet dans le PDF de commande
- Représentation de l’élément d’OTP dans le PDF de commande
- Présentation de l’installation dans le PDF de commande
- Représentation de la commande client dans le PDF de commande
- Présentation du texte descriptif de l’article dans le PDF de commande
- Représentation du mode d’expédition dans le PDF de la commande
- Présentation de l’adresse de livraison dans le PDF de la commande
- Présentation des échéances de livraison dans le PDF de commande
- Présentation du taux de TVA dans le PDF de commande
- Mettre en évidence les positions marquées dans le PDF de commande
- Afficher le nom du donneur d’ordre en plus de celui de l’acheteur dans le PDF
- Représentation du groupe de matériaux dans le PDF de commande
- Représentation du mode de paiement dans le PDF de commande
- Présentation du numéro d’identification à la TVA du fournisseur dans le PDF de la commande
- Représentation du n° de fournisseur dans le PDF de commande
- Représentation de la tâche dans le PDF de commande
- Représentation du job chargeable dans le PDF de commande
- Représentation du travail non chargeable dans le PDF de commande
- Numéro de contrat SAP visible
- Mention de l’autoliquidation dans le PDF de commande
- Présentation de la personne de contact du fournisseur dans le PDF de commande
- Représentation du destinataire de la livraison/prestation dans le PDF de la commande
- Représentation du lieu de déchargement dans le PDF de commande
Paramètres d’organisation – Onglet Réception de marchandises
Dans l’onglet Entrée de marchandises , vous pouvez définir des paramètres généraux pour les documents d’entrée de marchandises, ainsi que jusqu’à trois numéros supplémentaires pour les postes d’entrée de marchandises. Ceux-ci peuvent être déposés en option pour chaque position et peuvent être activés en cliquant sur la case à cocher.
Domaine Numéros des postes d’entrée de marchandises
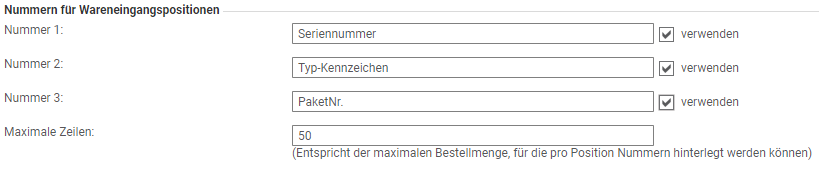
- Numéro 1 à 3 : dans les champs 1 à 3, vous pouvez gérer des numéros supplémentaires, par ex. le numéro de série, le code de type, le numéro de colis, etc. Ceux-ci sont affichés dans le document d’entrée de marchandises. Dans les postes d’entrée de marchandises, vous trouverez les numéros supplémentaires dans l’onglet Numéros.
- Lignes maximales : dans la ligne “Lignes maximales”, vous pouvez indiquer jusqu’à quelle quantité maximale de commande les numéros peuvent être déposés. Avec une valeur de 50, par exemple, seuls les numéros des postes dont la quantité est inférieure ou égale à 50 pourraient être enregistrés. Le nombre de lignes dépend de la quantité commandée. Vous pouvez ainsi enregistrer des numéros pour chaque article de la position.
Les champs définis dans cette section peuvent ensuite être utilisés lors de l’enregistrement de l’entrée de marchandises.
Section Réglages
- Pour les articles gérés en stock, le lieu de stockage est un champ obligatoire : avec cette option, le champ Lieu de stockage devient obligatoire dès qu’un article est marqué comme article géré en stock.
- Possibilité de modifier la date d’enregistrement : grâce à cette option, vous donnez aux utilisateurs la possibilité de modifier la date d’enregistrement de la réception de marchandises. Dans le système standard, la date du jour est saisie.
- L’acheteur ne peut pas enregistrer d’entrée de marchandises pour ses propres commandes : avec cette option, les utilisateurs qui ont envoyé la commande au fournisseur ne peuvent pas enregistrer d’entrée de marchandises. Cela ne s’applique qu’aux commandes que l’utilisateur a lui-même créées.
- Entrées de marchandises avec quantité 0 impossible : avec cette option, les enregistrements d’entrées de marchandises avec quantité 0 ne sont pas possibles. Ce paramètre est utile si vous traitez des commandes de services via Onventis. Ici, une entrée de marchandises est automatiquement enregistrée après la validation de la preuve de prestation. La quantité 0 n’est pas autorisée dans cette opération.
- Indicateur de confirmation finale activé par défaut : vous pouvez activer cette option pour que l’indicateur de confirmation finale = “Livré à la fin” devienne le paramètre par défaut pour tous les documents de réception de marchandises. Si la réception des marchandises n’est pas encore complète, l’utilisateur doit retirer manuellement la coche. Grâce au code de confirmation finale, aucune autre entrée de marchandises ne peut être enregistrée pour cette commande.
- Ne pas pré-remplir automatiquement les quantités livrées dans l’entrée de marchandises : en activant cette option, l’utilisateur doit vérifier les quantités livrées et les gérer manuellement dans l’entrée de marchandises. Si vous n’activez pas cette option, les quantités commandées seront reprises.
- Afficher les valeurs des postes dans la réception de marchandises : cette option permet d’activer l’affichage des prix dans les documents de réception de marchandises. Cela permet d’afficher non seulement la quantité, mais aussi l’entrée de marchandises valorisée. Si la quantité commandée doit être répartie entre différents centres de coûts, par exemple, la valeur du poste vous indique la valeur de livraison par rapport aux imputations.
- La date de livraison est un champ obligatoire : en activant cette option, vous pouvez définir la date de livraison comme champ obligatoire. Il n’est alors pas possible d’enregistrer une entrée de marchandises sans saisir la date de livraison.
Période comptable
Dans la section Période comptable, vous pouvez définir des périodes comptables pour les entrées de marchandises. Les utilisateurs ne peuvent enregistrer les entrées de marchandises que pour cette période ; la date d’enregistrement doit être comprise dans la période indiquée. Veuillez noter que pour les entrées de marchandises enregistrées automatiquement, les périodes comptables ne sont pas prises en compte.
Les champs suivants sont disponibles pour la définition des périodes comptables :
- Titre : titre de la période comptable, par exemple “période de février à novembre 2016”.
- Date de début de validité : Heure de début (date) à laquelle la période comptable doit commencer.
- Date de fin de validité : Heure de fin (date) à laquelle la période comptable doit se terminer.
- Date comptable au plus tôt : dans ce champ, vous pouvez définir le jour (jour de référence) à partir duquel les entrées de marchandises doivent être prises en compte pour cette période comptable.
Paramètres d’organisation – Onglet Catalogue
Dans l’onglet Catalogue, vous pouvez effectuer des réglages spécifiques au catalogue, ceux-ci sont valables pour toutes les organisations.
Section Paramètres/Autres
- Afficher les numéros d’article étendus : avec cette option, vous avez la possibilité d’afficher des numéros d’article supplémentaires.
- Afficher le pays d’origine et le numéro de tarif douanier : ce paramètre permet d’afficher le pays d’origine, ainsi que le numéro de tarif douanier de l’article correspondant dans le catalogue. Ces informations ne doivent alors plus être gérées par les utilisateurs si les données sont nécessaires.
- Masquer le nom du fournisseur pour les catalogues : en activant ce paramètre, le nom du fournisseur ne sera pas affiché dans les données du catalogue.
- Utiliser les domaines de conditions (uniquement pour vos propres conditions) : au sein de TradeCore, vous pouvez gérer des conditions différentes pour vos propres catalogues et pour différents domaines, par exemple les pays. Ce paramètre est utile, par exemple, en cas de devises différentes, de taux d’imposition ou de suppléments particuliers qui ne s’appliquent qu’à certaines régions.
- Ne pas bloquer les articles favoris sans conditions : cette option vous permet de débloquer les articles qui se trouvent dans une liste de favoris en cas de conditions non valables, par ex. validité des conditions expirée. L’article peut continuer à être commandé malgré l’expiration des conditions.
- Pré-affecter les informations d’imputation dans les articles favoris (la pré-affectation a la priorité sur les autres paramètres d’imputation) : cette option vous permet de pré-affecter les informations d’imputation pour les articles dans la liste des articles favoris. Elles ont la priorité sur toutes les autres positions dans TradeCore.
- Pré-affecter l’adresse de livraison dans les articles favoris (la pré-affectation a la priorité sur les paramètres utilisateur) : cette option vous permet de pré-affecter l’adresse de livraison pour les articles dans la liste des articles favoris. Elles ont la priorité sur toutes les autres positions dans TradeCore.
- Mettre à jour les conditions ERP pendant l’approbation de la commande : si vous activez cette option, lors de l’approbation d’une commande, les conditions de l’ERP sont comparées aux conditions de TradeCore dans la commande concernée et mises à jour si nécessaire.
- Actualiser et afficher la quantité disponible pour l’article via le service web : cette option permet de toujours afficher les quantités actuelles disponibles pour l’article dans le catalogue. Vous pouvez activer cette option si votre fournisseur a licencié le si un fournisseur a licencié le service web et vous le met à disposition.
- Nombre de caractères pour la description de l’article (la valeur 0 signifie que tous les caractères sont affichés) : ce paramètre permet de définir la longueur maximale pour la description de l’article. Les caractères qui ne doivent pas être affichés sont toujours comptés, par exemple pour une description d’article de 60 caractères et l’indication 0, la description complète de 60 caractères serait affichée. En revanche, si vous saisissez 10, vous obtiendrez un total de 50 caractères.
- Envoyer un e-mail au propriétaire de la condition X jours avant l’expiration de la condition : les catalogues sont généralement mis à disposition et administrés par les fournisseurs. Le propriétaire du catalogue est également le propriétaire de la condition. Au sein de TradeCore, les conditions pour les articles de catalogue ont une certaine validité, qui doit être enregistrée dans les articles de catalogue. Avec ce réglage, le propriétaire du catalogue reçoit une information sur l’expiration des conditions par e-mail X jours (par ex. 10) avant l’expiration des conditions.
- Pour les transferts OCI eClass, effectuer un mapping vers le groupe d’articles : avec ce paramètre, vous pouvez effectuer un mapping vers le groupe d’articles dans votre unité organisationnelle pour les catalogues OCI. La clé E-Class est une norme intersectorielle de données de produits pour la classification et la description de produits et de services. Dans le champ Validation des conditions, vous pouvez enregistrer une ou plusieurs adresses e-mail d’utilisateurs qui doivent être informés lorsque des conditions ont été mises à jour.
- Masquer l’élément de menu “Catalogues” : si vous activez cette option, l’élément de menu Catalogues sera masqué. L’utilisateur ne peut accéder aux catalogues qu’à partir des documents : le panier, les commandes, via le bouton ... bouton pour accéder aux catalogues.
- Mémoriser la sélection de facettes lors d’une nouvelle recherche : la sélection de facettes permet d’affiner la recherche d’articles. Cette case à cocher permet d’enregistrer la dernière sélection de facettes de l’utilisateur. Vous pouvez accéder à la sélection de facettes via la recherche centrale, dans la zone d’en-tête et la sélection Catalogues.
Zone de validation des conditions
Courrier d’information : Dans la section Validation des conditions, vous pouvez gérer l’adresse e-mail d’un utilisateur. Si de nouvelles conditions sont disponibles pour la validation des articles du catalogue, l’utilisateur en sera informé par e-mail.
Domaine de l’assortiment de base
Dans le domaine de l’assortiment principal, vous pouvez mettre en évidence les articles du catalogue qui appartiennent à l’assortiment principal en les marquant. Les articles définis comme gamme de base sont définis dans la gestion des catalogues.
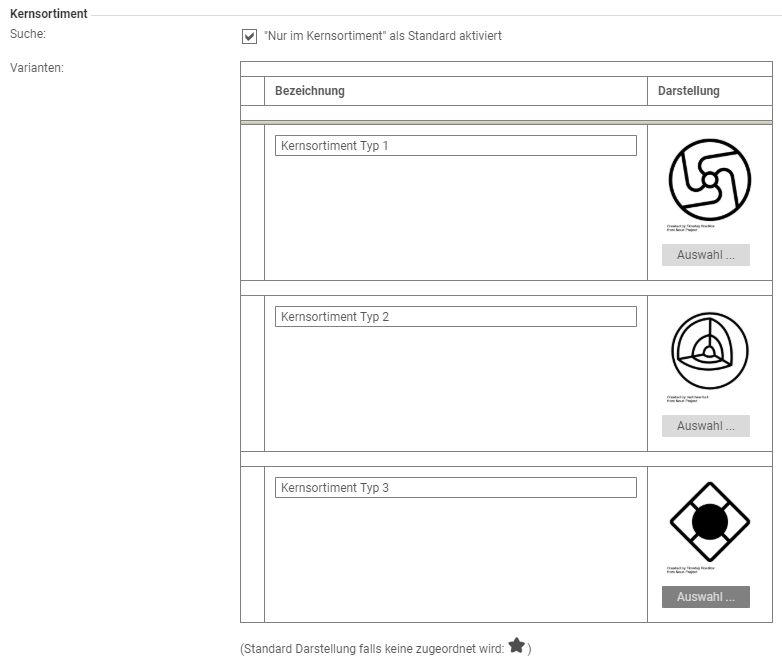
- Recherche :
- Activé par défaut uniquement dans la gamme principale : ce paramètre permet de limiter la recherche dans le catalogue à la gamme principale. Lorsque les utilisateurs recherchent un article, ce paramètre permet de ne chercher que dans les articles définis comme gamme principale.
- Les variantes : Dans le domaine des variantes, vous avez la possibilité de définir trois variantes pour votre assortiment de base :
- Désignation : sous désignation, vous attribuez le nom de l’assortiment principal, par ex. Topseller
- Présentation : sous Présentation, vous pouvez sélectionner un fichier qui doit mettre en évidence la variante de la gamme principale. En fig. 30, vous voyez un exemple d’un article défini comme topseller dans le catalogue.

Paramètres d’organisation – onglet Demandes
Dans l’onglet Demandes , vous pouvez effectuer des réglages généraux pour les demandes.
Section Réglages
- Groupe d’articles comme champ obligatoire : en activant cette option, le champ Groupe d’articles devient un champ obligatoire dans les enchères et les demandes et doit être saisi.
- Ne pas prédéfinir le titre de la demande : vous pouvez activer cette option si le titre de la demande ne doit pas être prédéfini. Si vous n’activez pas cette option, le titre est prédéfini selon le schéma suivant : Demande <date actuelle + heure>, par ex. demande 14.04.2016 10:30:31
- Masquer le champ TVA dans l’offre : en activant cette option, la TVA applicable ne sera pas affichée dans l’offre.
- Envoyer un e-mail au fournisseur sans pièces jointes : en activant cette option, aucune pièce jointe ne sera envoyée au fournisseur.
| Remarque
Les pièces jointes d’une taille totale de > 10 Mo ne sont en principe pas envoyées par e-mail. |
- Masquer les titres dans les e-mails de demandes confidentielles : lors de la création de demandes, vous pouvez définir les niveaux de confidentialité. Pour les niveaux de confidentialité “Contenu de la demande confidentiel” et “Demande confidentielle”, le titre de la demande n’est pas repris dans l’e-mail.
- Afficher le titre de la demande dans le PDF de la demande et de l’offre : cette option permet d’activer l’affichage du titre dans le PDF de la demande et de l’offre.
- Afficher le champ “Heure” : en activant cette option, le champ de saisie de l’heure s’affiche pour le délai de soumission des offres.
- Validité de l’offre comme champ obligatoire : en activant cette option, la saisie de la validité de l’offre devient un champ obligatoire.
- Masquer les champs de saisie des conditions de livraison et de paiement dans les offres : cette option permet de désactiver les champs de saisie des conditions de livraison et de paiement dans les demandes d’offre.
- Tous les postes de la comparaison de prix par défaut “non activés” : en activant cette option, les postes de l’offre doivent être sélectionnés manuellement lors d’une comparaison de prix. Par défaut, tous les postes sont activés.
- Masquer le domaine “Résultats d’achat” : en activant cette option, le domaine “Résultats d’achat ” ne s’affiche pas dans les offres. Pour la présentation du résultat de l’achat, le prix de référence et le prix d’adjudication sont comparés et l’économie réalisée est affichée en valeur absolue et en pourcentage.
- Le prix net dans l’aperçu de l’offre comprend les coûts supplémentaires internes issus de la comparaison des prix : lors de la comparaison des prix des offres, vous avez la possibilité de gérer les coûts internes. En activant cette option, ces frais supplémentaires seront pris en compte lors d’une comparaison de prix.
- Les demandes non validées peuvent être reprises : en activant cette option, une demande refusée peut être réinitialisée via le bouton Réinitialiser. L’utilisateur peut traiter la demande et demander un nouveau partage. Pour un appel d’offres, vous pouvez définir plusieurs membres de l’équipe qui doivent valider l’appel d’offres avant de l’envoyer au fournisseur.
- Envoyer les pièces jointes d’une demande également aux fournisseurs non enregistrés : cette option permet d’envoyer les pièces jointes d’une demande également aux fournisseurs non encore enregistrés. Si cette option n’est pas activée, les pièces jointes ne seront envoyées qu’aux fournisseurs déjà enregistrés.
| Remarque
Lors de la publication d’une demande, un fournisseur qui n’a pas encore été créé dans Onventis reçoit un e-mail contenant un lien d’enregistrement et peut ensuite participer à la demande. |
- Archivage des demandes uniquement après la fin du processus d’attribution : cette option permet d’archiver une demande uniquement après la fin du processus d’attribution. Si cette option n’est pas activée, une demande peut par contre être archivée à tout moment après avoir été envoyée aux fournisseurs.
- Saisie de l’attribution possible seulement après l’approbation de la proposition d’attribution : si vous utilisez un workflow d’approbation des attributions dans Onventis, cette option permet de ne saisir l’attribution qu’après l’approbation. Si l’option est désactivée, le processus de workflow d’attribution est ignoré et l’attribution d’une demande peut être saisie et clôturée immédiatement.
- Masquer les remarques externes dans le PDF d’approbation : cette option permet de ne pas afficher les remarques externes d’une demande dans un PDF d’approbation.
- Questions internes modifiables même après l’envoi de la demande : vous avez la possibilité de créer des questions internes pour les demandes. En activant cette option, il est possible de les modifier même après l’envoi d’une demande, sans versionnement préalable. Si vous n’activez pas cette option, une nouvelle version de la demande doit être créée pour la modification des questions internes.
- Envoyer le mail d’adjudication et de refus également au fournisseur pour les offres saisies par l’utilisateur lui-même : en activant cette option, les mails d’adjudication et de refus sont également envoyés aux fournisseurs dont l’offre a été saisie par l’utilisateur lui-même. Si un fournisseur ne peut pas faire d’offres dans Onventis, l’utilisateur peut saisir lui-même les offres du fournisseur. Si vous saisissez vous-même les offres des fournisseurs, il est judicieux d’activer cette option.
- Afficher les paramètres SAP : avec cette option, les champs pour l’affectation SAP sont affichés dans les demandes et sont obligatoires. Cette option n’a de sens que si elle est associée à une intégration SAP. Les champs obligatoires de sélection suivants sont affichés :
- Dans les données de base : Périmètre analytique, société, organisation d’achats
- dans les postes : Division et magasin.
- Groupe d’acheteurs comme champ obligatoire : en activant cette option, le groupe d’acheteurs devient un champ obligatoire dans les demandes et doit être sélectionné.
- Consulter les offres seulement après la date limite : en activant cette option, les offres des fournisseurs ne peuvent être consultées qu’après la date limite de soumission. Si vous n’activez pas cette option, les offres peuvent être consultées à tout moment par l’utilisateur.
- Validation des offres par deux personnes : en activant cette option, les offres des fournisseurs doivent d’abord être validées par deux personnes autorisées avant que les offres puissent être consultées par d’autres utilisateurs.
- Masquer le numéro d’article interne au niveau des positions : en activant cette option, le numéro d’article interne est masqué dans les positions de la demande et n’est donc pas visible pour le fournisseur.
- La demande ne contient pas d’offres : en activant cette option, l’onglet Offres est masqué dans les demandes.
- Budget/prix comparatif comme offre de référence dans la comparaison des prix : en activant cette option, un budget/prix comparatif géré manuellement dans le poste de demande s’affiche dans la comparaison des prix des offres.
- Budget/prix comparatif en lecture seule : en activant cette option, le budget/prix comparatif est en lecture seule et ne peut pas être modifié.
- Attribution partielle : en activant cette option, vous avez la possibilité d’une attribution partielle, c’est-à-dire que vous pouvez attribuer les adjudications de certains postes à différents fournisseurs. Dans le cas d’appels d’offres avec plusieurs postes, vous pouvez par exemple adjuger le poste 1 au fournisseur A et le poste 2 au fournisseur B. Vous pouvez également adjuger le poste 1 au fournisseur A et le poste 2 au fournisseur B. Si vous n’activez pas cette option, l’adjudication ne peut être attribuée qu’à un seul fournisseur à la fois.
| En activant l’attribution partielle, vous pouvez toujours obtenir les meilleures offres de vos fournisseurs pour des postes individuels. |
- Supprimer des positions dans la comparaison de prix : en activant cette option, l’utilisateur peut supprimer des positions de la comparaison de prix.
- Champ “Afficher le numéro de soumission” : en activant cette option, le numéro de soumission est affiché dans les données de base des demandes et peut être saisi. Le numéro de soumission sert à regrouper les commandes dans le cadre d’un regroupement optimisé des commandes.
- Champ “Afficher le type de demande” : en activant cette option, le menu déroulant pour la sélection du type de demande s’affiche. Lorsque vous transmettez des demandes à SAP, le choix du type de demande est un champ obligatoire. En cas de transmission des demandes à SAP, il convient de cocher cette case.
- Masquer les majorations/déductions au niveau des postes : en activant cette option, les majorations et les déductions au niveau des postes sont masquées et ne peuvent pas être gérées par le fournisseur. Ainsi, les utilisateurs ne voient que le prix de la position pure sans, par exemple, les rabais, les remises ou les majorations d’alliage.
- Permettre l’édition de la date de livraison dans l’offre : cette option permet au fournisseur de modifier la date de livraison demandée lors de la soumission de l’offre et de saisir une date de livraison antérieure ou postérieure.
- Coûts supplémentaires modifiables dans l’attribution partielle : en activant cette option, les coûts supplémentaires internes saisis peuvent être modifiés dans l’attribution partielle.
- Envoyer des e-mails en texte libre dans une seule langue, indépendamment des paramètres linguistiques des fournisseurs : en activant cette option, les demandes contenant des e-mails en texte libre seront toujours envoyées dans une seule langue, malgré les paramètres linguistiques des fournisseurs. Par exemple, si vous vous adressez à des fournisseurs en France, ils recevront quand même l’e-mail en allemand, par exemple.
- Actualiser rétroactivement le champ Début de la période de validité : en activant cette option, le moment où la demande est envoyée au fournisseur est enregistré dans le champ Début de la période de validité.
- Ne pas envoyer la demande aux fournisseurs sous forme de document PDF : lors de l’envoi de demandes d’information et de demandes de renseignements, il est possible de choisir, pour les fournisseurs enregistrés et non enregistrés, si la demande doit également être envoyée sous forme de document PDF.
- Définir le début de la durée d’exécution dans les demandes : en activant cette option, il est possible de définir le moment où la demande doit être envoyée automatiquement au fournisseur. Les options suivantes sont disponibles :
- Début de la période de validité avec date future – la demande est envoyée aux fournisseurs dans Onventis à cette date précise. Le statut de la demande passe de “En cours de saisie” à “Envoyé au fournisseur”.
- Début de la période de validité à la date d’aujourd’hui – la demande est envoyée rapidement aux fournisseurs dans Onventis et a le statut “Envoyé aux fournisseurs”.
- Début de la durée de validité sans date saisie – la demande est créée dans Onventis pour la suite du traitement et reçoit le statut “En cours de saisie”. En cliquant sur le bouton d’action “Envoyer”, la demande peut être envoyée au fournisseur”.
- Transfert de position à partir de modèles partiels :
- Insérer des postes sans tenir compte de la structuration existante
- Insérer des positions au niveau de la dernière position ou sous le dernier élément de structure
Zone des options d’affichage
- Afficher le groupe d’acheteurs (sans “Acheteur comme contact du fournisseur”) : en activant cette option, le groupe d’acheteurs est affiché dans les données de base de la demande. Le champ qui définit l’acheteur comme contact du fournisseur n’est pas disponible.
- Afficher le demandeur : si une position de besoin est transférée dans une demande, l’activation de cette option permet de reprendre le demandeur dans la demande.
- Afficher le bloc “Imputation” (uniquement pour les postes d’appel d’offres de la liste de besoins) : en activant cette option, le bloc “Imputation” s’affiche pour les postes d’appel d’offres qui ont été transférés de la liste de besoins à un appel d’offres. Le bloc “Imputation” ne peut plus être traité dans le poste de demande.
- Groupe d’articles au niveau des postes : en sélectionnant dans le menu déroulant, vous pouvez définir les paramètres suivants pour l’affichage du groupe d’articles dans les postes de la demande d’offre :
- Aucun groupe d’articles au niveau des postes
- Groupe d’articles au niveau des postes en tant que zone facultative
- Groupe d’articles au niveau des postes comme zone obligatoire
Domaine Délai de soumission des offres
- Délai de soumission comme champ obligatoire : en activant cette option, le champ Délai de soumission est défini comme champ obligatoire et doit être saisi.
- Envoyer manuellement un e-mail de rappel aux fournisseurs concernant la date limite de soumission des offres : en activant cette option, il est possible d’envoyer manuellement un e-mail de rappel aux fournisseurs concernés concernant la soumission des offres.
- Envoyer automatiquement aux fournisseurs un e-mail de rappel concernant la fin prochaine de la période de soumission des offres X jours avant la fin de la période : en activant cette option, un e-mail de rappel concernant la soumission des offres sera automatiquement envoyé aux fournisseurs concernés X jours avant la fin de la période. L’intervalle peut être compris entre 1 et 365 jours.
Domaine Pondération
- Activer la pondération des questions par défaut : en activant cette option, la pondération des questions est prédéfinie par défaut avec “OUI”, c’est-à-dire que les questions sont toujours pondérées. Dans la requête, l’utilisateur a toujours la possibilité de régler la pondération sur “Non”.

- Pondération des questions modifiable même après l’envoi de la demande : en activant cette option, il est possible de modifier la pondération au niveau du poste de la question même après l’envoi de la demande et après la soumission de l’offre par les fournisseurs. La pondération est prise en compte en conséquence dans la comparaison des questions.
- Lors de la suppression d’une question, repondérer automatiquement les questions restantes de l’élément de structure via l’assistant de pondération : en activant cette option, la pondération des questions au sein d’un élément de structure est automatiquement ajustée après la suppression d’une question.
- Critère d’élimination :
- Sans pondération (K.O. dur) : dans le cas de “Sans pondération (K.O. dur)”, si le fournisseur ne remplit pas le critère, il est évalué avec un K.O. dur, c’est-à-dire qu’il n’entre pas en ligne de compte pour l’attribution du marché.
- Avec pondération : avec “Avec pondération”, le critère peut être pondéré, par exemple à 50% du nombre total de points, et entre donc dans l’attribution avec une pondération élevée.
Domaine Demandes-PDF
Réglages :
Masquer le budget/prix comparatif (saisi) dans le PDF d’approbation : en activant cette option, le budget/prix comparatif, s’il est saisi dans la demande, sera masqué dans le PDF d’approbation.
Paramètres d’organisation – Onglet Contrats
Dans l’onglet Contrats, vous pouvez définir quels champs doivent être définis comme obligatoires pour un contrat.
Veuillez noter qu’en cas de modification des paramètres, ceux-ci s’appliquent également aux contrats déjà existants. Lors de la prochaine ouverture, les champs obligatoires doivent être complétés en conséquence.
Section Paramètres / Champs obligatoires
Vous pouvez prédéfinir les champs obligatoires suivants pour la gestion des contrats :
- Fournisseur
- Date du contrat
- Durée de validité
- Résiliable au plus tôt
- Préavis de résiliation
- Lieu de conservation
- Personne de contact (interne)
Paramètres d’organisation – Onglet Mots de passe
Dans l’onglet Mots de passe, vous pouvez définir les règles de mot de passe qui doivent être appliquées au sein de votre organisation.
| Remarque
En cas de saisie incorrecte du mot de passe par un utilisateur, votre compte sera bloqué pendant 2 minutes après la sixième tentative infructueuse. |
- Nom de connexion et mot de passe différents: avec ce paramètre, le nom de connexion et le mot de passe doivent être différents.
- Longueur minimale du mot de passe: il est possible de définir ici le nombre minimal de caractères que doit contenir le mot de passe.
- Mots de passe non autorisés: ce champ permet de définir des mots de passe non autorisés. Ceux-ci peuvent être soit séparés par des virgules, soit saisis ligne par ligne.
- Le mot de passe doit contenir des lettres/chiffres/caractères spéciaux: Avec ces paramètres, le mot de passe doit contenir des lettres, des chiffres ou des caractères spéciaux.
- Verrouiller les trois derniers mots de passe: avec ce paramètre, les trois derniers mots de passe des utilisateurs sont verrouillés et ne peuvent pas être sélectionnés à nouveau.
- Expiration du mot de passe après (nombre de jours): Il est possible de définir ici la durée de validité des mots de passe.
- Modification du mot de passe après la 1ère connexion: ce paramètre est utile pour les nouveaux utilisateurs afin qu’ils doivent modifier le mot de passe attribué par le système ou par le super-admin.
- Appliquer les règles de mot de passe aux comptes existants: Avec cette option, les règles de mot de passe sont également appliquées à tous les comptes d’utilisateurs existants. Ces derniers devront alors saisir un nouveau mot de passe conforme aux règles lors de leur prochaine connexion.
- Appliquer les règles de mot de passe à tous les fournisseurs : avec ce paramètre, les règles de mot de passe s’appliquent également à vos fournisseurs.
- L’utilisateur peut mettre en cache son mot de passe dans Onventis Mobile : si vous utilisez l’application smartphone pour Onventis “Onventis Mobile” au sein de votre organisation, vous pouvez autoriser la mise en cache des mots de passe pour les utilisateurs grâce à ce paramètre.
Adapter la mise en page et les textes
Sous Configuration → Paramètres → Mise en page et textes, vous avez la possibilité de définir des textes individuels, une mise en page conforme à l’identité visuelle ainsi que des textes standard pour les formulaires de contact.
Onglet Textes / Domaine Texte
Dans l’onglet Textes, vous pouvez enregistrer vos propres textes pour différents domaines dans Onventis. Les champs suivants sont à votre disposition à cet effet :
- Zone de connexion : dans ce champ, vous pouvez déposer un texte personnel pour la connexion.
- Zone de contact : dans ce champ, vous pouvez enregistrer un texte personnel pour la zone de contact.
- Tableau de bord : dans ce champ, vous pouvez enregistrer un texte personnel, par exemple un texte de bienvenue, pour votre organisation. Grâce aux variables, vous avez la possibilité de vous adresser personnellement aux différents utilisateurs. Les données pour les variables sont extraites de la gestion des utilisateurs. Les variables suivantes sont disponibles pour s’adresser individuellement aux utilisateurs :
- {UserSalutation} = titre de l’utilisateur connecté
- {UserFirstName} = Prénom de l’utilisateur connecté
- {UserLastName} = nom de famille de l’utilisateur connecté
Exemple avec utilisation de variables :
Bienvenue à Onventis {UserSalutation} {UserFirstName} {UserLastName}
Résultat de sortie dans le tableau de bord :
Bienvenue à Onventis Monsieur Max Mustermann
- Texte de consignation pour le PDF de commande : si vous traitez des commandes en consignation via Onventis, vous pouvez saisir dans ce champ un texte de consignation pour le PDF de commande. Ce texte n’apparaît dans le PDF que si la commande a été marquée comme commande de consignation.
- Fournisseur : lors de l’envoi du lien d’enregistrement aux fournisseurs directement depuis Onventis, sans le copier dans un programme de messagerie externe, vous pouvez créer ici un texte standard. Celui-ci sert de modèle et est automatiquement tiré dans le champ Texte du formulaire d’enregistrement du fournisseur.
- Demandes des utilisateurs : si vous utilisez l’enregistrement des utilisateurs dans Onventis, vous pouvez enregistrer un texte standard dans ce champ. Ce texte est automatiquement inséré dans l’e-mail lors de l’envoi d’un lien d’enregistrement à l’utilisateur.
Onglet Mise en page
Section Paramètres de design
Adopter la mise en page standard du fournisseur (Onventis GmbH)
Logo de l’entreprise :
Graphique d’arrière-plan de l’en-tête :
Valeur de la couleur (Hex) :
Section Paramètres de design Onventis Mobile
Adopter la mise en page standard du fournisseur (Onventis GmbH)
Valeur de couleur 1 (Hex) :
Valeur de couleur 2 (Hex) :
Zone des paramètres PDF
note de bas de page PDF :
Zone Lien de démarrage
Pour utiliser Onventis avec vos paramètres individuels, veuillez accéder à l’application via le lien suivant : Lien
Onglet Formulaire de contact
Domaine des textes
Langue de saisie :
Texte général :
Formulaire de commande Texte :
Domaine Contrôles supplémentaires
Langue de saisie :
Case à cocher
Liste de sélection :
Onglet Données de base fournisseur
Langue de saisie :
Domaine des textes
Textes :
Activity Stream – Configuration
Sous Configuration → Paramètres → Flux d’activités, vous avez la possibilité de configurer pour les utilisateurs des notifications sur les processus actuels ainsi qu’un flux d’activités.
Grâce à l’Activity Stream, les utilisateurs peuvent identifier à tout moment toutes les informations importantes et les processus d’acquisition dans votre environnement de travail. Dans le flux d’activité, l’utilisateur voit immédiatement l’état actuel des opérations ou les changements de statut de ses documents, sans devoir interrompre son travail en cours.
Le flux d’activités peut être affiché à tout moment en cliquant sur l’icône du flux d’activités dans la barre de menu de droite. Si le flux d’activité doit être affiché en permanence, il peut être épinglé en option via l’icône de la flèche gauche. Vous pouvez masquer le flux d’activités en cliquant sur l’icône de la flèche droite.
Dans le flux d’activité, tous les événements et actions, appelés événements, sont enregistrés et listés chronologiquement. En cliquant sur un événement, il est possible d’accéder directement au document correspondant, par exemple une commande.
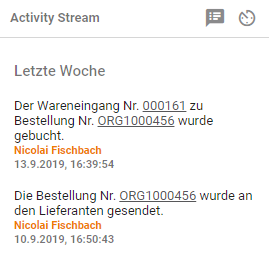
Configuration des notifications et activation des événements pour le flux d’activité
Avec l’option Activer les notifications à l’écran , les utilisateurs sont informés de toutes les activités liées à leurs propres documents au sein d’Onventis.
En saisissant la durée d’affichage des notifications, vous indiquez, en secondes, la durée d’affichage des notifications.
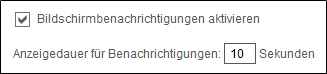
| Remarque
Les notifications ne s’affichent que lorsqu’Onventis est ouvert dans le navigateur web. Les activités et les événements qui se produisent alors qu’Onventis n’est pas ouvert peuvent être affichés via le flux d’activités. Les utilisateurs ont la possibilité de personnaliser ces paramètres. Veuillez noter que les utilisateurs ne peuvent voir les notifications que pour les objets et documents pour lesquels ils disposent d’une autorisation de lecture. |
L’icône de configuration permet d’ouvrir la page de configuration personnelle du flux d’activités.
Les options suivantes sont disponibles pour la configuration :
- Activer les notifications à l’écran, appelées “alertes”. Notifications
- Durée d’affichage des notifications
- Sélection des événements qui doivent être affichés au moyen de la notification et dans le flux d’activité.
- Sélection d’autres utilisateurs, groupes d’utilisateurs et unités organisationnelles dont l’utilisateur souhaite être informé des opérations par le biais de notifications et dans le flux d’activités.
- Réinitialisation des paramètres personnels à la norme organisationnelle actuellement en vigueur.
Le flux d’activités prend toujours en compte les droits et les vues définis par l’administrateur de l’organisation dans l’administration des utilisateurs, indépendamment de tous les réglages effectués.
En activant ou désactivant les cases à cocher, vous pouvez choisir quelles activités et quels événements doivent être affichés par défaut comme notification à l’écran et dans le flux d’activités.
Vous pouvez pré-configurer le flux d’activités à l’échelle de l’organisation. Les paramètres sont valables pour tous les nouveaux utilisateurs de l’organisation. L’utilisateur a toujours la possibilité d’adapter les paramètres à ses besoins personnels.
Le bouton Activer toutes les activités vous permet d’activer toutes les activités disponibles.
Le bouton Désactiver toutes les activités vous permet de désactiver toutes les activités disponibles.
Le bouton Restaurer les paramètres par défaut permet de charger les paramètres par défaut des notifications et du flux d’activité de votre organisation. Vos paramètres individuels seront écrasés.
Activer les activités et les événements d’autres utilisateurs, groupes d’utilisateurs, organisations et unités organisationnelles
Vous pouvez également afficher les activités et les événements d’autres utilisateurs, groupes d’utilisateurs, organisations et unités organisationnelles sous forme de notifications à l’écran et dans le flux d’activités.
| Remarque
Seules les notifications relatives aux objets et aux documents pour lesquels vous disposez d’une autorisation de lecture sont affichées. |
Utilisateurs : en cliquant sur ce champ, tous les utilisateurs sont listés. En sélectionnant l’utilisateur souhaité, les événements et activités du ou des utilisateurs sélectionnés s’affichent, en plus des vôtres. Une sélection multiple est possible.
Groupes d’utilisateurs : en cliquant sur ce champ, tous les groupes d’utilisateurs sont listés. En sélectionnant le(s) groupe(s) d’utilisateurs souhaité(s), les événements et activités du(des) groupe(s) d’utilisateurs sélectionné(s) s’affichent, en plus des vôtres. Une sélection multiple est possible.
Unités organisationnelles : en cliquant sur ce champ, toutes les unités organisationnelles sont listées. En sélectionnant l’unité organisationnelle souhaitée, les événements et activités de la ou des unités organisationnelles sélectionnées s’affichent en plus des vôtres. Une sélection multiple est possible.

Créer et gérer les conditions d’utilisation
La fonction “Conditions d’utilisation” sous Configuration → Paramètres → Conditions d’utilisation vous permet de gérer les conditions d’utilisation pour les clients, les fournisseurs ainsi que les utilisateurs internes.
Si vous avez activé les “conditions d’utilisation”, l’utilisateur est invité à les confirmer avant de se connecter pour la première fois. Si l’utilisateur ne confirme pas les conditions d’utilisation, il ne pourra pas accéder à Onventis.
Pour tenir compte de la situation juridique des pays de certaines unités organisationnelles, vous pouvez définir les conditions d’utilisation par pays.
Statut de confirmation des conditions d’utilisation
Dans la gestion des utilisateurs, le statut de confirmation Conditions d’utilisation indique si et quand un utilisateur a accepté les conditions d’utilisation.
Vous pouvez vérifier le statut via Gestion des données de base → Gestion des utilisateurs → Utilisateur, sélection de l’utilisateur, onglet “Avancé” sous le point “Autres”.

Réinitialiser l’état de la confirmation
Si les conditions d’utilisation changent, le statut de confirmation peut être réinitialisé via l’administration. L’utilisateur sera alors invité à confirmer à nouveau lors de sa prochaine connexion.
Créer des conditions d’utilisation
Vous pouvez gérer de nouvelles conditions d’utilisation en cliquant sur le bouton Nouveau.
Les champs suivants sont disponibles pour la gestion des conditions d’utilisation :
- Langue de saisie : choix de la langue dans laquelle les conditions d’utilisation sont saisies et affichées
- Titre : vous pouvez saisir ici un titre pour les conditions d’utilisation
- Description : vous pouvez inscrire ici des informations détaillées
- Type : le menu déroulant vous permet de définir le type de conditions d’utilisation. Vous pouvez choisir parmi les types suivants :
- Confirmation des CGV (conditions générales de vente)
- Demandes – Conditions de participation
- Ventes aux enchères – Conditions de participation
- Conditions d’utilisation pour les utilisateurs internes
- Texte : dans ce champ, vous pouvez enregistrer un texte d’information pour les utilisateurs. Celui-ci s’affiche par exemple lorsqu’il est demandé de confirmer les conditions générales de vente
- Valable pour : en cliquant sur le bouton de sélection, vous pouvez choisir le pays pour lequel les conditions d’utilisation doivent s’appliquer. Ce champ n’est pas disponible pour les types “Conditions de participation aux enchères” ou “Demandes”.
- État : vous pouvez définir ici la date à partir de laquelle les conditions d’utilisation sont valables. Si vous ne saisissez pas de date, le système génère toujours la date du jour.
- Statut : le statut indique si les conditions d’utilisation ont été activées. Les conditions d’utilisation sont activées en cliquant sur le bouton Activer et désactivées en cliquant sur le bouton Désactiver. Les conditions d’utilisation n’apparaissent qu’après l’activation, quel que soit le statut.
- Par défaut : si cette case est cochée, les conditions d’utilisation seront définies par défaut.
- Fichiers : en cliquant sur le bouton de sélection, vous pouvez joindre des fichiers avec les conditions d’utilisation en vigueur. Celles-ci sont indiquées à l’utilisateur ou au fournisseur lorsqu’il est invité à confirmer les conditions d’utilisation.
Créer et gérer des conditions générales
Vous pouvez enregistrer les conditions générales de vente sous Configuration → Paramètres → Conditions générales de vente (CGV). Les CGV sont affichées dans le panier de vos clients.
Vous avez la possibilité de mettre le texte en évidence à l’aide de balises HTML. Le lien vers vos conditions générales de vente est affiché chez le client dans le panier, sous les positions.
Les champs suivants sont disponibles pour la gestion des conditions générales :
- Langue de saisie : choix de la langue dans laquelle les CGV seront rédigées et affichées
- Titre : Attribution du titre pour les CGU
- Description : description détaillée pour les conditions générales
- le texte : Saisie du texte correspondant
Le bouton Enregistrer et fermer permet d’enregistrer les CGV et de revenir au tableau de bord d’Onventis.
Paramètres externes pour les filiales ou les clients
Sous Configuration → Paramètres → Paramètres externes , vous avez la possibilité, en tant que fournisseur, d’effectuer des réglages généraux pour vos filiales et/ou, en tant que commerçant, des réglages généraux pour vos clients.
Ces paramètres ne peuvent être attribués qu’à des organisations = clients disposant de leur propre compte Onventis, mais pas à leurs propres unités organisationnelles.
Vous pouvez vérifier s’il s’agit d’un compte Onventis autonome en comparant les numéros de système. Vous trouverez le numéro de système dans l’Infocenter.
Vous pouvez accéder au centre d’information en cliquant sur l’icône située à droite dans la barre de menu. Le numéro de système à 5 chiffres s’affiche dans la zone Autres → Numéro de système.
Créer des options pour une filiale ou un client
Vous pouvez créer de nouveaux paramètres pour une filiale ou un client en cliquant sur le bouton Nouveau.
Onglet Données de base
- Titre : Saisie du titre pour les réglages externes. Ce champ est obligatoire et doit être géré.
- Description : vous pouvez saisir ici une brève description des paramètres externes.
Pour activer les paramètres de l’organisation, vous devez les affecter à l’organisation. Vous pouvez définir les paramètres sous Gestion des clients → Attribuer aux clients .
Dans l’onglet Fournisseur, les paramètres créés peuvent être attribués au client ou à l’organisation en les sélectionnant dans le menu déroulant.
Paramètres externes – Onglet Général
L’onglet Général permet de configurer les paramètres généraux.
Section Réglages
- Ouvrir le PDF avec une boîte de dialogue intermédiaire: Si ce point est activé, une fenêtre contextuelle s’ouvre à chaque fois qu’un fichier PDF doit être créé, par exemple en cliquant sur l’icône de l’imprimante. Il est alors possible d’ouvrir le fichier ou de le télécharger depuis le serveur.
- Fermer la fenêtre du navigateur après la déconnexion: Ferme la fenêtre du navigateur après la déconnexion.
- Autoriser le fournisseur à se connecter directement: Offre au fournisseur la possibilité de se connecter à un compte d’un autre utilisateur ou fournisseur.
- Le fournisseur peut modifier les données de l’entreprise: en cochant cette case, le fournisseur a la possibilité d’adapter les données de l’entreprise dans les comptes fournisseurs. Pour cela, il faut que la connexion directe soit activée ou qu’elle soit autorisée du côté du fournisseur.
- Auto-administration avancée de l’utilisateur: en cochant cette case, vous donnez à l’utilisateur la possibilité d’effectuer l’ensemble de ses données de base et de ses réglages dans l’onglet Avancé de l’administration des utilisateurs.
- Masquer les données de connexion dans l’auto-administration des utilisateurs: Avec ce paramètre, les utilisateurs ne peuvent pas modifier leurs données de connexion dans l’auto-administration.
- Le nom de connexion ne peut pas être modifié (le mot de passe reste modifiable): Avec ce paramètre, les utilisateurs peuvent certes modifier le mot de passe dans l’auto-administration, mais pas le nom de connexion.
- Prédéfinir et ouvrir automatiquement le catalogue standard lors de la recherche d’articles dans le cockpit utilisateur : Ce paramètre permet aux utilisateurs de rechercher des articles dans le cockpit utilisateur. Le catalogue marqué comme catalogue standard est parcouru.
- Afficher DUNS dans la liste des fournisseurs : dans la liste de vos fournisseurs, le numéro DUNS unique du fournisseur est affiché, en plus de votre numéro de fournisseur interne.
- Participant à la conversation dans la zone “Notes” comme champ obligatoire : si vous utilisez la fonction “Notes”, le champ “Participant à la conversation” est un champ obligatoire lors de la création d’une note.
- Activer l’attribution de modèles d’équipe lors du transfert de positions dans le module d’appel d’offres : Si cette fonction est activée, lors d’un transfert de position, par ex. d’une BANF ou d’une commande, les règles créées dans le modèle d’équipe sont tirées dans un appel d’offres et attribuées au modèle d’équipe.
- Catégorie dans la section “Notes” comme champ obligatoire : si vous utilisez cette fonction, le champ Catégorie est un champ obligatoire lors de la création d’une note.
- Le fournisseur peut sélectionner des postes dans l’enchère : si vous utilisez cette fonction, le fournisseur peut sélectionner les postes qu’il propose dans une enchère.
- Permettre les approbations par lien direct sans saisir les données de connexion : vous permettez ainsi aux approbateurs d’approuver les documents d’achat en les appelant par lien direct et sans saisir les données de connexion. La condition préalable est l’activation de la fonction “Autoriser le partage via un lien direct” dans l’étape d’approbation.
- Ne pas afficher le masque de connexion après approbation par lien direct : dans le réglage standard, le masque de connexion pour Onentis est affiché après l’approbation des documents d’achat. Si vous cochez la case, celle-ci sera masquée.
- Tranche de numéros propre aux commandes issues de la demande d’achat : ce paramètre vous permet de définir une tranche de numéros propre aux commandes issues d’une demande d’achat. Ce paramètre est très utile, par exemple, pour les évaluations par numéro de commande.
- Tranche de numéros propre à certains fournisseurs : ce paramètre vous permet de définir une tranche de numéros propre aux fournisseurs que vous avez affectés.
- Tranche de numéros propre aux commandes de prestations de service : ce paramètre vous permet de définir une tranche de numéros propre aux commandes de prestations de service. Vous avez ainsi une meilleure possibilité dans Onentis de limiter les commandes à des commandes de services à l’aide du numéro.
- Rendre le champ “Numéro de tarif douanier” sélectionnable dans la liste : avec ce paramètre, l’utilisateur a la possibilité de choisir un numéro de tarif douanier dans une liste de numéros disponibles.
- Activer par défaut le champ “Soumis à la déclaration en douane” : en cochant cette case, tous les nouveaux postes de commande créés seront toujours marqués comme soumis à la déclaration en douane.
- Les fournisseurs doivent être validés : avec cette option, vous pouvez contrôler si les fournisseurs doivent être validés ou non dans Onentis, conformément au workflow de validation des fournisseurs.
- Permettre l’affectation de plusieurs responsables à un objet d’imputation : cette case à cocher permet d’ajouter plusieurs responsables à un objet d’imputation. Dans le cas des workflows d’approbation dépendant de l’imputation, les responsables reçoivent, selon le rang prédéfini, une demande d’approbation du document d’achat. Vous pouvez définir à partir de quelle valeur de commande quel rang doit effectuer l’approbation d’une commande. Pour ce faire, il est possible de définir des limites de valeur dans le workflow d’approbation des commandes et d’attribuer les responsables en fonction de l’ordre de priorité.
Le classement doit toujours être déposé de manière continue en partant de 1 et en allant vers le haut.exemple :
1ère étape d’approbation :
Limite de valeur 0-10 000 EUR Approbateur : “Responsable de rang 1”.
2ème étape d’approbation :
Limite de valeur 0-20 000 EUR Approbateur : “Responsable de rang 2”.Dans certains scénarios, il est possible que certains rangs ne soient pas occupés par des responsables. Afin d’éviter que des commandes ne soient envoyées sans autorisation, il convient dans ces cas de pourvoir les rangs non occupés par le responsable immédiatement supérieur.
Afin d’éviter que les responsables concernés ne doivent approuver plusieurs fois de suite, Onentis regroupe automatiquement les étapes d’approbation correspondantes qui se suivent immédiatement. - Définir le groupe d’articles comme champ obligatoire dans les factures : ce paramètre vous permet de définir le groupe d’articles comme champ obligatoire pour toutes les factures créées dans Onentis.
- Afficher le champ Groupe d’acheteurs dans l’eOrdering: en activant ce paramètre, un groupe d’acheteurs peut être ajouté dans les données de base d’une commande.
- Utiliser la fonction de recherche pour les sélections : ce paramètre permet d’optimiser les performances de la fonction de recherche pour les champs déroulants où de nombreuses possibilités de sélection sont disponibles, par ex. les groupes de matériaux. Cela permet de réduire le temps de chargement de chaque page consultée. Ce réglage se déroule en arrière-plan d’Onentis.
- Désactiver globalement les modèles d’e-mail pour toutes les organisations destinataires : Vous pouvez désactiver globalement l’envoi d’e-mails pour des types d’e-mails individuels pour des organisations liées (par ex. fournisseurs dans une relation client-fournisseur).
Ce paramètre permet à l’organisation du fournisseur d’indiquer que la réception des e-mails est contrôlée du côté de l’expéditeur.
Si cette option est activée, tous les modèles qui ont été désactivés sous Configuration → Modèles → Modèles d’e-mail ne seront plus envoyés aux organisations affiliées. Ainsi, les e-mails peuvent être désactivés de manière centralisée pour tous les fournisseurs ou clients. - En cas d’absence de responsable de centre, ne pas transmettre l’autorisation au super-admin : en activant cette option, on empêche que l’autorisation de commande soit transmise au super-admin en cas d’absence de responsable de centre.
- Tranche de numéros propre aux commandes par unité organisationnelle : ce paramètre vous permet de définir vos propres tranches de numéros au niveau de l’unité organisationnelle. Cette option permet une présentation claire des commandes au sein de votre organisation. Veuillez noter que vous devez activer cette option dans l’unité organisationnelle concernée et définir la tranche de numéros.
- Jours ouvrables : ce paramètre vous permet de choisir les jours ouvrables qui sont valables comme date de livraison pour votre organisation.
- Semaine calendaire : vous distinguez ici la semaine calendaire selon le réglage pour l’Europe ou les États-Unis.
Il convient de tenir compte des différences suivantes :- Début de la semaine civile : en Europe, le lundi est toujours considéré comme le premier jour de la semaine civile. En revanche, aux États-Unis, le dimanche est toujours considéré comme le premier jour de la semaine civile.
- Début de l’année et début des semaines calendaires : en Europe, le comptage des semaines calendaires, KW01, commence toujours la première semaine de l’année dans laquelle tombent au moins quatre jours de la nouvelle année ou la première semaine de l’année dans laquelle tombent plus de jours sur la nouvelle année que sur l’ancienne. Aux États-Unis, le recensement commence toujours la semaine dans laquelle tombe le 1er janvier, quel que soit le jour de la semaine.
Zone utilisateur
- Blocage automatique (à x jours, semaines, mois) Inactivité : cette option vous permet de choisir une durée déterminée après laquelle, en cas de non-utilisation d’Onentis, l’utilisateur doit être bloqué. Ainsi, vous pouvez par exemple vous assurer que les collaborateurs qui ont quitté votre entreprise ne puissent plus se connecter à votre Onentis. Toutefois, si l’utilisateur n’a été inactif que pendant une longue période, il peut demander un nouveau mot de passe.
- bloquer l’utilisateur nouvellement créé jusqu’à l’envoi des données d’accès : avec cette option, vous vous assurez qu’un utilisateur nouvellement créé ne puisse pas se connecter à Onentis tant qu’il n’a pas reçu ses données d’accès. Vous pouvez envoyer les données d’accès d’Onentis dans la gestion des utilisateurs.
- Les représentants ne peuvent être que de la propre unité organisationnelle : avec ce paramètre, vous pouvez définir, pour les réglementations des représentants dans Onentis, que seuls les utilisateurs appartenant à une unité organisationnelle peuvent être sélectionnés comme représentants.
- Les représentants ne peuvent être que du propre groupe d’utilisateurs : avec ce paramètre, vous pouvez définir, pour les réglementations des représentants dans Onentis, que seuls les utilisateurs attribués au même groupe d’utilisateurs peuvent être sélectionnés comme représentants.
Domaine de l’envoi d’e-mails
- Informer les utilisateurs suivants en cas d’échec de l’envoi d’un e-mail : dans Onentis, vous avez la possibilité d’envoyer des notifications par e-mail aux utilisateurs ou aux fournisseurs dans différents domaines. Ces e-mails sont envoyés automatiquement à partir d’Onentis. Si un e-mail n’a pas été envoyé, cette option permet de définir quels utilisateurs doivent être informés de l’échec de l’envoi d’un e-mail.
Section Groupe d’utilisateurs / Paramètres
Afficher les détails…
- Afficher le champ de regroupement : avec ce paramètre, vous activez dans les groupes d’utilisateurs le champ obligatoire “Regroupement”. Le regroupement sert à trier dans la liste des groupes d’utilisateurs en fonction de la caractéristique de regroupement.
Section demandes des utilisateurs / paramètres
- Traitement des demandes d’utilisateurs validées par le groupe <Groupe>: cette option permet de contrôler quel groupe d’utilisateurs doit traiter les demandes d’utilisateurs validées pour l’utilisation d’Onentis.
- Rôle d’utilisateur par défaut pour les demandeurs <Demandeur>: en sélectionnant un rôle d’utilisateur par défaut, vous pouvez spécifier quel rôle d’utilisateur sera attribué au demandeur. Vous pouvez adapter le rôle d’utilisateur à tout moment si nécessaire.
- Les utilisateurs peuvent faire des demandes de modification : en cochant cette case, vous donnez aux utilisateurs la possibilité de faire des demandes de modification pour leur propre utilisateur, par ex. changement de nom, via Onentis.
- Restriction IP : dans ce champ, vous pouvez définir des restrictions IP pour les demandes des utilisateurs. Dès que vous avez saisi une adresse IP, Onentis vérifie, lors d’une demande d’utilisateur entrante, si celle-ci a été envoyée par une adresse IP que vous avez autorisée. Si le champ est vide, aucun contrôle n’est effectué.
Domaine des types d’imputation
Réglages :
- Prendre en compte l’affectation aux groupes de matériaux : cette option vous permet d’affecter un ou plusieurs types d’imputation, y compris un type d’imputation standard, à un groupe de matériaux. Cette option permet de garantir que seuls les types d’imputation autorisés pour le groupe d’articles peuvent être sélectionnés dans un document d’achat. Veuillez noter qu’en activant cette option, le champ Type d’imputation devient un champ obligatoire.
Domaine des natures comptables
Affectation possible dans :
- Objets d’imputation : avec ce paramètre, vous avez la possibilité d’attribuer des natures comptables aux objets d’imputation. Ainsi, seules les natures comptables affectées à l’objet d’imputation sont mises à la disposition des utilisateurs sous forme de sélection dans les documents d’achat.
- Groupes de matériaux : avec ce paramètre, vous avez la possibilité d’attribuer des types de coûts aux groupes de matériaux. Ainsi, seuls les groupes d’articles affectés à l’objet d’imputation sont mis à la disposition des utilisateurs sous forme de sélection dans les documents d’achat.
- Possibilité d’affecter des unités organisationnelles : cette option permet de limiter davantage la sélection des natures comptables dans les documents d’achat. Lors de la création des natures comptables, il est alors possible de sélectionner soit toutes les natures comptables, soit uniquement celles qui sont valables pour l’unité organisationnelle. Lors de la création des natures comptables, l’affectation de la nature comptable à au moins une unité organisationnelle est alors une exigence.
Section Tâches / Paramètres
- Possibilité d’attribuer des tâches à des groupes de matériaux : avec ce paramètre, vous avez la possibilité d’attribuer des tâches à des groupes de matériaux. Cela vous permet de limiter la sélection des tâches pour un groupe d’articles.
- Possibilité d’attribuer des unités organisationnelles : en activant cette option, toutes les unités organisationnelles ou seulement certaines doivent être attribuées aux tâches. Cela vous permet de limiter la sélection des tâches par unité organisationnelle.
Section Ordres / Paramètres
- Mettre en évidence les positions marquées dans le PDF de l’ordre : en cochant cette case, vous avez la possibilité de mettre en évidence dans le PDF de l’ordre les positions marquées dans Onentis, par ex. les positions en texte libre.
- Trier par numéro EAN/GTIN : vous pouvez utiliser cette fonction pour trier les positions dans les commandes selon le numéro EAN/GTIN.
- Afficher les modifications dans le PDF de la commande : vous pouvez utiliser cette fonction si vous souhaitez afficher les modifications dans le PDF de la commande, par ex. pour les quantités, les dates de livraison, etc.
Secteur Offres / Autres
- Le client peut voir le statut de traitement actuel des offres : avec cette option, vous donnez à vos clients la possibilité de voir le statut de traitement actuel des offres par le fournisseur.
- PDF d’offre avec champ de signature : cette option permet d’ajouter un champ de signature sur le document PDF pour les offres. Ainsi, le fournisseur a la possibilité de le signer personnellement.
- Télécharger des fichiers au niveau de l’en-tête d’un appel d’offres : cette option permet d’obliger le fournisseur à télécharger des fichiers dans un appel d’offres. Cette fonction est par exemple importante dans le domaine de la construction mécanique pour la mise à disposition de dessins.
- Masquer les frais supplémentaires côté fournisseur : pour les offres, des frais supplémentaires peuvent s’ajouter au prix net proposé, par ex. emballage, frais de livraison, suppléments, etc. Avec cette option, vous avez la possibilité de masquer les champs de saisie des coûts supplémentaires côté fournisseur.
Domaine Documents de paiement / Paramètres
- Afficher les imputations : cette option permet d’activer l’affichage des informations d’imputation des commandes dans les documents de paiement correspondants.
- Définir la date d’expédition/de fourniture de la prestation comme champ obligatoire : cette option permet d’activer les deux champs obligatoires dans les formulaires de facture : Date d’expédition/de fourniture de la prestation le et Date d’expédition/de fourniture de la prestation jusqu’au. Ces champs seront également affichés sur le PDF de la facture.
- Afficher le destinataire de la livraison/prestation dans le PDF de la facture : avec cette option, vous avez la possibilité d’afficher en plus le destinataire de la livraison ou de la prestation dans le PDF de la facture. Vous pouvez notamment utiliser cette fonction si, au sein de votre organisation, le destinataire de la facture est différent du destinataire de la livraison ou de la prestation.
- Afficher le destinataire de la facture sur le PDF de la facture : cette option permet d’afficher le destinataire de la facture sur le PDF de la facture.
- Ne pas afficher la date de livraison au niveau des postes dans le PDF de la facture si la date d’expédition/de fourniture de la prestation est remplie : dans les postes de commande, la date de livraison qui est reprise dans le PDF de la facture lors de la création de la facture est toujours affichée par défaut. Cette option vous permet de masquer la date de livraison à chaque fois que la date d’expédition ou de prestation est remplie.
- Afficher la mention de l’autoliquidation dans le poste de facture et le PDF de la facture : si un poste de facture est un article soumis à l’autoliquidation, vous pouvez afficher cette information dans le PDF de la facture.
- Rappel par e-mail à l’approbateur actuel pour la libération X jours après l’envoi de la facture : en cochant cette case, un e-mail sera envoyé à l’approbateur actuel dans le workflow de libération des factures X jours après l’envoi de la facture pour lui rappeler la libération des documents en attente. Les intervalles de temps s’appliquent à l’ensemble de l’organisation.
- Intervalle de rappel : l’intervalle de rappel permet de définir à quel intervalle de temps le rappel par e-mail pour la validation doit être envoyé à l’approbateur actuel. Les intervalles suivants sont disponibles:
- Envoyer quotidiennement
- Envoyer une fois par semaine, chaque x jour de la semaine à partir de la sélection déroulante
- Envoyer tous les x jours ouvrables
Domaine VMI
Si vous utilisez la fonction VMI (Vendor Managed Inventory), vous pouvez définir, à l’aide des deux options suivantes, les données de base sur la base desquelles les besoins, le stock ainsi que la couverture du stock doivent être calculés.
- Sur la base de la demande: cette option permet de calculer les chiffres de prévision sur la base de la demande provenant de SAP.
- Sur la base de la consommation : avec cette option, les chiffres de prévision sont calculés sur la base de la consommation provenant de SAP.
Paramètres externes – Onglet Positions de besoin
Dans l’onglet Positions de demande, vous pouvez définir des paramètres pour le traitement général des positions de demande au sein d’Onventis.
Domaine général
- Afficher le budget/le prix comparatif : vous avez la possibilité d’afficher le budget et le prix comparatif dans un poste de besoin. Cette information peut être utilisée lors de la création d’une demande d’achat afin d’aider son acheteur : 1. le montant de son propre budget, ou 2. de communiquer un prix comparatif d’un article alternatif En cas de demande, l’acheteur peut utiliser ces informations pour prendre une décision.
- Afficher le prix unitaire : en activant cette option, le prix unitaire de l’article s’affiche dans les postes de besoin.
- Transférer plusieurs fois des positions : vous avez la possibilité de transférer une position de besoin dans de nouvelles commandes, enchères, appels d’offres ou dans un projet d’achat. Dès que la position a été transférée dans un autre document, le statut change en conséquence et la position n’est plus disponible pour une utilisation dans d’autres documents. En activant cette option, vous pouvez, indépendamment du statut, transférer les postes de besoin plusieurs fois et de manière répétée dans d’autres documents.
- Le demandeur ne peut pas approuver ses propres besoins : si vous utilisez les workflows d’approbation pour votre organisation au sein d’Onventis, vous pouvez empêcher un utilisateur qui est à la fois demandeur et approbateur d’approuver lui-même ses besoins en activant cette option. Ce paramètre permet d’ignorer l’étape d’approbation pour laquelle le demandeur est également l’approbateur et de vérifier l’étape d’approbation suivante.
- Le demandeur doit approuver les commandes : avec cette option, le demandeur du poste de demande devient automatiquement le premier approbateur de la commande ou de la demande. Ce paramètre s’applique à tous les postes de besoin qui ont été transférés dans une commande ou dans une commande via un appel d’offres.
- Uniquement en cas d’utilisation du workflow d’approbation des commandes du demandeur : en activant cette option, l’approbation des commandes du demandeur est limitée aux workflows d’approbation du demandeur.
- Permettre l’approbation des commandes par le demandeur via un lien direct : ce paramètre permet aux approbateurs d’approuver ou de refuser les commandes via l’appel du lien direct sans avoir à se connecter à Onventis. La condition préalable est l’activation de la fonction “Autoriser le lancement via un lien direct” dans l’étape d’approbation du workflow d’approbation des commandes.
- Reprendre l’affectation SAP du demandeur lors du transfert dans une commande : avec ce paramètre, lors d’une connexion SAP, les données organisationnelles du demandeur enregistrées sous “Affectation SAP” sont reprises au lieu de celles de l’acheteur lors du transfert de la demande d’achat dans une commande.
- Reprendre l’adresse de facturation par défaut du demandeur lors du transfert dans la commande : vous pouvez activer cette option si l’adresse de facturation par défaut du demandeur doit être reprise au lieu de celle de l’acheteur lors du transfert de la BANF dans une commande.
- Utiliser l’unité d’organisation du demandeur dans la commande : avec ce paramètre, l’unité d’organisation du demandeur de la demande d’achat est reprise dans une commande au lieu de celle de l’acheteur.
- Utiliser l’adresse de livraison du demandeur dans la commande : avec cette option, l’adresse de livraison du demandeur est reprise dans la commande lors du transfert de la BANF dans une commande.
- Définir le demandeur comme acheteur (uniquement pour les besoins non regroupés) : cette option permet de reprendre le demandeur de la demande d’achat comme acheteur dans la commande. Ce paramètre ne s’applique qu’aux demandes d’achat non groupées.
- Reprendre le destinataire de la livraison/prestation SAP et le lieu de déchargement du demandeur lors du transfert dans la commande : en activant cette option, le destinataire de la livraison/prestation, s’il est saisi dans le poste de besoin, est repris dans la commande lors du transfert du poste de besoin.
Paramètres externes – onglet Commande
Dans l’onglet Commande, vous pouvez effectuer des réglages généraux pour les commandes, le panier, l’en-tête de commande, les postes de commande ainsi que le PDF de commande.
Domaine général / fonction de service
Si vous utilisez Onventis pour traiter des commandes de services, vous pouvez marquer les commandes en conséquence. Pour cela, vous avez le choix entre les options suivantes :
- Aucun : avec ce paramètre, tous les postes d’une commande, y compris les postes de service, sont traités comme une commande normale.
- A propos du marquage des positions et des commandes : en activant cette fonction, les utilisateurs qui disposent des droits correspondants peuvent marquer et commander des positions de service. Vous avez ainsi la possibilité de gérer séparément et donc de manière ciblée les processus de commandes de prestations de services au sein d’Onventis, par exemple via des workflows de traitement et/ou d’approbation des commandes.
Section Généralités / Paramètres
Dans cette section, vous pouvez effectuer des réglages généraux pour le traitement, la présentation et l’exécution des commandes au sein d’Onventis.
- Transférer les positions du panier avec une quantité de 0 dans la commande : cette option permet de transférer les positions avec une quantité de 0 dans la commande. Cette option crée un “conteneur de poste” pour la consommation de matériel – encore inconnue au moment de la création de la commande – pour les commandes de services.
Exemple de cas : vous chargez un peintre de 10 heures de travaux de peinture. Au moment de la commande, on ne sait pas encore quel matériel sera nécessaire pour le service et en quelle quantité, par exemple du ruban adhésif, de la peinture, des outils, etc.
Procédure à suivre : Vous créez une commande de services avec :
1er poste : 10 heures de peinture
2ème position outil avec quantité 0 (conteneur de position)
Une fois les travaux de peinture terminés, le prestataire de services pour le poste 1. établir son relevé de prestations pour les heures accumulées et le mettre en position 2. ajouter le matériel nécessaire, par exemple 100 litres de peinture
- Envoi de commandes avec aperçu : pour chaque commande générée dans Onventis, un PDF de commande est automatiquement envoyé par e-mail au fournisseur. Cette option permet à l’acheteur de visualiser ce PDF avant d’envoyer la commande au fournisseur.
- Ne pas pré-remplir le titre de la commande : le titre de la commande dans Onventis est un champ obligatoire et est pré-rempli par défaut avec le titre suivant : Commande <Date actuelle> <Heure>. Ce titre peut être remplacé par l’acheteur. Si vous ne souhaitez pas utiliser le titre par défaut pour les commandes au sein de votre organisation, vous pouvez activer cette option. L’acheteur doit donc saisir lui-même le titre de la commande.
- Activer la fonction fax : cette option permet, en plus de l’envoi des commandes par e-mail, d’activer la fonction fax. Ainsi, vos fournisseurs recevront les commandes créées dans Onventis au numéro de fax enregistré dans la gestion des fournisseurs.
- Déterminer automatiquement le code fiscal : Dans Onventis, vous avez la possibilité d’enregistrer des codes TVA, y compris les taux de TVA correspondants. Si elles sont gérées de manière adéquate, ce paramètre permet au système de déterminer automatiquement le code de commande approprié.
- Ne pas modifier le taux d’imposition : en principe, les acheteurs peuvent écraser manuellement le taux d’imposition dans une commande. Avec ce réglage, le taux de contrôle ne peut être modifié qu’en relation avec la sélection d’un code de contrôle approprié.
- Définir automatiquement le taux d’imposition à 0% pour les livraisons transfrontalières : si vous activez ce paramètre, Onventis vérifie si les commandes sont envoyées à des fournisseurs qui se trouvent en dehors du pays de l’unité organisationnelle concernée. Si cette condition est remplie, le taux d’imposition est automatiquement prédéfini à 0%.
- Mettre automatiquement le taux de TVA à 0% pour les livraisons au-delà de la frontière extérieure de l’UE : si vous activez ce paramètre, Onventis vérifie si les commandes sont envoyées à des fournisseurs situés en dehors de la frontière extérieure de l’UE. Si cette condition est remplie, le taux d’imposition est automatiquement prédéfini à 0%.
- Rendre le code TVA sélectionnable dans les factures : au sein d’Onventis, vous avez la possibilité de créer des factures. Ce paramètre permet à l’auteur de la facture de sélectionner le code TVA dans les documents de facturation.
- Définir le code TVA comme champ obligatoire dans les factures : cette option permet de définir le code TVA comme saisie obligatoire lors de la création de factures. Ainsi, aucune facture ne peut être établie sans la sélection d’un code TVA.
- Définir le code-barres dans les factures comme champ obligatoire : en cochant cette case, la saisie du code-barres dans les factures devient un champ obligatoire et doit être saisie. Si un code-barres se trouve déjà dans la commande, il sera repris dans la facture.
- L’acheteur ne peut pas approuver ses propres commandes : au sein d’Onventis, vous avez la possibilité de configurer des workflows d’approbation des commandes. En fonction de la configuration, l’acheteur peut également être l’approbateur de ses commandes. Si vous activez cette option, l’étape d’approbation est ignorée et l’approbation de la commande est envoyée au responsable suivant dans le workflow d’approbation.
- Regrouper les modifications de commande successives : vous pouvez cocher cette case pour regrouper en une seule modification de commande les modifications de commande successives que le fournisseur n’a pas encore confirmées ou refusées. Vous vous assurez ainsi que le fournisseur peut toujours confirmer ou refuser toutes les modifications d’une commande.
- Rendre les champs supplémentaires disponibles dans les commandes : ce paramètre permet de créer des champs supplémentaires dans l’en-tête de commande pour toutes les nouvelles commandes créées.
- Masquer la confirmation de l’écart de quantité dans la commande : dans le cas d’une commande confirmée par le fournisseur avec un écart de quantité, les commandes ne peuvent être archivées après l’enregistrement de l’entrée de marchandises que si le bouton “Confirmer l’écart de quantité” a été actionné. Si vous n’utilisez pas l’archivage des commandes, ce paramètre vous permet de masquer ce bouton.
- Ne pas autoriser les unités de prix avec des décimales dans la commande : vous pouvez utiliser ce paramètre si vous ne souhaitez pas autoriser les unités de prix avec des décimales dans Onventis. Veuillez noter qu’un message d’erreur est affiché lors de l’importation d’un catalogue dont les articles contiennent des décimales. L’importation n’est possible que si vous supprimez les décimales du fichier d’importation.
- Ne pas remplir automatiquement le champ Acheteur : dans le système standard, chaque utilisateur est affecté à un acheteur. Lors de la création d’une commande, Onventis détermine l’acheteur correspondant et le remplit automatiquement. En cochant cette case, l’acheteur doit sélectionner lui-même l’acheteur responsable.
- Créer des avoirs collectifs par société SAP : Vous avez la possibilité de créer des notes de crédit dans Onventis. Dans le cas d’une connexion SAP, vous avez la possibilité, en activant cette option, de regrouper les avoirs collectifs par société SAP.
Domaine Général / Marquage de…
Dans la section “Généralités / Marquage de :”, vous pouvez mettre en évidence les types de postes listés par un marquage :
- Positions de texte libre
- Articles du catalogue
- Postes ERP
Secteur panier / centres de coûts
- Affectation possible dans la liste des postes (dépend d’autres conditions) : si cette option est activée, l’utilisateur peut sélectionner les postes du panier des centres de coûts.
Veuillez noter que l’affectation des utilisateurs aux centres de coûts lors d’une intégration SAP dépend des affectations SAP des centres de coûts aux sociétés.
Pour les organisations non-SAP, la liste déroulante pour la sélection des centres de coûts n’est visible que si un type d’imputation standard a été défini et si le champ Centre de coûts, dans la zone Types d’imputation, est un champ “facultatif” ou “obligatoire” pour ce type.
- Nombre maximal de centres de coûts directement sélectionnables (15 par défaut) par position : si cette option est activée, l’utilisateur peut attribuer les centres de coûts dans la liste des positions du panier. Sinon, une attribution est possible dans le détail de la position en cliquant sur la désignation de l’article.
Section panier / paramètres
- Afficher les liens vers les conditions générales de vente dans le panier : cette option vous permet d’afficher dans le panier les liens vers les conditions générales de vente du fournisseur.
- Transférer les articles des fournisseurs suivants dans la position du besoin: dans le système standard, toutes les positions du panier sont transférées dans une commande. En activant cette case à cocher, les positions qui sont achetées auprès des fournisseurs sélectionnés sont d’abord transférées dans la liste des besoins et peuvent y être traitées. Le choix des fournisseurs s’effectue à l’aide du bouton de sélection.
- Transférer les articles des groupes d’articles suivants dans la position de besoin : dans le système standard, toutes les positions du panier sont transférées dans une commande. En activant cette case à cocher, toutes les positions de certains groupes de matériaux sont d’abord transférées dans la liste des besoins et peuvent y être traitées. La sélection des groupes de matériaux s’effectue à l’aide du bouton de sélection.
| En transférant les postes du panier à la liste des besoins, vous pouvez contrôler de manière ciblée l’approvisionnement en matériel au sein de votre organisation. Dans la liste des besoins, vous pouvez regrouper les postes par fournisseur et par date ou par groupe d’articles, par exemple, et garantir ainsi des économies potentielles pour votre entreprise. |
- Contrôle des champs obligatoires dans les postes du panier : la saisie des champs obligatoires est contrôlée au plus tard lors de l’envoi d’une commande. En activant cette option, le contrôle des champs obligatoires a déjà lieu dans le panier.
- Marquer le fournisseur comme champ obligatoire : si vous activez cette option, le champ Fournisseur dans le panier devient un champ obligatoire et doit être saisi. Dans le système standard, le fournisseur doit d’abord être sélectionné dans les documents suivants.
- Marquer les postes hérités : dans une commande avec plusieurs postes, certains champs, par exemple les informations d’imputation, peuvent être hérités sur d’autres postes et ne doivent donc plus être gérés par poste. Avec ce paramètre, une indication apparaît dans le panier et dans la commande sous l’onglet Position si des champs ont été hérités d’un article vers d’autres ou vers tous les autres postes.
Zone En-tête de commande / Paramètres
- Numéro de commande modifiable manuellement : dans le système standard, le numéro de commande est généré par Onventis lui-même, ce numéro est protégé en écriture. La définition des numéros est contrôlée dans l’onglet Tranches de numéros et peut être configurée de manière spécifique à l’entreprise. En activant cette option, les utilisateurs peuvent remplacer le numéro de commande.
Les options listées ci-dessous vous permettent d’activer des champs supplémentaires dans l’en-tête de la commande :
- N° de commission visible
- N° de commande du client visible
- Commission visible
- N° de projet visible
- Afficher le bloc ‘Conditions
- Afficher le bloc ‘Frais supplémentaires
- Afficher le bloc ‘Autres’.
- Afficher le bouton ‘Renvoyer’ : ce paramètre vous permet d’activer le bouton pour envoyer manuellement des messages dans la file d’attente des messages. Si certains messages n’ont pas été envoyés, par exemple en raison d’une connexion manquante, vous pouvez demander à ce qu’ils soient envoyés à nouveau manuellement.
- Désactiver la vérification du fournisseur : Lors de l’envoi des commandes, le système vérifie si l’article commandé correspond au fournisseur figurant dans le catalogue. Si elle ne correspond pas, un message d’erreur est affiché et la commande ne peut pas être envoyée. Si vous n’avez pas besoin de ce contrôle, vous pouvez le désactiver en activant le paramètre.
- Demande de document visible : le champ “Demande de document” est visible dans l’en-tête de la commande. En activant cette option, l’utilisateur peut demander une pièce jointe, par exemple un bon de livraison, au fournisseur. Cette option n’est pas obligatoire.
- Adresse de livraison visible : ce paramètre permet d’activer la visibilité de l’adresse de livraison dans l’en-tête de la commande. L’adresse de livraison est alors valable pour tous les postes de la commande. Ce paramètre est utile si la même adresse de livraison est utilisée pour tous les postes.
- Groupe d’acheteurs comme champ obligatoire : en activant cette option, le groupe d’acheteurs devient un champ obligatoire. Le groupe d’acheteurs est responsable en interne de l’approvisionnement d’un article ou d’une classe d’articles et se présente le plus souvent à l’extérieur comme l’interlocuteur des fournisseurs. Ce paramètre est utile en cas de transfert des commandes vers SAP. Dans SAP, le groupe d’acheteurs est un champ obligatoire et doit être indiqué lors du transfert des commandes vers SAP.
- Affectation d’un autre utilisateur possible : en activant cette option, un autre utilisateur peut être affecté à une commande. L’utilisateur affecté peut voir ces commandes dans son aperçu des commandes. Ce paramètre doit garantir que toutes les commandes qui relèvent de la responsabilité de l’utilisateur lui sont visibles.
- Afficher les fournisseurs : vous pouvez utiliser cette option pour afficher le fournisseur auquel une commande doit être envoyée dans les données de base de la commande.
- La commande peut être marquée comme commande SG&A : en activant cette option, une commande peut être marquée comme commande SG&A (Selling, General and Administrative Expenses).
- Afficher les instructions d’emballage : pour certaines marchandises, certaines instructions d’emballage doivent être respectées afin de protéger les marchandises des contraintes subies au cours de la chaîne logistique, par exemple pour le transport de marchandises techniques. Cette option permet d’activer l’affichage et la sélection des instructions d’emballage dans l’onglet Données de base des commandes. Celles-ci peuvent être administrées dans la zone Administration → Données de base → Prescriptions d’emballage.
- Définir les instructions d’emballage comme champ obligatoire : cette option vous permet de définir les instructions d’expédition comme champ de saisie obligatoire dans la commande ou l’ordre. Ainsi, les commandes ou les ordres ne peuvent pas être envoyés sans un choix de consignes d’emballage.
Zone En-tête de commande / Prédéfinir la date de livraison
Ces paramètres vous permettent de prédéfinir la date de livraison dans toutes les nouvelles commandes créées avec aucune date de livraison ou une date prédéfinie.
- avec aucune date : aucune date n’est prédéfinie
- avec la date du jour : la date du jour est prédéfinie
- avec date dans X jours : la date actuelle + X jours ouvrables sont calculés
- Nombre X de jours à partir de la création de la commande (pas de création de BANF) : la date est inscrite en X jours à partir de la création de la commande.
- Date de livraison comme champ obligatoire : la date de livraison devient un champ obligatoire et doit être saisie.
- La fin de la période d’exécution est la date de livraison : pour les commandes de services, il s’agit d’une période prédéfinie durant laquelle le service doit être fourni. Cette option permet de définir la date de livraison indiquée comme date de fin du service. Veuillez noter que le prestataire de services ne peut pas comptabiliser les prestations après la date de fin.
Domaine En-tête de commande / Pour les commanditaires
Dans cette section, vous avez la possibilité d’envoyer des rappels automatisés par e-mail aux acheteurs. Ils s’appliquent à toutes les commandes qui ont le statut ‘En cours de saisie’ et peuvent être envoyés à des intervalles définis :
- Rappel par e-mail X jour(s) après l’envoi de la commande à l’approbateur : l’approbateur actuel dans le workflow de validation des commandes est rappelé par e-mail des documents en attente qu’il doit encore traiter. Les intervalles de temps s’appliquent à l’ensemble de l’organisation et donc aussi bien aux rappels pour les commandes ayant le statut “En cours de saisie” qu’aux commandes ayant le statut “En cours d’approbation” :
- E-mail de rappel X-jour(s) après la création de la commande pour les commandes ayant le statut ‘En cours de saisie’ : sélection du point de départ X pour l’intervalle de rappel, par ex. 5 jours après la création de la commande.
Domaine En-tête de commande / Intervalle de rappel
Dans ce domaine, vous pouvez définir à quel intervalle les e-mails de rappel doivent être envoyés aux acheteurs :
- Envoyer quotidiennement : envoi quotidien d’e-mails
- Envoyer une fois par semaine, chaque <Sélectionner le jour de la semaine>: Envoi d’e-mails une fois par semaine seulement, un jour de la semaine précis, par exemple le lundi.
- Envoyer chaque <X> jour ouvrable : Envoi d’un e-mail tous les X jours, par ex. tous les 2 jours
Domaine Poste de commande
Dans la section Poste de commande, vous pouvez effectuer les réglages suivants pour les postes de commande :
- N° EAN/GTIN visible : Affichage du numéro EAN/GTIN dans le poste de commande
- Numéro d’article interne visible : affichage du numéro d’article interne dans la position de commande
- Numéro d’article interne modifiable pour les positions du catalogue : permet à l’utilisateur de modifier le numéro d’article interne.
- N° d’article client visible : le numéro d’article du client est visible pour le fournisseur
- N° de commission visible : affichage du numéro de commission au niveau de la position
- Modes d’expédition au niveau des postes : affichage des modes d’expédition au niveau des postes. Ce paramètre permet de sélectionner d’autres modes d’expédition pour chaque poste.
- Adresses de livraison au niveau des postes : affichage de l’adresse de livraison au niveau des postes. Ce paramètre est utile lorsque les utilisateurs d’Onventis, par exemple les acheteurs, passent des commandes pour des collaborateurs situés à d’autres endroits, mais que la livraison doit être effectuée à l’endroit où se trouve le collaborateur.
- Date de livraison au niveau des postes : permet d’afficher et de sélectionner la date de livraison au niveau des postes. Ainsi, l’utilisateur peut choisir une autre date de livraison par poste.
- Afficher le bloc ‘Imputation’: Affichage et gestion des informations d’imputation de l’article commandé, par ex. centres de coûts, éléments d’OTP, etc.
- Afficher le bloc ‘Autres’ : en activant cette option, les champs de texte libre Demande de document, Remarques externes et internes, et Pièces jointes sont activés. Vous pouvez utiliser le bloc “Autres” pour échanger des informations internes ou externes, ainsi que des fichiers joints à un poste de commande avec le fournisseur ou au sein de votre organisation.
- Lieu de stockage comme champ obligatoire : avec cette option, le lieu de stockage devient un champ obligatoire dans la position de commande et doit être rempli avant qu’une commande puisse être envoyée, .
- Groupe de matériaux visible : affichage du groupe de matériaux dans la position de commande
- Groupe d’articles comme champ obligatoire : avec cette option, le groupe d’articles dans la position de commande devient un champ obligatoire et doit être rempli avant qu’une commande puisse être envoyée,
- Afficher le taux de TVA : Affichage du taux de TVA en pourcentage dans la position de commande
- Répartition des livraisons possible : grâce à cette option, vous pouvez sélectionner plusieurs dates de livraison pour un article par position de commande. La répartition des livraisons peut se faire en pourcentage ou en quantité.
- Imputation multiple possible: en activant cette option, l’utilisateur peut répartir l’imputation d’un article sur plusieurs objets d’imputation d’un même type d’imputation par poste de commande. L’imputation peut se faire en pourcentage ou en quantité.
- Possibilité d’avoir des unités de commande et de prix différentes : en activant cette option, les unités de commande et de prix peuvent être différentes. Ex : quantité commandée 1 bidon (contenu 5 litres), unité de prix 10,00 euros par 1 litre = somme totale 50,00 euros.
- Afficher le champ ‘géré en stock’ : l’option permettant d’identifier les commandes de matériel gérées en stock est affichée dans la position de commande et peut être activée manuellement par l’utilisateur. La gestion des stocks est une comptabilité des stocks basée sur les quantités, qui permet d’afficher les niveaux de stock corrects en enregistrant les entrées et les sorties de marchandises.
- Activer automatiquement la gestion des stocks si le lieu de stockage est rempli : le champ Gestion des stocks est automatiquement activé dès qu’un lieu de stockage est indiqué pour les positions de commande. La condition préalable est l’activation de l’option : “Afficher le champ géré par l’inventaire”.
- Afficher le champ ‘Outil d’essai’ : Option pour l’identification manuelle de l’outillage d’essai dans les positions de commande
- Demande de document visible : le champ “Demande de document” est visible dans le poste de commande. En activant cette option, l’utilisateur peut demander une pièce jointe, par exemple un bon de livraison, au fournisseur. Cette option n’est pas obligatoire.
- Transférer la date de livraison pertinente pour les statistiques dans SAP : avec cette case à cocher, vous activez l’option “Adapter la date de livraison pertinente pour les statistiques” dans la position de commande. Cette option n’a de sens que dans le cas d’une intégration SAP. En activant cette option, la date de livraison pertinente pour les statistiques dans SAP est comparée à la date de livraison.
- Autoriser la modification ultérieure des données d’imputation par Super Admin : grâce à cette option, l’utilisateur créé en tant que Super Admin dans Onventis a la possibilité de modifier ultérieurement les données d’imputation, par exemple si une correction est nécessaire.
- Rendre les champs supplémentaires disponibles dans les positions de commande : activez cette option pour mettre à disposition des utilisateurs l’onglet Champs supplémentaires dans les positions de commande. Ce réglage est valable pour les positions en texte libre et pour les positions en catalogue.
- Afficher les KPI d’achat dans la position de commande : cette option permet d’afficher les KPI valables pour l’article dans la position de commande.
- Sélection de groupes d’articles à partir de contrats-cadres : cette option permet de reproduire des contrats-cadres au niveau des groupes d’articles. Si vous concluez des contrats-cadres avec un fournisseur au niveau du groupe d’articles, l’utilisation de la valeur du contrat-cadre est contrôlée. Dans le contrat-cadre, la valeur des commandes est incrémentée avec le groupe d’articles correspondant. En reliant les groupes d’articles, vous avez également la possibilité de traiter des postes à texte libre via un contrat-cadre.
- Afficher le champ ‘N° de fabricant’ : vous pouvez afficher le numéro de fabricant de l’article dans les postes de commande.
- Afficher le champ ‘Fabricant’ : vous pouvez afficher le fabricant de l’article dans les postes de commande.
- Afficher le champ ‘eClass’ : vous pouvez afficher le numéro eClass correspondant à l’article dans les positions de commande.
- Afficher le bloc ‘Données douanières’ : vous pouvez afficher le bloc ‘Données douanières ‘ de l’article dans les postes de commande. Il s’agit d’une saisie de poids qui est gérée soit dans le catalogue pour l’article concerné, soit dans la position de commande.
- Afficher les fichiers joints : en activant cette option, vous avez la possibilité d’échanger des documents avec le fournisseur. Cette option n’intervient qu’en liaison avec l’activation de l’option Afficher le bloc Autres.
- Autoriser la saisie de remises et de suppléments : en activant cette option, vous pouvez enregistrer une remise ou un supplément au niveau du poste de commande.
- Nombre X de décimales du prix : cette option permet de définir le nombre de décimales autorisées pour les prix dans Onventis. En tapant “2”, les prix s’affichent avec 2 chiffres après la virgule, par exemple 10,99 euros. Si les articles des catalogues contiennent plus de 2 chiffres après la virgule, par exemple 10,99111, les chiffres restants après la virgule ne seront pas affichés. En arrière-plan, Onventis calcule toujours avec tous les chiffres après la virgule. Ce paramètre sert uniquement à afficher les prix.
Affectation SAP : dans cette zone, vous pouvez sélectionner des champs obligatoires supplémentaires. Celles-ci ne s’appliquent qu’en cas d’intégration SAP :
- Destinataire de la livraison/prestation comme champ obligatoire : avec cette option, le champ Destinataire de la livraison/prestation devient un champ obligatoire et doit être rempli.
- Lieu de déchargement comme champ obligatoire : avec cette option, le champ Lieu de déchargement devient un champ obligatoire et doit être rempli.
Biens de moindre valeur : dans le domaine des biens de moindre valeur, vous pouvez définir des limites de valeur d’article et des textes d’information pour les biens de moindre valeur au sein de votre organisation.
- Si la valeur de l’article est comprise entre X-EUR et X-EUR Afficher la remarque : vous définissez ici une valeur applicable à votre organisation pour les biens de consommation.
- Texte : dans le champ de texte correspondant, tu peux saisir un texte d’indication qui sera affiché dans le panier ou dans la commande.
- étape de numérotation :
- Numéroter les postes selon le modèle suivant : cette option permet de définir un modèle de numérotation pour les postes de commande. En choisissant par exemple des incréments de 10, la position 1 correspond à 10, la position 2 à 20, etc.
- Livraison directe retardée en jours : en saisissant un nombre de jours, la date de livraison d’une commande avec livraison directe pour le deuxième fournisseur est retardée du nombre de jours saisi, p. ex. la date de livraison est le 10.07 + 5 jours = la date de livraison finale pour le fournisseur 2 est le 15.07.
Zone PDF de commande
Lors d’une commande, un PDF de commande est toujours généré en arrière-plan avec les informations de base sur la commande. Si le fichier doit être complété par d’autres informations, vous pouvez sélectionner des champs supplémentaires dans la section PDF de commande.
Les informations suivantes peuvent en outre être imprimées dans le PDF de commande :
- Représentation du centre de coûts dans le PDF de commande
- Représentation de la nature des coûts/du compte général dans le PDF de commande
- Représentation du domaine d’activité dans le PDF de commande
- Présentation de la commande dans le PDF de commande
- Présentation du projet dans le PDF de commande
- Représentation de l’élément d’OTP dans le PDF de commande
- Présentation de l’installation dans le PDF de commande
- Représentation de la commande client dans le PDF de commande
- Présentation du texte descriptif de l’article dans le PDF de commande
- Représentation du mode d’expédition dans le PDF de la commande
- Présentation de l’adresse de livraison dans le PDF de la commande
- Présentation des échéances de livraison dans le PDF de commande
- Présentation du taux de TVA dans le PDF de commande
- Mettre en évidence les positions marquées dans le PDF de commande
- Afficher le nom du donneur d’ordre en plus de celui de l’acheteur dans le PDF
- Représentation du groupe de matériaux dans le PDF de commande
- Représentation du mode de paiement dans le PDF de commande
- Présentation du numéro d’identification à la TVA du fournisseur dans le PDF de la commande
- Représentation du n° de fournisseur dans le PDF de commande
- Représentation de la tâche dans le PDF de commande
- Représentation du travail chargeable dans le PDF de commande
- Représentation du travail non chargeable dans le PDF de commande
- Mention de l’autoliquidation dans le PDF de commande
- Présentation de la personne de contact du fournisseur dans le PDF de commande
- Représentation du destinataire de la livraison/prestation dans le PDF de la commande
- Représentation du lieu de déchargement dans le PDF de commande
Paramètres externes – onglet Entrée de marchandises
Dans l’onglet Entrée de marchandises, vous pouvez définir des paramètres généraux pour les documents d’entrée de marchandises, ainsi que jusqu’à trois numéros supplémentaires pour les postes d’entrée de marchandises. Ceux-ci peuvent être déposés en option pour chaque position et peuvent être activés en cliquant sur la case à cocher.
Domaine Numéros des postes d’entrée de marchandises
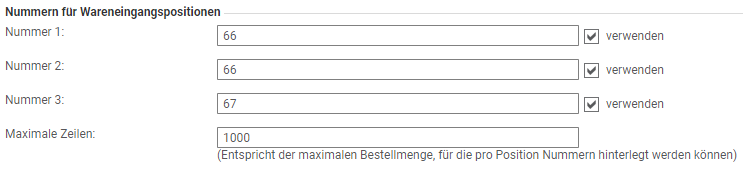
- Numéro 1 à 3 : dans les champs 1 à 3, vous pouvez gérer des numéros supplémentaires, par ex. le numéro de série, le code de type, le numéro de colis, etc. Ceux-ci sont affichés dans le document d’entrée de marchandises. Dans les postes d’entrée de marchandises, vous trouverez les numéros supplémentaires dans l’onglet Numéros.
- Lignes maximales : dans la ligne “Lignes maximales”, vous pouvez indiquer jusqu’à quelle quantité maximale de commande les numéros peuvent être déposés. Avec une valeur de 50, par exemple, seuls les numéros des postes dont la quantité est inférieure ou égale à 50 pourraient être enregistrés. Le nombre de lignes dépend de la quantité commandée. Il est ainsi possible d’enregistrer des numéros pour chaque article de la position.
Section Réglages
- Possibilité de modifier la date d’enregistrement : grâce à cette option, vous donnez aux utilisateurs la possibilité de modifier la date d’enregistrement de la réception de marchandises. Dans le système standard, la date du jour est saisie.
- L’acheteur ne peut pas enregistrer d’entrée de marchandises pour ses propres commandes : avec cette option, les utilisateurs qui ont envoyé la commande au fournisseur ne peuvent pas enregistrer d’entrée de marchandises. Cela ne s’applique qu’aux commandes que l’utilisateur a lui-même créées.
- Code de confirmation finale activé par défaut : vous pouvez activer cette option pour que le code de confirmation finale = “Livré final” soit le paramètre par défaut pour tous les documents de réception de marchandises. Si la réception des marchandises n’est pas encore complète, l’utilisateur doit décocher manuellement la case. Grâce au code de confirmation finale, aucune autre entrée de marchandises ne peut être enregistrée pour cette commande.
- Ne pas pré-remplir automatiquement les quantités livrées dans l’entrée de marchandises : en activant cette option, l’utilisateur doit vérifier les quantités livrées et les gérer manuellement dans l’entrée de marchandises. Si vous n’activez pas cette option, les quantités commandées seront reprises.
- Afficher les valeurs des postes dans les entrées de marchandises : cette option permet d’activer l’affichage des prix dans les documents d’entrée de marchandises. Cela permet d’afficher non seulement la quantité, mais aussi l’entrée de marchandises valorisée. Si la quantité commandée doit être répartie entre différents centres de coûts, par exemple, la valeur du poste vous indique la valeur de livraison par rapport aux imputations.
- La date de livraison est un champ obligatoire : en activant cette option, vous pouvez définir la date de livraison comme champ obligatoire. Il n’est alors pas possible d’enregistrer une entrée de marchandises sans saisir la date de livraison.
Période comptable
Dans la section Période comptable, vous pouvez définir des périodes comptables pour les entrées de marchandises. Les utilisateurs ne peuvent enregistrer les entrées de marchandises que pour cette période ; la date d’enregistrement doit être comprise dans la période. Veuillez noter que pour les entrées de marchandises enregistrées automatiquement, les périodes comptables ne sont pas prises en compte.
Les champs suivants sont disponibles pour la définition des périodes comptables :
- Titre : titre de la période comptable, par exemple période de février à novembre 2016.
- Date de début de validité : Heure de début (date) à laquelle la période comptable doit commencer.
- Date de fin de validité : Heure de fin (date) à laquelle la période comptable doit se terminer.
- Date comptable au plus tôt : dans ce champ, vous pouvez définir à partir de quel jour (jour de référence) les entrées de marchandises doivent être prises en compte pour cette période comptable.
Paramètres externes – Onglet Catalogue
Dans l’onglet Catalogue, vous pouvez effectuer des réglages spécifiques au catalogue. Elles s’appliquent à toutes les organisations.
Section Paramètres/Autres
- Afficher les numéros d’article étendus : avec cette option, vous avez la possibilité d’afficher des numéros d’article supplémentaires.
- Afficher le pays d’origine et le numéro de tarif douanier : ce paramètre permet d’afficher le pays d’origine ainsi que le numéro de tarif douanier de l’article correspondant dans le catalogue. Ces informations ne doivent alors plus être gérées par les utilisateurs si les données sont nécessaires.
- Masquer le nom du fournisseur dans les catalogues : en activant ce paramètre, le nom du fournisseur ne sera pas affiché dans les données du catalogue.
- Utiliser les domaines de conditions (uniquement pour vos propres conditions) : au sein d’Onventis, vous pouvez gérer des conditions différentes pour vos propres catalogues et pour différents domaines, par exemple les pays. Ce paramètre est utile, par exemple, en cas de devises différentes, de taux d’imposition ou de suppléments particuliers qui ne s’appliquent qu’à certaines régions.
- Ne pas bloquer les articles favoris sans conditions : cette option vous permet de débloquer les articles qui se trouvent dans une liste de favoris lorsque les conditions ne sont pas valables (par ex. lorsque la validité des conditions a expiré). L’article peut continuer à être commandé malgré l’expiration des conditions.
- Prédéfinir les informations d’imputation dans les articles favoris (la présélection a la priorité sur les autres paramètres d’imputation) : cette option vous permet de prédéfinir les informations d’imputation des articles dans la liste des articles favoris. Ceux-ci ont la priorité sur tous les autres avis dans Onventis.
- Prédéfinir l’adresse de livraison dans les articles favoris (la présélection a la priorité sur les préférences de l’utilisateur) : cette option vous permet de prédéfinir l’adresse de livraison des articles dans la liste des articles favoris. Ceux-ci ont la priorité sur toutes les autres dispositions d’Onventis.
- Actualiser les conditions ERP pendant l’approbation de la commande : si vous activez cette option, lors de l’approbation d’une commande, les conditions de l’ERP sont comparées à celles d’Onventis dans la commande concernée et, le cas échéant, actualisées.
- Actualiser et afficher la quantité disponible pour l’article via le service web : cette option permet de toujours afficher les quantités actuellement disponibles pour l’article dans le catalogue. Vous pouvez activer cette option si votre fournisseur a une licence pour le service web et vous le met à disposition.
- Nombre de caractères pour la description de l’article (la valeur 0 signifie que tous les caractères sont affichés) : ce paramètre permet de définir la longueur maximale pour la description de l’article. Le nombre de caractères qui ne doivent pas être affichés est indiqué. Par exemple, si la description de l’article comporte 60 caractères et que l’on indique 0, toute la description sera affichée avec 60 caractères. En revanche, si vous saisissez 10, seuls 50 caractères sur 60 seront affichés au total.
- Envoyer un e-mail au propriétaire de la condition X jours avant l’expiration de la condition : les catalogues sont généralement mis à disposition et administrés par les fournisseurs. Le propriétaire du catalogue est également le propriétaire de la condition. Au sein d’Onventis, les conditions pour les articles de catalogue ont une certaine validité, qui doit être enregistrée dans les articles de catalogue. Avec ce réglage, le propriétaire du catalogue reçoit une information sur l’expiration des conditions par e-mail X jours (par ex. 10) avant l’expiration des conditions.
- Effectuer un mapping eClass vers le groupe d’articles lors du transfert OCI : ce paramètre vous permet d’effectuer un mapping vers le groupe d’articles dans votre unité organisationnelle pour les catalogues OCI. La clé eClass est une norme intersectorielle de données de produits pour la classification et la description de produits et de services. Dans le champ Validation des conditions, vous pouvez enregistrer une ou plusieurs adresses e-mail d’utilisateurs qui doivent être informés lorsque des conditions ont été mises à jour.
- Masquer l’élément de menu “Catalogues” : si vous activez cette option, l’élément de menu Catalogues sera masqué. L’utilisateur ne peut alors accéder aux catalogues que pour les documents, le panier et les commandes via le bouton Catalogue... bouton pour accéder aux catalogues.
- Mémoriser la sélection de facettes lors d’une nouvelle recherche : la sélection de facettes permet d’affiner la recherche d’articles. Cette case à cocher permet d’enregistrer la dernière sélection de facettes de l’utilisateur. Vous pouvez accéder à la sélection de facettes via la recherche centrale, dans la zone d’en-tête et via le bouton Catalogue .
Zone de validation des conditions
Courrier d’information : Dans la section Validation des conditions, vous pouvez gérer l’adresse e-mail d’un utilisateur. Si de nouvelles conditions sont disponibles pour la validation des articles du catalogue, l’utilisateur en sera informé par e-mail.
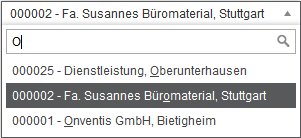 →
→