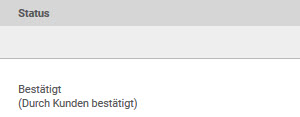Eine Bestellung umfasst Angaben zum Besteller, Lieferanten sowie zu den Positionen die bestellt werden sollen. Eine Bestellung kann von der Erstellung bis zur Zahlungsabwicklung mehrere Prozessschritte durchlaufen. Die Prozessschritte sind abhängig von dem, dem Lieferanten zugeordnetem, Bestellabwicklungs-Workflow.
Unter Operativer Einkauf → Bestellabwicklung → Bestellungen sehen Sie eine Übersicht über alle Bestellungen.
Symbolleiste und Funktionen in der Bestellübersichtsliste
Neu
Über den Neu Button können Sie eine neue Bestellung erzeugen.

Über das Suchfeld können Sie nach bestimmten Datensätzen suchen. Für die Suche nach bestimmten Datensätzen können Sie Nummern oder Texte eingeben.

In Onventis stehen Ihnen bereits vordefinierte Filter zur Verfügung. Diese können Sie nutzen um Ihre Suche nach bestimmten Datensätzen zu verfeinern.
Wenn Sie keinen Filter auswählen sucht Onventis den ausgewählten Datensatz in allen verfügbaren Feldern. Wenn Sie z.B. alle Bestellungen einer bestimmten Organisationseinheit suchen möchten, wählen Sie beim Filter Organisationseinheit aus und geben im Suchfeld die gesuchte Organisationseinheit ein.
Mit dem Verwenden der Filterfunktionen wird Ihre Suche schneller und präziser ausgeführt.
Bearbeiten
Über den Bearbeiten Button neben dem Filter können Sie neue, individuelle Filter anlegen. Für die Anlage von Filtern stehen Ihnen folgende Felder zur Verfügung:
- Eingabesprache: hier wählen Sie die Sprache aus in der der Filter eingegeben wird.
- Titel: im Feld Titel geben Sie einen Titel für den Filter ein. Dieses Feld ist ein Pflichtfeld und muss gepflegt werden.
- Beschreibung: im Feld Beschreibung können Sie den Filter näher beschreiben.
- Kriterien:
- Wählen Sie UND, müssen alle nachfolgenden Kriterien erfüllt sein.
- Wählen Sie ODER, muss mindestens eins der nachfolgenden Kriterien erfüllt sein.
- Erläuterung zu den einzelnen Operatoren:
- =: Nur Daten mit exakt diesem Wert in dem Feld werden angezeigt.
- >=: Nur Daten die diesen und größere Werte in dem Feld haben werden angezeigt.
- <=: Nur Daten die diesen und kleinere Werte in dem Feld haben werden angezeigt.
- <>: Nur Daten die nicht diesen Wert in dem Feld haben werden angezeigt.
- enthält: Nur Daten die diesen Wert in dem Feld beinhalten werden angezeigt.
- enthält nicht: Nur Daten die diesen Wert in dem Feld nicht beinhalten werden angezeigt.
- beginnt mit: Nur Daten die mit diesem Wert in dem Feld beginnen werden angezeigt.
- beginnt nicht mit: Nur Daten die nicht mit diesem Wert in dem Feld beginnen werden angezeigt.
- Sichtbarkeit: wenn Sie die Option aktivieren ist dieser Filter öffentlich, d.h. alle Benutzer innerhalb Ihrer Organisation können auf diesen Filter zugreifen.
Filter ausschalten
Mit dem Filter ausschalten Symbol können Sie einen eingestellten Filter ausschalten. Es wird wieder die gesamte Liste angezeigt.
Favoriten
Mit dem Favoriten Symbol können Sie die aktuell geöffnete Seite zu Ihren Favoriten anlegen und verwalten hinzufügen.
Export…
Mit dem Export Button können können Sie die gesamte Bestellliste in eine Excel-Datei exportieren.
Bestelliste Übersicht
Unter Order Management → Bestellabwicklung → Bestellungen sehen Sie eine Übersicht über alle Bestellungen.
Bestellungen anderer Benutzer werden nur dann angezeigt, wenn Sie einen entsprechenden Zugriff auf die Fremdbelege anderer Benutzer haben. Wenn Sie über eine Benutzergruppe für eine bestimmte Materialgruppe zuständig sind, haben Sie automatisch einen Schreib- und Lesezugriff auf die Bestellungen dieser Materialgruppe.
Die Spalten, welche Sie in der Übersicht der Bestellliste anzeigen möchten, können Sie in unter Benutzer – Reiter Anzeige konfigurieren. Sie können folgende Spalten auswählen:
- Nr.: in der Spalte Nr. wird die Bestellnummer angezeigt. Diese wird durch Onventis automatisch vergeben. Bei Import aus SAP entspricht diese Nummer der SAP-Bestellnummer. Die Bestellnummer kann in der Übersichtsliste nicht ausgeblendet werden.
- Titel: in der Spalte Titel wird der Bestelltitel, der Besteller und die Anzahl der Bestellpositionen innerhalb der Bestellung angezeigt.
- Lieferant: in der Spalte Lieferant wird der Lieferant an den die Bestellung versendet wurde angezeigt.
- Bestelldatum: in der Spalte Bestelldatum wird das Datum an dem die Bestellung an den Lieferanten versendet wurde angezeigt.
- Erstelldatum: in der Spalte Erstelldatum wird das Datum an dem die Bestellung erstellt wurde angezeigt.
- Summe: in der Spalte Summe wird der Netto – Gesamtwert der Bestellung angezeigt
- Status: in der Spalte Status wird der aktuelle Status der Bestellung angezeigt.
- Aktion: in der Spalte Aktion wird die Übersicht über die nächsten möglichen Prozessschritte zu dieser Bestellung angezeigt. Die Prozessschritte sind abhängig von dem Bestellabwicklungs-Workflow. Über das Anklicken des Links können Sie, direkt aus der Bestell – Übersichtlsiste, den nächsten Beleg erzeugen.
- Auftrags-Nr.: in der Spalte Auftrags-Nr. wird die Auftragsnummer beim Lieferanten angezeigt.
- Organisationseinheit: in der Spalte Organisationseinheit wird die Organisationseinheit für welche die Bestellung angelegt worden ist angezeigt.
- Einkäufergruppe: in der Spalte Einkäufergruppe wird die Einkäufergruppe, welche in der Bestellung zugeordnet ist angezeigt.
- Währung: in der Spalte Währung wird die Währung in der die Bestellung an den Lieferanten versendet worden ist angezeigt.
- Liefertermin: in der Spalte Liefertermin wird das Lieferdatum für die Bestellung angezeigt.
Beim Lieferdatum auf Kopfebene wird der Hinweis Lieferdatum (Kopf) angezeigt. Beim Lieferdatum auf Positionsebene wird der Hinweis Lieferdatum (Position) angezeigt. Falls mehr als ein Lieferdatum in den Bestell-Positionen gefunden wurde, wird das früheste Lieferdatum angezeigt.
Bestellsuche optimieren
Im Headerbereich der Bestellliste steht Ihnen ein Suchfeld zur Verfügung. Wenn Sie nach einer bestimmten Bestellung suchen möchten können Sie im Feld Suche z.B. mittels der Eingabe einer Bestell- oder Lieferantennummer nach bestimmten Bestellungen suchen.
Onventis durchsucht die Liste nach der, von Ihnen eingegebenen Zeichenfolge. Über das Filter ausschalten Symbol wird der Filter ausgeschaltet und die gesamte Bestellliste wieder angezeigt.
Im Standard ist immer die Bestellnummer eingestellt.
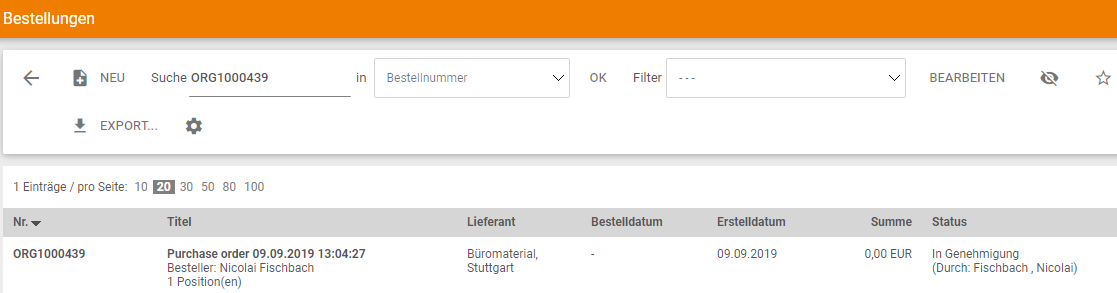
Konfiguration eigener Filter
Im Headerbereich der Bestellliste können Sie eigene, individuelle Filter erstellen.

Die konfigurierten Filter können von Ihrem Onventis Administrator für jeden Benutzer als Standard Filter ausgewählt werden. Die Einstellungen können Sie unter Stammdatenverwaltung → Benutzerverwaltung → Benutzer vornehmen.
Über den Bearbeiten Button öffnet sich ein neues Fenster in dem Sie Ihre eigenen Filter konfigurieren können.
Über das Zurück Symbol gelangen Sie zurück zur Bestellübersicht. Bitte beachten Sie, dass Ihre Eingaben nicht gespeichert werden.
Über den Speichern und Schließen Button wird Ihr Filter gespeichert.
Über das Neu Icon können Sie einen neuen Filter konfigurieren.
Über das Kopieren Icon können Sie den Filter kopieren und die Konfiguration anpassen.
Über das Löschen Icon können Sie den Filter löschen.
Über das Notizen Icon können Sie eine Notiz zu einem Filter hinterlegen.
Über das Status verfolgen Icon können Sie sehen, wann und durch welchen Benutzer der Filter angelegt und zuletzt geändert wurde.
Bereich Filter
- Sprache: über die Auswahlbox können Sie die Sprache auswählen.
- Titel: in der Spalte Titel müssen Sie einen Titel für den Filter eingeben. Dieses Feld ist ein Pflichtfeld und muss ausgefüllt werden.
- Beschreibung: in der Spalte Beschreibung können Sie eine Filterbeschreibung hinterlegen.
Bereich Bedingungen
Im Bereich Bedingungen können Sie die Filterkriterien festlegen.
Wenn Sie nach zwei oder mehreren Kriterien gleichzeitig filtern möchten, wählen Sie in der Auswahlbox die UND Verknüpfung. Bei der UND Verknüpfung müssen beide Kriterien erfüllt sein.
Beispiel 1:
Sie möchten nach der Einkäufergruppe 100 und Status In Genehmigung filtern.

Vorgehen:
- wählen Sie die UND Verknüpfung.
- in den beiden Auswahlboxen wählen Sie Einkäufergruppe und “=”. Im Eingabefeld geben Sie die Einkäufergruppe ein, hier im Beispiel ist es die 001.
- wählen Sie für das zweite Kriterium aus den Auswahlboxen Status und “=”. Im Eingabefeld wählen Sie den gewünschten Status aus, hier im Beispiel ist es der In Genehmigung.
- Über den Speichern und Schließen Button wird der Filter und dem eingegebenem Titel gespeichert und Sie gelangen zurück zur Bestellliste.
Ergebnis:
Sie bekommen alle Bestellungen mit der Einkäufergruppe 001 und im Status “In Genehmigung” angezeigt.
Wenn Sie nach einer von mehreren Kriterien filtern möchten, wählen Sie in der Auswahlbox die ODER Verknüpfung. Bei der ODER Verknüpfung muss nur eines der Kriterien erfüllt sein.
Beispiel 2:
Sie möchten nach Bestelländerungen mit dem Status “in Genehmigung” oder nach Bestellungen bei welchen der “Leistungsnachweis freizugeben” ist filtern.

Vorgehen:
- wählen Sie die ODER Verknüpfung.
- in den beiden Auswahlboxen wählen Sie Bestelländerung in Genehmigung = Ja aus.
- wählen Sie für das zweite Kriterium aus den Auswahlboxen Leistungsnachweis freizugeben = Ja.
- Über den Speichern und Schließen Button wird der Filter und dem eingegebenem Titel gespeichert und Sie gelangen zurück zur Bestellliste.
Ergebnis:
Sie bekommen alle Bestellungen angezeigt bei welchen eine Bestelländerung in Genehmigung oder der Leistungsnachweis freizugeben ist.
Bereich Einstellungen
Sichtbarkeit: wenn Sie diese Option aktivieren, können auch andere Benutzer auf Ihre Filter zugreifen. Zusätzlich kann Ihr Onventis Administrator diesen Filter als Standardfilter für Sie einstellen.
Bereich Vorschau
Im Bereich Vorschau werden Ihnen die ausgewählten Bedingungen nochmals angezeigt.
Über den Aktualisieren können Sie den Filter, z. B. nach einer Korrektur, nochmals aktualisieren.
Filter auswählen
Wenn Sie einen Filter angelegt und gespeichert haben, können Sie diesen in der Bestellübersicht-Liste anschließend aus der Auswahlbox, unter dem von Ihnen eingetragenem Titel, finden und auswählen.
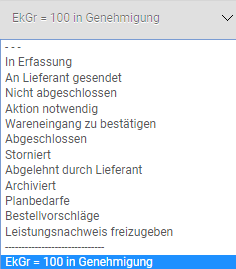
Über das Filter ausschalten Symbol können Sie den Filter deaktivieren. Es wird wieder die gesamte Bestellliste angezeigt.
Prozesschritte einer Bestellung
Eine Bestellung hat während des gesamten Prozesses, von der Erfassung bis zur Lieferung, mehrere Status.
| Hinweis
Die Prozessschritte sind von dem Bestellabwicklungs-Workflow, welcher dem Lieferanten zugewiesen worden ist, abhängig. |
Anhand der farblichen Darstellung können Sie nachvollziehen ob der Besteller oder der Lieferant eine Aktion durchführen muss und welche Prozessschritte noch offen sind. Zusätzlich sehen Sie alle Prozessschritte, welche bis zum Abschluss der Bestellung ausgeführt werden müssen. Es kann vorkommen, das mehrere Status gleichzeitig die selbe Farbe haben.
Bedeutung der farblichen Darstellung:
![]()
Dunkelblau: wird ein Prozessschritt dunkelblau dargestellt, ist dieser Schritt bereits abgeschlossen. In dem dargestellten Prozessschritt wurde die Bestellung versendet.
![]()
Hellblau: wird ein Prozessschritt hellblau dargestellt, ist dieser Schritt noch offen und muss bearbeitet werden. In diesem Fall wartet die Bestellung auf die Auftragsbestätigung durch den Lieferanten.
![]()
Gelb: wird ein Prozessschritt gelb dargestellt, ist dieser Schritt noch offen und muss bearbeitet werden. In diesem Fall muss zu dieser Bestellung ein Wareneingang gebucht werden.
![]()
Grau: wird ein Prozessschritt grau dargestellt, ist dieser Schritt noch offen. Damit dieser Schritt bearbeitet werden kann, müssen zuerst die vorherigen Schritte abgeschlossen werden.
Status einer Bestellung
In Erfassung
Dieser Status wird gesetzt, wenn sich die Bestellung in Erfassung befindet und noch nicht an den Lieferanten oder einen Genehmiger gesendet wurde. Die Daten der Bestellung können noch geändert werden. In diesem Status können Sie die Bestellung löschen.
![]() Bestellung versendet
Bestellung versendet
Die Bestellung erhält diesen Status, wenn sie, ggf. nach einer Genehmigung, an den Lieferanten versendet wurde.
![]() Auftrag bestätigen
Auftrag bestätigen
In diesem Status kann die Bestellung nur vom Lieferant bearbeitet werden. Er prüft diese und sendet anschließend eine Auftrags-Bestätigung. Der Lieferant kann die Bestellung, durch eine Auftragsänderung, ändern. Diese Änderungen müssen, je nach Einstellungen im Bestellabwicklungs – Workflow genehmigt bzw. abgelehnt werden. Es wird per E-Mail darüber informiert, ob der Lieferant die Bestellung bestätigt oder geändert hat.
![]() Lieferschein erzeugen
Lieferschein erzeugen
In diesem Status kann die Bestellung nur vom Lieferanten bearbeitet werden. Dieser muss, um den Status abzuschließen, einen oder mehrere Lieferscheine für alle bestellten Positionen erzeugen. Wenn der Lieferant die Lieferscheine erzeugt hat wird eine automatische E-Mail versendet. Der Lieferschein befindet sich nun in der Bestellung im Reiter Folgebelege.
![]() Wareneingang buchen
Wareneingang buchen
In diesem Status, muss der Wareneingang gebucht werden. Um einen Wareneingang zu buchen öffnen Sie die Bestellung und wählen im Aktionsmenü Neuer Wareneingang. Dieser Status ist abgeschlossen, wenn zu allen Positionen der Wareneingang gebucht worden ist. Der Lieferant wird über den gebuchten Wareneingang per E-Mail informiert. Die Wareneingangs-Belege können im Reiter Folgebelege der Bestellung aufgerufen werden.
![]() Rechnungsinfo
Rechnungsinfo
In diesem Status muss vom Lieferanten eine Rechnungsinfo erzeugt werden. Die Rechnungsinfo finden Sie unter Einkauf, Eingangsrechnungen, sowie im Reiter Folgebelege. Versendet der Lieferant eine Rechnung, wird von Onventis eine Information über eingegangene Eingangsrechnungen versendet. Die Eingangsrechnungen müssen, durch den zuständigen Benutzer, bestätigt werden.
![]() Gutschriftsanzeige
Gutschriftsanzeige
Im diesem Status muss eine Gutschrift für den Lieferanten erzeugt werden. Eine Gutschrift umfasst alle Positionen der Bestellung, inkl. aller Versandkosten. Nach Versenden der Gutschrift wird der Lieferant per E-Mail informiert und muss diese anschließend bestätigen.
![]() Abgelegt
Abgelegt
Wurden alle eingestellten Bestellprozesse abgeschlossen, kann die Bestellung archiviert werden. Je nach Einstellungen im Bestellabwicklungs-Workflow wird die Bestellung automatisch abgelegt und archiviert. Wenn die automatische Archivierung deaktiviert ist, können Sie die Bestellung über den Ablegen Button manuell ablegen und archivieren.
![]() Archiviert
Archiviert
Die Bestellung ist nun abgeschlossen und kann nicht mehr bearbeitet werden.
![]() Storniert
Storniert
Die Bestellung wurde storniert und kann nicht mehr geändert werden. Bestellungen in diesem Status können jederzeit kopiert werden.
In Genehmigung
Die Bestellung hat die Kriterien für einen Bestellgenehmigungs-Workflow erfüllt. Der Genehmiger wurde über eine zu genehmigende Bestellung per E-Mail informiert. Damit die Bestellung an den Lieferanten versendet werden kann muss der Genehmiger die Bestellung genehmigen. Wird die Bestellung abgelehnt, erhält diese den Status Durch Genehmiger abgelehnt. Der Benutzer, der die Bestellung erstellt hat, wird per E-Mail über die Genehmigung oder Ablehnung informiert.
Durch Genehmiger abgelehnt
Hat der Genehmiger die Bestellung abgelehnt, wird der Besteller per E-Mail darüber informiert. Der Besteller kann die Bestellung zurückzusetzen und ändern. Anschließend kann die Bestellung erneut zur Genehmigung versendet werden.
Weitergeleitet an Vertreter
Die Bestellung wurde nicht rechtzeitig vom Genehmiger bearbeitet und wurde an seinen Vertreter weitergeleitet.
Bestellung anlegen
Um eine neue Bestellung anzulegen gehen Sie zunächst unter Operativer Einkauf → Bestellabwicklung → Bestellliste, in die Bestellliste.
Über den Neu Button können Sie neue Bestellungen anlegen.
Zusätzlich können Sie Bestellungen aus folgenden Bereichen anlegen:
Warenkorb – Übersicht
Katalog
Bedarfspositionen
Ausschreibungen
Bestellungen – Reiter Basisdaten
In den Basisdaten werden die allgemeinen Daten ausgewählt. Die angezeigten Felder und Optionen, sowie die Defintion der Mussfelder wird von Ihrem Administrator in den Organisationseinstellungen festgelegt.
Symbolleiste und Funktionen im Reiter Basisdaten
Speichern und Schließen
Mit dem Speichern und Schließen Button verlassen Sie die Bestellung und gelangen zurück zur Übersicht.
Neu
Mit dem Neuen Datensatz anlegen Icon können Sie die aktuelle Bestellung verlassen und eine neue Bestellung anlegen. Sie haben als Benutzer den Vorteil, dass Sie nicht in die Bestellübersichtsliste wechseln müssen um eine neue Bestellung zu erzeugen.
Kopieren
Mit dem Datensatz kopieren Icon können Sie die aktuelle Bestellung kopieren und eine neue Bestellung anlegen. Falls gewünscht können Sie die Daten anpassen.
Löschen
Mit dem Datensatz löschen Icon wird die Bestellung gelöscht. Diese Operation kann nicht rückgängig gemacht werden, der Datensatz wird dauerhaft gelöscht. Im Standard können nur Bestellungen mit dem Status in Erfassung gelöscht werden, d.h. nur die Bestellungen, welche noch nicht an den Lieferanten versendet wurden.
Wenn Sie als Benutzer das Recht “In Bestellprozess Bestellung löschen” haben, können Sie zusätzlich Bestellungen mit folgenden Status löschen:
- In Erfassung
- Bestellung an Lieferanten versendet
- Auftrag vom Lieferanten zu bestätigen
- Auftrag wurde vom Lieferanten bestätigt
- Wareneingang zu buchen
- Wareniengang bereits gebucht
- Lieferschein zu erzeugen
- Lieferschein erzeugt
- Leistungsnachwes zu erzeugen
- Leistungsnachweis gebucht
| Hinweis
Bestellungen, welche in Rechnung gestellt wurden oder für welche das Gutschriftverfahren ausgelöst wurde, können aus Revisionsgründen grundsätzlich nicht gelöscht werden. |
Notizen
Mit dem Notizen Icon können Sie Notizen zu diesem Datensatz anlegen oder, falls vorhanden, die Notizen aufrufen.
Wiedervorlage
Mit dem Wiedervorlage Icon können Sie die Bestellung auf Wiedervorlage setzen. Bestellungen in Wiedervorlage können zu einem bestimmten Termin durch einen bestimmten Benutzer versendet werden. Am eingetragenen Termin erhält der Benutzer eine e-Mail mit einem Link zu der Wiedervorlage.
Status verfolgen
Mit dem Status verfolgen Button können Sie den aktuellen Bearbeitungsstatus für diese Bestellung sehen. Über den Änderungshistorie Button können Sie, falls vorhanden, die durchgeführten Änderungen anschauen.
Die Änderungen werden immer in Form einer Tabelle mit zwei Spalten angezeigt:
Geändert am/von: in dieser Spalte können Sie nachvollziehen wann und durch welchen Benutzer Änderungen durchgeführt worden sind.
Feld: in der Feld Spalte sehen Sie welche Position und welcher Datensatz geändert worden ist.
Alter Wert: in der Spalte Alter Wert sehen Sie den ursprünglich verwendeten Datensatz.
Neuer Wert: in der Spalte Neuer Wert sehen Sie die durchgeführte Änderung.
Mit dem Schließen Button verlassen Sie die Status verfolgen Sicht und gelangen zurück zu den Basisdaten der Bestellung.

Navigations – Icons:
Mit Hilfe der Navigations Icons können Sie schnell zwischen den Bestellungen oder den Bestellpositionen navigieren:
Mit dem Zum ersten Datensatz Icon können Sie die erste Bestellung aus der Bestellliste aufrufen.
Innerhalb einer Bestellposition können Sie mit dem Zum ersten Datensatz Icon zur ersten Position in der Bestellung wechseln.
Mit dem Vorherigen Datensatz Icon können Sie, falls vorhanden, die vorherige Bestellung aufrufen. Beispiel: Bestellung Nr. 11 → Aufruf vorherige Bestelung Nr. 10.
Innerhalb einer Bestellposition können Sie mit dem Vorherigen Datensatz Icon zur vorherigen Position in der Bestellung wechseln.
Mit dem Nächster Datensatz Icon können Sie, falls vorhanden, die nächste Bestellung aufrufen. Beispiel: Bestelllung Nr. 11 → Aufruf nächste Bestellung Nr. 12.
Innerhalb einer Bestellposition können Sie mit dem Nächster Datensatz Icon zur nächsten Position in der Bestellung wechseln.
Mit dem Zum letzten Datensatz Icon können Sie die letzte Bestellung aus der Bestellliste aufrufen.
Innerhalb einer Bestellposition können Sie mit dem Zum letzten Datensatz Icon zur letzten Position in der Bestellung wechseln.
Budget
Mit dem Budget Button können Sie die vorgegebenen Budgetvorgaben, welche verletzt wurden, einsehen.
Im Dropdwon-Menü Aktion stehen Ihnen folgende Funktionen zur Verfügung:
Vorschau
Mit dem Vorschau Button erhalten Sie eine Bestellungsvorschau im PDF Format.
Simulieren
Mit dem Simulieren Button können Sie eine Bestellübertragung an Ihr SAP System simulieren. Sollten die Daten fehlerhaft oder unvollständig sein, bekommen Sie eine Fehlermeldung angezeigt und können die Daten ggf. anpassen. Diese Funktion ist vor allem in Zusammenhang mit Bestellgenehmigungs-Workflows sinnvoll, da die Bestellung erst nach dem letzten Genehmigungsschritt an Ihr SAP System übertragen wird. In diesem Fall würde erst der letzte Genehmiger die Fehlermeldung erhalten und würde die Bestellung ggf. zur Korrektur zurücksenden. Nach der durchgeführten Änderung würde die Bestellung nochmals den gesamten Bestellgenehmigungsprozess durchlaufen.
Bestellung prüfen
Mit dem Bestellung prüfen Button können Sie die Bestellung, vor dem Versenden prüfen. Sollten die Daten fehlerhaft oder unvollständig sein, bekommen Sie eine Fehlermeldung angezeigt und können die Daten ggf. anpassen. Diese Funktion ist vor allem in Zusammenhang mit Bestellgenehmigungs-Workflows sinnvoll, da die Bestellung erst nach dem letzten Genehmigungsschritt gesendet und somit geprüft wird. In diesem Fall würde erst der letzte Genehmiger die Fehlermeldung erhalten und würde die Bestellung ggf. zur Korrektur zurücksenden. Nach der durchgeführten Änderung würde die Bestellung nochmals den gesamten Bestellgenehmigungsprozess durchlaufen.
| Hinweis
Die Prüfung der Mussfelder wird immer beim Speichern oder vor dem Versenden durchgeführt. Bei den beiden Funktionen Simulieren und Bestellung prüfen, können alle übrigen Felder geprüft werden. |
SG&A Formular exportieren
Mit dem SG&A Formular exportieren Button wird eine Excel-Datei für den SG&A Freigabeprozess erstellt. SG&A (Selling, General and Administrative Expenses).
Bereich Bestellung
- Dienstleistungsbestellung: ist diese Option aktiviert handelt es sich bei der Bestellung um eine Dienstleistungsbestellung.
- Rahmenbestellung: ist diese Option aktiviert handelt es sich bei der Bestellung um eine Rahmenbestellung.
- Template-Bestellung: ist diese Option aktiviert handelt es sich bei der Bestellung um eine Template Bestellung.
- Konsignationsbestellung: ist diese Option aktiviert handelt es sich bei der Bestellung um eine Konsignationsbestellung. Konsignation bezeichnet eine besondere Lieferform von Waren. Der Lieferant lagert die Ware beim Kundem in einem Konsignationslager. Sobald der Kunde die Ware aus diesem Lager entnimmt, wird diese Ware gekauft. Mit der Bestellung meldet der Kunde die Entnahme der Ware an den Lieferanten. Beim Unterschreiten festgelegter Mengen füllt der Lieferant das Lager wieder auf. Die entnommene Menge wird in regelmäßigen Abständen in Rechnung gestellt. Im Bestell-PDF wird, der für die Konsignationsbestellung unter Konfiguration → Layout und Texte → Konsignationstext für Bestell-PDF hinterlegte Text angezeigt. Den Text können Sie als Kunde selbst bestimmen.
- SG&A-Bestellung: ist diese Option aktiviert handelt es sich bei der Bestellung um eine SG&A (Selling, General and Administrative Expenses)Bestellung.
- Nr.: die Bestellnummer zu dieser Bestellung. Die Nummernkreise können durch Ihren Onventis Administrator im Organisationseinstellungen – Reiter Nummernkreise festgelegt werden. Werden die Bestellungen aus Ihrem ERP-System in Onventis importiert, wird die Bestellnummer aus Ihrem ERP System übernommen.
- Titel: der Titel der Bestellung. Dieses Feld ist ein Pflichtfeld und muss ausgefüllt werden. Der Titel wird im Standard von Onventis automatisch mit folgenden Daten vorbelegt: Bestellung <DD.MM.JJJJ hh:mm:ss> und kann überschrieben werden. Die automatische Titel-Vorbelegung kann durch Ihren Onventis Administrator in den Organisationseinstellungen deaktiviert werden.
- Belegstatus: unter Belegstatus sehen Sie den aktuellen Status der Bestellung.
- Kunden-Bestellnummer: unter Kunden-Bestellnummer können Sie die Auftragsnummer bzw. Bestellnummer Ihres Kunden eintragen. Dieses Feld ist ein Freitextfeld.
- Kommissions-Nr.: unter Kommissions Nr. können Sie die Kommissionsnummer eintragen.
- Kommission: unter Kommission können Sie einen Text zu Kommission eintragen. Dieses Feld ist ein Freitextfeld.
- Projekt-Nr.: unter Projekt Nr. können Sie eine Projekt Nr. eintragen. Dieses Feld ist ein Freitextfeld.
Bereich Periode (nur bei Rahmenbestellungen)
Laufzeitbeginn: im Feld Laufzeitbeginn können Sie den Startzeitpunkt für die Rahmenbestellung eingeben.
Laufzeitende: im Feld Laufzeitende können Sie den Endzeitpunkt für die Rahmenbestellung eingeben.
Submission: im Feld Submission geben Sie, falls vorhanden, die Submissionsnummer ein. Eine Submissionsnummer dient zu einer logischen Zusammenfassung von Bestellungen.
Bereich SAP-Zuordnung (nur bei SAP Integration)
- Kostenrechnungskreis: unter Kostenrechnungskreis müssen Sie den SAP Kostenrechungskreis auswählen für welchen die Bestellung ausgelöst wird. Bei einer SAP-Anbindung ist dieses Feld ein Pflichtfeld und muss ausgefüllt werden.
- Buchungskreis: unter Buchungskreis müssen Sie den SAP Buchungskreis auswählen für welchen die Bestellung ausgelöst wird. Bei einer SAP-Anbindung ist dieses Feld ein Pflichtfeld und muss ausgefüllt werden.
- Einkaufsorganisation: unter Einkaufsorganisation müssen Sie die Einkaufsorganisation auswählen für welche die Bestellung ausgelöst wird. Bei einer SAP-Anbindung ist dieses Feld ein Pflichtfeld und muss ausgefüllt werden.
Bereich Lieferantendaten
- Firma: über das Dropdown-Feld können Sie den Lieferanten aus Ihrem Lieferantenstamm auswählen. Dieses Feld ein ist Pflichtfeld und muss ausgefüllt werden. Über den Info… Button können Sie die Adressdetails des Lieferanten einsehen. Über den Schließen Button wird das Fenster mit den Adressdetails geschlossen und Sie gelangen zurück zur Basisdaten der Bestellung.
- Ansprechpartner: unter Ansprechpartner können Sie den direkten Ansprechpartner beim Lieferanten eintragen. Falls Sie im Lieferantenstamm Ansprechpartner für den Lieferanten gepflegt haben können Sie diese über den Suchen… Button anzeigen. Über das Transfer.svg Icon können Sie den gewünschten Ansprechpartner zu der Bestellung hinzufügen. Über den Entfernen Button können Sie den Ansprechpartner wieder entfernen.
- Telefon: unter Telefon wird die Telefonnummer des Lieferanten, welche im Lieferantenstamm hinterlegt ist, automatisch ermittelt und in die Basisdaten der Bestellung übertragen. Sollte keine Telefonnummer im Lieferantenstamm eingetragen sein, bleibt das Feld leer. Sie können dieses Feld auch jederzeit überschreiben.
- Bestell-Fax: unter Bestell-Fax wird die Faxnummer des Lieferanten, welche im Lieferantenstamm hinterlegt ist, automatisch ermittelt und in die Basisdaten der Bestellung übertragen.. Sollte keine Faxnummer im Lieferantenstamm eingetragen sein, bleibt das Feld leer. Sie können dieses Feld auch jederzeit überschreiben.
Bestell-E-Mail: unter Bestell-E-Mail wird die E-Mail Adress des Lieferanten, welche im Lieferantenstamm hinterlegt ist, automatisch ermittelt und in die Basisdaten der Bestellung übertragen. Sie können dieses Feld auch jederzeit überschreiben. Über das Aktivieren der Verwenden-Checkbox können Sie die festlegen, dass die Bestellung an die in den Basisdaten der Bestellung eingetragene E-Mail Adresse übermittelt wird. Wenn Sie diese Checkbox nicht aktivieren, wird immer die im Lieferantenstamm unter Kommunikation hinterlegte E-Mail Adresse verwendet.
Bereich Kundendaten
- Firma: unter Firma wird die Hauptadresse der Organisationseinheit, zu welcher Sie als Benutzer zugeordnet sind, automatisch ermittelt und in die Basisdaten der Bestellung übertragen.
- Streckengeschäft: falls Sie Artikel mittels Streckengeschaeft beziehen können Sie diese Checkbox aktivieren. Durch Aktivieren dieser Checkbox werden zusätzlich die nachfolgenden Felder angezeigt:
- Lieferantendaten: über das Dropdown-Feld können Sie den zweiten Lieferanten auswählen. Über den Info… können Sie die Adressdetails des Lieferanten einsehen. Über den Schließen Button wird das Fenster mit den Adressdetails geschlossen und Sie gelangen zurück zur Basisdaten der Bestellung.
- Sicht für Lieferant 2 verzögern, Anzahl Tage vor dem Liefertermin: in diesem Feld können Sie X-Tage eintragen. In diesem Fall bekommt der zweite Lieferant erst X-Tage vor dem Liefertermin die Benachrichtigung per E-Mail zugesendet. Dabei wird immer das niedrigste Lieferdatum + x- Anzahl Tage gerechnet.
- Lieferadresse (Voreinst.): unter Lieferadresse können Sie aus dem Dropdown-Menü eine Lieferadresse auswählen an die, die Artikel gesendet werden sollen. Über den Info… Button können Sie die Details zu der ausgewählten Adresse sehen. Über den Neu… Button können Sie eine neue Adresse eingeben, diese wird in den Stammdaten unter Administration → Stammdaten → Adressen dauerhaft gespeichert. Über den Bearbeiten… Wenn Sie aus der Dropdown-Liste Ad-hoc Adresse auswählen können Sie über den Adresse eintragen Button eine, nicht in den Stammdaten eingetragene Lieferadresse eintragen. Eine Ad-hoc wird in den Stammdaten nicht gespeichert.
Die Auswahl der Lieferadressen hängt von weiteren Einstellungen in der Benutzerverwaltung, in den Adressen anlegen und verwalten und Organisationseinheiten anlegen und verwalten ab. - Rechnungsadresse: unter Rechnungsadresse können Sie aus dem Dropdown-Menü eine Rechnungsadresse auswählen. Über den Info… Button können Sie die Details zu der ausgewählten Adresse sehen. Die Auswahl der Rechnungsadressen hängt von weiteren Einstellungen in der Benutzerverwaltung, in den Adressen anlegen und verwalten und Organisationseinheiten anlegen und verwalten, ab.
- Besteller(in): unter Besteller wird der Benutzer angezeigt, welcher diese Bestellung angelegt hat. Über den Info… Button können Sie die Details zum Benutzer sehen.
- Weiterer Benutzer: unter Weiterer Benutzer können Sie einen zweiten Benutzer auswählen. Durch die Auswahl eines weiteren Benutzers, kann dieser die Bestellung in seinem Onventis-Account sehen und bearbeiten.
- Einkäufergruppe: unter Einkäufergruppe können Sie über den Suchen… Button eine, für die Bestellung zuständige, Einkäufergruppe suchen. Über das Übertragen Icon wird die Einkäufergruppe in die Bestellung übernommen. Bei einer SAP Integration ist dieses Feld ein Pflichtfeld und gepflegt werden. Die, zu der Einkäufergruppe zugehörigen Personen können durch Ihren Onventis Administrator unter Stammdatenverwaltung → Benutzerverwaltung → Benutzergruppen gepflegt werden.
- Einkäufer ist Ansprechpartner des Lieferanten: diese Option können Sie aktivieren wenn bei dieser Bestellung ein bestimmter Einkäufer als Ansprechpartner für den Lieferanten ausgewählt werden soll. Nach Aktivieren dieser Checkbox können Sie über den Info… Button die Details zu dem Einkäufer sehen. Über den Suchen… Button bekommen Sie die, zu der Einkäufergruppe zugehörigen Benutzer eingezeigt. Über den Übertragen Button wird der Benutzer in die Basisdaten der Bestellung übernommen.
Bereich Konditionen
- Zahlungsbedingungen: unter Zahlungsbedingungen können Sie aus dem Dropdown-Menü die für die Bestellung gültigen Zahlungsbedingungen auswählen.
- Zahlwege: unter Zahlwege können Sie aus dem Dropdown-Menü die für die Bestellung gültigen Zahlwege auswählen.
- Lieferbedingungen: unter Lieferbedingungen können Sie aus dem Dropdown-Menü die für die Bestellung gültigen Lieferbedingungen, auswählen.
- Ort: unter Ort wird der für die Lieferbedingung geltende Ort eingetragen. Je nach Einstellungen im Lieferantenstamm kann dieses Feld ein Pflichtfeld sein, in diesem Fall muss der Ort eingetragen werden.
- Liefertermin (Voreinst.): unter Liefertermin müssen Sie den Liefertermin im Format (dd.mm.yyyy) eingeben oder über den eingeblendeten Kalender einen Liefertermin auswählen. Dieses Feld ist ein Pflichtfeld und muss ausgefüllt werden. Im Standard kann der Liefertermin bei jeder Bestellung vorbelegt werden. Die Einstellungen können durch Ihren Onventis Administrator in den Organisationseinstellungen vorgenommen werden.
- Währung: unter Währung können Sie aus dem Dropdown-Menü die Währung für die Bestellung auswählen.
- Verpackungsvorschrift: unter Verpackungsvorschrift können Sie aus dem Dropdown-Menü eine Verpackungsvorschrift auswählen.
Bereich Sonstiges (extern)
- Dokumentenanforderung: in diesem Feld können Sie beim Lieferanten ein bestimmtes Dokument anfordern, z.B. Lieferschein. In den Einstellungen können Sie festlegen, dass der Lieferatn bei der Erzeugung eines Lieferschein einen Dateianhang einfügen muss. Die Einstellungen zu Dokumentenanforderung finden Sie im Administrationsbereich in den Organisationseinstellungen und im Bestellabwicklungs-Workflow.
- Externe Bemerkung: dieses Feld ist ein Freitextfeld. Unter externe Bemerkung können Sie einen Zusatztext eintragen. Der Text ist für den Lieferanten sichtbar. Über den Auswahl… können Sie einen Textbaustein auswählen.
- Externer Fußtext: falls unter Konfiguration → Vorlagen → Vorgänge ein Fußtext für Bestellungen hinterlegt worden ist, wird dieser Text hier angezeigt.
- Externe Datei(en): über den Auswahl… Button können Sie eine Datei auswählen und an die Bestellung anhängen. Die externen Dateien sind für den Lieferanten sichtbar.
Bereich Sonstiges (intern)
Interne Bemerkung: in diesem Feld können Sie einen Text eintragen. Der Text ist nur innerhalb Ihrer Organisation sichtbar, für den Lieferanten sind die Internen Bemerkungen nicht sichtbar. Über den Auswahl… können Sie einen Textbaustein auswählen.
Interne Datei(en): über den Auswahl… Button können Sie eine Datei auswählen und an die Bestellung anhängen. Die internen Dateien sind für den Lieferanten nicht sichtbar.
Bestellungen – Reiter Positionen – Übersicht
Im Reiter Positionen können Sie Artikel auswählen und zu der Bestellung hinzuzufügen.
Solange die Bestellung noch nicht versendet worden ist, können Sie die hinzugefügten Artikel ändern, löschen oder die Anzahl korrigieren.
Bereich Direkterfassung
Im Bereich Direkterfassung können Sie den gewünschten Artikel direkt eingeben:
- Im Feld Artikel-Nr: geben Sie die gewünschte Artikelnummer ein
- im Feld Menge: geben Sie die gewünschte Bestellmenge ein.
- mit dem Hinzufügen Button wird der Artikel in zu der Bestellung hinzugefügt und in der Positionsliste angezeigt.
Bereich Positionsliste
In der Positionsliste sehen Sie die Übersicht aller zu der Bestellung hinzugefügten Positionen. Folgende Spalten werden dargestellt:
- Pos.: in der Spalte Position wird die Positionsnummer innerhalb der Bestellung angezeigt. Über das Sortieren Icon können Sie die Positionsliste ab- oder aufsteigend nach der Positionsnummer sortieren.
- Artikel: in der Spalte Artikel werden alle relevanten Positionsinformationen angezeigt. Wenn neben dem Artikel das Warnung Symbol angezeigt wird, sind bestimmte Pflichtfelder nicht ausgefüllt. Sie erhalten weitere Informationen wenn Sie den Mauszeiger auf das Symbol positionieren. Alternativ gehen Sie in die Positionsdetails und prüfen ob alle mit einem * markierten Felder ausgefüllt sind.
- Artikelbezeichung
- Positionsart: unter Positionsart können Sie sehen ob es sich um eine Freitext- , oder Katalogposition handelt.
- Art.-Nr.: Artikelnummer
- Interne-Art-Nr.: Interne Artikelnummer
- Kontierungsinformationen: Kontierungsinformationen
- Kundenartikel-Nr.: Kundenartikelnummer
- Kommissions-Nr.: Kommissionsnummer
- Menge: im Feld Menge sehen Sie die bestellte Menge. Dieses Feld ist ein Eingabefeld. Sie können die Menge direkt in der Übersicht überschreiben.
- Einzelpreis: im Feld Einzelpreis sehen Sie den Artikelpreis pro Mengeneinheit.
- Gesamtpreis: im Feld Gesamtpreis sehen Sie den Artikelpreis multipliziert mit der Mengeneinheit zuzüglich der anfallenden Mehrwertsteuer.
- Lieferadresse: im Feld Lieferadresse wird die Adresse an welche die bestellte Ware geliefert werden soll angezeigt.
- Liefertermin: im Feld Liefertermin sehen Sie das Datum an welchem die bestellte Ware geliefert werden soll.
- Status: im Feld Status sehen Sie Bestellstatus zu dieser Position
- Aktion: im Feld Aktion können Sie die Position über das KopierenIcon kopieren, über das Löschen Icon wird die Position gelöscht.
Im Bereich Positionsliste können Sie die Artikel aus mehreren Quellen auswählen und zu der Bestellung hinzufügen.
Bereich Positionszusammenfassung
- Netto-Gesamtwert: in der Zeile Netto-Gesamtwert wird die Summe aller Artikelpositionen in Netto angezeigt.
- Zusatzkosten 1 bis 3: in den Zeilen Zusatzkosten 1, 2 und 3 können Sie Zusatzkosten eintragen. Bei den Zusatzkosten müssen Sie immer den Betrag in ausgewählter Währung, die gültige Mehrwertsteuer, sowie den Zusatzkostentext eingeben. Die eingegebenen Zusatzkosten werden zum Netto-Gesamtwert addiert. Die Gesamtkosten werden in der Zeile Netto-Bestellwert angezeigt.
- Netto-Bestellwert: in der Zeile Netto-Bestellwert wird der Gesamtwert der Bestellpositionen inclusive der Zusatzkosten und der zugehörigen Mehrwertsteuer angezeigt.
- Brutto-Bestellwert: in der Zeile Brutto-Bestellwert wird der Gesamtbruttowert der Bestellpositionen zuzüglich der Mehrwertsteuer aus Aritkelposition und Zusatzkosten angezeigt. Die Zusatzkosten werden nur nach Aktivierung in den Organisationseinstellungen angezeigt.
Über den Aktualisieren… Button werden der Netto-, und Brutto-Bestellwert aktualisiert.
Über den Positionen durchnummerieren Button werden die Positionen durchnummeriert.
Bestellpositionen hinzufügen
In der Positionsübersicht haben Sie verschiedene Möglichkeiten Artikel auszuwählen und zu der Bestellung hinzuzufügen. Folgende Möglichkeiten stehen Ihnen zur Verfügung:
Kataloge
Über den Katalog… Button wechseln Sie in den Bereich Kataloge. Im Katalog können Sie über das Suchfeld nach dem gewünschten Artikel suchen oder zu dem Artikel navigieren. Über den ![]() Button können Sie den Artikel zu der Bestellung hinzufügen.
Button können Sie den Artikel zu der Bestellung hinzufügen.
Punchout-Kataloge
Über den Netzwerk-Lieferanten wechseln Sie in externe, so genannte Punchout-Kataloge. Beim Aufruf eines Punchout-Katalogs wechseln Sie in den Katalog Ihres Lieferanten. Beim Abschluss werden die Positionen aus dem externen Warenkorb in die Bestellung in Onventis übernommen.
Artikelfavoritenliste
Über den Favoriten… Button können Sie Artikel aus der Artikelfavoritenliste auswählen. Öffnen sie hierzu die gewünschte Aritkelfavoritenliste über einen Klick auf den Titel.
In der Spalte Menge können Sie die gewünschte Menge eingeben, anschließen können Sie den Artikel über den Übertragen Button zu der Bestellung hinzufügen.
Wenn Sie mehrere Artikel aus der Artikelfavoritenliste wählen möchten aktivieren sie zuerst die Checkbox bei bei den gewünschten Artikeln.

Die gewählten Artikel können Sie anschließend über den Verwenden Button in die Bestellung übertragen.
Auto-Learn-Liste
Über den Auto-Learn-Liste… Button können Sie Artikel aus der Auto-Learn-Liste auswählen.
In der Spalte Menge können Sie die gewünschte Menge eingeben, anschließen können Sie den Artikel über den Übertragen Button zu der Bestellung hinzufügen.
Wenn Sie mehrere Artikel aus der Artikelfavoritenliste wählen möchten aktivieren sie zuerst die Checkbox bei bei den gewünschten Artikeln.
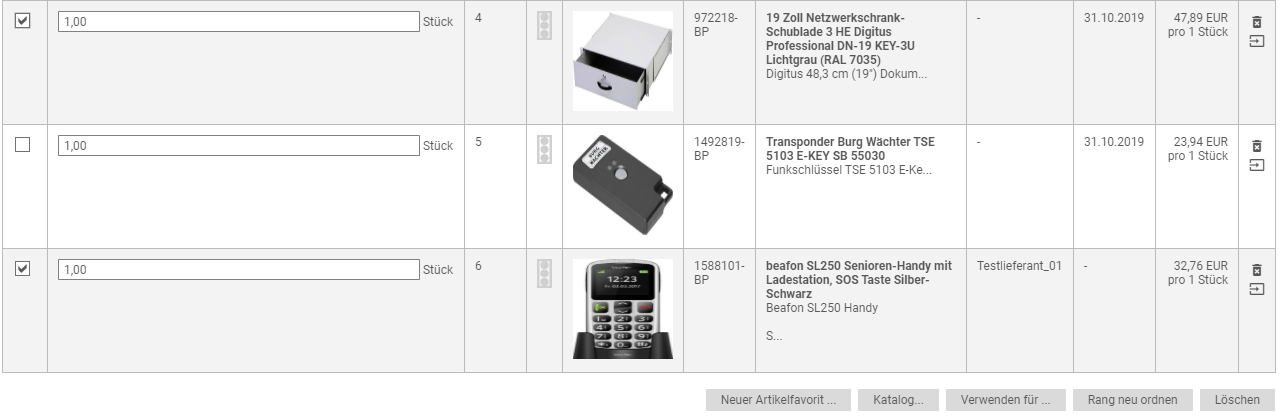
Die gewählten Artikel können Sie anschließend über den Verwenden Button in die Bestellung übertragen.
Freitextpositionen
Freitextbestellungen sind frei formulierte Artikel- oder Dienstleistungsbeschreibungen eines Bedarfsträgers. Über den Freitextpositionen… Button können Sie Freitextpositionen zu der Bestellung hinzufügen.
Excel Import
Über den Import… Button können Sie Artikel über das OrderPosition Template in Onventis importieren.
Um die Bestellpositionen zu importieren laden Sie sich das Import_OrderPosition_Template.xlsx herunter und füllen die Spalten mit den gewünschten Position gemäß der Vorgabe aus. Bei Import über CSV muss die Datei über die selben Spalten verfügen wie die Excel-Datei.
Folgende Spalten stehen zur Verfügung:
| ArticleNr | Quantity | InternalArticleNr | CustomerArticleNr | LineItemGroupTitle |
- ArtikelNr.: in der Spalte ArtikelNr tragen Sie die Nummer des Artikels, der eingefügt werden soll, ein. Der Artikel muß sich in einem Katalog befinden. Dieses Feld ist Alphanumerisch und es darf maximal 35 Zeichen enthalten. Die ArtikelNr. ist ein Pflichtfeld und muss ausgefüllt werden.
- Quantity: in der Spalte Quantity tragen Sie die gewünschte Bestellmenge für den Artikel ein, die Menge ist nummerisch und muss als Zahl eingegeben werden. Dieses Feld ist ein Pflichtfeld und muss ausgefüllt werden.
- InternalArticleNr: in der Spalte InternalArticleNr tragen Sie die Interne-Artikelnummer ein. Dieses Feld ist Alphanumerisch und es darf maximal 35 Zeichen enthalten. Die Spalte Interne-Artikelnummer ist optional.
- CustomerArticleNr: in der Spalte CustomerArticleNr tragen Sie die Kunden-Artikelnummer ein. Dieses Feld ist Alphanumerisch und es darf maximal 35 Zeichen enthalten. Die Spalte Kunden-Artikelnummer ist optional.
- LineItemGroupTitle: in der Spalte LineItemGroupTitle tragen Sie den Namen der Positionsgruppe, welcher die Position zugeordnet werden soll. Sollte die Positionsgruppe nicht existieren, wird sie angelegt. Dieses Feld ist Alphanumerisch und es darf maximal 100 Zeichen enthalten. Die Spalte LineItemGroupTitle ist optional.
Nach dem Anklicken des Import… Buttons öffnet sich das Fenster für den Import der Datei. Über den Auswahl… Button können Sie die ausgefüllte Excel-, oder CSV-Datei auswählen.
Unter Datei-Typ müssen Sie auswählen ob es sich um eine Excel oder CSV Datei handelt, hierzu klicken Sie das entsprechende Optionsfeld an.
Über den Importieren Button können sie die Datei importieren.
Im Bereich Importe sehen Sie eine Tabelle mit folgenden Spalten:
- Titel: in der Titel Spalte sehen Sie den Titel der zu importierenden Datei.
- Status: in der Status Spalte sehen Sie den aktuellen Importstatus. Folgende Status sind möglich:
- Gespeichert: sobald der Import gestartet wurde, befindet sich der Import im Status Gespeichert, d.h. die Datei wird von Onventis verarbeitet.
- OK: der Import wurde ohne Probleme abgeschlossen, die Daten wurden in Onventis importiert.
- Warnung: der Import wurde mit Einschränkungen abgeschlossen. Dieser Status tritt auf, wenn z.B. Spalten in Ihrem Import-File, welche keine Pflichtfelder sind, fehlen. Die fehlenden Daten führen nicht zum Abbruch. Die restlichen Daten werden fehlerfrei importiert.
- Fehler: der Import konnte nicht durchgeführt werden, z.B. aufgrund fehlender Spalten, welche Pflichtfelder sind. Der Import wurde beendet und es wurden keine Daten in Onventis importiert.
- Gespeichert: sobald der Import gestartet wurde, befindet sich der Import im Status Gespeichert, d.h. die Datei wird von Onventis verarbeitet.
- Erstell.-Datum: in der Erstelldatum-Spalte können Sie sehen den Zeitpunkt, Datum und Uhrzeit, an dem der Import erstellt wurde.
| Hinweis
Da der Import im Hintergrund läuft, kann er bis zur Fertigstellung einige Minuten benötigen. Über den Aktualisieren Button können Sie den aktuellen Status abfragen. |
Über den Schließen Button können Sie das Fenster schließen. Sie gelangen zurück zu der Bestellpositionen Übersicht. Sobald der Import erfolgreich durchgelaufen ist, werden die importierten Positionen angezeigt.
Positionen in andere Belege übertragen
Über den Verwenden… Button können Sie Positionen in andere Belege oder Vorgänge übertragen.
Nach dem Anklicken des Verwenden… Buttons öffnet sich das Fenster für die Positionsübertragung.
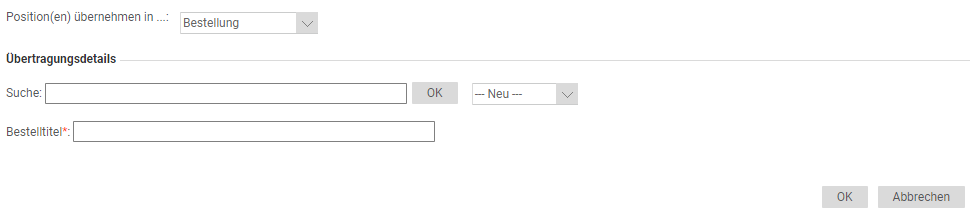
Positione(en) übernehmen in: Über das Dropdown können Sie auswählen in welche Vorgänge oder Belege die Positionen übertragen werden sollen.
Folgende Auswahlmöglichkeiten stehen Ihnen zur Verfügung:
- Bestellung: für die Übertragung der Positionen in eine Bestellungen können Sie zwischen einer neuen oder bereits vorhandenen Bestellung auswählen.
Im Bereich Übertragungsdetails können Sie im Feld Suche eine Bestellnummer eingeben und Ihre Eingabe mit OK bestätigen. Aus den Ergebnissen im Dropdown-Menü können Sie die gewünschte Bestellung auswählen. Um die Bestellpositionen zu übertragen bestätigen Sie Ihre Eingaben mit dem OK Button.
Mit dem Abbrechen Button können Sie den Vorgang abbrechen. Sie gelangen zurück zu der Bestellpositions-Übersicht.
Wenn Sie die Positionen in eine neue Bestellung übertragen möchten wählen Sie im Dropdown-Menü -Neu- und bestätigen Ihre Eingaben mit dem OK Button.
Nach Übertragen der Positionen gelangen Sie zu der ausgewählten oder neuen Bestellung und können diese weiter bearbeiten. - Anfrage: für die Übertragung der Positionen in eine Anfrage können Sie zwischen einer neuen oder bereits vorhandenen Anfrage auswählen.
Im Bereich Übertragungsdetails können Sie im Feld Suche eine Anfragenummer eingeben und Ihre Eingabe mit OK bestätigen. Aus den Ergebnissen im Dropdown-Menü können Sie die gewünschte Anfrage auswählen. Um die Bestellpositionen zu übertragen bestätigen Sie Ihre Eingaben mit dem OK Button.
Mit dem Abbrechen Button können Sie den Vorgang abbrechen. Sie gelangen zurück zu der Bestellpositions-Übersicht.
Wenn Sie die Positionen in eine neue Anfrage übertragen möchten wählen Sie im Dropdown-Menü -Neu- und bestätigen Ihre Eingaben mit dem OK Button.
Nach Übertragen der Positionen gelangen Sie zu der ausgewählten oder neuen Anfrage und können diese weiter bearbeiten. - Artikelfavoritengruppe: für die Übertragung der Positionen in eine Artikelfavoritengruppe können Sie zwischen einer neuen oder bereits vorhandenen Artikelfavoritengruppe auswählen.
Im Bereich Übertragungsdetails können Sie im Feld Suche den Titel der Artikelfavoritengruppe eingeben und Ihre Eingabe mit OK bestätigen. Aus den Ergebnissen im Dropdown-Menü können Sie die gewünschte Artikelfavoritengruppe auswählen. Um die Bestellpositionen zu übertragen bestätigen Sie Ihre Eingaben mit dem OK Button.
Mit dem Abbrechen Button können Sie den Vorgang abbrechen. Sie gelangen zurück zu der Bestellpositions-Übersicht.
Wenn Sie die Positionen in eine neue Artikelfavoritengruppe übertragen möchten wählen Sie im Dropdown-Menü -Neu- und bestätigen Ihre Eingaben mit dem OK Button.
Nach Übertragen der Positionen gelangen Sie zu der ausgewählten oder neuen Artikelfavoritengruppe und können diese weiter bearbeiten. - Katalogkategorie: für die Übertragung der Position(en) in eine Katalogkategorien müssen Sie aus dem Dropdown-Menü, im Bereich Übertragungsdetails, die gewünschte Katalogkategorie auswählen und Ihre Eingaben mit dem OK Button bestätigen.
Nach Übertragen der Positionen gelangen Sie in den Bereich Kataloge. - Warenkorb: für die Übertragung der Position(en) in den Warenkorb wählen Sie bei Warenkorb aus und bestätigen Ihre Eingaben mit dem OK Button.
Nach Übertragen der Positionen gelangen Sie in den Warenkorb und können die Positionen weiter verarbeiten. - Reklamation: für die Übertragung der Position(en) in das Inventar wählen Sie Inventar aus und bestätigen Ihre Eingaben mit dem OK Button.
Nach Übertragen werden die Positionen automatisch in der Inventarverwaltung angelegt und Sie gelangen zu der Position in der Inventarverwaltung. - Inventar: für die Übertragung der Position(en) in eine Reklamation wählen Sie Reklamation aus und bestätigen Ihre Eingaben mit dem OK Button.
Nach Übertragen wird automatisch eine neue Reklamation angelegt und Sie gelangen zu Reklamation.
Bestellungen – Reiter Bestellposition
In der Bestellposition können Sie alle relevanten Daten zum Artikel ausfüllen.
| Hinweis
Die angezeigten Bereiche, sowie die verfügbaren Felder sind abhängig von den Feldern, welche für die Bestellpositionen aktiviert wurden, den verfügbaren Lizenzen und den zugehörigen Rechten. Die Einstellungen können unter Konfiguration → Einstellungen → Organisationseinstellungen → Reiter Bestellung im Bereich Bestellposition vorgenommen werden. |
Alle mit einem roten Stern * gekennzeichneten Felder sind Pflichtfelder und müssen ausgefüllt werden.
Symbolleiste in der Bestellposition
Speichern und Schließen
Mit dem Speichern und Schließen Button verlassen Sie die Bestellposition und gelangen zurück zur Bestellpositionen-Übersicht.
Notizen
Mit dem Notizen Icon können Sie Notizen zu diesem Datensatz anlegen oder, falls vorhanden, die Notizen aufrufen.
Status verfolgen
Mit dem Status verfolgen Button können Sie den aktuellen Bearbeitungsstatus für diese Bestellposition sehen. Über den Änderungshistorie Button können Sie, falls vorhanden, die durchgeführten Änderungen anschauen.
Die Änderungen werden immer in Form einer Tabelle mit zwei Spalten angezeigt:
Geändert am/von: in dieser Spalte können Sie nachvollziehen wann und durch welchen Benutzer Änderungen durchgeführt worden sind.
Feld: in der Feld Spalte sehen Sie welche Position und welcher Datensatz geändert worden ist.
Alter Wert: in der Spalte Alter Wert sehen Sie den ursprünglich verwendeten Datensatz.
Neuer Wert: in der Spalte Neuer Wert sehen Sie die durchgeführte Änderung.
Mit dem Schließen Button verlassen Sie die “Status verfolgen” Sicht und gelangen zurück zu den Basisdaten der Bestellposition.
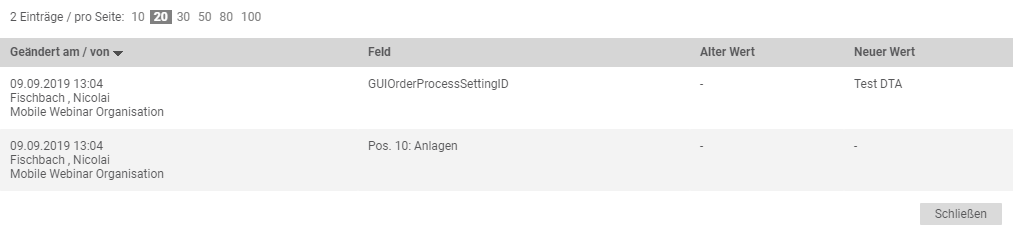
Navigations – Icons:
Mit Hilfe der Navigations Icons können Sie schnell zwischen den Bestellpositionen navigieren:
Innerhalb einer Bestellposition können Sie mit dem Zum ersten Datensatz Icon zur ersten Position in der Bestellung wechseln.
Innerhalb einer Bestellposition können Sie mit dem Vorherigen Datensatz Icon zur vorherigen Position in der Bestellung wechseln.
Innerhalb einer Bestellposition können Sie mit dem Nächster Datensatz Icon zur nächsten Position in der Bestellung wechseln.
Innerhalb einer Bestellposition können Sie mit dem Zum letzten Datensatz Icon zur letzten Position in der Bestellung wechseln.
Verwenden…
Mit dem Verwenden Button können Sie die Position in andere Belege übertragen.
Vererben
Mit dem Vererben Button können Sie die Eingaben aus ausgewählten Feldern an weitere Bestellpositionen vererben.
Bereich Rahmenbestellung Positionstyp (nur bei Rahmenbestellungen)
Der Bereich Rahmenbestellung Positionstyp wird nur angezeigt, wenn Sie in den Basisdaten der Bestellung, diese als eine Rahmenbestellung markiert haben.
Sie können zwischen folgenden Positionstyp wählen:
- Position mit Rechnungsplan: durch Aktivieren dieser Option wird, bei der Übertragung der Bestellung an SAP, automatisch ein Rechnungsplan angelegt.
- Limit Position: durch Aktivieren dieser Option wird diese Position als Rahmenbestellung mit Limitposition markiert. Limitbestellungen sind Bestellungen mit einer bestimmten Laufzeit und einer festgelegten Wertgrenze.
Bereich Position
- Positionsnummer: im Feld Positionsnummer wird die Positionsnummer innerhalb der Bestellung eingetragen. Die Positionsnummer wird, gemäß den Einstellungen, automatisch generiert und kann ggf. überschrieben werden. Dieses Feld ist ein Pflichtfeld und muss eingetragen werden.
- Positionsstatus: beim Positionsstatus sehen Sie den aktuellen Status der Bestellposition. Die Positionsstatus können innerhalb einer Bestellung voneinander abweichen.
Folgende Positionsstatus sind möglich:- Bestätigt (nicht endbestätigt)
- Bestätigt (endbestätigt)
- Abgelehnt durch Lieferant
Bereich SAP – Zuordnung nur mit SAP Integration
- Werk: über das Auswahlfeld können Sie das SAP-Werk auswählen. Bei einer SAP-Anbindung ist dieses Feld ein Pflichtfeld und muss ausgefüllt werden.
- Lageorort: über das Auswahlfeld können Sie den SAP-Lagerort auswählen. Bei einer SAP-Anbindung ist dieses Feld ein Pflichtfeld und muss ausgefüllt werden.
- Bedarfsnummer: in diesem Feld können Sie die SAP-Bedarfsnummer eintragen. Wenn die Bestellung aus einer Bedarfsposition erzeugt worden ist, wird in diesem Feld auf diese Bedarfsnummer referenziert.
Bereich Artikel
- Versuchswerkzeug: wenn Sie diese Option aktivieren wird die Bestellposition als Versuchswerkzeug markiert.
- Menge/ME: in diesem Feld müssen Sie die gewünschte Menge eintragen. Über das Auswahlfeld können Sie die zugehörige Mengeneinheit auswählen, z.B. Stück, kg, etc.. Dieses Feld ist ein Pflichtfeld und muss ausgefüllt werden.
- Artikelnummer.: in diesem Feld können Sie, falls bekannt, die Artikelnummer eintragen. Bei Katalogartikeln wird die Artikelnummer, falls vorhanden, automatisch aus dem Katalog übernommen.
- Interne Artikelnummer.: in diesem Feld können Sie, falls bekannt, die interne Artikelnummer eintragen. Bei Katalogartikeln wird die Artikelnummer, falls vorhanden, automatisch aus dem Katalog übernommen und kann überschrieben werden. Die interne Artikelnummer wird beim Lieferanten nicht angezeigt.
- Hersteller-Nr.: in diesem Feld können Sie, falls bekannt, die Hersteller Artikelnummer eintragen. Bei Katalogartikeln wird die Hersteller Artikelnummer, falls vorhanden, automatisch aus dem Katalog übernommen.
- Hersteller: in diesem Feld können Sie, falls bekannt, den Hersteller eintragen. Bei Katalogartikeln wird der Hersteller automatisch aus dem Katalog übernommen.
- EAN/GTIN-Nr.: in diesem Feld können Sie, falls bekannt, die EAN/GTIN eintragen. Bei Katalogartikeln wird die EAN/GTIN, falls vorhanden, automatisch aus dem Katalog übernommen. Die EAN/GTIN ist eine globale Artikelnummer, diese wird in der Regel als maschinenlesbarer Strichcode auf die Warenpackung aufgedruckt und kann von Barcodescannern decodiert werden.
- Eclass-Nr: in diesem Feld können Sie, falls bekannt, die Eclass Nummer eintragen. Bei Katalogartikeln wird die Eclass Nummer, falls vorhanden, automatisch aus dem Katalog übernommen. E-Class ist ein branchenübergreifender Produktdatenstandard für die Klassifizierung und Beschreibung von Produkten und Dienstleistungen.
- Kunden-Artikelnummer: unter Kunden-Bestellnummer können Sie die Auftragsnummer bzw. Bestellnummer Ihres Kunden eintragen. Dieses Feld ist ein Freitextfeld.
- Kommissionsnummer: unter Kommissions Nr. können Sie die Kommissionsnummer eintragen.
- Artikel: in diesem Feld müssen Sie die Artikelbezeichnung eintragen. Bei Katalogartikeln wird die Artikelbezeichnung, falls vorhanden, automatisch aus dem Katalog übernommen. Dieses Feld ist ein Pflichtfeld und muss ausgefüllt werden.
- Artikelbeschreibung: in diesem Feld können Sie eine detaillierte Artikelbeschreibung hinzufügen. Bei Katalogartikeln wird die Artikelbeschreibung, falls vorhanden, automatisch aus dem Katalog übernommen.
- Datenblätter: unter Datenblätter sehen Sie, falls im Katalog am Artikel hinterlegt, ein Datenblatt zum Artikel. Bei Datenblättern handelt es sich meistens um technische Zeichnungen oder nähere, spezifische Artikeldaten.
Bereich Konditionen
- Einzelpreis: in diesem Feld müssen Sie den Artikelpreis eintragen. Bei Katalogartikeln wird der Preis automatisch aus dem Katalog übernommen.
- Preiseinheit: in diesem Feld müssen Sie die Preiseinheit, z.B. Stück für den Artikelpreis eintragen. Bei Katalogartikeln wird die Preiseinheit automatisch aus dem Katalog übernommen.
kostenlose Position übertragen: wenn Sie diese Option aktivieren, wird die Bestellposition als kostenlose Position markiert. Bei einer SAP-Integration wird, beim Versenden einer Bestellung, diese Position als kostenlose Position in SAP übertragen. - Umrechnung: bei abweichender Bestell- und Preismengeneinheit werden über die Felder “Umrechnung” und “Entspricht” die Umrechnungsfaktoren für die Mengeneinheiten hinterlegt.
Im Feld “Umrechnung” wird definiert, wieviele Bestellmengeneinheiten (z.B. Stück) den im Feld “Entspricht” hinterlegten Preismengeneinheiten (z.B. kg) entsprechen.
Aus diesen Faktoren und den bei “Einzelpreis” hinterlegten Werten berechnet sich der Gesamtpreis einer Position.Beispiel:
Menge: 5 Stück (Bestellmengeneinheit)
Einzelpreis: 100,00 EUR pro 20 kg (Preismengeneinheit)
Umrechnung: 1 Stück
Entspricht: 12,00 kgGesamtpreis: 300,00 EUR - Gesamtpreis: in diesem Feld wird der Gesamtpreis angezeigt. Der Gesamtpreis wird automatisch berechnet indem die Menge mit dem Preis multipliziert wird.
- Zu-/Abschläge: über den Bearbeiten Button können Sie für diese Position Zusatzkonditionen als Zu- oder Abschläge definieren.
- MwSt.: in diesem Feld wird die Mehrwertsteuer angezeigt. Die Mehrwertsteuer wird, falls hinterlegt, aus dem Katalogartikel gezogen. Ist im Artikel keine Mehrwertsteuer hinterlegt, gelten die Einstellungen Ihrer Organisation.
- MwSt. fällig: diese Option zeigt an ob für die Warenkorbposition eine Mehrwertsteuer fällig ist. Die Mehrwertsteuer wird von Onventis automatisch ermittelt:
- bei Katalogpositionen wird, falls hinterlegt, der Steuersatz aus dem Artikelstamm gezogen. Sollte beim Katalogartikel kein Steuersatz hinterlegt sein, wird der Standard Steuersatz Ihrer Organisation gezogen.
- bei Freitextpositionen wird der Standard Steuersatz Ihrer Organisation gezogen.
- Lieferung: bei Lieferung können Sie zwischen Komplettlieferung und Liefereinteilung wählen.
- Komplettlieferung: bei einer Komplettlieferung soll die gesamte bestellte Menge an einem Liefertermin geliefert werden.
- Liefereinteilung: über den Neue Zuordnung Button können Sie die Lieferung der insgesamt bestellten Menge auf mehrere Liefertermine aufteilen.
Beispiel
Sie bestellen eine Gesamtmenge von 50 Stück und Sie möchten 25 Stück am 31.03.2017 und die restlichen 25 Stück am 10.04.2016 geliefert bekommen.
25 Stück sollen am 31.03.2017 geliefert werden.
25 Stück sollen am 10.04.2016 geliefert werden.
Klicken Sie auf den Neue Zuordnung Button.
Unter Liefertermin tragen Sie den 31.03.2017
Unter Menge tragen Sie 25 ein.
Mit dem Speichern und Neu Button pflegen Sie den zweiten Liefertermin ein:
Unter Liefertermin tragen Sie den 10.04.2017
Unter Menge tragen Sie 25 ein.
Mit dem Speichern und Neu Button speichern Sie Ihre Eingaben und gelangen zurück zur Position.
In der Position sehen Sie nun die beiden Liefertermine und die Mengen, welche zu diesem Termin geliefert werden sollen.

Über den Neue Zuordnung Button können Sie Ihre Eingaben korrigieren.
- Liefertermin: in diesem Feld können Sie, bei einer Komplettlieferung, den gewünschten Liefertermin für diesen Artikel eintragen.
- Materialgruppe: über das Auswahlfeld können Sie eine Materialgruppe auswählen.
- Lieferadresse: über das Auswahlfeld können Sie die Lieferadresse auswählen. Über den Info… Button können Sie die Adressdetails einsehen. Über den Suchen… Button können Sie nach einer anderen Adresse suchen und diese über das Transfer.svg Symbol zu der Bestellposition hinzufügen. Über den Neu… Button können Sie eine neue Adresse anlegen. Die neu angelegt Adresse wird unter Stammdatenverwaltung → Organisationsverwaltung → Adressen gespeichert.
- Rahmenvereinbarungen: falls Sie in Onventis Rahmenverträge pflegen und der bestellte Artikel ein Bestandteil der Rahmenvereinbarungen ist, können Sie über die Dropdown-Box den zugehörigen Rahmenvertrag auswählen. Sobald Sie die Bestellung an den Lieferanten versendet haben, wird die Summe aller bestellten Mengen als abgerufene Menge im Rahmenvertrag angezeigt.
- Einstellungen: wenn Sie bei Einstellungen die Option Bestandsgeführt aktivieren, wird mit dem Versenden der Bestellung eine Lagerzunahme in Ihrem ERP System gebucht. Damit ein Artikel, als bestandsgeführter Artikel aktiviert werden kann, muss eine Materialnummer gepflegt sein.
Bereich Zolldaten
- Gewicht: in diesem Feld können Sie das Gewicht des Artikels eintragen.
- Einstellungen: wenn Sie die Option Zollmeldepflichtig aktiviert haben, wird der Artikel als Zollmeldepflichtig markiert. In der Bestellung muss dann zwingend eine Zolltarifnummer und das Ursprungsland in der Position mit diesem Artikel mitgegeben werden.
Bereich KPI
Falls KPI’s für den Artikel definiert wurden, können Sie für die Bestellposition die KPI’s wählen. Die KPI’s können über Management Reports ausgewertet werden. Folgende KPI’s stehen Ihnen zur Verfügung:
- Einsparungsart
- Vergabekategorie
- Preissteigerungsgrund
- Vergleichspreis: in diesem Feld können Sie einen Vergleichspreis in Bestellwährung eintragen.
- Preissteigerung: in diesem Feld können Sie die Preissteigerung in Bestellwährung eintragen.
Nach dem Senden der Bestellung sind die KPI-Felder schreibgeschützt und können nicht mehr geändert werden.
Bereich Kontierung
Der Bereich Kontierung wird nur dann angezeigt wenn die Option Block ‘Kontierung’ anzeigen in den Organisationseinstellungen aktiviert wurde.
- Kontierungstyp: über das Auswahlfeld können Sie einen Kontierungstypen auswählen. Dieses Feld ist ein Pflichtfeld und muss ausgefüllt werden.
- Kontierungsart: über das Dropdown-Feld können Sie die Kontierungsart wählen. Folgende Auswahlmöglichkeiten stehen Ihnen dabei zur Verfügung:
- Einfachkontierung: die bestellte Menge wird auf ein Kontierungsobjekt gebucht, z.B. Kostenstelle 4711
- Mengenmäßige Kontierung: die bestellte Menge wird mengenmäßig auf mehrere Kontierungsobjekte verteilt, z.B. Menge 50 Stück → 25 Stück auf Kostenstelle 4711 und 25 Stück auf Kostenstelle 4712
- Mengenmäßige Kontierung: die bestellte Menge wird prozentual auf mehrere Kontierungsobjekte verteilt, z.B. Menge 50 Stück → 50% = 25 Stück auf Kostenstelle 4711 und 50% = 25 Stück auf Kostenstelle 4712

Für eine Mengenmäßige oder prozentuale Kontierung wählen Sie die gewünschte Kontierungsart aus dem Dropdown-Feld aus.
Unter der Kontierungsart wird das Feld Kostenzuordnung angezeigt:
Klicken Sie auf den Neue Zuordnung Button. Im neuen Fenster können Sie eine Kontierungsverteilung festlegen.
In neuem Fenster können Sie die Kontierungsdaten pflegen. Diese Felder entsprechen den Feldern in der Artikelposition und werden nachfolgend beschrieben.
Über den Speichern und Neu werden Ihre Eingaben gespeichert und Sie können die nächste Kostenzuordnung eintragen.
Über den Speichern und Schließen werden Ihre Eingaben gespeichert und Sie gelangen zurück zu Bestellposition.
Die eingetragene Kostenzuordnung wird in der Bestellposition als Tabelle angezeigt.
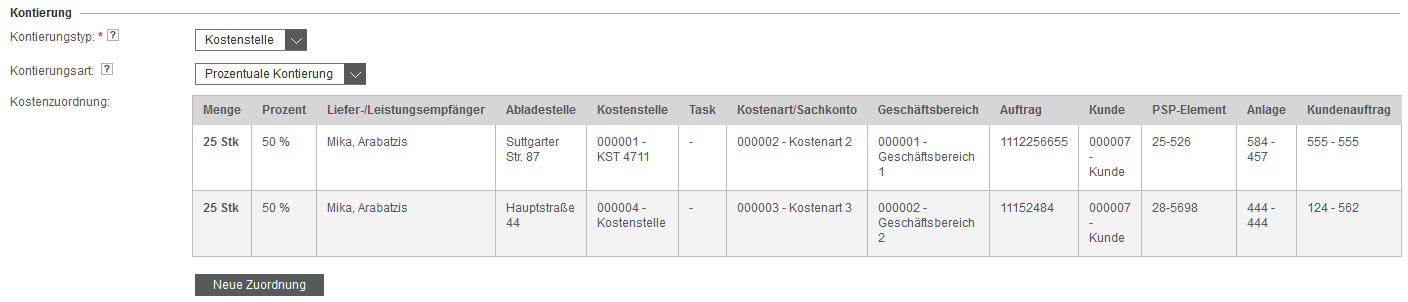
Über das Anklicken der Menge können Sie die bestehende Verteilung anpassen.
Über den Neue Zuordnung Button können Sie ein neues Kontierungsobjekt eintragen.
- Liefer-/Leistungsempfänger: in diesem Feld können Sie einen Empfänger für die Lieferung oder Leistung eintragen, z.B. Herr Mustermann.
- Abladestelle: in diesem Feld können Sie eine Abladestelle für die Lieferung oder Leistung eintragen, z.B. 2.OG Raum 4711 oder Tor 1 Musterstrasse 47
- Kostenstelle: über das Auswahlfeld können Sie eine Kostenstelle auswählen.
- Konstenart/Sachkonto: über das Auswahlfeld können Sie eine Kostenart oder ein Sachkonto auswählen.
- Geschäftsbereich: über das Auswahlfeld können Sie einen Geschäftsbereich auswählen.
- Task: über das Auswahlfeld können Sie einen Task auswählen.
- Auftrag: in diesem Feld können Sie eine Auftragsnummer eingeben.
- PSP-Element: in diesem Feld können Sie ein PSP-Element eintragen.
- Anlage: in diesem Feld können Sie eine Anlage eintragen.
- Kundenauftrag: in diesem Feld können Sie einen Kundenauftrag eintragen.
- Kunde: wenn Sie über den Radio Button Nein auswählen, können Sie nichts auswählen. Wenn Sie über den Radio Button Ja auswählen, können Sie einen Kunden auswählen.
Wenn die Funktionalität “Dynamische Koniterungsfindung” für die Organisation aktiv ist, kann der Benutzer je nach Einstellungen die automatisch gefundenen Werte nachträglich manuell anpassen. Diese manuelle Anpassungen werden mit dem Aktivieren der entsprechenden Checkbox gespeichert und somit findet im weiteren Bestellabwicklungsprozess keine automatische Änderung des jeweiligen Feldes statt:
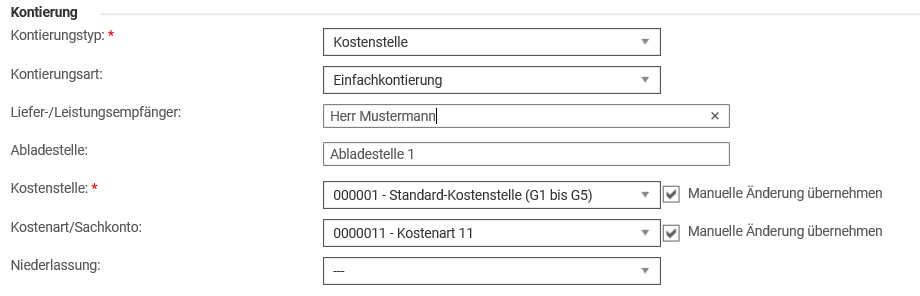
| Hinweis
Die Auswahl der Kontierungsinformationen hängt von dem ausgewählten Kontierungstypen und den zum Kontierungstypen zugehörigen Einstellungen ab. Es werden nur die Kontierungsinformationen angezeigt, welche beim jeweiligen Kontierungstypen als MUSS oder KANN Felder definiert wurden. Bei MUSS Feldern sind diese Felder Pflichtfelder und müssen eigegeben werden. Bei KANN Feldern ist die Eingabe optional. |
Bereich Sonstiges
- Dokumentenanforderung: im Feld Dokumentenanforderung können Sie dem Lieferanten mitteilen, welches Dokument er beim Versenden des Lieferscheins zwingend anhängen muss.
- Externe Bemerkung: in diesem Feld können Sie einen Text eintragen. Der Text ist für den Lieferanten sichtbar.
- Interne Bemerkung: in diesem Feld können Sie einen Text eintragen. Der Text ist nur innerhalb Ihrer Organisation sichtbar, für den Lieferanten sind die Internen Bemerkungen nicht sichtbar.
- Externe Dateien: über den Auswahl… Button können Sie eine Datei auswählen und an die Bestellposition anhängen. Diese Dateien sind für den Lieferanten sichtbar.
Zu- und Abschläge bei einer SAP Integration
Bei einer SAP Anbindung besteht die Möglichkeit das SAP Kalkulationsschema in Onventis zu importieren.
Wenn für Ihre Organisation ein SAP Kalkulationsschema in Onventis importiert wurde, können Sie über den Bearbeiten… Button für diese Position Zu- und Abschläge definieren.
Über den Neue Zusatzkoniditionen… Button können Sie neue Zusatzkonditionen auswählen.
Über den Neu berechnen Button wird der Preis neu berechnet.
Über den OK Button werden die Zu- und/oder Abschläge zu der Bestellposition hinzugefügt.
Über den Abbrechen Button können Sie den Vorgang abbrechen.
Vererben von Informationen an mehrere Positionen
Innerhalb Onventis haben Sie die Möglichkeit gleiche Informationen an mehrere Positionen zu vererben. Folgende Informationen können vererbt werden:
- Kontierungsart
- Liefer-/Leistungsempfänger
- Abladestelle
- Kostenstelle
- Konstenart/Sachkonto
- Geschäftsbereich
- Auftrag
- PSP-Element
- Anlage
- Kundenauftrag
- Kunde
- Task
- Werk
- Lagerort
- Lieferadresse
- Liefertermin
- Materialgruppe
- Lieferant (nur bei Freitextpostionen)
| Hinweis
Lieferanten können nur von Freitextpositionen auf andere Freitextpositionen vererbt werden. Bei Freitextpositionen, bei welchen der Lieferant bereits eingetragen wurde, wird durch die Nutzung der Vererben Funktion der Lieferant ggf. überschrieben. |
Um die Informationen zu vererben gehen Sie wie folgt vor:
- öffnen Sie eine Bestellposition und geben Sie die entsprechenden Daten ein.
- drücken Sie den Vererben Button.
- über Aktivieren oder Deaktivieren der Checkboxen können Sie die gewünschten Felder, sowie die Artikel an welche die Informationen vererbt werden sollen, aus- oder abwählen.
- Bestätigen Sie Ihre Auswahl mit dem OK Button. Mit dem Abbrechen Button können Sie den Vorgang abbrechen.
- Nach dem bestätigen sehen Sie den Hinweis Positionsdetails wurden auf X Positionen vererbt.
![]()
Bestellposition – Reiter Verknüpfungen
Im Reiter Verknüpfungen können Sie die Bestellposition mit einem Vertrag verknüpfen oder zu einer Inventarliste hinzufügen.
Über den Neue Verknüpfung… Button können Sie die Bestellposition veknüpfen.
Um die Bestellposition mit dem gewünschten Bereich zu Verknüpfen aktivieren Sie den Radio-Button neben Vertrag oder Inventar. Über den OK Button können Sie Ihre Auswahl bestätigen. Über den Abbrechen Button können Sie den Vorgang abbrechen.

Bestellposition mit einem Vertrag verknüpfen
Um die Bestellposition mit einem Vertrag zu verknüpfen, aktivieren Sie den Radio-Button bei Vertrag und bestätigen Ihre Eingaben mit OK.
Nachdem Sie Ihre Eingaben bestätigt haben, gelangen Sie in den Bereich Verträge.
Um die Bestellposition mit einem bestehendem Vertrag zu verknüpfen öffnen Sie zuerst den gewünschten Vertrag durch Anklicken der Vertragsnummer in der Spalte Nr.
Über den Verknüpfen können Sie die Bestellposition mit dem Vertrag verknüpfen und Sie gelangen zurück zu der Bestellposition.
Die Verknüpfung wird in der Tabelle angezeigt:
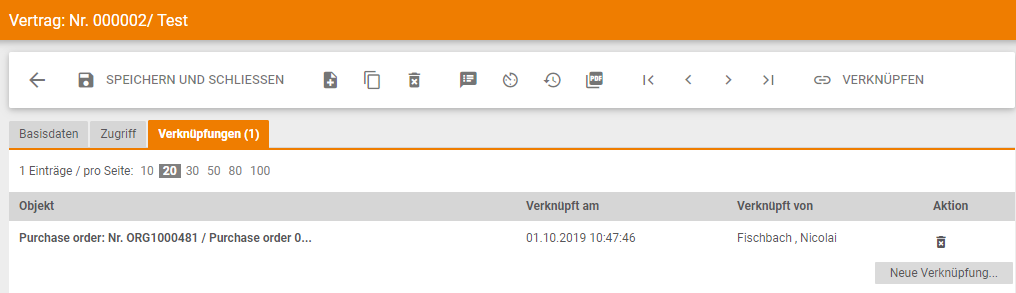
Wenn Sie die Bestellposition einem neuen, noch nicht angelegtem Vertrag, verknüpfen möchten wiederholen Sie die Schritte bis Sie zum Bereich Verträge gewechselt haben.
Über den Neu Button können Sie einen neuen Vertrag anlegen.
Nähere Informationen zu diesem Bereich finden Sie unter nachfolgendem Link: Rahmenverträge.
Bestellposition zur Inventarliste hinzufügen
Um die Bestellposition einem Inventar zu verknüpfen, aktivieren Sie den Radio-Button bei Inventar und bestätigen Ihre Eingaben mit OK.
Nachdem Sie Ihre Eingaben bestätigt haben, gelangen Sie in den Bereich Inventar.
Um die Bestellposition mit einem bestehendem Inventar zu verknüpfen öffnen Sie zuerst den gewünschten Eintrag aus durch Anklicken der Nummer in Spalte Nr. oder des Titels in der Spalte Titel.
Über den Verknüpfen können Sie die Bestellposition mit dem Inventar verknüpfen und Sie gelangen zurück zu der Bestellposition.
Die Verknüpfung wird in der Tabelle angezeigt:
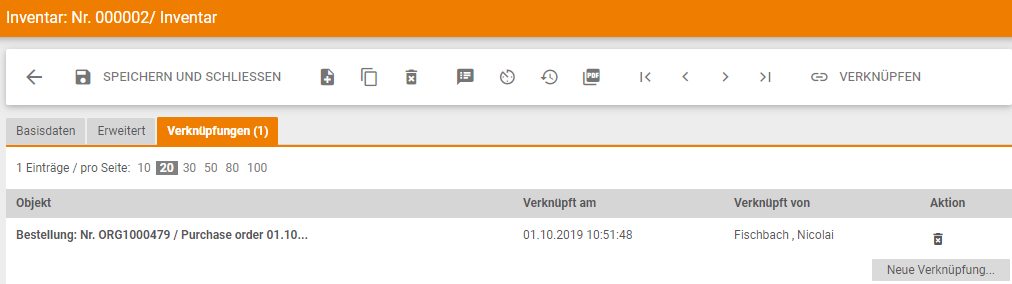
Wenn Sie die Bestellposition einem neuen, noch nicht angelegtem Inventar, verknüpfen möchten wiederholen Sie die Schritte bis Sie zum Bereich Inventar gewechselt haben.
Über den Neu Button können Sie ein neues Inventar anlegen.
Bestellposition – Reiter Zusatzfelder
Im Reiter Zusatzfelder können Sie Zusatzfelder aus Vorlagen auswählen oder neue Zusatzfelder anlegen und zu der Bestellposition hinzufügen.
Ein Zusatzfeld aus den Vorlagen auswählen
Klicken Sie auf den Neu über Vorlagen… Button.
Im Bereich Zusatzfelder könnenn Sie über einen Klick auf den Zusatzfeld Titel das gewünschte Zusatzfeld öffnen.
Wechseln Sie in den Reiter Zusatzfelder.
Über den Verwenden… Button wird das Zusatzfeld in die Bestellposition übernommen.
Das ausgewählte Zusatzfeld ist in der Bestellposition im Bereich Zusatzfelder sichtbar.
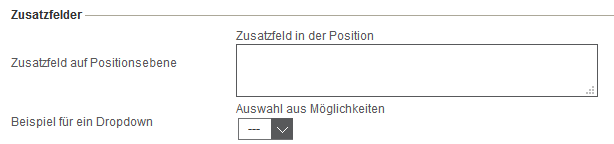
Ein neues Zusatzfeld anlegen
Klicken Sie auf den Neues Zusatzfeld… Button.
Legen Sie das gewünschte Zusatzfeld an.
Mit dem Speichern und Schließen Button können Sie Ihre Eingaben speichern.
Mit dem Speichern und Neu Button können Sie ein neues Zusatzfeld anlegen.
Weitere Informationen zu der Pflege von Zusatzfeldern
Unter Konfiguration → Operativer Einkauf → Zusatzfelder (Positionsebene) haben Sie die Möglichkeit Zusatzfelder für Bestellpositionen anzulegen.
Zusatzfelder für Bestellungen auf Positionsebene sind frei definierbare Formular – Felder, welche zu den Bestellpositionen in den Bestellungen hinzufügt werden können.
Ein neues Zusatzfeld können Sie über den Neu Button anlegen.
Reiter Basisdaten
- Titel: im Feld Titel müssen Sie einen Titel für die Zusatzfelder eintragen. Dieses Feld ist ein Pflichtfeld und muss eingetragen werden.
- Beschreibung: im Feld Beschreibung können Sie eine Beschreibung für die Zusatzfelder eintragen.
- Standard: wenn Sie diese Checkbox aktivieren, werden die Zusatzfelder als Standard bei allen Bestellpositionen angezeigt. Wenn Sie diese Checkbox nicht aktivieren, können die Zusatzfelder in einer Bestellung aus den Vorlagen ausgewählt werden.
Reiter Zusatzfelder
Bereich Zusatzfeld
- Rang: der Rang ist ein Pflichtfeld und muss eingegeben werden. Mit dem Rang können Sie, bei mehreren Zusatzfeldern, die Reihenfolge für die Anzeige der Zusatzfelder vorgeben.
- Titel: der Titel des Zusatzfeldes. Dieser wird bei bei dem Zusatzfeld in der Bestellposition angezeigt
- Überschrift: Überschrift für das Zusatzfeld. Die Überschrift wird über dem Zusatzfeld angezeigt.
Bereich Einstellungen
- Feldeigenschaft Lieferant: bei Feldeigeschaft Lieferant können Sie aus dem Dropdown-Feld die Eigenschaften für das Zusatzfeld festlegen. Folgende Eigenschaften stehen Ihnen zur Auswahl zur Verfügung:
- Kannfeld: bei der Eigenschaft Kannfeld ist die Auswahl oder Eingabe, in diesem Zusatzfeld, optional.
- Mussfeld: bei der Eigenschaft Mussfeld ist dieses Zusatzfeld ein Pflichtfeld.
- Schreibgeschütztes Feld: bei der Eigenschaft Schreibgeschützt kann nur der Besteller etwas in das Zusatzfeld eintragen.
- Unsichtbares Feld (nicht öffentlich): bei der Eigenschaft unsichtbares Feld ist das Zusatzfeld nur für den Besteller sichtbar.
- Feldeigenschaft Kunde: Mit der Aktivierung der Checkbox „Mussfeld“ können Sie das Feld als Pflichteingabe für den Benutzer definieren.
Bereich Definition
- Text: mit dem Feldtyp Text können Sie ein Zusatzfeld als ein Textfeld anlegen.
- Zahl: mit dem Feldtyp Zahl können Sie ein Zusatzfeld als ein Zahlenfeld anlegen.
- Datum: mit dem Feldtyp Datum können Sie ein Zusatzfeld als Datumsfeld anlegen.
- Auswahl als Dropdown-Menü: mit dem Feldtyp Dropdown-Menü können Sie ein Zusatzfeld als Auswahlfeld mit vorgegebenen Werten anlegen. Bei einem Dropdown-Menü kann immer nur ein Wert ausgewählt werden.
- Auswahl als Checkbox: mit dem Feldtyp Checkbox können Sie ein Zusatzfeld als eine Checkbox mit vorgegebenen Werten anlegen. Bei einer Checkbox besteht die Möglichkeit einer Mehrfachauswahl.
- Feldgruppe: mit dem Feldtyp Feldgruppe können Sie eine Feldgruppe mit mehreren Feldern anlegen.
- Leerzeile: mit dem Feldtyp Leerzeile können Sie Leerzeilen zwischen den Zusatzfeldern festlegen.
- Einheitstext: im Feld Einheitstext können Sie eine Einheit (z.B. Mengen-, Währungs- oder Zeiteinheit) für das Antwortfeld vorgeben. Die Einheit wird hinter dem Antwortfeld angezeigt
- Anzahl der Textzeilen: im Feld Anzahl der Textzeilen können Sie die Anzahl der Textzeilen für den ausgewählten Feldtyp definieren
- Länge der Textzeilen: im Feld Länge der Textzeilen können Sie die Anzahl der Zeichen innerhalb einer Textzeile für den ausgewählten Feldtyp definieren.
Bestellungen – Reiter Zusatzfelder
Im Reiter Zusatzfelder können Sie Zusatzfelder aus Vorlagen auswählen oder neue Zusatzfelder anlegen und zu der Bestellung hinzufügen.
Ein Zusatzfeld aus den Vorlagen auswählen
Klicken Sie auf den Neu über Vorlagen… Button.
Im Bereich Zusatzfelder könnenn Sie über einen Klick auf den Zusatzfeld Titel das gewünschte Zusatzfeld öffnen.
Wechseln Sie in den Reiter Zusatzfelder.
Über den Verwenden… Button wird das Zusatzfeld in die Bestellung übernommen.
Das ausgewählte Zusatzfeld ist in der Bestellung im Bereich Zusatzfelder sichtbar.

Ein neues Zusatzfeld anlegen
Klicken Sie auf den Neues Zusatzfeld… Button.
Legen Sie das gewünschte Zusatzfeld an.
Mit dem Speichern und Schließen Button können Sie Ihre Eingaben speichern.
Mit dem Speichern und Neu Button können Sie ein neues Zusatzfeld anlegen.
Weitere Informationen zu der Pflege von Zusatzfeldern
Unter Konfiguration → Operativer Einkauf → Zusatzfelder (Kopfebene) haben Sie die Möglichkeit Zusatzfelder anzulegen.
Zusatzfelder für Bestellungen auf Kopfebene sind frei definierbare Formular – Felder, welche Sie zum Reiter Basisdaten in den Bestellungen hinzufügen können.
Ein neues Zusatzfeld können Sie über den Neu Button anlegen.
Reiter Basisdaten
- Titel: im Feld Titel müssen Sie einen Titel für die Zusatzfelder eintragen. Dieses Feld ist ein Pflichtfeld und muss eingetragen werden.
- Beschreibung: im Feld Beschreibung können Sie eine Beschreibung für die Zusatzfelder eintragen.
- Standard: wenn Sie diese Checkbox aktivieren, werden die Zusatzfelder als Standard bei allen Bestellungen im Reiter Basisdaten angezeigt. Wenn Sie diese Checkbox nicht aktivieren, können die Zusatzfelder in einer Bestellung aus den Vorlagen ausgewählt werden.
Reiter Zusatzfelder
Bereich Zusatzfeld
- Rang: der Rang ist ein Pflichtfeld und muss eingegeben werden. Mit dem Rang können Sie, bei mehreren Zusatzfeldern, die Reihenfolge für die Anzeige der Zusatzfelder vorgeben.
- Titel: der Titel des Zusatzfeldes. Dieser wird bei bei dem Zusatzfeld in der Bestellung angezeigt
- Überschrift: Überschrift für das Zusatzfeld. Die Überschrift wird über dem Zusatzfeld angezeigt.
Bereich Einstellungen
- Feldeigenschaft Lieferant: bei Feldeigeschaft Lieferant können Sie aus dem Dropdown-Feld die Eigenschaften für das Zusatzfeld festlegen. Folgende Eigenschaften stehen Ihnen zur Auswahl zur Verfügung:
- Kannfeld: bei der Eigenschaft Kannfeld ist die Auswahl oder Eingabe, in diesem Zusatzfeld, optional.
- Mussfeld: bei der Eigenschaft Mussfeld ist dieses Zusatzfeld ein Pflichtfeld.
- Schreibgeschütztes Feld: bei der Eigenschaft Schreibgeschützt kann nur der Besteller etwas in das Zusatzfeld eintragen.
- Unsichtbares Feld (nicht öffentlich): bei der Eigenschaft unsichtbares Feld ist das Zusatzfeld nur für den Besteller sichtbar.
- Feldeigenschaft Kunde: Mit der Aktivierung der Checkbox „Mussfeld“ können Sie das Feld als Pflichteingabe für den Benutzer definieren.
Bereich Definition
- Text: mit dem Feldtyp Text können Sie ein Zusatzfeld als ein Textfeld anlegen.
- Zahl: mit dem Feldtyp Zahl können Sie ein Zusatzfeld als ein Zahlenfeld anlegen.
- Datum: mit dem Feldtyp Datum können Sie ein Zusatzfeld als Datumsfeld anlegen.
- Auswahl als Dropdown-Menü: mit dem Feldtyp Dropdown-Menü können Sie ein Zusatzfeld als Auswahlfeld mit vorgegebenen Werten anlegen. Bei einem Dropdown-Menü kann immer nur ein Wert ausgewählt werden.
- Auswahl als Checkbox: mit dem Feldtyp Checkbox können Sie ein Zusatzfeld als eine Checkbox mit vorgegebenen Werten anlegen. Bei einer Checkbox besteht die Möglichkeit einer Mehrfachauswahl.
- Feldgruppe: mit dem Feldtyp Feldgruppe können Sie eine Feldgruppe mit mehreren Feldern anlegen.
- Leerzeile: mit dem Feldtyp Leerzeile können Sie Leerzeilen zwischen den Zusatzfeldern festlegen.
- Einheitstext: im Feld Einheitstext können Sie eine Einheit (z.B. Mengen-, Währungs- oder Zeiteinheit) für das Antwortfeld vorgeben. Die Einheit wird hinter dem Antwortfeld angezeigt
- Anzahl der Textzeilen: im Feld Anzahl der Textzeilen können Sie die Anzahl der Textzeilen für den ausgewählten Feldtyp definieren
- Länge der Textzeilen: im Feld Länge der Textzeilen können Sie die Anzahl der Zeichen innerhalb einer Textzeile für den ausgewählten Feldtyp definieren.
Bestellungen – Reiter Folgebelege
Im Reiter Folgebelege sehen Sie alle, die zu der Bestellung, zugehörigen Folgebelege. Zu den Folgebelegen gehören:
- Bestelländerungen von Benutzern
- Bestelländerungen von Lieferanten
- Leistungsnachweise bei Dienstleistungsbestellungen
- Wareneingänge
- Rechnungen
- Gutschriften
| Hinweis
Bitte beachten Sie, dass die Folgebelege, je nach eingestelltem Bestellabwicklungs-Workflow, abweichen können. |
Sie können einen Folgebeleg öffnen indem Sie in der Spalte Titel auf den Titel des Folgebeleges klicken.
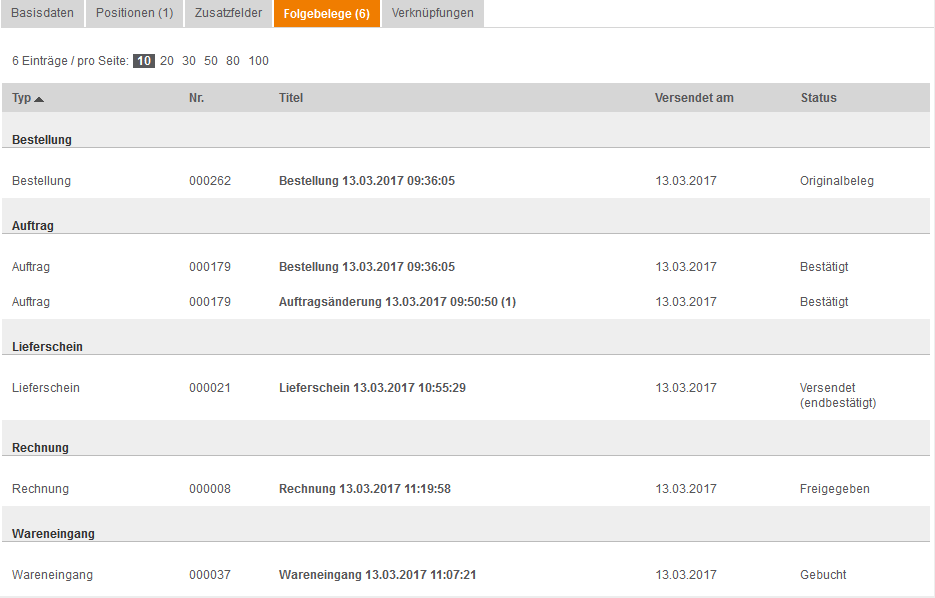
Bestellungen – Reiter Verknüpfungen
Im Reiter Verknüpfungen können Sie die Bestellung mit einem Vertrag verknüpfen oder zu einer Inventarliste hinzufügen.
Über den Neue Verknüpfung… Button können Sie die Bestellung veknüpfen.
Um die Bestellung mit dem gewünschten Bereich zu Verknüpfen aktivieren Sie den Radio-Button neben Vertrag oder Inventar. Über den OK Button können Sie Ihre Auswahl bestätigen. Über den Abbrechen Button können Sie den Vorgang abbrechen.

Bestellung mit einem Vertrag verknüpfen
Um die Bestellung mit einem Vertrag zu verknüpfen, aktivieren Sie den Radio-Button bei Vertrag und bestätigen Ihre Eingaben mit OK.
Nachdem Sie Ihre Eingaben bestätigt haben, gelangen Sie in den Bereich Verträge.
Öffnen Sie zuerst den gewünschten Vertrag durch Anklicken der Vertragsnummer in der Spalte Nr.
Über den Verknüpfen können Sie die Bestellung mit dem Vertrag verknüpfen und Sie gelangen zurück zu der Bestellung.
Die Verknüpfung wird in der Tabelle angezeigt:
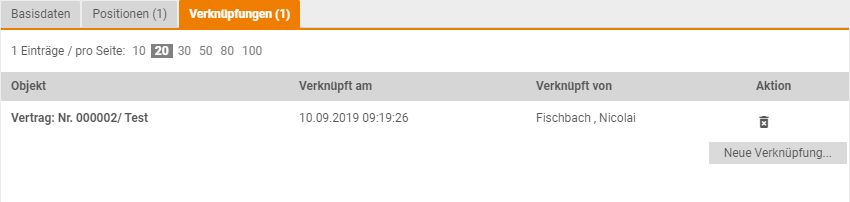
Wenn Sie die Bestellung mit einem neuen, noch nicht angelegtem Vertrag, verknüpfen möchten wiederholen Sie die Schritte bis Sie zum Bereich Verträge gewechselt haben.
Über den Neu Button können Sie einen neuen Vertrag anlegen.
Nähere Informationen zu diesem Bereich finden Sie unter nachfolgendem Link: Rahmenverträge.
Bestellung zur Inventarliste hinzufügen
Um die Bestellung einem Inventar zu verknüpfen, aktivieren Sie den Radio-Button bei Inventar und bestätigen Ihre Eingaben mit OK.
Nachdem Sie Ihre Eingaben bestätigt haben, gelangen Sie in den Bereich Inventar.
Um die Bestellung mit einem bestehendem Inventar zu verknüpfen öffnen Sie zuerst den gewünschten Eintrag aus. Den Eintrag können Sie durch Anklicken der Nummer in Spalte Nr. oder des Titels in der Spalte Titel öffnen.
Über den Verknüpfen können Sie die Bestellung mit dem Inventar verknüpfen und Sie gelangen zurück zu der Bestellung.
Die Verknüpfung wird in der Tabelle angezeigt:
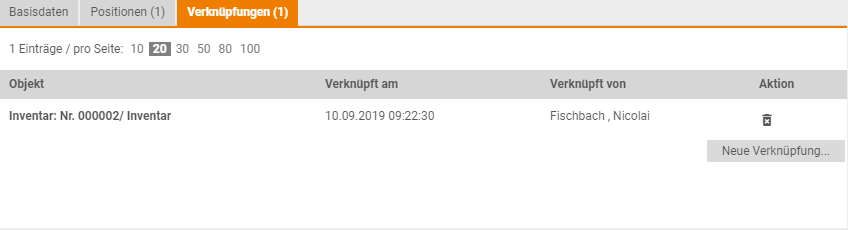
Wenn Sie die Bestellung mit einem neuen, noch nicht angelegtem Inventar, verknüpfen möchten wiederholen Sie die Schritte bis Sie zum Bereich Inventar gewechselt haben.
Über den Neu Button können Sie ein neues Inventar anlegen.
Dienstleistungsbestellungen
In Onventis haben Sie die Möglichkeit, Dienstleistungsbestellungen abzuwickeln.
Voraussetzung hierfür ist das Aktivieren von Dienstleistungsbestellungen im Bereich Administration. Ist diese Funktion aktiviert, können Artikel im Warenkorb als Dienstleistungspositionen und Bestellungen als Dienstleistungsbestellungen, gekennzeichnet werden. Bei Dienstleistungsbestellungen wird der Prozessschritt Leistungsnachweis ![]() , sofern er im Bestellabwicklungs – Workflow aktiviert und dem Lieferanten zugeordnet wurde, automatisch aktiviert.
, sofern er im Bestellabwicklungs – Workflow aktiviert und dem Lieferanten zugeordnet wurde, automatisch aktiviert.
Katalogartikel, welche als Dienstleistungsartikel angelegt wurden und in den Warenkorb übertragen werden, werden automatisch als Dienstleistungspositionen markiert.
Freitextbestellungen müssen, über Aktivieren der Option Dienstleistungsbestellung, manuell gekennzeichnet werden.
Anlegen einer Dienstleistungsbestellung
Um eine Dienstleistungsbestellung anzulegen, gehen Sie unter Order Management → Bestellabwicklung → Bestellungen. Über den Neu Button können Sie eine neue Bestellung anlegen.
Aktivieren Sie im Reiter Basisdaten der Bestellung die Option Dienstleistungsbestellung.
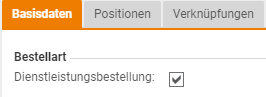
Durch Aktivieren der Option werden im Reiter Basisdaten → Bereich Konditionen, die Datenfelder für den Eintrag des Ausführungszeitraums angezeigt.
![]()
Alle anderen Felder werden, wie unter Bestellungen – Reiter Basisdaten beschrieben, ausgefüllt.
Im Reiter Positionen können Sie nun die gewünschten Positionen hinzufügen.
| Hinweis
Zu einer Dienstleistungsbestellung können nur Freitextpositionen oder Katalogartikel vom Typ Dienstleistungsartikel hinzugefügt werden. |
Wenn Sie über den Katalog… Button einen Artikel, welcher nicht als Dieinstleistungsartikel definiert ist zu der Dienstleistungsbestellung hinzufügen möchten, bekommen Sie eine Fehlermeldung angezeigt: “Die ausgewählte Bestellung ist eine Dienstleistungbestellung. Daher können nur Dienstleistungen übertragen werden.
Anlegen einer Dienstleistungsbestellung aus dem Warenkorb
Um eine Dienstleistungsbestellung aus dem Warenkorb anzulegen, gehen Sie unter Operativer Einkauf → Bestellabwicklung → Warenkorb oder klicken Sie auf das Warenkorb Symbol im Header Bereich Ihres Onventis Accounts.
Im Warenkorb können Sie die gewünschte Position hinzufügen.
Über das Aktivieren der Option Dienstleistungsposition, wird beim Übertragen des Warenkorbs in eine Bestellung, die Option Dieinstleistungsbestellung im Reiter Basisdaten der Bestellung, automatisch aktiviert
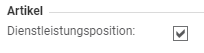
Warenkorbpositionen, welche aus dem Warenkorb in eine Bestellung übertragen werden, werden automatisch pro Lieferant zusammengefasst und nach Dienstleistungs- und Normalpositionen getrennt.
Template Bestellungen
Um den manuellen Aufwand für das Erstellen und Versenden von wiederkehrenden Bestellungen zu reduzieren, können Sie die Funktion Template-Bestellung verwenden.
Dabei wird die Template-Bestellung selbst nicht versendet. Diese dient lediglich als Vorlage für eine automatische Erstellung von Nachfolge-Bestellungen, welche, zum eingestellten Bestell-Intervall, regelmäßig erzeugt und an den Lieferanten versendet werden.
Die Nachfolge-Bestellungen sind lediglich Kopien der Template-Bestellung und werden wie normale Bestellungen behandelt, d.h. Einstellungen, welche in Bestellabwicklungs- und/oder Bestellgenehmigungs-Workflows greifen, greifen automatisch für alle Nachfolge-Bestellungen.
Sollten sich, nach Anlage einer Template-Bestellung, die Artikelkonditionen ändern, werden immer die Konditionen ermittelt, welche beim automatischem Versenden der Nachfolgebestellung gültig sind. Die Ermittlung der aktuellen Preise gilt nur für Katalogartikel.
| Hinweis
Jede Nachfolge-Bestellung ist eine Kopie der Template-Bestellung und wird, wie jede neue Bestellung behandelt. |
Sie können die Ausführung einer Template Bestellung jederzeit über den Ausführung stoppen Button beenden. In diesem Fall wird zum nächstmöglichen Zeitpunkt keine Bestellung mehr erstellt, der Status der Template-Bestellung ändert sich auf „In Erfassung“.
Die Template Bestellung kann unter Konfiguration → Einstellungen → Organisationseinstellungen → Reiter Bestellung über die Option Kennzeichnung von Bestellung als Template-Bestellung, durch Ihren Onventis Administrator aktiviert werden.
Um eine Template-Bestellung zu erzeugen rufen Sie die Bestellliste unter Operativer Einkauf → Bestellabwicklung → Bestellungen auf. In der Bestellliste können Sie über den Neu Button eine neue Bestellung anlegen. Um eine Template-Bestellung anzulegen aktivieren Sie in den Baisisdaten der Bestellung, im Bereich Bestellung die Checkbox Template-Bestellung.
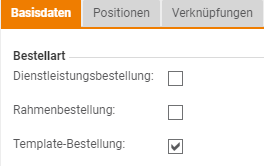
Im Bereich Periode können Sie ein Intervall für das regelmäßige Versenden von Folgebestellungen definieren:
- Startdatum: über das Auswahlfeld können Sie ein Startdatum vorgeben an dem die Bestellung zum ersten Mal versendet werden soll.
- Bestell-Intervall: im Feld Bestell-Invervall können Sie das Intervall für das automatische Erzeugen und Versenden von Nachfolge-Bestellungen angeben. In dem Eingabefeld wird eine Zahl eingetragen, im Auswahlfeld können Sie den Zeitrahmen auswählen:
- Tag
- Woche
- Monat.
- Enddatum: über das Auswahlfeld können Sie ein Enddatum vorgeben an dem die Bestellung zum letzten Mal versendet werden soll.
Die restlichen Bestellfelder werden wie gewohnt ausgefüllt.
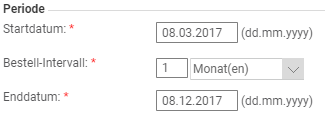
Beispiel:
- Startdatum: 08.03.2017
- Bestell-Intervall: Eingabe: 1 Auswahl: Monat(en)
- Enddatum: 08.12.2017
Ergebnis:
- Am 08.03.2017 wird die erste Bestellung erzeugt und versendet.
- Am 08.04.2017 wird die zweite Bestellung erzeugt und versendet.
- Am 08.05.2017 wird die dritte Bestellung erzeugt und versendet.
- etc.
- Der automatische Bestellversand endet mit der letzten Bestellung am 08.12.2017.
Um die Ausführung zu starten klicken Sie auf den Ausführung starten Button. Sobald Sie die Ausführung gestartet haben, bekommen sie folgende Information angezeigt:
| Die Template-Bestellung ist aktiv – die Anlage und der Versand von weiteren Intervall-Bestellungen erfolgt automatisch zum nächsten definierten Termin. |
Der Status der Template-Bestellung befindet sich auf Template-Bestellung aktiv.
Im Bereich Periode bekommen Sie das nächste Ausführungsdatum angezeigt.
Sobald das eingetragene Enddatum der Template-Bestellung erreicht worden ist, ändert sich der Status auf Template-Bestellung inaktiv (abgelaufen). Es werden keine weiteren Bestellungen erzeugt und versendet.
Rahmenbestellungen
Eine Rahmenbestellung können Sie nutzen um Dienstleistungen oder Artikel, über einen definierten Zeitraum und ohne einen festgelegten Liefertermin, zu bestellen. Rahmenbestellungen werden häufig in Verbindung mit Dienstleistungen für genutzt, z.B. Maschinen-Instandhaltung und Bauprojekte. Dabei wird, durch die Eingabe vom Laufzeitbeginn und -ende der Bestellung, der Zeitraum definiert innerhalb dessen die Leistungen erbracht werden können.
In Kombination mit Rechnungsplanpositionen wird, für eine automatisierte Erstellung und Zahlung von Rechnungen in Ihrem SAP, ein Rechnungsplan angelegt.
In Kombination mit Limit-Positionen können Sie, bei erbrachten Leistungen des Lieferanten, festlegen, welcher Wert nicht überschritten werden darf und/oder ab welchem Wert eine Genehmigung erforderlich wird.
| Hinweis
Bei Rahmenbestellungen wird, für die Rechnungsstellung, kein Wareneingang benötigt. Der Schritt Wareneingang (WE) sollte im Bestellabwicklungs-Workflow deaktiviert werden. |
Um eine Rahmenbestellung zu erzeugen rufen Sie die Bestellliste unter Operativer Einkauf → Bestellabwicklung → Bestellungen auf. In der Bestellliste können Sie über den Neu Button eine neue Bestellung anlegen.
Reiter Basisdaten
Bereich Bestellung
Um eine Rahmenbestellung anzulegen aktivieren Sie in den Baisisdaten der Bestellung, die Checkbox Rahmenbestellung.
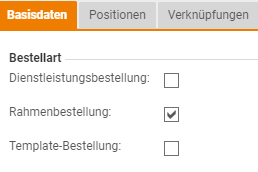
Bereich Periode
Im Bereich Periode können Sie die Laufzeit für die Rahmenbestellung festlegen.

- Laufzeitbeginn: im Feld Laufzeitbeginn müssen Sie den Laufzeitbeginn für die Bestellung eingeben. Bei z.B. Dienstleistungen können die Leistungen erst ab dem Laufzeitbeginn abgerechnet werden. Dieses Feld ist ein Pflichtfeld und muss ausgefüllt werden.
- Lauzeitende: im Feld Laufzeitende müssen Sie das Laufzeitende für die Bestellung eingeben. Bei z.B. Dienstleistungen können die Leistungen bis zum Laufzeitende abgerechnet werden. Dieses Feld ist ein Pflichtfeld und muss ausgefüllt werden.
- Submission: im Feld Submission können Sie, falls vorhanden, eine Submissionsnummer eingegeben. Mit einer Submissionsnummer können die Bestellungen logisch zusammmengefasst werden.
Reiter Basisdaten einer Bestellposition
Bereich Rahmenbestellung Positionstyp
Im Bereich Rahmenbestellung-Positionstyp können Sie den Positionstyp auswählen.

- Position mit Rechnungsplan: durch Aktivieren dieser Option wird, bei der Übertragung an Ihr SAP System, automatisch ein Rechnungsplan zur Bestellung angelegt. In der Bestellposition werden folgende Zusatzfelder eingeblendet:
- Intervall: das Feld Intervall wird automatisch, nach Auswahl der Rechnungsplanart, ausgefüllt.
- Gesamtanzahl Leistungseinheiten: das Feld Gesamtanzahl Leistungseinheiten wird automatisch, nach Auswahl der Rechnungsplanart, ausgefüllt. Dabei ist die Anzahl der Leistungseinheiten abhänig von der Rechnungsplanart und dem Intervall.
- RechnPlanart: Auswahl der Kürzel für die gewünschte Rechnungsplanart.
Die Felder Intervall und Gesamtanzahl Leistungseinheiten ergeben sich aus der Laufzeit und der gewählten Rechnungsplanart:
Beispiel:
Sie wählen in den Kopfdaten der Bestellung die Laufzeit vom 01.01.2017 – 01.03.2017.
Für die Rechnungsplanart wählen Sie die Kürzel für die monatliche Abrechnung.
Ergebnis:
Intervall = Monat
Gesamtanzahl Leistungseinheiten = 3
- Limit-Position: durch Aktivieren dieser Position wird diese als Limitposition gekennzeichnet. In der Bestellposition wird das Zusatzfeld Limit-Wert eingeblendet.
- Limit-Wert: im diesem Feld können Sie die Höhe des Limitwertes eintragen zu welchem das Material oder die Dienstleistung beschafft werden soll.
| Bei Rahmenbestellungen ist die Eingabe der Kontierungsdaten, zum Zeitpunkt der Bestellung, nicht notwendig. Innerhalb Onventis können die Kontierungsdaten, z.B. für Bestellgenehmigungen durch einen Kostenstellverantwortlichen, genutzt werden. Bei Bedarf kann die Übertragung der Kontierungsdaten an Ihr SAP System, unterdrückt werden. |
Administrationseinstellungen für Rahmenbestellungen
Organisationseinstellungen
Die Rahmenbestellungen können unter Konfiguration → Einstellungen → Organisationseinstellungen → Reiter Bestellung über die Option Kennzeichnung als Rahmenbestellung auf Kopfebene , durch Ihren Onventis Administrator aktiviert werden.
Bestellabwicklungs-Workflow
Bei Rahmenbestellungen wird, für die Rechnungsstellung, kein Wareneingang benötigt. Dieser Schritt sollte im Bestellabwicklungs-Workflow deaktiviert werden.
Lieferantenmagement
Unter Lieferantenverwaltung → Lieferanten, muss dem Lieferanten, mit welchem die Rahmenbestellungen abgewickelt werden, der richtige Bestellabwicklungs-Workflow zugeordnet werden. Hierzu können einem Lieferanten unterschiedliche Workflows, nach Bestellart zugeordnet werden.
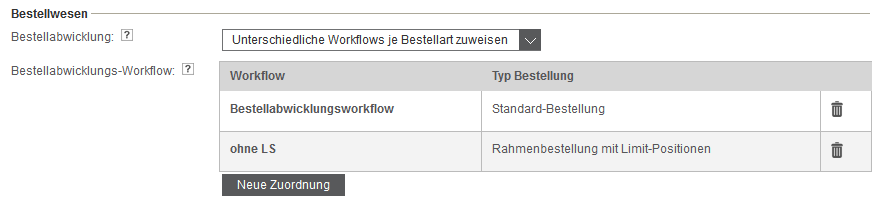
Bestellgenehmigungs-Workflow
Falls Sie innerhalb Ihrer Organisation Bestellgenehmigungs-Workflows verwenden stehen Ihnen für Rahmenbestellungen folgende Zusatzfunktionen zur Verfügung:
- Limit-Wert (pro Bestellung)
- Limit-Wert (pro Position)
- Position mit Rechnungsplan
- Limit-Position
Bestellungen genehmigen oder ablehnen
Innerhalb Onventis haben Sie die Möglichkeit Bestellgenehmigungs-Workflows zu definieren. Dabei können Sie für die Prüfung unterschiedliche Kriterien, sowie mehrere Genehmigungsschritte festlegen.
Bestellungen, welche die Kriterien eines Bestellgenehmigungs-Workflows erfüllen, werden erst nach vollständiger Genehmigung an den Lieferanten versendet.
Sobald ein Benutzer eine Bestellung versendet, welche die Kriterien eines Bestellgenehmigungs-Workflows erfüllt, bekommt er eine Benachrichtigung angezeigt:
| “Genehmigungs-Anforderung wurde an <Benutzer: Nachname, Name> gesendet!”. |
Der Genehmiger wird über den Eingang einer Genehmigungs-Anforderung per E-Mail benachrichtigt.
Wenn Sie als Genehmiger für Bestellungen in einem Bestellgenehmigungs-Workflow hinterlegt sind, haben Sie folgende Möglichkeiten diese aufzurufen:
- aus der To-do-Liste in Ihrem Dashboard: To-do-Liste → Freiagebeliste → “X Vorgänge mit Freigabeaufforderung”
- aus der Freigabeliste
- aus der Bestellliste
- aus der eingehenden E-Mail:
- Genehmigung über Direkt-Link
- Aufruf aus der E-Mail
Bestellung genehmigen
Um eine Bestellung zu genehmigen öffnen Sie in der Bestellliste die gewünschte Bestellung. Über den Genehmigen Button wird die Bestellung genehmigt.
Für die Bestätigung Ihrer Eingaben bekommen Sie ein Dialogfenster angezeigt:
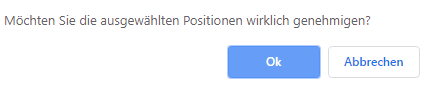
Bestätigen Sie den Genehmigungsvorgang über den OK Button. Wenn Sie den Vorgang abbrechen möchten, klicken sie auf den Abbrechen Button.
Nach erfolgreicher Genehmigung bekommen Sie eine Information angezeigt, an wen die Bestellung versendet wurde.
Wenn Sie der letzte Genehmiger für die Bestellung sind, wird die Bestellung direkt an den Lieferanten versendet. In diesem Fall bekommen Sie die nachfolgende Information angezeigt:
| “Die Bestellung wurde in Onventisan den Lieferanten <Lieferantenname> übermittelt. Die Bestell-E-mail wurde für den Versand an <Lieferanten E-Mailadresse> vorbereitet und wird in Kürze versendet.” |
Wenn nach Ihnen weitere Genehmiger die Bestellung genehmigen müssen, wird die Bestellung an den nächsten Genehmiger versendet. In diesem Fall bekommen Sie die nachfolgende Information angezeigt:
| “Bestellung wurde genehmigt! Genehmigungs-Anforderung wurde an <Benutzernachname, Name> gesendet!” |
Nachdem die Bestellung genehmigt worden ist wird, je nach eingestelltem Bestellgenehmigungs-Workflow, die Bestellung an den Lieferanten versendet.
Der Besteller wird über die Genehmigung per E-Mail infomiert.
Bestellung ablehnen
Um eine Bestellung abzulehnen öffnen Sie in der Bestellliste die gewüschte Bestellung. Bevor Sie eine Bestellung ablehnen können, müssen Sie zunächst im Feld Kommentar zur Genehmigung/Ablehnung einen Ablehnungsgrund eingeben.

Nach Eingabe des Ablehungsgrunds, können Sie die Bestellung über den Ablehnen Button ablehnen.
Für die Bestätigung Ihrer Eingaben bekommen Sie ein Dialogfenster angezeigt:
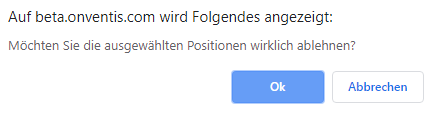
Bestätigen Sie den Ablehnungsvorgang über den OK Button. Wenn Sie den Vorgang abbrechen möchten, klicken sie auf den Abbrechen Button.
Sollten Sie keinen Ablehnungsgrund eingeben, bekommen Sie eine Fehlermeldung angezeigt:
| “Bitte geben Sie einen Ablehnungsgrund ein!” |
Nach der korrekten Ablehnung bekommen Sie eine Bestätigungsinformation angezeigt:
| “Bestellung wurde abgelehnt!” |
Der Besteller wird über die Ablehung per E-Mail infomiert.
Genehmigen und Ablehnen einzelner Positionen
Sie können als Genehmiger auch einzelne Positionen einer Bestellung genehmigen oder ablehnen.
Um einzelne Positionen zu genehmigen, gehen Sie in die Positionsliste der Bestellung und aktivieren die Checkbox bei den Positionen, welche Sie genehmigen möchten. Im Standard sind alle Positionen aktiviert.
Position(en), welche Sie ablehnen möchten, müssen Sie deaktivieren.
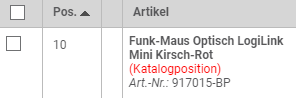
Für die Position(en), welche Sie ablehnen möchten, müssen Sie im Feld Kommentar zur Freigabe/Ablehnung, den Grund für die Ablehnung der Position(en) eintragen.
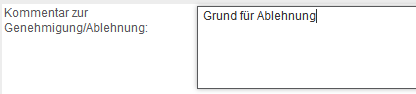
Über den Genehmigen Button werden die genehmigten Positionen entweder an den nächsten Genehmiger oder an den Lieferanten versendet.
Der Besteller wird über die genehmigten und abgelehnten Positionen per E-Mail informiert.
| Hinweis
Die abgelehnte Position wird aus der Bestellung gelöscht. Im Verlauf, welcher über das INFO.svg Symbol aufgerufen werden kann, werden die Positionen als abgelehnt dargestellt. |
Genehmigen einer Bestellung per Direkt-Link aus einer E-Mail
Je nach Einstellungen im Bestellgenehmigungs-Workflow und in den Organisationseinstellungen, können Sie die Bestellungen per Direkt-Link, ohne Eingabe der Anmeldedaten, genehmigen oder ablehnen.
| Hinweis
Bei Genehmigungen über den Direktlink werden bei mehreren Bestellpositionen immer nur alle Positionen genehmigt oder abgelehnt. Wenn Sie nur einzelne Positionen genehmigen oder ablehnen möchten nutzen Sie bitte den “Zur Bestellung” Link. |
Wenn die Einstellungen für den Direkt-Login aktiviert sind, bekommen Sie als Genehmiger eine E-Mail zu der zu genehmigenden Bestellung.
In der E-Mail können Sie die Benutzerdaten und die groben Daten zur Bestellung entnehmen. Zusätzlich können Sie die folgenden drei Links, ohne der Eingabe Ihrer Anmeldedaten, aus der E-Mail aufrufen:
- Bestellung genehmigen: über Aufruf dieses Links können Sie die Bestellung sofort genehmigen. Sobald Sie den Link angeklickt haben bekommen Sie die folgende Information angezeigt:

- Bestellung ablehnen: über Aufruf dieses Links können Sie die Bestellung sofort ablehnen. Sobald Sie den Link angeklickt haben bekommen Sie die folgende Information angezeigt:

- Zur Bestellung: über Aufruf dieses Links gelangen Sie, ohne Aktion, direkt zu der Bestellung und können diese in Onventis weiter bearbeiten.
E-Mail zur Bestellgenehmigung
Wenn Sie eine Bestellung genehmigen sollen, werden Sie über jede neue Bestellung per E-Mail informiert.
In der E-Mail können Sie den Benutzer und die groben Daten zur Bestellung entnehmen.
Über den den Zur Bestellung Link können Sie die Bestellung, nach Eingabe Ihrer Anmeldedaten, direkt aufrufen und bearbeiten.
Genehmigung einer Bestellung an anderen Genehmiger übergeben
Je nach Einstellungen im Bestellgenehmigungs-Workflow können Sie die Genehmigung einer Bestellung an einen anderen Genehmiger weiterleiten.
Um eine Bestellung an einen anderen Genehmiger weiterzuleiten, öffnen Sie zunächst die gewünschte Bestellung.
Klicken sie auf den Genehmigung an anderen Genehmiger übergeben Button.
In neuem Fenster können Sie aus dem Dropdown-Menü einen anderen Benutzer, welcher die Bestellung genehmigen soll, auswählen.

Bestätigen Sie Ihre Eingaben über den OK Button.
Die Bestellung wird an den ausgewählten Genehmiger weitergeleitet, Sie bekommen folgende Information angezeigt:
| “Genehmiger wurde durch <Benutzernachname, Name> auf <Benutzernachname, Name> geändert.” |
Der ausgewählte Genehmiger und der Besteller werden per E-Mail über die Genehmigeränderung informiert.
Bestelländerung als Genehmiger
Als Genehmiger können Sie die zu genehmigende Bestellung, vor dem Versenden, ändern. Voraussetzung hierfür ist das Aktivieren der Option: Benutzer kann als Genehmiger Bestellungen ändern in Ihren Benutzereinstellungen.
Um die Bestellung zu ändern öffnen Sie die zu genehmigende Bestellung.
Im Reiter Basisdaten können Sie die allgemeinen Daten zur Bestellung ändern:
- Daten zu Bestellung
- SAP Zuordnung
- Lieferantendaten
- Kundendaten
- Konditionen
- Sonstiges
Im Reiter Positionen werden die vom Benutzer bestellten Positionen aufgelistet. Um eine Änderung an einer Position durchzuführen, öffnen Sie die Position durch Anklicken des Artikels in der Spalte Artikel.
Im Reiter Basidaten einer Position können Sie die Daten zum Aritkel ändern:
- SAP Zuordnung
- Daten zum Artikel
- Konditionen
- Zolldaten
- Kontierungsdaten
- KPIs
- Sonstiges
Über den Speichern und Schließen Button, werden Ihre Änderungen gespeichert.
Nach den durchgeführten Änderungen können Sie die Bestellung genehmigen oder ablehnen.
Die Bestellung wird, je nach eingestelltem Bestellgenehmigungs-Workflow, entweder an den nächsten Genehmiger oder direkt an den Lieferanten versendet.
Informationen über den Genehmigungsverlauf
Innerhalb einer Bestellung können Sie den Genehmigungsverlauf nachverfolgen. Falls eine Ihrer Bestellungen noch nicht genehmigt wurde, können Sie über den Genehmigsverlauf feststellen, welcher Benutzer die Bestellung bereits genehmigt oder noch nicht genehmigt hat.
Um den Genehmigungsstatus einzusehen, öffnen Sie die gewünschte Bestellung.
Über das Status verfolgen Symbol können Sie den aktuellen Status der Bestellung sehen.
Über den Nachrichtenverlauf Button, können Sie alle zu der Bestellung versendeten E-Mails einsehen und ggf. nochmals versenden. Sie können die Nachrichten, durch Anklicken der Empfänger-Firma, des Empfängers oder des Namens öffnen und den versendeten Text sehen. Um eine Nachricht nochmals zu versenden aktivieren Sie das Auswahlfeld in der linken Spalte bei der betreffenden Nachricht. Über den Erneut Senden Button wird die E-Mail nochmals versendet. Über das Zurück Symbol gelangen Sie zurück zur Statusübersicht der Bestellung.
Objekt: unter Objekt sehen Sie die Bestellnummer und den Bestelltitel der Bestellung
Bereich Änderungen
- Erstellt: unter Erstellt sehen Sie wann und von wem die Bestellung angelegt wurde.
- Zuletzt geändert: unter Zuletzt geändert sehen Sie wann und von wem die Bestellung das letzte Mal bearbeitet wurde.
Bereich Genehmigungsworkflow
- Schritt: in der Spalte Schritt sehen Sie alle Genehmigungsschritte, welche, bis zu Versendung der Bestellung an den Lieferanten, abgearbeitet werden müssen.
- Typ: in der Spalte Typ sehen Sie ob in diesem Schritt die Bestellung genehmigt werden muss oder ob es sich um eine Information handelt. Der Typ Information dient lediglich zur Information eines Genehmigers, dieser muss die Bestellung nicht genehmigen.
- Genehmiger: in der Spalte Genehmiger sehen Sie den Namen des Benutzers, welcher die Bestellung genehmigen muss oder bereits genehmigt hat. Zusätzlich können Sie entnehmen wann der Genehmiger eine Benachrichtigung über die Bestellgenehmigung erhalten hat. Unter Reaktion am, sehen Sie das Datum und die Uhrzeit bei einer erfolgter Genehmigung, sowie welcher Benutzer die Bestellung genehmigt hat.
- Vertreter: in der Spalte Vertreter sehen Sie, falls beim Genehmiger unter Benutzerverwaltung hinterlegt, den in Onventiseingetragenen Vertreter. Der Vertreter kann die Bestellgenehmigung übernehmen, falls der erste Genehmiger wegen Urlaub oder Krankheit die Bestellung nicht genehmigen kann.
- Aktivierte Workflow-Kriterien: in der Spalte Aktivierte Workflow-Kriterien können Sie über das Anklicken des Links “Workflow-Kriterien anzeigen” die Workflowbedingungen für den jeweiligen Workflowschritt sehen. In der Tabelle sehen Sie den Grund für die Bestellgenehmigung, die im Workflow eingestellte Bedingung für das Aktivieren des Worklowschritte, sowie den aktuellen Wert der Bestellung.

Über den Zurück Button gelangen Sie zurück zum Genehmigungsverlauf.
- Status: in der Spalte Status sehen Sie den aktuellen Status des jeweiligen Genehmigungsschrittes. Folgende Status sind möglich:
- Genehmigt: die Bestellung wurde in diesem Schritt genehmigt
- Zu genehmigen: der Benutzer hat die Bestellgenehmigung für diesen Schritt noch nicht bearbeitet.
- Abgelehnt: der Genehmiger hat die Bestellung abgelehnt.
- Nicht verwendet: der Genehmigungsschritt wurde nicht verwendet. In diesem Fall wurden die Kriterien für diesen Genehmigungsschritt nicht erfüllt.
Bereich Verlauf
Im Bereich Verlauf sehen den gesamten Genehmigungsverlauf.
- Titel: in der Spalte Titel sehen Sie detaillierte Informationen zum Genehmigungsverlauf
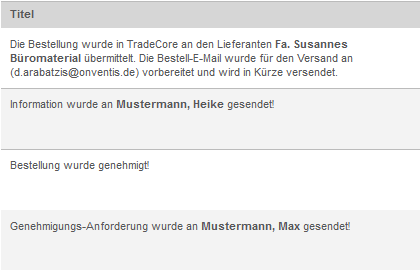
- Erstellt von: in der Spalte Erstellt von können Sie sehen wer den zugehörigen Genehmigungsvorgang bearbeitet hat.
- Firma: in der Spalte Firma sehen Sie die Organisation, welche den Genehmigungsvorgang bearbeitet hat.
- Datum: in der Spalte Datum sehen Sie den Zeitpunkt (Datum, Uhrzeit) an dem der Genehmigungsvorgang bearbeitet wurde.
Über den Änderungshistorie Button können Sie, falls vorhanden, die Bestelländerungen sehen.
Über den Schließen Button können Sie den Genehmigungsverlauf schließen. Sie gelangen zurück zur Bestellung.
Bestelländerung durchführen
Wenn Sie eine, bereits an den Lieferanten versendete, Bestellung nachträglich ändern möchten, müssen Sie eine Bestelländerung durchführen.
Um eine Bestelländerung durchzuführen, gehen Sie zuerst in die Bestellübersicht, unter Operativer Einkauf → Bestellabwicklung → Bestellungen.
In der Bestellübersicht öffnen Sie die gewünschte Bestellung über das Anklicken der BestellNr. in der Spalte Nr. oder des Bestelltitels in der Spalte Titel.
Klappen Sie das Aktions-Menü auf und klicken auf den Neue Bestelländerung… Button.
Im Dialogfenster werden Sie gefragt, ob Sie einen Bestelländerungsbeleg erstellen möchten. Über den OK Button können Sie den Vorgang bestätigen. Über den Abbrechen Button können Sie den Vorgang abbrechen.

Sobald Sie das Dialogfenster mit OK bestätigt haben, wird ein neuer Bestelländerungsbeleg erzeugt.
![]()
Nun können Sie die gewünschten Bestelländerungen durchführen.
Über den Änderungen anzeigen Button werden alle, in der Bestellung durchgeführten Änderungen in einer Tabelle angezeigt:
- Feld: die Bezeichnung des Feldes in welchem eine Änderung vorgenommen wurde.
- Bestellt: der ursprüngliche Wert, welcher vor der Bestelländerung in dem zugehörigen Feld enthalten war.
- Geändert: die Änderung des urprünglichen Wertes im zugehörigen Feld.

Um die Bestelländerung an den Lieferanten zu versenden, wählen Sie aus dem Aktions-Menü den Senden Button.
Im Dialogfenster werden Sie gefragt ob Sie die Bestelländerung versenden möchten.
Über den OK Button können Sie den Vorgang bestätigen. Über den Abbrechen Button können Sie den Vorgang abbrechen.

Nach dem Versenden wird die Bestelländerung im Reiter Folgebelege der betreffenden Bestellung angezeigt:
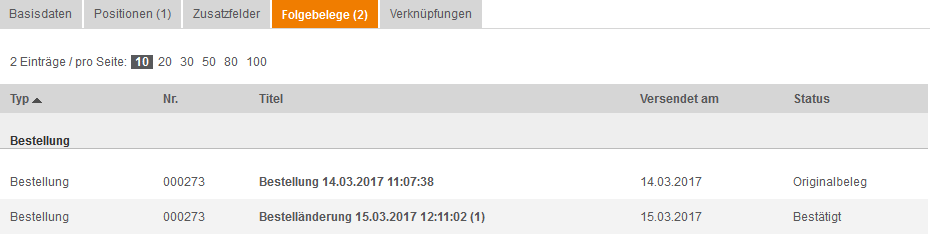
Der Lieferant erhält eine E-Mail über die durchgeführte Bestelländerung.
Die Bestellung wird gemäß eingestelltem Bestellabwicklungs – Workflow und ggf. Bestellgenehmigungs-Workflow weiter verarbeitet.
Stornieren von Bestellungen und Bestellpositionen
Wenn Sie eine bereits an den Lieferanten versendete Bestellung oder eine Bestellposition stornieren möchten, müssen Sie zunächst eine Bestelländerung durchführen.
| Hinweis
Je nach Einstellungen im Bestellabwicklungs-Workflow wird die Bestelländerung vom System automatisch bestätigt oder muss durch den Lieferanten manuell bestätigt werden. |
Stornieren einer Bestellung
Wenn Sie die komplette Bestellung stornieren möchten müssen Sie zunächst im Bereich Sonstiges, Feld Externe Bemerkung einen Stornierungsgrund eingeben.Anschließend klappen Sie das Aktions-Menü auf und klicken auf den Stornieren Button.Im Dialogfenster werden Sie gefragt ob Sie die komplette Bestellung stornieren möchten.
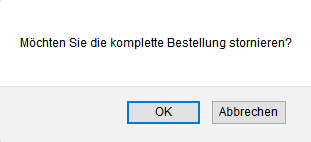
Wenn Sie die Bestellung stornieren möchten, bestätigen Sie Ihre Eingaben über den OK Button. Mit dem Abbrechen Button können Sie den Vorgang abbrechen.Wenn Sie Ihre Eingaben bestätigen bekommen Sie im Kopfbereich der Bestellung eine Information angezeigt, dass die Bestellung storniert wurde.Die Bestellung bekommt den Storniert ![]() Status.
Status.
Stornieren einer Bestellposition
Wenn Sie eine Bestellposition stornieren möchten, wechseln Sie in den Reiter Positionen und öffnen die gewünschte Position durch Klicken auf die Artikelbezeichnung.Über den Stornieren Button wird die Position storniert.Im Kopfbereich bekommen Sie eine Information angezeigt, dass die Position auf den Status “Storniert” gesetzt wurde.Die Bestellposition bekommt den Status “Storniert durch Kunde“.
Stornierung einer Bestellposition aufheben
Wenn Sie die Stornierung einer Bestellposition rückgängig machen möchten und die Bestelländerung noch nicht an den Lieferanten versendet wurde, können Sie über den Stornierung aufheben Button die Stornierung wieder aufheben.Wenn Sie die Bestelländerung bereits versendet haben, müssen Sie zunächst eine neue Bestelländerung durchführen. Anschließend können Sie die Stornierung der Bestellposition, wie bereits beschrieben, aufheben. Im Kopfbereich bekommen Sie eine Information angezeigt, dass die Stornierung der Position aufgehoben wurde.Anschließend müssen Sie Bestelländerung über den Senden Button senden.Je nach Einstellungen wird die versendete Bestelländerung an den Lieferanten oder einen Genehmiger gesendet.
Selbsterfassung einer Auftragsbestätigung
Innerhalb Onventis haben Sie die Möglichkeit die Auftragsbestätigung des Lieferanten selbst zu erfassen. Diese Funktion ist dann sinnvoll, wenn der Lieferant z.B. keine Möglichkeit hat über Internet auf Onventis zu zugreifen und Ihnen eine Auftragsbestätigung auf einem anderen Wege zukommen lässt.
Voraussetzung für die Selbsterfassung einer Auftragsbestätigung ist das Aktivieren der entsprechenden Einstellungen im Bestellabwicklungs – Workflow.
Um eine Auftragsbestätigung für den Lieferanten zu erfassen öffnen Sie die gewünschte Bestellung und klicken im Aktions-Menü auf den Auftrag selbst bestätigen Button.
Im Dialogfenster werden Sie gebeten den Vorgang zu bestätigen. Bestätigen Sie den Dialog mit dem OK Button, über den Abbrechen Button können Sie den Vorgang abbrechen.
Nachdem Sie den Vorgang bestätigt haben, bekommen Sie einen Auftrag angezeigt. Im Header Bereich des Auftrags sehen Sie den folgenden Hinweis:
Um die Auftragsbestätigung an den Kunden zu senden, klicken Sie auf Aktion > Auftrag bestätigen.
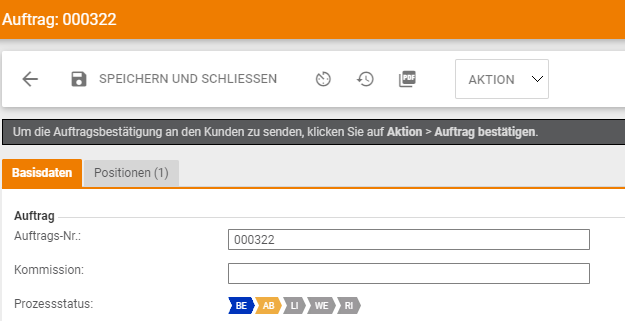
Je nach Einstellungen im Bestellabwicklungs-Workflow können Sie den Auftrag, im Namen des Lieferanten, ändern.
Um die Auftragsbestätigung zu versenden wählen Sie im Aktions-Menü den Auftrag bestätigen Button.
Im Dialogfenster werden Sie gefragt ob Sie eine Auftragsbestätigung an den Kunden senden möchten.

Bestätigen Sie den Dialog mit dem OK Button, über den Abbrechen Button können Sie den Vorgang abbrechen.
Wenn Sie den Vorgang bestätigt haben bekommen Sie eine Bestätigungsmeldung angezeigt:
| Die Auftragsbestätigung <Nummer> wurde per E-Mail an den Kunden gesendet. |
Der Prozessstatus der Bestellung ändert sich auf Auftragsbestätigung eingegangen.
Bei einer selbst erfassten Auftragsbestätigung erscheint die Information (Durch Kunden bestätigt), im Prozessstatus der betreffenden Bestellung.