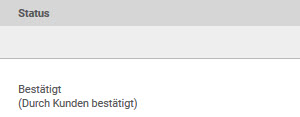Une commande comprend des informations sur l’acheteur, le fournisseur et les postes à commander. Une commande peut passer par plusieurs étapes de processus, de sa création au traitement du paiement. Les étapes du processus dépendent du workflow de traitement des commandes affecté au fournisseur.
Sous Achats opérationnels → Traitement des commandes → Commandes , vous voyez un aperçu de toutes les commandes.
Barre d’outils et fonctions dans la liste récapitulative des commandes
Nouveau
Vous pouvez créer une nouvelle commande en cliquant sur le bouton Nouveau.

Le champ de recherche vous permet de rechercher des enregistrements spécifiques. Pour rechercher des enregistrements spécifiques, vous pouvez saisir des numéros ou des textes.

Onventis met à votre disposition des filtres prédéfinis. Vous pouvez les utiliser pour affiner votre recherche de certains enregistrements.
Si vous ne sélectionnez pas de filtre, Onventis recherche l’enregistrement sélectionné dans tous les champs disponibles. Si vous souhaitez par exemple rechercher toutes les commandes d’une unité organisationnelle spécifique, sélectionnez Unité organisationnelle dans le filtre et saisissez l’unité organisationnelle recherchée dans le champ de recherche.
En utilisant les fonctions de filtrage, votre recherche sera plus rapide et plus précise.
Modifier
Le bouton Modifier à côté du filtre vous permet de créer de nouveaux filtres individuels. Les champs suivants sont à votre disposition pour la création de filtres :
- Langue de saisie : vous choisissez ici la langue dans laquelle le filtre sera saisi.
- Titre : dans le champ Titre, saisissez un titre pour le filtre. Ce champ est obligatoire et doit être géré.
- Description : dans le champ Description, vous pouvez décrire le filtre plus en détail.
- Critères :
- Si vous choisissez ET, tous les critères suivants doivent être remplis.
- Si vous choisissez OU, au moins un des critères suivants doit être rempli.
- Explication des différents opérateurs :
- = : seules les données ayant exactement cette valeur dans le champ seront affichées.
- >= : Seules les données ayant cette valeur et des valeurs supérieures dans le champ seront affichées.
- <= : Seules les données ayant cette valeur et les valeurs inférieures dans le champ seront affichées.
- <>Seules les données qui n’ont pas cette valeur dans le champ seront affichées.
- contient la valeur : Seules les données contenant cette valeur dans le champ seront affichées.
- ne contient pas : seules les données qui ne contiennent pas cette valeur dans le champ sont affichées.
- commence par : Seules les données commençant par cette valeur dans le champ seront affichées.
- ne commence pas par : Seules les données qui ne commencent pas par cette valeur dans le champ sont affichées.
- Visibilité : si vous activez cette option, ce filtre est public, c’est-à-dire que tous les utilisateurs de votre organisation peuvent y accéder.
Désactiver le filtre
L’icône Désactiver le filtre vous permet de désactiver un filtre réglé. La liste complète s’affiche à nouveau.
Favoris
Avec l’icône Favoris, vous pouvez ajouter la page actuellement ouverte à vos favoris et la gérer.
L’exportation…
Avec le bouton d’exportation, vous pouvez exporter la liste complète des commandes dans un fichier Excel.
Aperçu de la liste de commande
Sous Order Management → Traitement des commandes → Commandes, vous voyez un aperçu de toutes les commandes.
Les commandes d’autres utilisateurs ne sont affichées que si vous avez un accès correspondant aux documents tiers d’autres utilisateurs. Si vous êtes responsable d’un certain groupe d’articles via un groupe d’utilisateurs, vous avez automatiquement un accès en lecture et en écriture aux commandes de ce groupe d’articles.
Vous pouvez configurer les colonnes que vous souhaitez afficher dans l’aperçu de la liste de commande dans Utilisateur – Onglet Affichage. Vous pouvez sélectionner les colonnes suivantes :
- N° : le numéro de commande est affiché dans la colonne N°. Celle-ci est attribuée automatiquement par Onventis. En cas d’importation depuis SAP, ce numéro correspond au numéro de commande SAP. Le numéro de commande ne peut pas être masqué dans la liste d’aperçu.
- Titre : la colonne Titre affiche le titre de la commande, l’auteur de la commande et le nombre de positions de commande au sein de la commande.
- Fournisseur : dans la colonne Fournisseur, le fournisseur auquel la commande a été envoyée est affiché.
- Date de la commande : la colonne Date de la commande indique la date à laquelle la commande a été envoyée au fournisseur.
- Date de création : la colonne Date de création affiche la date à laquelle la commande a été créée.
- Total : la valeur totale nette de la commande est affichée dans la colonne Total.
- Statut : la colonne Statut affiche le statut actuel de la commande.
- Action: dans la colonne Action, l’aperçu des prochaines étapes possibles du processus pour cette commande est affiché. Les étapes du processus dépendent du workflow de traitement des commandes. En cliquant sur le lien, vous pouvez créer le document suivant directement à partir de la liste récapitulative des commandes.
- N° de commande : dans la colonne N° de commande le numéro de commande s’affiche chez le fournisseur.
- Unité organisationnelle : dans la colonne Unité organisationnelle, l’unité organisationnelle pour laquelle la commande a été créée est affichée.
- Groupe d’acheteurs : dans la colonne Groupe d’acheteurs s’affiche le groupe d’acheteurs attribué dans la commande.
- Devise : la colonne Devise affiche la devise dans laquelle la commande a été envoyée au fournisseur.
- Date de livraison : la colonne Date de livraison affiche la date de livraison de la commande.
Pour la date de livraison au niveau de l’en-tête, la remarque Date de livraison (en-tête) est affichée. Pour la date de livraison au niveau des postes, la remarque Date de livraison (poste) s’affiche. Si plusieurs dates de livraison ont été trouvées dans les postes de commande, la date de livraison la plus proche est affichée.
Optimiser la recherche de commandes
Un champ de recherche est disponible dans la zone d’en-tête de la liste de commande. Si vous souhaitez rechercher une commande spécifique, vous pouvez le faire dans le champ Recherche, par exemple en saisissant un numéro de commande ou de fournisseur.
Onventis recherche dans la liste la chaîne de caractères que vous avez saisie. L’icône Désactiver le filtre permet de désactiver le filtre et d’afficher à nouveau la liste complète des commandes.
Par défaut, le numéro de commande est toujours paramétré.
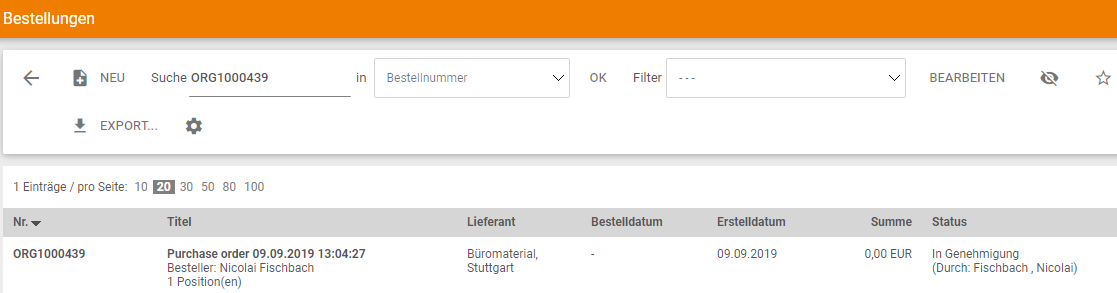
Configuration de vos propres filtres
Dans la zone d’en-tête de la liste de commande, vous pouvez créer vos propres filtres individuels.

Les filtres configurés peuvent être sélectionnés par votre administrateur Onventis comme filtres par défaut pour chaque utilisateur. Vous pouvez définir les paramètres sous Gestion des données de base → Gestion des utilisateurs → Utilisateurs.
En cliquant sur le bouton Modifier, une nouvelle fenêtre s’ouvre dans laquelle vous pouvez configurer vos propres filtres.
Le symbole Retour vous permet de revenir à l’aperçu de la commande. Veuillez noter que vos saisies ne seront pas enregistrées.
Le bouton Enregistrer et fermer permet d’enregistrer votre filtre.
L’icône Nouveau vous permet de configurer un nouveau filtre.
L’icône Copier permet de copier le filtre et d’adapter la configuration.
L’icône Supprimer permet de supprimer le filtre.
L’icône Notes permet d’ajouter une note à un filtre.
L’icône Suivre l’état vous permet de voir quand et par quel utilisateur le filtre a été créé et modifié en dernier.
Domaine des filtres
- Langue : la boîte de sélection permet de choisir la langue.
- Titre : dans la colonne Titre, vous devez saisir un titre pour le filtre. Ce champ est obligatoire et doit être rempli.
- Description : dans la colonne Description, vous pouvez enregistrer une description du filtre.
Domaine Conditions
Dans la section Conditions, vous pouvez définir les critères de filtrage.
Si vous souhaitez filtrer selon deux ou plusieurs critères à la fois, sélectionnez le lien ET dans la boîte de sélection. Dans le cas de la liaison UND, les deux critères doivent être remplis.
Exemple 1 :
Vous souhaitez filtrer par groupe d’acheteurs 100 et par statut En cours d’approbation.

Procédure :
- choisissez le raccourci UND.
- dans les deux cases à cocher, sélectionnez Groupe d’acheteurs et “=”. Dans le champ de saisie, indiquez le groupe d’acheteurs, ici dans l’exemple, il s’agit de 001.
- choisissez pour le deuxième critère dans les boîtes à choix Statut et “=”. Dans le champ de saisie, sélectionnez le statut souhaité, ici dans l’exemple, il s’agit de En cours d’approbation.
- En cliquant sur le bouton Enregistrer et fermer, le filtre et le titre saisi sont enregistrés et vous revenez à la liste des commandes.
résultat :
Toutes les commandes d’achat avec le groupe d’acheteurs 001 et le statut “En cours d’approbation” s’affichent.
Si vous souhaitez filtrer selon un critère parmi d’autres, sélectionnez le lien OU dans la boîte de sélection. Dans le cas de la liaison OU, un seul des critères doit être rempli.
Exemple 2 :
Vous souhaitez filtrer les modifications de commande avec le statut“en cours d’approbation” ou les commandes pour lesquelles la“preuve de prestation doit être validée”.

Procédure :
- choisissez le lien OU.
- dans les deux cases à cocher, sélectionnez Modification de la commande en cours d’approbation = Oui.
- choisissez pour le deuxième critère dans les cases à cocher Libérer la preuve de performance = Oui
- En cliquant sur le bouton Enregistrer et fermer , le filtre et le titre saisi sont enregistrés et vous revenez à la liste des commandes.
résultat :
Toutes les commandes pour lesquelles une modification de commande est en cours d’approbation ou pour lesquelles le justificatif de prestation doit être validé s’affichent.
Section Réglages
Visibilité : si vous activez cette option, d’autres utilisateurs peuvent également accéder à vos filtres. De plus, votre administrateur Onventis peut définir ce filtre comme filtre par défaut pour vous.
Zone Aperçu
Dans la zone Aperçu, les conditions sélectionnées s’affichent à nouveau.
Le bouton Actualiser vous permet d’actualiser à nouveau le filtre, par exemple après une correction.
Sélectionner un filtre
Si vous avez créé et enregistré un filtre, vous pouvez ensuite le trouver et le sélectionner dans la liste de l’aperçu des commandes à partir de la boîte de sélection, sous le titre que vous avez saisi.
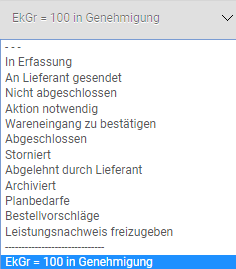
L’icône Désactiver le filtre vous permet de désactiver le filtre. La liste complète des commandes s’affiche à nouveau.
Étapes du processus d’une commande
Une commande a plusieurs statuts tout au long du processus, de la saisie à la livraison.
| Remarque
Les étapes du processus dépendent du workflow de traitement des commandes qui a été attribué au fournisseur. |
Grâce à la représentation en couleur, vous pouvez comprendre si l’acheteur ou le fournisseur doit effectuer une action et quelles étapes du processus sont encore ouvertes. De plus, vous voyez toutes les étapes du processus qui doivent être exécutées jusqu’à la conclusion de la commande. Il peut arriver que plusieurs statuts aient la même couleur en même temps.
Signification de la représentation en couleur :
![]()
Bleu foncé : si une étape du processus est représentée en bleu foncé, cela signifie que cette étape est déjà terminée. Dans l’étape du processus représentée, la commande a été envoyée.
![]()
Bleu clair : si une étape du processus est représentée en bleu clair, cela signifie que cette étape est encore ouverte et doit être traitée. Dans ce cas, la commande est en attente de la confirmation de commande par le fournisseur.
![]()
Jaune : si une étape du processus est représentée en jaune, cela signifie que cette étape est encore ouverte et doit être traitée. Dans ce cas, une entrée de marchandises doit être enregistrée pour cette commande.
![]()
Gris : si une étape du processus est représentée en gris, cela signifie que cette étape est encore ouverte. Pour pouvoir traiter cette étape, il faut d’abord terminer les étapes précédentes.
Statut d’une commande
En cours de saisie
Ce statut est activé si la commande est en cours de saisie et n’a pas encore été envoyée au fournisseur ou à un approbateur. Les données de la commande peuvent encore être modifiées. Dans ce statut, vous pouvez supprimer la commande.
![]() Commande envoyée
Commande envoyée
La commande reçoit ce statut lorsqu’elle a été envoyée au fournisseur, le cas échéant après approbation.
![]() Confirmer la commande
Confirmer la commande
Dans ce statut, la commande ne peut être traitée que par le fournisseur. Il les vérifie et envoie ensuite une confirmation de commande. Le fournisseur peut modifier la commande, par une modification de la commande. Ces modifications doivent être approuvées ou refusées, selon les paramètres du workflow de traitement des commandes. Il est informé par e-mail si le fournisseur a confirmé ou modifié la commande.
![]() Créer un bon de livraison
Créer un bon de livraison
Dans ce statut, la commande ne peut être traitée que par le fournisseur. Celui-ci doit, pour clôturer le statut, générer un ou plusieurs bons de livraison pour tous les postes commandés. Lorsque le fournisseur a créé les bons de livraison, un e-mail automatique est envoyé. Le bon de livraison se trouve maintenant dans la commande, dans l’onglet Documents suivants.
![]() Enregistrer l’entrée de marchandises
Enregistrer l’entrée de marchandises
Dans ce statut, la réception des marchandises doit être enregistrée. Pour enregistrer une entrée de marchandises, ouvrez la commande et sélectionnez Nouvelle entrée de marchandises dans le menu d’action. Ce statut est clôturé lorsque l’entrée de marchandises a été enregistrée pour tous les postes. Le fournisseur est informé par e-mail de la réception enregistrée des marchandises. Les documents d’entrée de marchandises peuvent être appelés dans l’onglet Documents suivants de la commande.
![]() Infos sur la facture
Infos sur la facture
Dans ce statut, une info facture doit être générée par le fournisseur. Les informations sur les factures se trouvent sous Achats, Factures entrantes, ainsi que dans l’onglet Documents suivants. Si le fournisseur envoie une facture, Onventis envoie une information sur les factures reçues. Les factures entrantes doivent être validées par l’utilisateur responsable.
![]() Avis de crédit
Avis de crédit
Dans ce statut, une note de crédit doit être créée pour le fournisseur. Une note de crédit comprend tous les postes de la commande, y compris de tous les frais d’expédition. Après l’envoi de la note de crédit, le fournisseur est informé par e-mail et doit ensuite la confirmer.
![]() Classé
Classé
Lorsque tous les processus de commande paramétrés sont terminés, la commande peut être archivée. Selon les paramètres du workflow de traitement des commandes, la commande est automatiquement classée et archivée. Si l’archivage automatique est désactivé, vous pouvez classer et archiver la commande manuellement en cliquant sur le bouton Classer.
![]() Archivé
Archivé
La commande est maintenant terminée et ne peut plus être traitée.
![]() Annulé
Annulé
La commande a été annulée et ne peut plus être modifiée. Les commandes ayant ce statut peuvent être copiées à tout moment.
En cours d’approbation
La commande a rempli les critères d’un workflow d’approbation de commande. L’approbateur a été informé par e-mail d’une commande à approuver. Pour que la commande puisse être envoyée au fournisseur, l’approbateur doit approuver la commande. Si la commande est refusée, elle reçoit le statut Refusé par l’approbateur. L’utilisateur qui a créé la commande est informé par e-mail de l’approbation ou du refus.
Refusé par l’approbateur
Si l’approbateur a refusé la commande, l’acheteur en est informé par e-mail. L’acheteur peut réinitialiser et modifier sa commande. Ensuite, la commande peut être envoyée à nouveau pour approbation.
Transmis aux représentants
La commande n’a pas été traitée à temps par l’approbateur et a été transmise à son représentant.
Créer une commande
Pour créer une nouvelle commande, allez d’abord sous Achats opérationnels → Traitement des commandes → Liste des commandes, dans la liste des commandes.
Vous pouvez créer de nouvelles commandes en cliquant sur le bouton Nouveau.
En outre, vous pouvez créer des commandes dans les domaines suivants :
Panier – Aperçu
Catalogue
Positions des besoins
Appels d’offres
Commandes – onglet Données de base
Les données générales sont sélectionnées dans les données de base. Les champs et options affichés, ainsi que la définition des champs obligatoires, sont définis par votre administrateur dans les paramètres de l’organisation.
Barre d’outils et fonctions dans l’onglet Données de base
Enregistrer et fermer
En cliquant sur le bouton Enregistrer et fermer, vous quittez la commande et revenez à l’aperçu.
Nouveau
Avec l’icône Créer un nouvel enregistrement, vous pouvez quitter la commande actuelle et en créer une nouvelle. En tant qu’utilisateur, vous avez l’avantage de ne pas devoir passer par la liste récapitulative des commandes pour créer une nouvelle commande.
Copier
L’icône Copier l’enregistrement permet de copier la commande actuelle et de créer une nouvelle commande. Si vous le souhaitez, vous pouvez adapter les données.
Supprimer
L’icône Supprimer l’enregistrement permet de supprimer la commande. Cette opération ne peut pas être annulée, l’enregistrement est définitivement supprimé. Dans le système standard, seules les commandes ayant le statut en cours de saisie peuvent être supprimées, c’est-à-dire uniquement les commandes qui n’ont pas encore été envoyées au fournisseur.
Si, en tant qu’utilisateur, vous avez le droit de“Supprimer la commande dans le processus de commande“, vous pouvez en outre supprimer les commandes ayant les statuts suivants :
- En cours de saisie
- Commande envoyée au fournisseur
- Commande à confirmer par le fournisseur
- La commande a été confirmée par le fournisseur
- enregistrer l’entrée de marchandises
- Sortie de marchandises déjà enregistrée
- créer un bon de livraison
- Bon de livraison généré
- générer un suivi des performances
- Preuve de performance comptabilisée
| Remarque
Les commandes qui ont été facturées ou pour lesquelles la procédure de crédit a été déclenchée ne peuvent en principe pas être supprimées pour des raisons de révision. |
Notes
L’icône Notes permet de créer des notes pour cet enregistrement ou, si elles existent, d’accéder aux notes.
Ressoumission
Avec l’icône de resoumission, vous pouvez mettre la commande en resoumission. Les commandes en attente peuvent être envoyées à une date précise par un utilisateur donné. A la date inscrite, l’utilisateur reçoit un e-mail avec un lien vers la re-soumission.
Suivre le statut
Le bouton Suivre le statut vous permet de voir le statut de traitement actuel pour cette commande. Le bouton “Historique des modifications ” vous permet, le cas échéant, de consulter les modifications effectuées.
Les modifications sont toujours affichées sous la forme d’un tableau à deux colonnes :
Modifié le/par : dans cette colonne, vous pouvez voir quand et par quel utilisateur des modifications ont été effectuées.
Champ : dans la colonne de champ, vous voyez quelle position et quel enregistrement ont été modifiés.
Ancienne valeur : dans la colonne Ancienne valeur, vous voyez l’enregistrement utilisé à l’origine.
Nouvelle valeur : dans la colonne Nouvelle valeur, vous voyez la modification effectuée.
En cliquant sur le bouton Fermer, vous quittez la vue Suivre l’état et revenez aux données de base de la commande.

Navigation – Icônes :
Les icônes de navigation vous permettent de naviguer rapidement entre les commandes ou les postes de commande :
L’icône Vers le premier enregistrement permet d’accéder à la première commande de la liste des commandes.
Dans une position de commande, vous pouvez passer à la première position de la commande en cliquant sur l’icône Vers le premier enregistrement.
L’icône Enregistrement précédent permet, le cas échéant, d’accéder à la commande précédente. Exemple : commande n° 11 → appel de la commande précédente n° 10.
Dans une position de commande, vous pouvez passer à la position précédente dans la commande avec l’icône Enregistrement précédent.
L’icône Enregistrement suivant vous permet d’accéder à la commande suivante, si elle existe. Exemple : commande n° 11 → appel de la commande suivante n° 12.
Dans une position de commande, vous pouvez passer à la position suivante dans la commande en cliquant sur l’icône Enregistrement suivant.
L’icône Vers le dernier enregistrement permet d’accéder à la dernière commande de la liste des commandes.
Dans une position de commande, vous pouvez passer à la dernière position dans la commande avec l’icône Vers le dernier enregistrement.
Budget
Le bouton Budget vous permet de consulter les objectifs budgétaires prédéfinis qui n’ont pas été respectés.
Les fonctions suivantes sont disponibles dans le menu Dropdwon Action :
Aperçu
En cliquant sur le bouton Aperçu, vous obtenez un aperçu de la commande au format PDF.
Simuler
Le bouton Simuler vous permet de simuler une transmission de commande vers votre système SAP. Si les données sont erronées ou incomplètes, un message d’erreur s’affiche et vous pouvez adapter les données si nécessaire. Cette fonction est particulièrement utile dans le cadre des workflows d’approbation des commandes, car la commande n’est transmise à votre système SAP qu’après la dernière étape d’approbation. Dans ce cas, seul le dernier approbateur recevrait le message d’erreur et renverrait la commande pour correction, le cas échéant. Une fois la modification effectuée, la commande repasserait par l’ensemble du processus d’approbation des commandes.
Vérifier la commande
Avec le bouton Vérifier la commande, vous pouvez vérifier la commande avant de l’envoyer. Si les données sont erronées ou incomplètes, un message d’erreur s’affiche et vous pouvez adapter les données si nécessaire. Cette fonction est particulièrement utile dans le contexte des workflows d’approbation des commandes, car la commande n’est envoyée et donc vérifiée qu’après la dernière étape d’approbation. Dans ce cas, seul le dernier approbateur recevrait le message d’erreur et renverrait la commande pour correction, le cas échéant. Une fois la modification effectuée, la commande repasserait par l’ensemble du processus d’approbation des commandes.
| Remarque
Le contrôle des champs obligatoires est toujours effectué lors de l’enregistrement ou avant l’envoi. Pour les deux fonctions Simuler et Contrôler la commande, tous les autres champs peuvent être contrôlés. |
Exporter le formulaire SG&A
Le bouton Exporter le formulaire SG&A permet de créer un fichier Excel pour le processus d’approbation SG&A. Ce fichier peut être utilisé pour la création d’un nouveau formulaire. SG&A (Selling, General and Administrative Expenses).
Domaine de la commande
- Commande de services : si cette option est activée, la commande est une commande de services.
- Commande cadre : si cette option est activée, la commande est une commande cadre.
- Commande de modèle : si cette option est activée, la commande est une commande de modèle.
- Commande en consignation : si cette option est activée, la commande est une commande en consignation. La consignation désigne une forme particulière de livraison de marchandises. Le fournisseur stocke les marchandises chez le client dans un magasin d’articles en consignation. Dès que le client retire la marchandise de ce stock, cette marchandise est achetée. En passant sa commande, le client signale au fournisseur le prélèvement de la marchandise. Lorsque les quantités définies ne sont pas atteintes, le fournisseur réapprovisionne le stock. La quantité prélevée est facturée à intervalles réguliers. Dans le PDF de commande, le texte enregistré pour la commande de consignation sous Configuration → Mise en page et textes → Texte de consignation pour PDF de commande est affiché. En tant que client, vous pouvez déterminer vous-même le texte.
- Commande SG&A : si cette option est activée, la commande est une commande SG&A (Selling, General and Administrative Expenses).
- N°: le numéro de commande correspondant à cette commande. Les tranches de numéros peuvent être définies par votre administrateur Onventis dans les Paramètres de l’organisation – onglet Tranches de numéros. Si les commandes sont importées dans Onventis depuis votre système ERP, le numéro de commande est repris de votre système ERP.
- Titre : le titre de la commande. Ce champ est obligatoire et doit être rempli. Dans le système standard d’Onventis, le titre est automatiquement pré-rempli avec les données suivantes : Commande <JJ.MM.AAAA hh:mm:ss> et peut être écrasé. La présélection automatique des titres peut être désactivée par votre administrateur Onventis dans les paramètres de l’organisation.
- Statut du document : sous Statut du document, vous voyez le statut actuel de la commande.
- Numéro de commande du client : sous Numéro de commande du client, vous pouvez saisir le numéro de commande ou le numéro d’ordre de votre client. Ce champ est un champ de texte libre.
- N° de commission : sous N° de commission, vous pouvez saisir le numéro de commission.
- Commission : sous Commission, vous pouvez saisir un texte relatif à la commission. Ce champ est un champ de texte libre.
- N° de projet : sous N° de projet, vous pouvez saisir un n° de projet. Ce champ est un champ de texte libre.
Domaine Période (uniquement pour les commandes cadres)
Début de la période de validité : dans le champ Début de la période de validité, vous pouvez saisir l’heure de début de la commande-cadre.
Fin de la durée : dans le champ Fin de la durée, vous pouvez saisir l’heure de fin pour la commande-cadre.
Soumission : dans le champ Soumission, saisissez le numéro de soumission, s’il existe. Un numéro de soumission sert à regrouper logiquement les commandes.
Domaine Affectation SAP (uniquement pour l’intégration SAP)
- Périmètre analytique : sous Périmètre analytique, vous devez sélectionner le périmètre analytique SAP pour lequel la commande est déclenchée. Dans le cas d’une connexion SAP, ce champ est obligatoire et doit être rempli.
- Société : sous Société, vous devez sélectionner la société SAP pour laquelle la commande est déclenchée. Dans le cas d’une connexion SAP, ce champ est obligatoire et doit être rempli.
- Organisation d’achats : sous Organisation d’achats, vous devez sélectionner l’organisation d’achats pour laquelle la commande est déclenchée. Dans le cas d’une connexion SAP, ce champ est obligatoire et doit être rempli.
Domaine des données des fournisseurs
- Entreprise : le champ déroulant vous permet de sélectionner le fournisseur dans votre base de données fournisseurs. Ce champ est obligatoire. Le bouton Info.. . bouton, vous pouvez consulter les détails de l’adresse du fournisseur. En cliquant sur le bouton Fermer, la fenêtre avec les détails de l’adresse se ferme et vous revenez aux données de base de la commande.
- Interlocuteur : sous Interlocuteur, vous pouvez saisir l’interlocuteur direct chez le fournisseur. Si vous avez géré des contacts pour le fournisseur dans la base de données fournisseurs, vous pouvez les afficher en cliquant sur Rechercher... bouton Afficher. L’icône Transfer.svg permet d’ajouter la personne de contact souhaitée à la commande. Vous pouvez supprimer la personne de contact en cliquant sur le bouton Supprimer.
- Téléphone : sous Téléphone, le numéro de téléphone du fournisseur, qui est enregistré dans la base des fournisseurs, est automatiquement déterminé et transféré dans les données de base de la commande. Si aucun numéro de téléphone n’est saisi dans la base de données fournisseurs, le champ reste vide. Vous pouvez également écraser ce champ à tout moment.
- Fax de commande : sous Fax de commande, le numéro de fax du fournisseur, qui est enregistré dans la base des fournisseurs, est automatiquement déterminé et reporté dans les données de base de la commande. Si aucun numéro de fax n’est enregistré dans la base des fournisseurs, le champ reste vide. Vous pouvez également écraser ce champ à tout moment.
E-mail de commande : sous E-mail de commande, l’adresse e-mail du fournisseur, qui est enregistrée dans la base des fournisseurs, est automatiquement déterminée et transférée dans les données de base de la commande. Vous pouvez également écraser ce champ à tout moment. En activant la case à cocher Utiliser, vous pouvez indiquer que la commande sera transmise à l’adresse e-mail saisie dans les données de base de la commande. Si vous ne cochez pas cette case, l’adresse e-mail enregistrée dans la base des fournisseurs sous Communication sera toujours utilisée.
Domaine des données clients
- Société : sous Société, l’adresse principale de l’unité organisationnelle à laquelle vous êtes affecté en tant qu’utilisateur est automatiquement déterminée et transférée dans les données de base de la commande.
- Livraison directe : si vous achetez des articles par livraison directe, vous pouvez cocher cette case. En cochant cette case, les champs suivants s’affichent également :
- Données du fournisseur : le champ déroulant permet de sélectionner le deuxième fournisseur. Via l’Info... vous pouvez consulter les détails de l’adresse du fournisseur. En cliquant sur le bouton Fermer, la fenêtre avec les détails de l’adresse se ferme et vous revenez aux données de base de la commande.
- Retarder la vue pour le fournisseur 2, nombre de jours avant la date de livraison : vous pouvez saisir X jours dans ce champ. Dans ce cas, le deuxième fournisseur ne reçoit la notification par e-mail que X jours avant la date de livraison. La date de livraison la plus basse + x- nombre de jours est toujours prise en compte.
- Adresse de livraison (préréglage) : sous Adresse de livraison, vous pouvez sélectionner dans le menu déroulant une adresse de livraison à laquelle les articles doivent être envoyés. En cliquant sur Info... vous pouvez voir les détails de l’adresse sélectionnée. En cliquant sur le bouton Nouveau... bouton, vous pouvez saisir une nouvelle adresse, celle-ci sera enregistrée durablement dans les données de base sous Administration → Données de base → Adresses. Via le bouton Modifier... Si vous sélectionnez Adresse ad hoc dans la liste déroulante, vous pouvez saisir une adresse de livraison qui n’est pas enregistrée dans les données de base en cliquant sur le bouton Saisir l’adresse. Un ad hoc n’est pas enregistré dans les données de base.
Le choix des adresses de livraison dépend d’autres paramètres dans la gestion des utilisateurs, dans Créer et gérer des adresses et Créer et gérer des unités organisationnelles. - Adresse de facturation : sous Adresse de facturation, vous pouvez sélectionner une adresse de facturation dans le menu déroulant. En cliquant sur Info... vous pouvez voir les détails de l’adresse sélectionnée. Le choix des adresses de facturation dépend d’autres paramètres dans la gestion des utilisateurs, dans Créer et gérer des adresses et Créer et gérer des unités organisationnelles.
- Acheteur(euse) : sous Acheteur( euse), l’utilisateur qui a créé cette commande est affiché. Le bouton Info... vous pouvez voir les détails de l’utilisateur.
- Autre utilisateur : sous Autre utilisateur, vous pouvez sélectionner un deuxième utilisateur. En sélectionnant un autre utilisateur, celui-ci peut voir et modifier la commande dans son compte Onventis.
- Groupe d’acheteurs : sous Groupe d’acheteurs, vous pouvez utiliser le bouton Rechercher... pour trouver le groupe d’acheteurs concerné par la commande. pour rechercher un groupe d’acheteurs responsable de la commande. L’icône Transférer permet de transférer le groupe d’acheteurs dans la commande. Dans le cas d’une intégration SAP, ce champ est obligatoire et doit être géré. Les personnes appartenant au groupe d’acheteurs peuvent être gérées par votre administrateur Onventis sous Gestion des données de base → Gestion des utilisateurs → Groupes d’utilisateurs.
- L’acheteur est le contact du fournisseur : vous pouvez activer cette option si un acheteur spécifique doit être sélectionné comme contact du fournisseur pour cette commande. Après avoir coché cette case, vous pouvez consulter les détails de l’acheteur en cliquant sur le bouton Info... bouton pour voir les détails de l’acheteur. En cliquant sur Rechercher... Les utilisateurs appartenant au groupe d’acheteurs s’affichent. Le bouton Transmettre permet de reprendre l’utilisateur dans les données de base de la commande.
Domaine des conditions
- Conditions de paiement : sous Conditions de paiement, vous pouvez sélectionner dans le menu déroulant les conditions de paiement valables pour la commande.
- Modes de paiement : sous Modes de paiement, vous pouvez sélectionner dans le menu déroulant les modes de paiement valables pour la commande.
- Conditions de livraison : sous Conditions de livraison, vous pouvez sélectionner dans le menu déroulant les conditions de livraison valables pour la commande.
- Lieu : sous Lieu, on indique le lieu applicable à la condition de livraison. Selon les paramètres de la base de données fournisseurs, ce champ peut être obligatoire, auquel cas le lieu doit être saisi.
- Date de livraison (préréglage) : sous Date de livraison, vous devez saisir la date de livraison au format (dd.mm.yyyy) ou sélectionner une date de livraison via le calendrier qui s’affiche. Ce champ est obligatoire et doit être rempli. Dans le système standard, la date de livraison peut être prédéfinie pour chaque commande. Les paramètres peuvent être définis par votre administrateur Onventis dans les paramètres d’organisation.
- Devise : sous Devise, vous pouvez choisir la devise de la commande dans le menu déroulant.
- Consigne d’emballage : sous Consigne d’emballage, vous pouvez sélectionner une consigne d’emballage dans le menu déroulant.
Domaine Autres (externe)
- Demande de document : dans ce champ, vous pouvez demander au fournisseur un document spécifique, par exemple un bon de livraison. Dans les paramètres, vous pouvez définir que le conseiller à la livraison doit insérer un fichier joint lors de la création d’un bon de livraison. Les paramètres de demande de documents se trouvent dans la zone d’administration, dans les paramètres d’organisation et dans le workflow de traitement des commandes.
- Remarque externe : ce champ est un champ de texte libre. Sous Remarque externe, vous pouvez saisir un texte supplémentaire. Le texte est visible pour le fournisseur. Le bouton Sélectionner... vous pouvez sélectionner un élément de texte.
- Texte de pied de page externe : si un texte de pied de page pour les commandes a été enregistré sous Configuration → Modèles → Opérations, ce texte est affiché ici.
- Fichier(s) externe(s) : en cliquant sur le bouton Sélectionner... vous pouvez sélectionner un fichier et le joindre à la commande. Les fichiers externes sont visibles pour le fournisseur.
Domaine Autres (interne)
Remarque interne : vous pouvez saisir un texte dans ce champ. Le texte n’est visible qu’au sein de votre organisation, les remarques internes ne sont pas visibles pour le fournisseur. Le bouton Sélectionner... vous pouvez sélectionner un élément de texte.
Fichier(s) interne(s) : en cliquant sur le bouton Sélectionner... vous pouvez sélectionner un fichier et le joindre à la commande. Les fichiers internes ne sont pas visibles pour le fournisseur.
Commandes – Onglet Postes – Aperçu
Dans l’onglet Positions, vous pouvez sélectionner des articles et les ajouter à la commande.
Tant que la commande n’a pas été envoyée, vous pouvez modifier ou supprimer les articles ajoutés ou en corriger la quantité.
Domaine de la saisie directe
Dans la zone de saisie directe, vous pouvez saisir directement l’article souhaité :
- Dans le champ N° d’article, saisissez le numéro d’article souhaité.
- dans le champ Quantité : saisissez la quantité souhaitée pour la commande.
- avec le bouton Ajouter, l’article est ajouté à la commande et affiché dans la liste des positions.
Domaine de la liste des postes
Dans la liste des postes, vous voyez l’aperçu de tous les postes ajoutés à la commande. Les colonnes suivantes sont affichées :
- Pos. : la colonne Poste affiche le numéro de poste au sein de la commande. L’icône Trier permet de trier la liste des positions par ordre décroissant ou croissant en fonction du numéro de position.
- Articles : toutes les informations pertinentes sur les postes sont affichées dans la colonne Articles. Si le symbole d’avertissement s’affiche à côté de l’article, cela signifie que certains champs obligatoires n’ont pas été remplis. Vous obtiendrez plus d’informations en plaçant le curseur de la souris sur l’icône. Vous pouvez également aller dans les détails du poste et vérifier si tous les champs marqués d’un * sont remplis.
- Désignation de l’article
- Type de position : sous Type de position, vous pouvez voir s’il s’agit d’une position de texte libre ou de catalogue.
- Référence : Numéro d’article
- Interne-Art-Nr. : Numéro d’article interne
- Informations sur l’imputation : Informations d’imputation
- N° d’article du client : N° d’article du client
- N° de commission : N° de commission
- Quantité : dans le champ Quantité, vous voyez la quantité commandée. Ce champ est un champ de saisie. Vous pouvez écraser la quantité directement dans l’aperçu.
- Prix unitaire : dans le champ Prix unitaire, vous voyez le prix de l’article par unité de quantité.
- Prix total : dans le champ Prix total, vous voyez le prix de l’article multiplié par l’unité de quantité, plus la TVA applicable.
- Adresse de livraison : le champ Adresse de livraison indique l’adresse à laquelle la marchandise commandée doit être livrée.
- Date de livraison : dans le champ Date de livraison, vous voyez la date à laquelle la marchandise commandée doit être livrée.
- Statut : dans le champ Statut, vous voyez le statut de la commande pour ce poste.
- Action : dans le champ Action, vous pouvez copier la position en cliquant sur l’icône Copier, l’icône Supprimer permet de supprimer la position.
Dans la section Liste des articles, vous pouvez sélectionner les articles à partir de plusieurs sources et les ajouter à la commande.
Domaine Résumé du poste
- Valeur totale nette : la ligne Valeur totale nette affiche la somme de toutes les positions d’articles en net.
- Frais supplémentaires 1 à 3 : dans les lignes Frais supplémentaires 1, 2 et 3, vous pouvez inscrire des frais supplémentaires. Pour les frais supplémentaires, vous devez toujours saisir le montant dans la devise sélectionnée, la TVA en vigueur, ainsi que le texte des frais supplémentaires. Les coûts supplémentaires saisis sont ajoutés à la valeur totale nette. Le coût total est affiché dans la ligne Valeur nette de la commande.
- Valeur nette de la commande : la ligne Valeur nette de la commande affiche la valeur totale des postes de la commande, y compris les frais supplémentaires et la TVA correspondante.
- Valeur brute de la commande : la ligne Valeur brute de la commande affiche la valeur brute totale des postes de la commande, plus la TVA du poste d’article et les frais supplémentaires. Les frais supplémentaires ne sont affichés qu’après activation dans les paramètres de l’organisation.
Le bouton Actualiser... la valeur nette et brute de la commande est actualisée.
Le bouton Numéroter les positions permet de numéroter les positions.
Ajouter des postes de commande
Dans l’aperçu des postes, vous avez différentes possibilités de sélectionner des articles et de les ajouter à la commande. Les possibilités suivantes sont à votre disposition :
Catalogues
À propos du catalogue… vous accédez à la rubrique Catalogues. Dans le catalogue, vous pouvez utiliser le champ de recherche pour trouver l’article souhaité ou naviguer jusqu’à l’article. En cliquant sur le bouton ![]() , vous pouvez ajouter l’article à la commande.
, vous pouvez ajouter l’article à la commande.
Catalogues Punchout
Le fournisseur de réseau vous permet d’accéder à des catalogues externes, dits Punchout. Lorsque vous appelez un catalogue Punchout, vous passez au catalogue de votre fournisseur. Lors de la clôture, les positions du panier externe sont reprises dans la commande dans Onventis.
Liste des articles favoris
Le bouton Favoris... le bouton permet de sélectionner des articles dans la liste des articles favoris. Pour ce faire, ouvrez la liste d’articles favoris souhaitée en cliquant sur le titre.
Dans la colonne Quantité, vous pouvez saisir la quantité souhaitée, puis ajouter l’article à la commande en cliquant sur le bouton Transférer.
Si vous souhaitez sélectionner plusieurs articles dans la liste des articles favoris, activez d’abord la case à cocher près des articles souhaités.

Vous pouvez ensuite transférer les articles choisis dans la commande en cliquant sur le bouton Utiliser.
Liste d’auto-apprentissage
Le bouton Liste Auto-Learn... permet de sélectionner des articles dans la liste Auto-Learn.
Dans la colonne Quantité, vous pouvez saisir la quantité souhaitée, puis ajouter l’article à la commande en cliquant sur le bouton Transférer.
Si vous souhaitez sélectionner plusieurs articles dans la liste des articles favoris, activez d’abord la case à cocher près des articles souhaités.
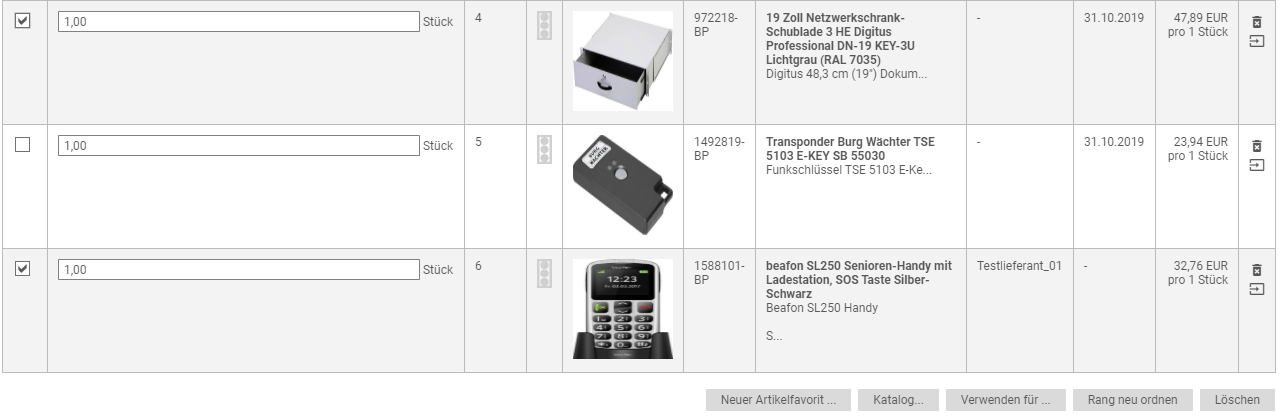
Vous pouvez ensuite transférer les articles choisis dans la commande en cliquant sur le bouton Utiliser.
Positions de texte libre
Les commandes de texte libre sont des descriptions d’articles ou de services formulées librement par un porteur de besoins. Le bouton Positions de texte libre... vous pouvez ajouter des positions de texte libre à la commande.
Importation Excel
Le bouton Importer... vous pouvez importer des articles dans Onventis via le modèle OrderPosition.
Pour importer les positions de commande, téléchargez le fichier Import_OrderPosition_Template.xlsx et remplissez les colonnes avec les positions souhaitées selon les indications fournies. En cas d’importation via CSV, le fichier doit disposer des mêmes colonnes que le fichier Excel.
Les colonnes suivantes sont disponibles :
| ArticleN° | Quantité | InternalArticleNr | CustomerArticleNr | LineItemGroupTitle |
- N° d’article : dans la colonne N° d’article, saisissez le numéro de l’article qui doit être inséré. L’article doit se trouver dans un catalogue. Ce champ est alphanumérique et peut contenir au maximum 35 caractères. Le numéro d’article est un champ obligatoire et doit être rempli.
- Quantité : dans la colonne Quantité, saisissez la quantité souhaitée pour la commande de l’article, la quantité est numérique et doit être saisie sous forme de chiffre. Ce champ est obligatoire et doit être rempli.
- InternalArticleNr : dans la colonne InternalArticleNr, vous saisissez le numéro d’article interne. Ce champ est alphanumérique et peut contenir au maximum 35 caractères. La colonne Numéro d’article interne est facultative.
- CustomerArticleNr : dans la colonne CustomerArticleNr, vous saisissez le numéro d’article du client. Ce champ est alphanumérique et peut contenir au maximum 35 caractères. La colonne numéro d’article du client est facultative.
- LineItemGroupTitle : dans la colonne LineItemGroupTitle, vous inscrivez le nom du groupe de postes auquel la position doit être attribuée. Si le groupe de postes n’existe pas, il est créé. Ce champ est alphanumérique et peut contenir au maximum 100 caractères. La colonne LineItemGroupTitle est facultative.
Après avoir cliqué sur le bouton Importer... la fenêtre d’importation du fichier s’ouvre. En cliquant sur le bouton Sélectionner... vous pouvez sélectionner le fichier Excel ou CSV rempli.
Sous Type de fichier, vous devez choisir s’il s’agit d’un fichier Excel ou CSV. Pour ce faire, cliquez sur le bouton d’option correspondant.
Vous pouvez importer le fichier en cliquant sur le bouton Importer.
Dans la section Importations, vous voyez un tableau avec les colonnes suivantes :
- Titre : dans la colonne titre, vous voyez le titre du fichier à importer.
- Statut : dans la colonne Statut, vous voyez le statut actuel de l’importation. Les statuts suivants sont possibles :
- Enregistré : dès que l’importation a été lancée, l’importation est à l’état Enregistré, c’est-à-dire que le fichier est en cours de traitement par Onventis.
- OK : l’importation s’est terminée sans problème, les données ont été importées dans Onventis.
- Avertissement : l’importation s’est terminée avec des restrictions. Ce statut apparaît lorsque, par exemple, des colonnes qui ne sont pas des champs obligatoires manquent dans votre fichier d’importation. L’absence de données n’entraîne pas l’abandon. Les autres données sont importées sans erreur.
- Erreur : l’importation n’a pas pu être effectuée, par exemple en raison de l’absence de colonnes qui sont des champs obligatoires. L’importation s’est terminée et aucune donnée n’a été importée dans Onventis.
- Enregistré : dès que l’importation a été lancée, l’importation est à l’état Enregistré, c’est-à-dire que le fichier est en cours de traitement par Onventis.
- Date de création : dans la colonne date de création, vous pouvez voir l’heure, la date et l’heure à laquelle l’importation a été créée.
| Remarque
Comme l’importation s’effectue en arrière-plan, elle peut prendre quelques minutes avant d’être terminée. Le bouton Actualiser permet de consulter le statut actuel. |
Vous pouvez fermer la fenêtre en cliquant sur le bouton Fermer. Vous revenez à l’aperçu des postes de commande. Dès que l’importation s’est déroulée avec succès, les positions importées s’affichent.
Transférer des postes vers d’autres documents
Le bouton Utiliser... vous pouvez transférer des postes vers d’autres documents ou activités.
Après avoir cliqué sur le bouton Utiliser... la fenêtre de transfert de position s’ouvre.
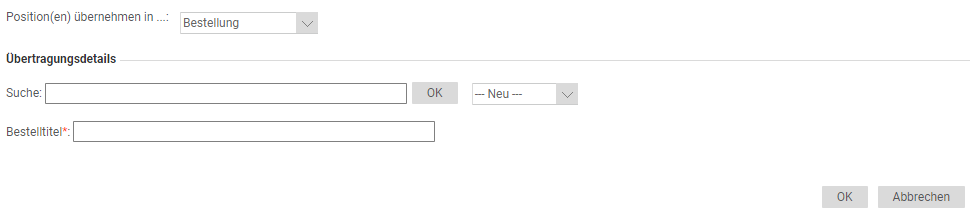
Reprendre position(s) dans : La liste déroulante vous permet de sélectionner les opérations ou les documents dans lesquels les positions doivent être transférées.
Les choix suivants sont à votre disposition :
- Commande: pour le transfert des positions dans une commande, vous pouvez choisir entre une nouvelle commande ou une commande existante.
Dans la zone Détails de la transmission, vous pouvez saisir un numéro de commande dans le champ Recherche et confirmer votre saisie en cliquant sur OK. Vous pouvez choisir la commande souhaitée parmi les résultats du menu déroulant. Pour transférer les positions de commande, confirmez vos saisies en cliquant sur le bouton OK.
Le bouton Annuler vous permet d’interrompre le processus. Vous revenez à l’aperçu des postes de commande.
Si vous souhaitez transférer les positions dans une nouvelle commande, sélectionnez -Nouveau- dans le menu déroulant et confirmez vos saisies en cliquant sur le bouton OK.
Après avoir transféré les positions, vous accédez à la commande sélectionnée ou à la nouvelle commande et pouvez continuer à la traiter. - Demande : pour le transfert des positions dans une demande, vous pouvez choisir entre une nouvelle demande ou une demande déjà existante.
Dans la zone Détails de la transmission, vous pouvez saisir un numéro de demande dans le champ Recherche et confirmer votre saisie en cliquant sur OK. Vous pouvez sélectionner la demande souhaitée parmi les résultats du menu déroulant. Pour transférer les positions de commande, confirmez vos saisies en cliquant sur le bouton OK.
Le bouton Annuler vous permet d’interrompre le processus. Vous revenez à l’aperçu des postes de commande.
Si vous souhaitez transférer les positions dans une nouvelle demande, sélectionnez -Nouveau- dans le menu déroulant et confirmez vos saisies en cliquant sur le bouton OK.
Après avoir transféré les positions, vous accédez à la demande sélectionnée ou à la nouvelle demande et pouvez continuer à la traiter. - Groupe de favoris d’articles : pour le transfert des positions dans un groupe de favoris d’articles, vous pouvez choisir entre un nouveau groupe de favoris d’articles ou un groupe déjà existant.
Dans la zone Détails du transfert, vous pouvez saisir le titre du groupe d’articles favoris dans le champ Recherche et confirmer votre saisie en cliquant sur OK. Vous pouvez sélectionner le groupe d’articles favoris souhaité parmi les résultats du menu déroulant. Pour transférer les positions de commande, confirmez vos saisies en cliquant sur le bouton OK.
Le bouton Annuler vous permet d’interrompre le processus. Vous revenez à l’aperçu des postes de commande.
Si vous souhaitez transférer les positions dans un nouveau groupe d’articles favoris, sélectionnez -Nouveau- dans le menu déroulant et confirmez vos saisies en cliquant sur le bouton OK.
Après avoir transféré les positions, vous accédez au groupe d’articles favoris sélectionné ou nouveau et pouvez continuer à le traiter. - Catégorie de catalogue : pour le transfert de la/des position(s) dans une catégorie de catalogue, vous devez sélectionner la catégorie de catalogue souhaitée dans le menu déroulant, dans la zone Détails du transfert, et confirmer vos saisies avec le bouton OK.
Après avoir transféré les positions, vous arrivez dans la zone Catalogues. - Panier : pour le transfert de la/des position(s) dans le panier, sélectionnez dans Panier et confirmez vos saisies en cliquant sur le bouton OK.
Après avoir transféré les positions, vous arrivez dans le panier et pouvez continuer à traiter les positions. - Réclamation : pour le transfert de la/des position(s) dans l’inventaire, sélectionnez Inventaire et confirmez vos saisies en cliquant sur le bouton OK.
Après le transfert, les positions sont automatiquement créées dans la gestion de l’inventaire et vous accédez à la position dans la gestion de l’inventaire. - Inventaire : pour le transfert de la/des position(s) dans une réclamation, sélectionnez Réclamation et confirmez vos saisies en cliquant sur le bouton OK.
Après le transfert, une nouvelle réclamation est automatiquement créée et vous accédez à Réclamation.
Commandes – onglet Poste de commande
Dans la position de commande, tu peux remplir toutes les données pertinentes concernant l’article.
| Remarque
Les domaines affichés, ainsi que les champs disponibles, dépendent des champs qui ont été activés pour les positions de commande, des licences disponibles et des droits correspondants. Les paramètres peuvent être définis sous Configuration → Paramètres → Paramètres d’organisation → Onglet Commande dans la section Position de commande. |
Tous les champs marqués d’une étoile rouge * sont obligatoires et doivent être remplis.
Barre d’outils dans le poste de commande
Enregistrer et fermer
Avec le bouton Enregistrer et fermer, vous quittez la position de commande et revenez à l’aperçu des positions de commande.
Notes
L’icône Notes permet de créer des notes pour cet enregistrement ou, si elles existent, d’accéder aux notes.
Suivre le statut
Le bouton Suivre le statut vous permet de voir le statut de traitement actuel pour cette position de commande. Le bouton “Historique des modifications ” vous permet, le cas échéant, de consulter les modifications effectuées.
Les modifications sont toujours affichées sous la forme d’un tableau à deux colonnes :
Modifié le/par : dans cette colonne, vous pouvez voir quand et par quel utilisateur des modifications ont été effectuées.
Champ : dans la colonne de champ, vous voyez quelle position et quel enregistrement ont été modifiés.
Ancienne valeur : dans la colonne Ancienne valeur, vous voyez l’enregistrement utilisé à l’origine.
Nouvelle valeur : dans la colonne Nouvelle valeur, vous voyez la modification effectuée.
En cliquant sur le bouton Fermer, vous quittez la vue “Suivre l’état” et revenez aux données de base de la position de commande.
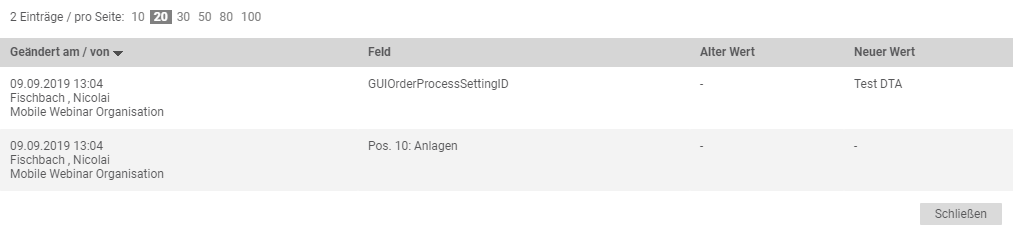
Navigation – Icônes :
Les icônes de navigation vous permettent de naviguer rapidement entre les postes de commande :
Dans une position de commande, vous pouvez passer à la première position de la commande en cliquant sur l’icône Vers le premier enregistrement.
Dans une position de commande, vous pouvez passer à la position précédente dans la commande avec l’icône Enregistrement précédent.
Dans une position de commande, vous pouvez passer à la position suivante dans la commande en cliquant sur l’icône Enregistrement suivant.
Dans une position de commande, vous pouvez passer à la dernière position dans la commande avec l’icône Vers le dernier enregistrement.
Utiliser…
Avec le bouton Utiliser, vous pouvez transférer la position dans d’autres documents.
Hériter
Avec le bouton Hériter, vous pouvez transmettre les saisies des champs sélectionnés à d’autres postes de commande.
Domaine de la commande-cadre Type de poste (uniquement pour les commandes-cadres)
La zone Commande cadre type de poste n’est affichée que si vous avez marqué la commande comme commande cadre dans les données de base de la commande.
Vous pouvez choisir entre le type de poste suivant :
- Position avec plan de facturation : en activant cette option, un plan de facturation est automatiquement créé lors de la transmission de la commande à SAP.
- Position limite: en activant cette option, cette position est marquée comme commande-cadre avec position limite. Les commandes à cours limité sont des commandes d’une durée déterminée et d’une valeur limite fixée.
Domaine Position
- Numéro de position : dans le champ Numéro de position, on saisit le numéro de position au sein de la commande. Le numéro de position est généré automatiquement, conformément aux paramètres, et peut être écrasé si nécessaire. Ce champ est obligatoire et doit être rempli.
- Statut de la position : dans le cas du statut de la position, vous voyez le statut actuel de la position de commande. Les statuts des postes peuvent différer au sein d’une même commande.
Les statuts de poste suivants sont possibles :- Confirmé (pas de confirmation finale)
- Confirmé (confirmé en fin de parcours)
- Refusé par le fournisseur
Domaine SAP – Affectation uniquement avec intégration SAP
- Division : la zone de sélection vous permet de choisir la division SAP. Dans le cas d’une connexion SAP, ce champ est obligatoire et doit être rempli.
- Lieu de situation : vous pouvez sélectionner le lieu de stockage SAP via la zone de sélection. Dans le cas d’une connexion SAP, ce champ est obligatoire et doit être rempli.
- Numéro de besoin : dans ce champ, vous pouvez saisir le numéro de besoin SAP. Si la commande a été créée à partir d’un poste de besoin, ce champ fait référence à ce numéro de besoin.
Domaine Article
- Outil d’essai : si vous activez cette option, la position de commande est marquée comme outil d’essai.
- Quantité/Unité : dans ce champ, vous devez saisir la quantité souhaitée. Le champ de sélection vous permet de choisir l’unité de quantité correspondante, par ex. pièce, kg, etc. Ce champ est obligatoire et doit être rempli.
- Numéro d’article : dans ce champ, vous pouvez indiquer le numéro d’article si vous le connaissez. Pour les articles du catalogue, le numéro d’article, s’il existe, est automatiquement repris du catalogue.
- Numéro d’article interne : dans ce champ, vous pouvez saisir le numéro d’article interne, s’il est connu. Pour les articles du catalogue, le numéro d’article, s’il existe, est automatiquement repris du catalogue et peut être écrasé. Le numéro d’article interne n’est pas affiché chez le fournisseur.
- N° de fabricant : dans ce champ, vous pouvez indiquer le numéro d’article du fabricant, s’il est connu. Pour les articles du catalogue, le numéro d’article du fabricant, s’il existe, est automatiquement repris du catalogue.
- Fabricant : dans ce champ, vous pouvez indiquer le fabricant s’il est connu. Pour les articles du catalogue, le fabricant est automatiquement repris du catalogue.
- N° EAN/GTIN : dans ce champ, vous pouvez indiquer le numéro EAN/GTIN si vous le connaissez. Pour les articles du catalogue, le EAN/GTIN, s’il existe, est automatiquement repris du catalogue. L’EAN/GTIN est un numéro d’article global, celui-ci est généralement imprimé sur l’emballage de la marchandise sous forme de code-barres lisible par une machine et peut être décodé par des scanners de codes-barres.
- N° Eclass : dans ce champ, vous pouvez indiquer le numéro Eclass si vous le connaissez. Pour les articles du catalogue, le numéro Eclass, s’il existe, est automatiquement repris du catalogue. E-Class est une norme intersectorielle de données de produits pour la classification et la description de produits et de services.
- Numéro d’article du client : sous Numéro de commande du client, vous pouvez saisir le numéro de commande ou le numéro d’ordre de votre client. Ce champ est un champ de texte libre.
- Numéro de commission : sous N° de commission, vous pouvez saisir le numéro de commission.
- Article : dans ce champ, vous devez saisir la désignation de l’article. Pour les articles du catalogue, la désignation de l’article, si elle existe, est automatiquement reprise du catalogue. Ce champ est obligatoire et doit être rempli.
- Description de l’article : dans ce champ, vous pouvez ajouter une description détaillée de l’article. Pour les articles du catalogue, la description de l’article, si elle existe, est automatiquement reprise du catalogue.
- Fiches techniques : sous Fiches techniques, vous voyez, si elle est déposée sur l’article dans le catalogue, une fiche technique de l’article. Les fiches techniques sont généralement des dessins techniques ou des données plus détaillées et spécifiques à un article.
Domaine des conditions
- Prix unitaire : dans ce champ, vous devez indiquer le prix de l’article. Pour les articles du catalogue, le prix est automatiquement repris du catalogue.
- Unité de prix : dans ce champ, vous devez saisir l’unité de prix, par ex. pièce pour le prix de l’article. Pour les articles du catalogue, l’unité de prix est automatiquement reprise du catalogue.
reporter le poste gratuit : si vous activez cette option, le poste de commande sera marqué comme poste gratuit. Dans le cas d’une intégration SAP, lorsqu’une commande est envoyée, cette position est transférée dans SAP en tant que position gratuite. - Conversion : si l’unité de commande et l’unité de prix sont différentes, les facteurs de conversion pour les unités de quantité sont enregistrés via les champs “Conversion” et “Correspond à”.
Le champ “Conversion” permet de définir combien d’unités de commande (p. ex. pièces) correspondent aux unités de prix (p. ex. kg) enregistrées dans le champ “Correspond à” .
Le prix total d’une position est calculé à partir de ces facteurs et des valeurs enregistrées sous “Prix unitaire” .exemple :
Quantité : 5 pièces (unité de commande)
Prix unitaire : 100,00 EUR par 20 kg (unité de prix)
Conversion : 1 pièce
Équivalent à : 12,00 kgPrix total : 300,00 EUR - Prix total : le prix total est affiché dans ce champ. Le prix total est calculé automatiquement en multipliant la quantité par le prix.
- Suppléments/déductions : en cliquant sur le bouton Modifier, vous pouvez définir des conditions supplémentaires pour ce poste sous forme de suppléments ou de déductions.
- TVA : la TVA est affichée dans ce champ. La TVA, si elle est enregistrée, est tirée de l’article du catalogue. Si aucune TVA n’est définie dans l’article, les paramètres de votre organisation s’appliquent.
- TVA due : cette option indique si la TVA est due pour le poste du panier. La TVA est calculée automatiquement par Onventis :
- pour les positions du catalogue, le taux d’imposition est tiré de la base des articles, s’il a été défini. Si aucun taux d’imposition n’est défini pour l’article du catalogue, le taux d’imposition standard de votre organisation sera appliqué.
- pour les postes à texte libre, le taux d’imposition par défaut de votre organisation est tiré.
- Livraison : pour la livraison, vous pouvez choisir entre une livraison complète et une livraison échelonnée.
- Livraison complète : dans le cas d’une livraison complète, la quantité totale commandée doit être livrée à une date de livraison.
- Répartition des livraisons : en cliquant sur le bouton Nouvelle répartition, vous pouvez répartir la livraison de la quantité totale commandée sur plusieurs dates de livraison.
Exemple
Vous commandez une quantité totale de 50 pièces et vous souhaitez que 25 pièces soient livrées le 31 mars 2017 et les 25 autres le 10 avril 2016.
25 pièces doivent être livrées le 31 mars 2017.
25 pièces doivent être livrées le 10.04.2016.
Cliquez sur le bouton Nouvelle affectation.
Sous date de livraison, indiquez le 31.03.2017
Sous Quantité, inscrivez 25.
En cliquant sur le bouton Enregistrer et nouveau, vous saisissez la deuxième date de livraison :
Sous date de livraison, vous indiquez le 10.04.2017
Sous Quantité, inscrivez 25.
En cliquant sur le bouton Enregistrer et Nouveau, vous enregistrez vos saisies et revenez à la position.
Dans le poste, vous voyez maintenant les deux dates de livraison et les quantités qui doivent être livrées à cette date.

Le bouton Nouvelle affectation vous permet de corriger vos saisies.
- Date de livraison : dans ce champ, vous pouvez indiquer, en cas de livraison complète, la date de livraison souhaitée pour cet article.
- Groupe de matériaux : vous pouvez sélectionner un groupe de matériaux à l’aide du champ de sélection.
- Adresse de livraison : le champ de sélection vous permet de choisir l’adresse de livraison. Le bouton Info.. . vous pouvez consulter les détails de l’adresse. Le bouton Rechercher. .. vous pouvez rechercher une autre adresse et l’ajouter à la position de commande via le symbole Transfer.svg. En cliquant sur le bouton Nouveau.. . vous pouvez créer une nouvelle adresse. La nouvelle adresse créée est enregistrée sous Gestion des données de base → Gestion de l’organisation → Adresses.
- Contrats-cadres : si vous gérez des contrats-cadres dans Onventis et que l’article commandé est un élément des contrats-cadres, vous pouvez sélectionner le contrat-cadre correspondant à l’aide de la boîte déroulante. Dès que vous avez envoyé la commande au fournisseur, le total de toutes les quantités commandées s’affiche comme quantité appelée dans le contrat-cadre.
- Paramètres : si vous activez l’option Gestion des stocks dans les paramètres, une augmentation de stock est enregistrée dans votre système ERP lors de l’envoi de la commande. Pour qu’un article puisse être activé comme article géré en stock, un numéro d’article doit être géré.
Domaine des données douanières
- Poids : dans ce champ, vous pouvez indiquer le poids de l’article.
- Paramètres : si vous avez activé l’option Soumis à la déclaration en douane, l’article est marqué comme soumis à la déclaration en douane. Dans la commande, il faut alors impérativement indiquer un numéro de tarif douanier et le pays d’origine dans la position avec cet article.
Domaine KPI
Si des KPI ont été définis pour l’article, vous pouvez sélectionner les KPI pour la position de commande. Les KPI peuvent être évalués via des rapports de gestion. Les KPI suivants sont à votre disposition :
- Type d’économie
- Catégorie d’adjudication
- Motif de l’augmentation des prix
- Prix comparatif : dans ce champ, vous pouvez saisir un prix comparatif dans la devise de la commande.
- Augmentation de prix : dans ce champ, vous pouvez saisir l’augmentation de prix dans la devise de la commande.
Après l’envoi de la commande, les champs KPI sont en lecture seule et ne peuvent plus être modifiés.
Domaine de l’imputation
Le domaine Imputation n’est affiché que si l’option Afficher le bloc ‘Imputation’ a été activée dans les paramètres d’organisation.
- Type d’imputation : le champ de sélection vous permet de choisir un type d’imputation. Ce champ est obligatoire et doit être rempli.
- Type d’imputation : le champ déroulant permet de sélectionner le type d’imputation. Les possibilités de sélection suivantes sont à votre disposition :
- Imputation simple : la quantité commandée est imputée à un objet d’imputation, p. ex. centre de coûts 4711
- Imputation en fonction de la quantité : la quantité commandée est répartie en fonction de la quantité sur plusieurs objets d’imputation, p. ex. quantité 50 pièces → 25 pièces sur le centre de coûts 4711 et 25 pièces sur le centre de coûts 4712
- Imputation en fonction de la quantité : la quantité commandée est répartie en pourcentage sur plusieurs objets d’imputation, p. ex. quantité 50 pièces → 50% = 25 pièces sur le centre de coûts 4711 et 50% = 25 pièces sur le centre de coûts 4712

Pour une imputation en quantité ou en pourcentage, sélectionnez le type d’imputation souhaité dans la zone de liste déroulante.
Le champ Affectation des coûts s’affiche sous la catégorie d’imputation :
Cliquez sur le bouton Nouvelle affectation. Dans la nouvelle fenêtre, vous pouvez définir une répartition d’imputation.
Dans la nouvelle fenêtre, vous pouvez gérer les données d’imputation. Ces champs correspondent aux champs de la position de l’article et sont décrits ci-dessous.
En cliquant sur Enregistrer et Nouveau, vos saisies sont enregistrées et vous pouvez saisir la prochaine affectation des coûts.
En cliquant sur Enregistrer et fermer, vos données sont enregistrées et vous revenez à la position de commande.
L’affectation des coûts saisie s’affiche dans le poste de commande sous forme de tableau.
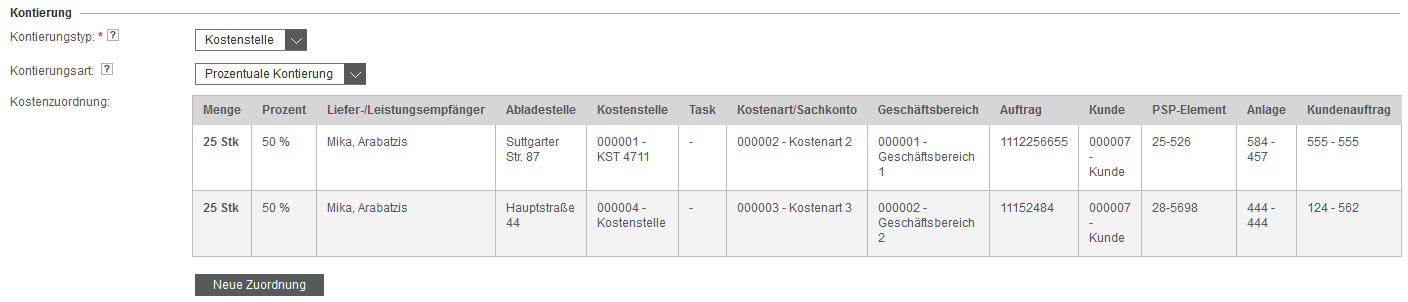
En cliquant sur la quantité, vous pouvez adapter la répartition existante.
Vous pouvez saisir un nouvel objet d’imputation en cliquant sur le bouton Nouvelle affectation.
- Destinataire de la livraison/prestation : dans ce champ, vous pouvez saisir un destinataire pour la livraison ou la prestation, par exemple Monsieur Mustermann.
- Lieu de déchargement : dans ce champ, vous pouvez indiquer un lieu de déchargement pour la livraison ou la prestation, par ex. 2ème étage salle 4711 ou porte 1 Musterstrasse 47
- Centre de coûts : vous pouvez sélectionner un centre de coûts via le champ de sélection.
- Type de compte/compte général : le champ de sélection vous permet de choisir un type de frais ou un compte général.
- Domaine d’activité : vous pouvez sélectionner un domaine d’activité à l’aide du champ de sélection.
- Tâche : vous pouvez sélectionner une tâche à l’aide du champ de sélection.
- Ordre : dans ce champ, vous pouvez saisir un numéro d’ordre.
- Élément d’OTP : vous pouvez saisir un élément d’OTP dans ce champ.
- Pièce jointe : dans ce champ, vous pouvez saisir une pièce jointe.
- Commande client : dans ce champ, vous pouvez saisir une commande client.
- Client : si vous sélectionnez Non via le bouton radio, vous ne pouvez rien sélectionner. Si vous sélectionnez Oui via le bouton radio, vous pouvez choisir un client.
Si la fonctionnalité “Détermination dynamique de la coniteration” est active pour l’organisation, l’utilisateur peut, selon les paramètres, adapter manuellement les valeurs trouvées automatiquement par la suite. Ces adaptations manuelles sont enregistrées en cochant la case correspondante et aucune modification automatique du champ concerné n’a donc lieu dans la suite du processus de commande :
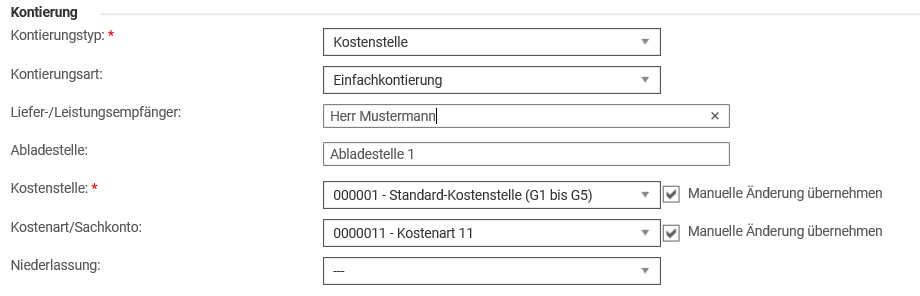
| Remarque
La sélection des informations d’imputation dépend du type d’imputation sélectionné et des paramètres associés au type d’imputation. Seules les informations d’imputation qui ont été définies comme champs obligatoires ou facultatifs pour le type d’imputation concerné sont affichées. Si les champs sont obligatoires, ils doivent être remplis. Pour les champs PUISSANTS, la saisie est facultative. |
Domaine Autres
- Demande de document : dans le champ Demande de document, vous pouvez indiquer au fournisseur quel document il doit obligatoirement joindre lors de l’envoi du bon de livraison.
- Remarque externe : vous pouvez saisir un texte dans ce champ. Le texte est visible pour le fournisseur.
- Remarque interne : vous pouvez saisir un texte dans ce champ. Le texte n’est visible qu’au sein de votre organisation, les remarques internes ne sont pas visibles pour le fournisseur.
- Fichiers externes : en cliquant sur le bouton Sélectionner... vous pouvez sélectionner un fichier et le joindre à la position de commande. Ces fichiers sont visibles pour le fournisseur.
Suppléments et déductions lors d’une intégration SAP
En cas de connexion SAP, il est possible d’importer le schéma de calcul SAP dans Onventis.
Si un schéma de calcul SAP a été importé dans Onventis pour votre organisation, vous pouvez utiliser le bouton Modifier… bouton définir des majorations et des réductions pour ce poste.
En cliquant sur le bouton Nouvelles conditions supplémentaires... vous pouvez sélectionner de nouvelles conditions supplémentaires.
Le bouton Recalculer permet de recalculer le prix.
Le bouton OK permet d’ajouter les majorations et/ou les réductions à la position de commande.
Le bouton Annuler vous permet d’interrompre le processus.
Héritage des informations à plusieurs postes
Au sein d’Onventis, vous avez la possibilité de transmettre les mêmes informations à plusieurs postes. Les informations suivantes peuvent être héritées :
- Type d’imputation
- Bénéficiaire de la livraison/prestation
- Point de déchargement
- Centre de coûts
- Type de compte/compte général
- Secteur d’activité
- Mission
- Élément d’OTP
- Annexe
- Commande client
- Client
- Tâche
- Usine
- Lieu de stockage
- Adresse de livraison
- Date de livraison
- Groupe de matériaux
- Fournisseur (uniquement pour les postes à texte libre)
| Remarque
Les fournisseurs ne peuvent être hérités que de postes de texte libre vers d’autres postes de texte libre. Pour les positions de texte libre pour lesquelles le fournisseur a déjà été saisi, l’utilisation de la fonction Hériter permet, le cas échéant, d’écraser le fournisseur. |
Pour hériter des informations, procédez comme suit :
- ouvrez un poste de commande et saisissez les données correspondantes.
- appuyez sur le bouton Hériter.
- en activant ou désactivant les cases à cocher, vous pouvez sélectionner ou désélectionner les champs souhaités, ainsi que les articles auxquels les informations doivent être transmises.
- Confirmez votre choix en cliquant sur le bouton OK. Le bouton Annuler vous permet d’interrompre le processus.
- Après avoir confirmé, vous voyez la mention Les détails de la position ont été transmis à X positions.
![]()
Poste de commande – onglet Liens
Dans l’onglet Liens, vous pouvez lier la position de commande à un contrat ou l’ajouter à une liste d’inventaire.
Le bouton Nouveau lien... vous pouvez lier le poste de commande.
Pour lier la position de commande au domaine souhaité, activez le bouton radio à côté du contrat ou de l’inventaire. Vous pouvez confirmer votre choix en cliquant sur le bouton OK. Le bouton Annuler vous permet d’interrompre le processus.

Lier un poste de commande à un contrat
Pour lier la position de commande à un contrat, activez le bouton radio pour le contrat et confirmez vos saisies en cliquant sur OK.
Après avoir confirmé vos données, vous accédez à la section Contrats.
Pour lier la position de commande à un contrat existant, ouvrez d’abord le contrat souhaité en cliquant sur le numéro de contrat dans la colonne No.
En cliquant sur Lier, vous pouvez lier le poste de commande au contrat et vous revenez au poste de commande.
Le lien s’affiche dans le tableau :
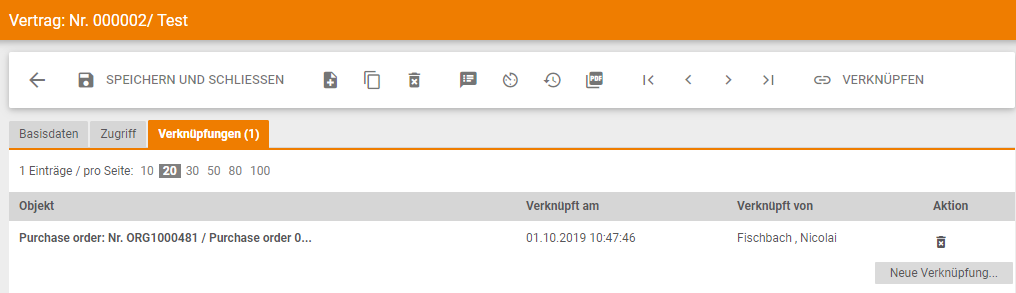
Si vous souhaitez associer la position de commande à un nouveau contrat qui n’a pas encore été créé, répétez les étapes jusqu’à ce que vous soyez passé à la section Contrats.
Vous pouvez créer un nouveau contrat en cliquant sur le bouton Nouveau.
Vous trouverez de plus amples informations à ce sujet en cliquant sur le lien ci-dessous : Contrats-cadres.
Ajouter un poste de commande à la liste d’inventaire
Pour lier la position de commande à un inventaire, activez le bouton radio sous Inventaire et confirmez vos saisies avec OK.
Après avoir confirmé vos saisies, vous accédez à la zone Inventaire.
Pour lier la position de commande à un inventaire existant, ouvrez d’abord l’entrée souhaitée en cliquant sur le numéro dans la colonne N° ou sur le titre dans la colonne Titre.
En cliquant sur Lier, vous pouvez lier la position de commande à l’inventaire et vous revenez à la position de commande.
Le lien s’affiche dans le tableau :
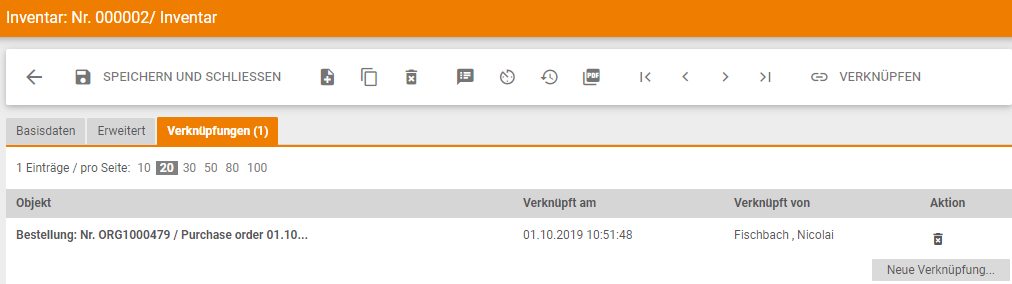
Si vous souhaitez lier la position de commande à un nouvel inventaire qui n’a pas encore été créé, répétez les étapes jusqu’à ce que vous soyez passé à la zone Inventaire.
Vous pouvez créer un nouvel inventaire en cliquant sur le bouton Nouveau.
Poste de commande – onglet Champs supplémentaires
Dans l’onglet Champs supplémentaires, vous pouvez sélectionner des champs supplémentaires à partir de modèles ou créer de nouveaux champs supplémentaires et les ajouter à la position de commande.
Sélectionner un champ supplémentaire parmi les modèles
Cliquez sur le bouton Nouveau via Modèles... bouton.
Dans la zone Champs supplémentaires, vous pouvez ouvrir le champ supplémentaire souhaité en cliquant sur le titre du champ supplémentaire.
Passez à l’onglet Champs supplémentaires.
Le bouton Utiliser... Le bouton Utiliser permet de reprendre le champ supplémentaire dans la position de commande.
Le champ supplémentaire sélectionné est visible dans la position de commande dans la zone des champs supplémentaires.
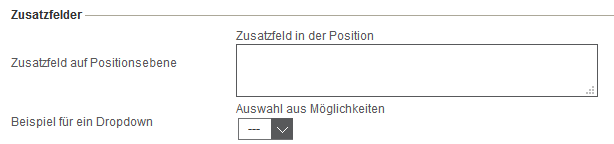
Créer un nouveau champ supplémentaire
Cliquez sur le bouton Nouveau champ supplémentaire... bouton.
Créez le champ supplémentaire souhaité.
Vous pouvez enregistrer vos saisies à l’aide du bouton Enregistrer et fermer.
Vous pouvez créer un nouveau champ supplémentaire en cliquant sur le bouton Enregistrer et nouveau.
Plus d’informations sur la gestion des champs supplémentaires
Sous Configuration → Achat opérationnel → Champs supplémentaires (niveau position), vous avez la possibilité de créer des champs supplémentaires pour les positions de commande.
Les champs supplémentaires pour les commandes au niveau des positions sont des champs de formulaire librement définissables qui peuvent être ajoutés aux positions de commande dans les commandes.
Vous pouvez créer un nouveau champ supplémentaire en cliquant sur le bouton Nouveau.
Onglet Données de base
- Titre : dans le champ Titre, vous devez saisir un titre pour les champs supplémentaires. Ce champ est obligatoire et doit être rempli.
- Description : dans le champ Description, vous pouvez saisir une description pour les champs supplémentaires.
- Par défaut : si vous cochez cette case, les champs supplémentaires seront affichés par défaut pour tous les postes de commande. Si vous ne cochez pas cette case, les champs supplémentaires peuvent être sélectionnés dans une commande à partir des modèles.
Onglet Champs supplémentaires
Zone Champ supplémentaire
- Rang : le rang est un champ obligatoire et doit être saisi. Avec le rang, vous pouvez, s’il y a plusieurs champs supplémentaires, définir l’ordre d’affichage des champs supplémentaires.
- Titre : le titre du champ supplémentaire. Celui-ci est affiché dans le champ supplémentaire de la position de commande.
- En-tête de la rubrique : Intitulé du champ supplémentaire. L’en-tête s’affiche au-dessus du champ supplémentaire.
Section Réglages
- Propriété de champ fournisseur : pour la propriété de champ fournisseur, vous pouvez définir les propriétés du champ supplémentaire à partir du champ déroulant. Les propriétés suivantes sont disponibles au choix :
- Champ facultatif : pour la propriété Champ facultatif, la sélection ou la saisie, dans ce champ supplémentaire, est facultative.
- Champ obligatoire : si la propriété est Champ obligatoire, ce champ supplémentaire est un champ obligatoire.
- Champ protégé en écriture : si la propriété est protégée en écriture, seul l’auteur de la commande peut saisir quelque chose dans le champ supplémentaire.
- Champ invisible (non public) : avec la propriété champ invisible, le champ supplémentaire n’est visible que pour le commanditaire.
- Propriété de champ Client : en activant la case à cocher “Champ obligatoire”, vous pouvez définir le champ comme saisie obligatoire pour l’utilisateur.
Domaine Définition
- Texte : avec le type de champ Texte, vous pouvez créer un champ supplémentaire comme un champ de texte.
- Nombre : le type de champ Nombre permet de créer un champ supplémentaire comme un champ numérique.
- Date : le type de champ Date permet de créer un champ supplémentaire comme champ de date.
- Sélection sous forme de menu déroulant : avec le type de champ Menu déroulant, vous pouvez créer un champ supplémentaire sous forme de champ de sélection avec des valeurs prédéfinies. Dans un menu déroulant, une seule valeur peut être sélectionnée à la fois.
- Sélection comme case à cocher : le type de champ Checkbox permet de créer un champ supplémentaire comme une case à cocher avec des valeurs prédéfinies. Dans le cas d’une case à cocher, il est possible de faire plusieurs choix.
- Groupe de champs : avec le type de champ Groupe de champs, vous pouvez créer un groupe de champs avec plusieurs champs.
- Ligne vide : le type de champ Ligne vide permet de définir des lignes vides entre les champs supplémentaires.
- Texte de l’unité : dans le champ Texte de l’unité, vous pouvez spécifier une unité (par ex. unité de quantité, de monnaie ou de temps) pour le champ de réponse. L’unité est affichée après le champ de réponse
- Nombre de lignes de texte : dans le champ Nombre de lignes de texte, vous pouvez définir le nombre de lignes de texte pour le type de champ sélectionné.
- Longueur des lignes de texte : dans le champ Longueur des lignes de texte, vous pouvez définir le nombre de caractères à l’intérieur d’une ligne de texte pour le type de champ sélectionné.
Commandes – Onglet Champs supplémentaires
Dans l’onglet Champs supplémentaires, vous pouvez sélectionner des champs supplémentaires à partir de modèles ou créer de nouveaux champs supplémentaires et les ajouter à la commande.
Sélectionner un champ supplémentaire parmi les modèles
Cliquez sur le bouton Nouveau via Modèles... bouton.
Dans la zone Champs supplémentaires, vous pouvez ouvrir le champ supplémentaire souhaité en cliquant sur le titre du champ supplémentaire.
Passez à l’onglet Champs supplémentaires.
En cliquant sur le bouton Utiliser... Le bouton Utiliser permet de reprendre le champ supplémentaire dans la commande.
Le champ supplémentaire sélectionné est visible dans la commande dans la zone des champs supplémentaires.

Créer un nouveau champ supplémentaire
Cliquez sur le bouton Nouveau champ supplémentaire... bouton.
Créez le champ supplémentaire souhaité.
Vous pouvez enregistrer vos saisies à l’aide du bouton Enregistrer et fermer.
Vous pouvez créer un nouveau champ supplémentaire en cliquant sur le bouton Enregistrer et nouveau.
Plus d’informations sur la gestion des champs supplémentaires
Sous Configuration → Achat opérationnel → Champs supplémentaires (niveau de l’en-tête), vous avez la possibilité de créer des champs supplémentaires.
Les champs supplémentaires pour les commandes au niveau de l’en-tête sont des champs de formulaire librement définissables que vous pouvez ajouter à l’onglet Données de base dans les commandes.
Vous pouvez créer un nouveau champ supplémentaire en cliquant sur le bouton Nouveau.
Onglet Données de base
- Titre : dans le champ Titre, vous devez saisir un titre pour les champs supplémentaires. Ce champ est obligatoire et doit être rempli.
- Description : dans le champ Description, vous pouvez saisir une description pour les champs supplémentaires.
- Par défaut : si vous cochez cette case, les champs supplémentaires seront affichés par défaut pour toutes les commandes dans l’onglet Données de base. Si vous ne cochez pas cette case, les champs supplémentaires peuvent être sélectionnés dans une commande à partir des modèles.
Onglet Champs supplémentaires
Zone Champ supplémentaire
- Rang : le rang est un champ obligatoire et doit être saisi. Avec le rang, vous pouvez, s’il y a plusieurs champs supplémentaires, définir l’ordre d’affichage des champs supplémentaires.
- Titre : le titre du champ supplémentaire. Celui-ci est affiché dans le champ supplémentaire de la commande.
- En-tête de la rubrique : Intitulé du champ supplémentaire. L’en-tête s’affiche au-dessus du champ supplémentaire.
Section Réglages
- Propriété de champ fournisseur : pour la propriété de champ fournisseur, vous pouvez définir les propriétés du champ supplémentaire à partir du champ déroulant. Les propriétés suivantes sont disponibles au choix :
- Champ facultatif : pour la propriété Champ facultatif, la sélection ou la saisie, dans ce champ supplémentaire, est facultative.
- Champ obligatoire : si la propriété est Champ obligatoire, ce champ supplémentaire est un champ obligatoire.
- Champ protégé en écriture : si la propriété est protégée en écriture, seul l’auteur de la commande peut saisir quelque chose dans le champ supplémentaire.
- Champ invisible (non public) : avec la propriété champ invisible, le champ supplémentaire n’est visible que pour le commanditaire.
- Propriété de champ Client : en activant la case à cocher “Champ obligatoire”, vous pouvez définir le champ comme saisie obligatoire pour l’utilisateur.
Domaine Définition
- Texte : avec le type de champ Texte, vous pouvez créer un champ supplémentaire comme un champ de texte.
- Nombre : le type de champ Nombre permet de créer un champ supplémentaire comme un champ numérique.
- Date : le type de champ Date permet de créer un champ supplémentaire en tant que champ de date.
- Sélection sous forme de menu déroulant : avec le type de champ Menu déroulant, vous pouvez créer un champ supplémentaire sous forme de champ de sélection avec des valeurs prédéfinies. Dans un menu déroulant, une seule valeur peut être sélectionnée à la fois.
- Sélection comme case à cocher : le type de champ Checkbox permet de créer un champ supplémentaire comme une case à cocher avec des valeurs prédéfinies. Dans le cas d’une case à cocher, il est possible de faire plusieurs choix.
- Groupe de champs : avec le type de champ Groupe de champs, vous pouvez créer un groupe de champs avec plusieurs champs.
- Ligne vide : le type de champ Ligne vide permet de définir des lignes vides entre les champs supplémentaires.
- Texte de l’unité : dans le champ Texte de l’unité, vous pouvez spécifier une unité (par ex. unité de quantité, de monnaie ou de temps) pour le champ de réponse. L’unité est affichée après le champ de réponse
- Nombre de lignes de texte : dans le champ Nombre de lignes de texte, vous pouvez définir le nombre de lignes de texte pour le type de champ sélectionné.
- Longueur des lignes de texte : dans le champ Longueur des lignes de texte, vous pouvez définir le nombre de caractères à l’intérieur d’une ligne de texte pour le type de champ sélectionné.
Commandes – onglet Documents liés
Dans l’onglet Documents liés, vous voyez tous les documents liés à la commande. Les documents de suivi comprennent
- Modifications de commandes par les utilisateurs
- Modifications des commandes des fournisseurs
- Preuves de performance pour les commandes de services
- Entrées de marchandises
- Factures
- Crédits
| Remarque
Veuillez noter que les documents suivants peuvent varier en fonction du workflow de traitement des commandes configuré. |
Vous pouvez ouvrir un document lié en cliquant sur le titre du document lié dans la colonne Titre.
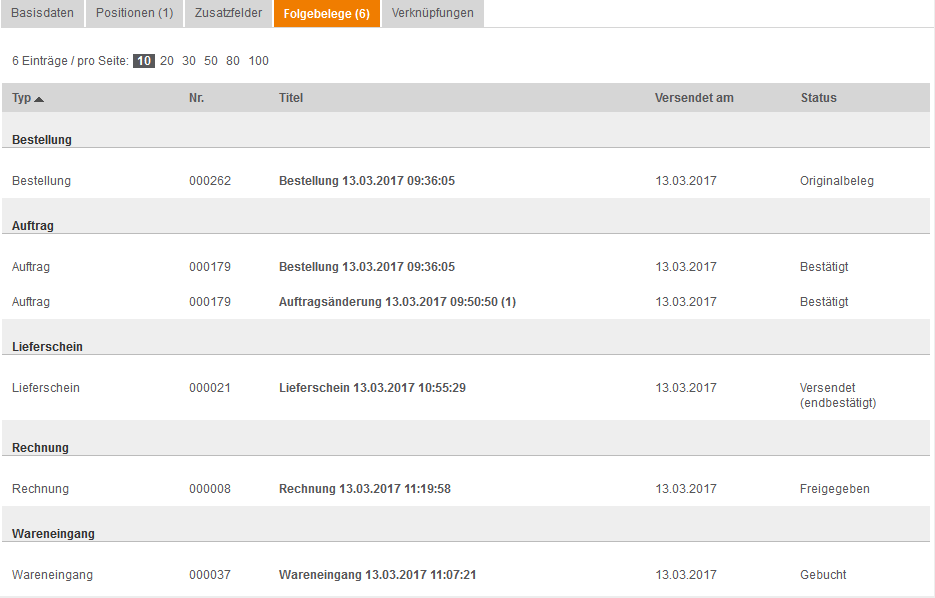
Commandes – onglet Liens
Dans l’onglet Liens, vous pouvez lier la commande à un contrat ou l’ajouter à une liste d’inventaire.
Le bouton Nouveau lien... tu peux lier la commande.
Pour lier la commande au domaine souhaité, activez le bouton radio à côté du contrat ou de l’inventaire. Vous pouvez confirmer votre choix en cliquant sur le bouton OK. Le bouton Annuler vous permet d’interrompre le processus.

Lier une commande à un contrat
Pour lier la commande à un contrat, activez le bouton radio sous Contrat et confirmez vos saisies en cliquant sur OK.
Une fois que vous avez confirmé vos données, vous accédez à la section Contrats.
Ouvrez d’abord le contrat souhaité en cliquant sur le numéro de contrat dans la colonne No.
En cliquant sur Relier, vous pouvez relier la commande au contrat et revenir à la commande.
Le lien s’affiche dans le tableau :
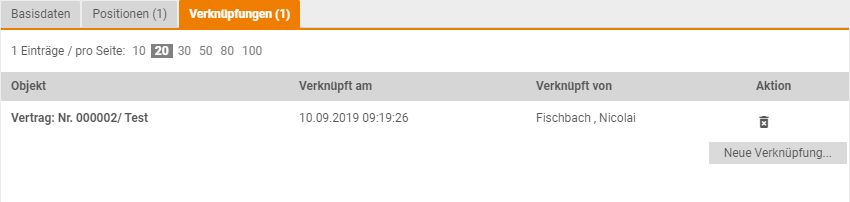
Si vous souhaitez lier la commande à un nouveau contrat qui n’a pas encore été créé, répétez les étapes jusqu’à ce que vous soyez passé à la section Contrats.
Vous pouvez créer un nouveau contrat en cliquant sur le bouton Nouveau.
Vous trouverez de plus amples informations à ce sujet en cliquant sur le lien ci-dessous : Contrats-cadres.
Ajouter une commande à la liste d’inventaire
Pour lier la commande à un inventaire, activez le bouton radio sous Inventaire et confirmez vos saisies en cliquant sur OK.
Après avoir confirmé vos saisies, vous accédez à la zone Inventaire.
Pour lier la commande à un inventaire existant, ouvrez d’abord l’entrée souhaitée. Vous pouvez ouvrir l’entrée en cliquant sur le numéro dans la colonne N° ou sur le titre dans la colonne Titre.
En cliquant sur Lier, vous pouvez lier la commande à l’inventaire et vous revenez à la commande.
Le lien s’affiche dans le tableau :
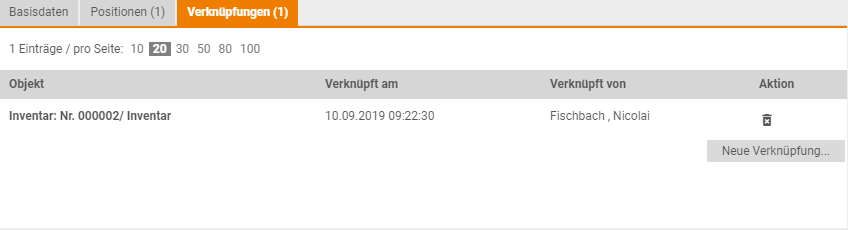
Si vous souhaitez lier la commande à un nouvel inventaire qui n’a pas encore été créé, répétez les étapes jusqu’à ce que vous soyez passé à la section Inventaire.
Vous pouvez créer un nouvel inventaire en cliquant sur le bouton Nouveau.
Commandes de services
Dans Onventis, vous avez la possibilité de traiter des commandes de prestations de services.
La condition préalable est d’activer les commandes de prestations de service dans le domaine de l’administration. Si cette fonction est activée, les articles du panier peuvent être marqués comme postes de service et les commandes comme commandes de service. Pour les commandes de prestations de service, l’étape de processus Preuve de prestation ![]() est automatiquement activée, pour autant qu’elle ait été activée dans le workflow de traitement des commandes et attribuée au fournisseur.
est automatiquement activée, pour autant qu’elle ait été activée dans le workflow de traitement des commandes et attribuée au fournisseur.
Les articles du catalogue qui ont été créés comme articles de service et qui sont transférés dans le panier sont automatiquement marqués comme positions de service.
Les commandes de texte libre doivent être marquées manuellement en activant l’option Commande de services.
Créer une commande de services
Pour créer une commande de services, allez sous Order Management → Traitement des commandes → Commandes. Vous pouvez créer une nouvelle commande en cliquant sur le bouton Nouveau.
Activez l’option Commande de services dans l’onglet Données de base de la commande.
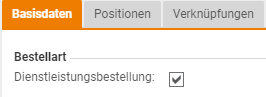
En activant l’option, les champs de données pour la saisie de la période d’exécution s’affichent dans l’onglet Données de base → domaine Conditions.
![]()
Tous les autres champs sont remplis comme décrit sous Commandes – Onglet Données de base.
Dans l’onglet Positions, vous pouvez maintenant ajouter les positions souhaitées.
| Remarque
Seules des positions de texte libre ou des articles de catalogue de type article de service peuvent être ajoutés à une commande de service. |
Si vous souhaitez ajouter un article de service au catalogue en cliquant sur le bouton… vous recevez un message d’erreur : “La commande sélectionnée est une commande de service. Par conséquent, seuls les services peuvent être transférés.
Création d’une commande de services à partir du panier d’achat
Pour créer une commande de services à partir du panier, allez dans Achats opérationnels → Traitement des commandes → Panier ou cliquez sur l’icône du panier dans l’en-tête de votre compte Onventis.
Dans le panier, vous pouvez ajouter la position souhaitée.
En activant l’option Poste de service, l’option Commande de service est automatiquement activée dans l’onglet Données de base de la commande lors du transfert du panier dans une commande.
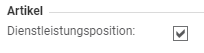
Les positions de panier qui sont transférées du panier dans une commande sont automatiquement regroupées par fournisseur et séparées en positions de service et positions normales.
Template commandes
Pour réduire la charge de travail manuelle liée à la création et à l’envoi de commandes récurrentes, vous pouvez utiliser la fonction de commande modèle.
La commande de modèle elle-même n’est pas envoyée. Celle-ci sert uniquement de modèle pour la création automatique de commandes successives, qui sont créées régulièrement à l’intervalle de commande défini et envoyées au fournisseur.
Les commandes suivantes ne sont que des copies de la commande modèle et sont traitées comme des commandes normales, c’est-à-dire que les paramètres qui s’appliquent aux workflows de traitement et/ou d’approbation des commandes s’appliquent automatiquement à toutes les commandes suivantes.
Si les conditions des articles changent après la création d’une commande de modèle, ce sont toujours les conditions valables lors de l’envoi automatique de la commande suivante qui sont déterminées. La détermination des prix actuels n’est valable que pour les articles du catalogue.
| Remarque
Chaque commande successive est une copie de la commande modèle et est traitée comme toute nouvelle commande. |
Vous pouvez arrêter l’exécution d’une commande de modèle à tout moment en cliquant sur le bouton Arrêter l’exécution. Dans ce cas, aucune commande ne sera plus créée à la date la plus proche possible, le statut de la commande du modèle passe à “En cours de saisie”.
La commande modèle peut être activée par votre administrateur Onventis sous Configuration → Paramètres → Paramètres d’organisation → Onglet Commande via l’option Marquage de la commande comme commande modèle.
Pour créer une commande de modèle, appelez la liste des commandes sous Achats opérationnels → Traitement des commandes → Commandes . Dans la liste des commandes, vous pouvez créer une nouvelle commande en cliquant sur le bouton Nouveau. Pour créer une commande de templates, activez la case Commande de templates dans les données de base de la commande, dans la zone Commande.
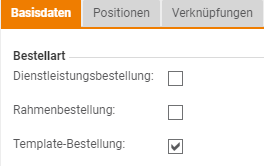
Dans la section Période, vous pouvez définir un intervalle pour l’envoi régulier de commandes ultérieures :
- Date de début : le champ de sélection vous permet de définir une date de début à laquelle la commande doit être envoyée pour la première fois.
- Intervalle de commande : dans le champ Intervalle de commande, vous pouvez indiquer l’intervalle pour la création et l’envoi automatiques de commandes ultérieures. Un nombre est inscrit dans le champ de saisie et vous pouvez choisir le cadre temporel dans le champ de sélection :
- Jour
- Semaine
- mois.
- Date de fin : le champ de sélection vous permet de définir une date de fin à laquelle la commande doit être envoyée pour la dernière fois.
Les autres champs de commande sont remplis comme d’habitude.
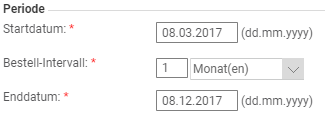
exemple :
- Date de début : 08.03.2017
- Intervalle de commande : Entrée : 1 Sélection : Mois(s)
- Date de fin : 08.12.2017
résultat :
- Le 08.03.2017, la première commande est créée et envoyée.
- Le 08.04.2017, la deuxième commande est créée et envoyée.
- Le 08.05.2017, la troisième commande est créée et envoyée.
- etc.
- L’envoi automatique des commandes se termine avec la dernière commande le 08.12.2017.
Pour démarrer l’exécution, cliquez sur le bouton Démarrer l’exécution. Une fois que vous avez lancé l’exécution, vous recevez les informations suivantes :
| La commande de templates est active – la création et l’envoi d’autres commandes d’intervalles se font automatiquement à la prochaine date définie. |
Le statut de la commande de templates est Commande de templates active.
Dans la section Période, la prochaine date d’exécution s’affiche.
Dès que la date de fin de la commande de modèle a été atteinte, le statut devient Commande de modèle inactive (expirée). Aucune autre commande ne sera créée et envoyée.
Commandes de cadres
Vous pouvez utiliser une commande-cadre pour commander des services ou des articles sur une période définie et sans date de livraison fixe. Les commandes cadres sont souvent utilisées en combinaison avec des services pour, par exemple, l’entretien des machines et les projets de construction. La période pendant laquelle les prestations peuvent être fournies est définie par la saisie du début et de la fin de la durée de la commande.
En combinaison avec les postes du plan de facturation, un plan de facturation est créé pour une création et un paiement automatisés des factures dans votre SAP.
En combinaison avec les postes limites, vous pouvez définir, pour les prestations fournies par le fournisseur, la valeur à ne pas dépasser et/ou la valeur à partir de laquelle une autorisation est nécessaire.
| Remarque
Pour les commandes cadres, aucune entrée de marchandises n’est nécessaire pour la facturation. L’étape Entrée de marchandises (EM) doit être désactivée dans le workflow de traitement des commandes. |
Pour créer une commande-cadre, appelez la liste des commandes sous Achats opérationnels → Traitement des commandes → Commandes . Dans la liste des commandes, vous pouvez créer une nouvelle commande en cliquant sur le bouton Nouveau.
Onglet Données de base
Domaine de la commande
Pour créer une commande-cadre, activez la case à cocher Commande-cadre dans les données de base de la commande.
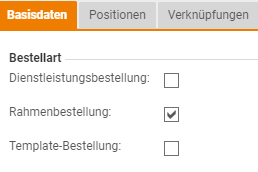
Domaine Période
Dans la section Période , vous pouvez définir la durée de validité de la commande-cadre.

- Début de la période d’échéance : dans le champ Début de la période d’échéance, vous devez saisir le début de la période d’échéance pour la commande. Pour les services, par exemple, les prestations ne peuvent être facturées qu’à partir du début de la période de validité. Ce champ est obligatoire et doit être rempli.
- Fin de la période de validité : dans le champ Fin de la période de validité, vous devez saisir la fin de la période de validité pour la commande. Pour les services par exemple, les prestations peuvent être facturées jusqu’à la fin de la durée. Ce champ est obligatoire et doit être rempli.
- Soumission : dans le champ Soumission, vous pouvez saisir un numéro de soumission, s’il existe. Un numéro de soumission permet de regrouper logiquement les commandes.
Onglet Données de base d’une position de commande
Domaine Commande-cadre Type de poste
Dans la section Type de poste de commande-cadre, vous pouvez sélectionner le type de poste.

- Position avec plan de facturation : en activant cette option, un plan de facturation est automatiquement créé pour la commande lors du transfert vers votre système SAP. Les champs supplémentaires suivants s’affichent dans la position de commande :
- Intervalle : le champ Intervalle est rempli automatiquement, après sélection du type de plan de facturation.
- Nombre total d’unités d’œuvre : le champ Nombre total d’unités d’œuvre est rempli automatiquement, après sélection du type de plan de facturation. Le nombre d’unités d’œuvre dépend du type de plan de facturation et de l’intervalle.
- RechnPlanart: sélection des abréviations pour le type de plan de facturation souhaité.
Les champs Intervalle et Nombre total d’unités d’œuvre résultent de la durée et du type de plan de facturation sélectionné :
exemple :
Vous choisissez dans les données d’en-tête de la commande la durée de validité du 01.01.2017 – 01.03.2017.
Pour le type de plan de facturation, choisissez les abréviations pour la facturation mensuelle.
résultat :
Intervalle = mois
Nombre total d’unités de puissance = 3
- Poste limite : en activant ce poste, il est marqué comme poste limite. Le champ supplémentaire Valeur limite s’affiche dans le poste de commande.
- Valeur limite : dans ce champ, vous pouvez saisir le montant de la valeur limite à laquelle l’article ou le service doit être acheté.
| Pour les commandes cadres, la saisie des données d’imputation, au moment de la commande, n’est pas nécessaire. Au sein d’Onventis, les données d’imputation peuvent être utilisées, par exemple pour les autorisations de commande par un responsable de centre de coûts. Si nécessaire, la transmission des données d’imputation à votre système SAP peut être supprimée. |
Paramètres d’administration pour les commandes cadres
Paramètres d’organisation
Les commandes cadres peuvent être activées sous Configuration → Paramètres → Paramètres d’organisation → Onglet Commande via l’option Marquage comme commande cadre au niveau de l’en-tête, par votre administrateur Onventis.
Flux de travail pour le traitement des commandes
Pour les commandes cadres, aucune entrée de marchandises n’est nécessaire pour la facturation. Cette étape doit être désactivée dans le workflow de traitement des commandes.
Gestion des fournisseurs
Sous Gestion des fournisseurs → Fournisseurs, le workflow de traitement des commandes correct doit être attribué au fournisseur avec lequel les commandes cadres sont traitées. Pour cela, différents workflows peuvent être attribués à un fournisseur, selon le type de commande.
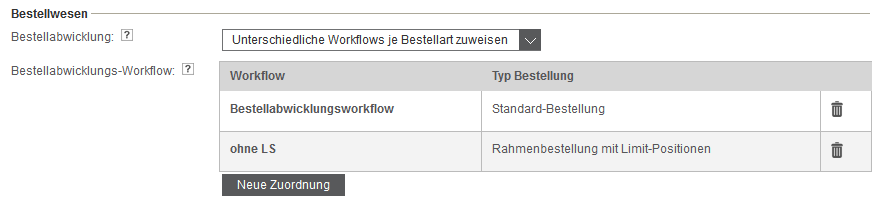
Workflow d’approbation des commandes
Si vous utilisez des workflows d’approbation des commandes au sein de votre organisation, vous disposez des fonctions supplémentaires suivantes pour les commandes cadres :
- Valeur limite (par commande)
- Valeur limite (par position)
- Poste avec plan de facturation
- Position limite
Approuver ou refuser des commandes
Au sein d’Onventis, vous avez la possibilité de définir des workflows d’approbation des commandes. Vous pouvez définir différents critères pour le contrôle, ainsi que plusieurs étapes d’approbation.
Les commandes qui répondent aux critères d’un workflow d’approbation des commandes ne sont envoyées au fournisseur qu’après approbation complète.
Dès qu’un utilisateur envoie une commande qui répond aux critères d’un workflow d’approbation de commande, il reçoit une notification :
| “La demande d’approbation a été envoyée à <Utilisateur : Nom de famille, Nom>!”. |
L’approbateur est informé de la réception d’une demande d’approbation par courrier électronique.
Si vous êtes défini comme approbateur de commandes dans un workflow d’approbation des commandes, vous avez les possibilités suivantes pour y accéder :
- à partir de la liste des choses à faire de votre tableau de bord : Liste des choses à faire → Liste de partage → “X demandes avec demande de partage”.
- de la liste de partage
- de la liste de commande
- de l’e-mail entrant :
- Approbation par lien direct
- Appel depuis l’e-mail
Approuver la commande
Pour approuver une commande, ouvrez la commande souhaitée dans la liste des commandes. Le bouton Approuver permet d’approuver la commande.
Une boîte de dialogue s’affiche pour confirmer vos saisies :
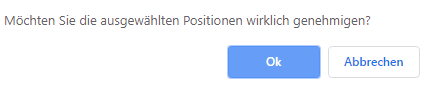
Confirmez le processus d’approbation en cliquant sur le bouton OK. Si vous souhaitez annuler le processus, cliquez sur le bouton Annuler.
Une fois l’autorisation obtenue, vous recevrez une information indiquant à qui la commande a été envoyée.
Si vous êtes la dernière personne à approuver la commande, celle-ci sera envoyée directement au fournisseur. Dans ce cas, l’information suivante s’affiche :
| “La commande a été transmise dans Onventisan aux fournisseurs <Nom du fournisseur>. L’e-mail de commande a été préparé pour être envoyé à <Adresse e-mail du fournisseur> et sera envoyé sous peu”. |
Si d’autres approbateurs doivent approuver la commande après vous, la commande est envoyée à l’approbateur suivant. Dans ce cas, l’information suivante s’affiche :
| “La commande a été approuvée ! La demande d’approbation a été envoyée à <Nom d’utilisateur, nom>!” |
Une fois la commande approuvée, elle est envoyée au fournisseur, selon le workflow d’approbation des commandes paramétré.
L’acheteur est informé de l’autorisation par e-mail.
Refuser une commande
Pour refuser une commande, ouvrez la commande souhaitée dans la liste des commandes. Avant de pouvoir refuser une commande, vous devez d’abord saisir un motif de refus dans le champ Commentaire sur l’approbation/le refus.

Après avoir saisi le motif de refus, vous pouvez refuser la commande en cliquant sur le bouton Refuser.
Une boîte de dialogue s’affiche pour confirmer vos saisies :
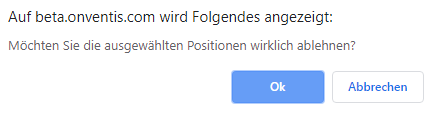
Confirmez le processus de refus en cliquant sur le bouton OK. Si vous souhaitez annuler le processus, cliquez sur le bouton Annuler.
Si vous ne saisissez pas de motif de refus, vous recevrez un message d’erreur :
| “Veuillez saisir un motif de refus !” |
Si le refus est correct, vous recevrez une information de confirmation :
| “La commande a été refusée !” |
L’acheteur est informé du refus par e-mail.
Approuver et rejeter des postes individuels
En tant qu’approbateur, vous pouvez également approuver ou refuser des postes individuels d’une commande.
Pour approuver des postes individuels, allez dans la liste des postes de la commande et cochez la case des postes que vous souhaitez approuver. Par défaut, tous les postes sont activés.
Vous devez désactiver le(s) poste(s) que vous souhaitez refuser.
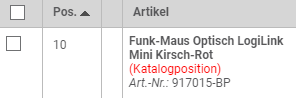
Pour le(s) poste(s) que vous souhaitez refuser, vous devez indiquer dans le champ Commentaire sur la validation/le refus, la raison du refus du(des) poste(s).
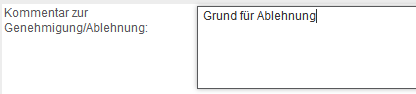
Le bouton Approuver permet d’envoyer les postes approuvés soit à l’approbateur suivant, soit au fournisseur.
L’acheteur est informé par e-mail des positions approuvées et refusées.
| Remarque
Le poste refusé est supprimé de la commande. Dans l’historique, qui peut être appelé via l’icône INFO.svg, les positions sont représentées comme refusées. |
Approbation d’une commande par lien direct depuis un e-mail
En fonction des paramètres du workflow d’approbation des commandes et des paramètres organisationnels, vous pouvez approuver ou refuser les commandes par lien direct, sans avoir à saisir les données de connexion.
| Remarque
Lors d’approbations via le lien direct, si plusieurs postes de commande sont concernés, seuls tous les postes sont approuvés ou refusés. Si vous ne souhaitez approuver ou refuser que certaines positions, veuillez utiliser le lien “Vers la commande”. |
Si les paramètres de connexion directe sont activés, vous recevrez, en tant qu’approbateur, un e-mail concernant la commande à approuver.
Dans l’e-mail, vous pouvez prendre les données d’utilisateur et les données approximatives de la commande. En outre, vous pouvez accéder aux trois liens suivants à partir de l’e-mail, sans avoir à saisir vos données de connexion :
- Approuver la commande: en cliquant sur ce lien, vous pouvez approuver immédiatement la commande. Dès que vous aurez cliqué sur le lien, vous recevrez les informations suivantes :

- Refuser la commande: en cliquant sur ce lien, vous pouvez immédiatement refuser la commande. Dès que vous aurez cliqué sur le lien, vous recevrez les informations suivantes :

- Vers la commande: en cliquant sur ce lien, vous accédez directement à la commande, sans action, et pouvez la traiter dans Onventis.
E-mail d’approbation de la commande
Si vous devez approuver une commande, vous serez informé(e) par e-mail de chaque nouvelle commande.
Dans l’e-mail, vous pouvez prendre connaissance de l’utilisateur et des données approximatives concernant la commande.
En cliquant sur le lien Vers la commande, vous pouvez accéder directement à la commande et la traiter, après avoir saisi vos données de connexion.
Transfert de l’approbation d’une commande à un autre approbateur
Selon les paramètres du workflow d’approbation des commandes, vous pouvez transférer l’approbation d’une commande à un autre approbateur.
Pour transmettre une commande à un autre approbateur, ouvrez d’abord la commande souhaitée.
Cliquez sur le bouton Transférer l’autorisation à un autre approbateur.
Dans la nouvelle fenêtre, vous pouvez sélectionner dans le menu déroulant un autre utilisateur qui doit approuver la commande.

Confirmez vos saisies en cliquant sur le bouton OK.
La commande est transmise à l’approbateur sélectionné, vous recevez les informations suivantes :
| “Approbateur a été changé par <nom d’utilisateur, nom> en <nom d’utilisateur, nom> “. |
L’approbateur sélectionné et l’acheteur sont informés par e-mail de la modification de l’approbateur.
Modification de la commande en tant qu’approbateur
En tant qu’approbateur, vous pouvez modifier la commande à approuver avant de l’envoyer. Pour cela, vous devez activer l’option : L’utilisateur peut modifier les commandes en tant qu’approbateur dans vos paramètres utilisateur.
Pour modifier la commande, ouvrez la commande à approuver.
Dans l’onglet Données de base, vous pouvez modifier les données générales de la commande :
- Données relatives à la commande
- Affectation SAP
- Données des fournisseurs
- Données des clients
- Conditions
- Autres
Dans l’onglet Positions, les positions commandées par l’utilisateur sont listées. Pour effectuer une modification sur une position, ouvrez la position en cliquant sur l’article dans la colonne Article.
Dans l’onglet Données de base d’une position, vous pouvez modifier les données relatives à l’article :
- Affectation SAP
- Données relatives à l’article
- Conditions
- Données douanières
- Données d’imputation
- KPIs
- Autres
En cliquant sur le bouton Enregistrer et fermer, vos modifications seront enregistrées.
Une fois les modifications effectuées, vous pouvez approuver ou refuser la commande.
Selon le workflow d’approbation des commandes paramétré, la commande est envoyée soit à l’approbateur suivant, soit directement au fournisseur.
Informations sur le processus d’approbation
Dans une commande, vous pouvez suivre le processus d’approbation. Si l’une de vos commandes n’a pas encore été approuvée, vous pouvez utiliser l’historique des approbations pour savoir quel utilisateur a déjà approuvé la commande ou ne l’a pas encore approuvée.
Pour voir le statut d’approbation, ouvrez la commande souhaitée.
L’icône Suivre l’état vous permet de voir l’état actuel de la commande.
En cliquant sur le bouton “Historique des messages “, vous pouvez consulter tous les e-mails envoyés pour la commande et les envoyer à nouveau si nécessaire. Vous pouvez ouvrir les messages en cliquant sur l’entreprise destinataire, le destinataire ou le nom et voir le texte envoyé. Pour envoyer à nouveau un message, cochez la case dans la colonne de gauche à côté du message concerné. Le bouton Renvoyer permet d’envoyer à nouveau l’e-mail. Le symbole Retour vous permet de revenir à l’aperçu du statut de la commande.
Objet: sous objet, vous voyez le numéro de commande et le titre de la commande
Domaine des modifications
- Créé : sous Créé, vous voyez quand et par qui la commande a été créée.
- Dernièrement modifiée : sous Dernièrement modifiée, vous pouvez voir quand et par qui la commande a été traitée pour la dernière fois.
Domaine du workflow d’approbation
- étape : dans la colonne étape, vous voyez toutes les étapes d’approbation qui doivent être traitées avant l’envoi de la commande au fournisseur.
- Type : dans la colonne Type, vous pouvez voir si, à cette étape, la commande doit être approuvée ou s’il s’agit d’une information. Le type Information sert uniquement à informer un approbateur, celui-ci ne doit pas approuver la commande.
- Approbateur : dans la colonne Approbateur, vous voyez le nom de l’utilisateur qui doit approuver la commande ou qui l’a déjà approuvée. En outre, vous pouvez savoir quand l’approbateur a reçu une notification d’approbation de la commande. Sous Réaction le, vous voyez la date et l’heure de l’approbation, ainsi que l’utilisateur qui a approuvé la commande.
- Représentant : dans la colonne Représentant, vous voyez le représentant enregistré dans Onventise, s’il est enregistré chez l’approbateur sous Gestion des utilisateurs. Le représentant peut prendre en charge l’approbation de la commande si le premier approbateur ne peut pas l’approuver pour cause de vacances ou de maladie.
- Critères de workflow activés : dans la colonne Critères de workflow activés, vous pouvez voir les conditions de workflow pour l’étape de workflow concernée en cliquant sur le lien “Afficher les critères de workflow”. Dans le tableau, vous voyez le motif de l’approbation de la commande, la condition définie dans le workflow pour l’activation de l’étape worklow, ainsi que la valeur actuelle de la commande.

Le bouton Retour vous permet de revenir à l’historique des approbations.
- Statut : dans la colonne Statut, vous voyez le statut actuel de l’étape d’approbation concernée. Les statuts suivants sont possibles :
- Approuvé : la commande a été approuvée à cette étape.
- À approuver : l’utilisateur n’a pas encore traité l’approbation de la commande pour cette étape.
- Refusé : l’approbateur a refusé la commande.
- Non utilisé : l’étape d’approbation n’a pas été utilisée. Dans ce cas, les critères de cette étape d’approbation n’ont pas été remplis.
Domaine Historique
Dans la section Historique, vous pouvez voir l’ensemble du processus d’approbation.
- Titre : dans la colonne Titre, vous voyez des informations détaillées sur le processus d’approbation.
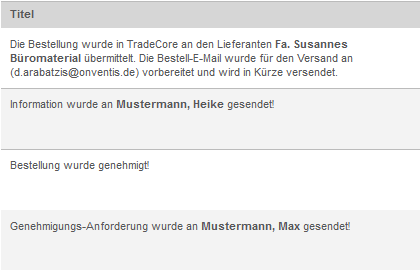
- Créé par : dans la colonne Créé par, vous pouvez voir qui a traité l’opération d’approbation associée.
- Entreprise : dans la colonne Entreprise, vous voyez l’organisation qui a traité le processus d’autorisation.
- Date : dans la colonne Date, vous voyez l’heure (date, heure) à laquelle la procédure d’autorisation a été traitée.
Le bouton “Historique des modifications ” vous permet de voir les modifications apportées à la commande, si elles existent.
Le bouton Fermer permet de fermer l’historique des approbations. Vous revenez à la commande.
Effectuer une modification de commande
Si vous souhaitez modifier ultérieurement une commande déjà envoyée au fournisseur, vous devez effectuer une modification de commande.
Pour effectuer une modification de commande, il faut d’abord aller dans l’aperçu des commandes, sous Achats opérationnels → Traitement des commandes → Commandes.
Dans l’aperçu des commandes, ouvrez la commande souhaitée en cliquant sur le numéro de commande. dans la colonne N° ou du titre de la commande dans la colonne Titre.
Développez le menu Action et cliquez sur le bouton Nouvelle modification de commande... bouton.
Dans la boîte de dialogue, il vous est demandé si vous souhaitez créer un document de modification de commande. Vous pouvez confirmer l’opération en cliquant sur le bouton OK. Le bouton Annuler vous permet d’interrompre le processus.

Dès que vous avez confirmé la boîte de dialogue avec OK, un nouveau document de modification de commande est créé.
![]()
Vous pouvez maintenant effectuer les modifications de commande souhaitées.
Le bouton Afficher les modifications permet d’afficher dans un tableau toutes les modifications effectuées dans la commande :
- Champ : le nom du champ dans lequel une modification a été effectuée.
- Commandé : la valeur initiale qui était contenue dans le champ correspondant avant la modification de la commande.
- Modifié : la modification de la valeur d’origine dans le champ correspondant.

Pour envoyer la modification de commande au fournisseur, sélectionnez le bouton Envoyer dans le menu Action.
Dans la boîte de dialogue, il vous est demandé si vous souhaitez envoyer la modification de commande.
Vous pouvez confirmer l’opération en cliquant sur le bouton OK. Le bouton Annuler vous permet d’interrompre le processus.

Après l’envoi, la modification de la commande est affichée dans l’onglet Documents suivants de la commande concernée :
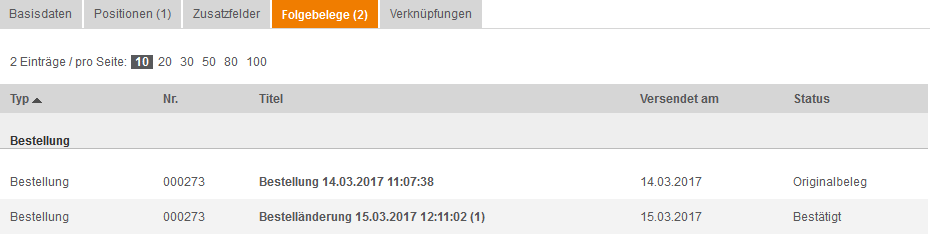
Le fournisseur reçoit un e-mail l’informant de la modification de commande effectuée.
La commande est traitée conformément au workflow de traitement des commandes et, le cas échéant, au workflow d’approbation des commandes.
Annulation de commandes et de postes de commande
Si vous souhaitez annuler une commande ou un poste de commande déjà envoyé au fournisseur, vous devez d’abord effectuer une modification de commande.
| Remarque
Selon les paramètres du workflow de traitement des commandes, la modification de la commande est confirmée automatiquement par le système ou doit être confirmée manuellement par le fournisseur. |
Annuler une commande
Si vous souhaitez annuler la commande complète, vous devez d’abord saisir un motif d’annulation dans le champ Remarque externe de la section Divers .
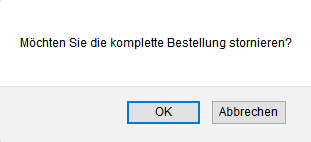
Si vous souhaitez annuler la commande, confirmez vos saisies en cliquant sur le bouton OK. Si vous confirmez votre commande, vous recevrez un message dans l’en-tête de la commande vous informant que celle-ci a été annulée. ![]() Statut.
Statut.
Annulation d’un poste de commande
Si vous souhaitez annuler une position de commande, passez à l’onglet Positions et ouvrez la position souhaitée en cliquant sur la désignation de l’article. Le bouton Annuler permet d’annuler la position. “Annulé” Le poste de commande reçoit le statut “.Annulé par le client“.
Annuler l’annulation d’un poste de commande
Si vous souhaitez annuler l’annulation d’un poste de commande et que la modification de commande n’a pas encore été envoyée au fournisseur, vous pouvez annuler l’annulation en cliquant sur le bouton Annuler l’annulation.Si vous avez déjà envoyé la modification de commande, vous devez d’abord effectuer une nouvelle modification de commande. Vous pouvez ensuite annuler l’annulation du poste de commande, comme décrit précédemment. Dans l’en-tête, vous recevez une information indiquant que l’annulation du poste a été annulée. Vous devez ensuite envoyer la modification de commande en cliquant sur le bouton Envoyer. Selon les paramètres, la modification de commande envoyée est envoyée au fournisseur ou à un approbateur.
Auto-saisie d’une confirmation de commande
Au sein d’Onventis, vous avez la possibilité de saisir vous-même la confirmation de commande du fournisseur. Cette fonction est utile lorsque, par exemple, le fournisseur n’a pas la possibilité d’accéder à Onventis par Internet et vous envoie une confirmation de commande par un autre moyen.
La condition préalable à la saisie automatique d’une confirmation de commande est l’activation des paramètres correspondants dans le workflow de traitement des commandes.
Pour saisir une confirmation de commande pour le fournisseur, ouvrez la commande souhaitée et cliquez sur le bouton Confirmer la commande elle-même dans le menu Action.
Dans la boîte de dialogue, il vous sera demandé de confirmer l’opération. Confirmez la boîte de dialogue en cliquant sur le bouton OK, vous pouvez annuler le processus en cliquant sur le bouton Annuler.
Après avoir confirmé l’opération, une commande s’affiche. Dans l’en-tête de la commande, vous verrez la remarque suivante :
Pour envoyer la confirmation de commande au client, cliquez sur Action > Confirmer la commande.
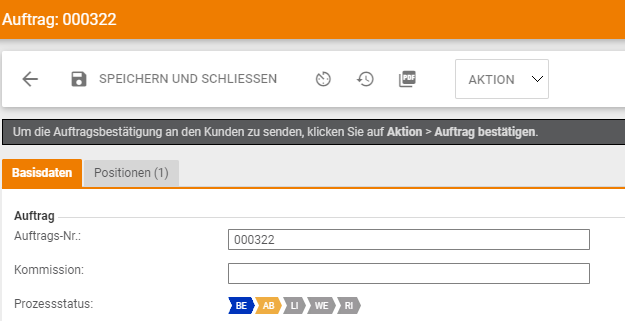
Selon les paramètres du workflow de traitement des commandes, vous pouvez modifier la commande, au nom du fournisseur.
Pour envoyer la confirmation de commande, sélectionnez le bouton Confirmer la commande dans le menu Action.
Dans la boîte de dialogue, il vous est demandé si vous souhaitez envoyer une confirmation de commande au client.

Confirmez la boîte de dialogue en cliquant sur le bouton OK, vous pouvez annuler le processus en cliquant sur le bouton Annuler.
Une fois que vous avez confirmé l’opération, un message de confirmation s’affiche :
| La confirmation de commande <numéro> a été envoyée par e-mail au client. |
Le statut du processus de la commande passe à Confirmation de commande reçue.
Dans le cas d’une confirmation de commande saisie par l’utilisateur, l’information (Confirmé par le client) apparaît dans le statut du processus de la commande concernée.