Benutzeranträge bearbeiten und genehmigen
Unter Stammdatenverwaltung → Benutzerverwaltung → Benutzeranträge können Sie alle aktuellen Benutzeranträge bearbeiten sowie Benutzeranträge an neue Benutzer versenden.
Benutzerregistrierungslink versenden
Über das Dropdown-Menü Aktion und die Auswahl des Registrierungslink Buttons können Sie einen Registrierungslink an Benutzer senden.
Um den Registrierungslink zu versenden, müssen Sie zunächst das E-Mail-Formular ausfüllen:
- Registrierungslink: in diesem Feld ist der Link für die Benutzerregistrierung angegeben. Um den Link an den Benutzer zu senden, müssen Sie diesen kopieren und in das Textfeld einfügen.
- Empfänger E-Mail: hier wird die Adresse des Benutzers eingetragen, welcher sich in Onventis registrieren soll.
- Betreff: hier können Sie den Betreff zu der E-Mail Nachricht eingeben.
- Text: hier können Sie Ihren Text für Benutzeranträge eingeben. Bitte kopieren Sie in dieses Feld den Registrierungslink.
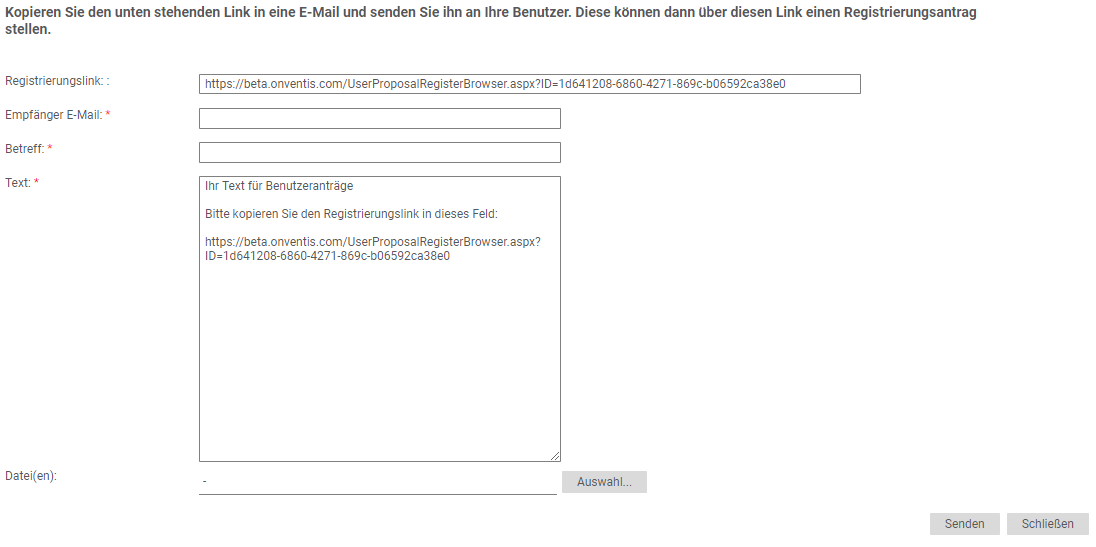
- Datei: hier können Sie über den Auswahl Button Anhänge an die E-Mail anhängen.
Mit dem Senden Button wird die E-Mail an den Benutzer versendet.
Mit dem Schließen Button wird das E-Mail-Formular geschlossen und Sie gelangen zurück zur Übersicht aller Benutzeranträge.
Benutzer genehmigen und anlegen
Um einen Benutzerantrag zu genehmigen, wählen Sie unter Stammdatenverwaltung → Benutzerverwaltung → Benutzeranträge den gewünschten Benutzer aus.
Über den Benutzer anlegen Button wird der Benutzer in der Benutzerverwaltung angelegt.
In der Benutzerverwaltung können Sie die Daten des Benutzers ggf. anpassen.
Die Zugangsdaten können Sie über den Zugangsdaten senden Button senden.
Antragseinstellungen für Benutzeranträge
Innerhalb von Organisationen können sich Benutzer über einen Benutzerregistrierungslink eigenständig in Onventis registrieren, über einen Benutzerantrag-Freigabeworkflow freigegeben und in Onventis angelegt werden.
Neben automatisierten Benutzerimporten oder der manuellen Anlage, bietet die Benutzerregistrierung einen intuitiven Wizard, der es Benutzern erlaubt, sich eigenständig in Onventis zu registrieren.
Ein Formular für den Benutzerregistrierungsantrag können Sie unter Stammdatenverwaltung → Benutzerverwaltung → Antragseinstellungen anlegen. Sie können Standardwerte definieren, die ein Anwender nach seiner Registrierung automatisch zugeordnet bekommt. Im Anschluss können Sie im Benutzerstamm die Einstellungen verfeinern und ggf. anpassen.
Reiter Startseite
- Eingabesprache: über das Dropdown-Menü können Sie die Eingabesprache für die Benutzerregistrierung wählen.
- Bereich Text / Startseite: In diesem Textfeld können Sie einen Willkommens – Text eingeben. Diesen sieht der Benutzer beim Aufrufen des Registrierungslinks.
Über den Vorschau Button, sehen Sie, wie der Text bei der Benutzerregistrierung angezeigt wird.
Reiter Basisdaten
- Eingabesprache: über das Dropdown-Menü können Sie die Eingabesprache für die Benutzerregistrierung wählen.
- Bereich Text / Basisdaten: Im Reiter Basisdaten Benutzerregistrierung muss der Benutzer seine persönlichen Daten eingeben. In diesem Textfeld können Sie einen Informationstext für die einzutragenden Daten eingeben.
- Eingabe der SAP Benutzernummer erforderlich: wenn Sie diese Checkbox aktivieren, muss der Benutzer seine Benutzernummer für Ihr SAP eingeben. Dieses Feld ist, nach Aktivieren, ein Pflichtfeld und muss bei der Benutzerregistrierung eingegeben werden.
Über den Vorschau Button sehen Sie wie der Text bei der Benutzerregistrierung angezeigt wird.
Reiter Zuordnungen
- Eingabesprache: über das Dropdown-Menü können Sie die Eingabesprache für die Benutzerregistrierung wählen.
- Bereich Text / Zuordnungen: Im Reiter Zuordnungen in der Benutzerregistrierung kann der Benutzer die Zuordnung zu den Organisationseinheiten wählen. In diesem Textfeld können Sie einen Informationstext für die einzutragenden Daten eingeben.
- Tab ‘Zuordnungen’ anzeigen: wenn Sie diese Checkbox aktivieren, wird der Reiter Zuordnungen bei der Benutzerregistrierung angezeigt. Bei der Benutzerregistrierung sind diese Felder optional. Wenn Sie diese Checkbox deaktivieren, wird der Reiter Zuordnungen ausgeblendet.
Über den Vorschau Button sehen Sie, wie der Text bei der Benutzerregistrierung angezeigt wird.
Reiter Materialgruppe
- Eingabesprache: über das Dropdown-Menü können Sie die Eingabesprache für die Benutzerregistrierung wählen.
- Bereich Text / Materialgruppe: Im Reiter Materialgruppe in der Benutzerregistrierung kann der Benutzer die Zuordnung zu den Materialgruppen wählen. In diesem Textfeld können Sie einen Informationstext für die einzutragenden Daten eingeben.
- Bereich Einstellungen
Im Bereich Einstellungen können Sie die Konfiguration für die Auswahl der Materialgruppe(n) bei der Benutzerregistrierung vornehmen. Optional können Sie den Reiter für die Auswahl der Materialgruppen ausblenden.
Folgende Vorgaben für den Reiter Materialgruppen können Sie aus dem Dropdown – Menü auswählen:
- keine
- Register Materialgruppen ausblenden
- Benutzer muss mindestens eine Materialgruppe auswählen
- Benutzer kann maximal eine Materialgruppe auswählen
- Benutzer kann Materialgruppen nur einzeln auswählen
Über den Vorschau Button sehen Sie, wie der Text bei der Benutzerregistrierung angezeigt wird.
Reiter Zusammenfassung
- Eingabesprache: über das Dropdown-Menü können Sie die Eingabesprache für die Benutzerregistrierung wählen.
- Bereich Text / Zusammenfassung: In diesem Textfeld können Sie einen abschließenden Informationstext eingeben. Der Benutzer sieht diesen Text sowie die Zusammenfassung seiner eingetragenen Daten. Anschließend kann er seinen Benutzerantrag versenden.
Über den Vorschau Button sehen Sie, wie der Text bei der Benutzerregistrierung angezeigt wird.
Reiter Bestätigung
- Eingabesprache: über das Dropdown-Menü können Sie die Eingabesprache für die Benutzerregistrierung wählen.
- Bereich Text / Zusammenfassung: In diesem Textfeld können Sie einen abschließenden Informationstext eingeben. Der Benutzer sieht diesen Text nach dem Versenden seines Benutzerantrags.
Über den Vorschau Button sehen Sie wie der Text bei der Benutzerregistrierung angezeigt wird.
Benutzerantrag-Freigabeworkflow
Abhängig von den Kriterien Organisationseinheit, Werk und/oder Materialgruppen können Sie einen Freigabeworkflow für die Benutzeranträge definieren. Innerhalb des Workflows können Sie einzelne Genehmiger oder Genehmigergruppen auswählen, welche die Benutzeranträge freigeben oder zur Information erhalten.
Der Freigabeworkflow greift bei Benutzern, die einen Antrag für die Nutzung von Onventis über die Benutzerregistrierung gestellt haben.
Sobald ein Genehmiger Benutzeranträge zur Freigabe erhält, wird er via Onventis und/oder per E-Mail benachrichtigt, dass entsprechende Anträge zur Bearbeitung vorliegen. Die Benutzeranträge werden unter Stammdatenverwaltung → Benutzerverwaltung → Benutzeranträge aufgelistet. Über die Auswahl des Benutzers und den Benutzer anlegen Button wird der Benutzer freigegeben und in Onventis angelegt.
Einen neuen Freigabeworkflow für Benutzeranträge können Sie über den Neu Button anlegen.
Reiter Basisdaten im Benutzerantrag-Freigabeworkflow
Im Reiter Basisdaten können Sie die allgemeinen Daten zum Benutzerantragsfreigabeworkflow eingeben.
- Nr.: Eintrag der Workflownummer. Falls Sie keine Nummer eintragen, generiert Onventis automatisch die nächsthöhere Workflownummer.
- Titel: Eingabe des Workflowtitels. Dieses Feld ist ein Pflichtfeld und muss eingetragen werden.
- Beschreibung: Eingabe einer detaillierten Beschreibung für den Workflow.
- Organisationseinheit: über das Dropdown-Menü können Sie die Organisationseinheit auswählen, für die der Benutzerantragsfreigabeworkflow gelten soll.
Reiter Schritt im Benutzerantrag-Freigabeworkflow
Über die Definition mehrerer Genehmigungsschritte, die nacheinander überprüft werden, kann ein mehrstufiges Genehmigungsverfahren hinterlegt werden.
Im Reiter Schritt sehen Sie, falls vorhanden, alle Genehmigungsschritte eines Genehmigungsworkflows.
Einen neuen Genehmigungsschritt können Sie über den Neuer Genehmigungsschritt Button anlegen.
Konfigurationsänderungen an einem bereits angelegten Genehmigungsschritt können Sie über die Auswahl des Genehmigungsschrittes vornehmen.
| Hinweis
Bei tiefgreifenden Veränderungen, insbesondere Löschen oder Hinzufügen von Schritten, in Workflows empfehlen wir zuerst eine Kopie des bestehenden Workflows zu erstellen. Über das Copy.svg Symbol können Sie eine Sicherheitskopie des bestehenden Workflows erstellen, anschließend kann der Workflow gefahrlos angepasst werden. |
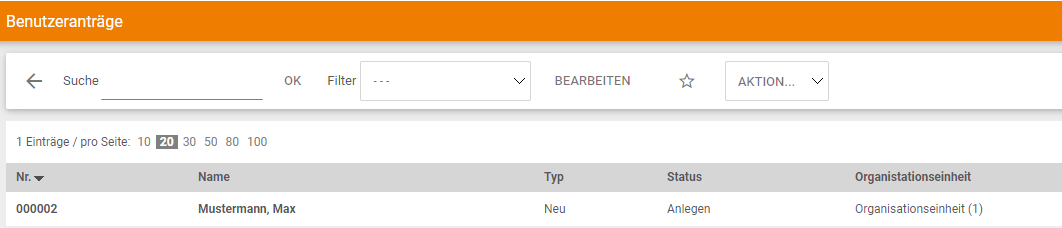
Freigabeschritte für Benutzeranträge konfigurieren
Bereich Genehmigungsschritt
- Schritt: über das Dropdown-Menü können Sie die Reihenfolge für die Prüfung der Genehmigungsschritte festlegen. Die Genehmigungsschritte sollten in der Reihenfolge aufgebaut werden, wie eine Benutzerfreigabe die Genehmigungslogik durchläuft.
Beispiel:
Schritt 1: Werk des Benutzers
Schritt 2: Materialgruppe Elektronik
etc. - Typ: über das Dropdown-Menü stehen Ihnen zwei Typen von Genehmigungsschritten zur Auswahl:
- Freigabe: wenn Sie den Genehmigungsschritt als Typ Freigabe definieren, muss der Benutzerantrag genehmigt werden.
- Information: wenn Sie den Genehmigungsschritt als Typ Information definieren, wird der Genehmiger per E-Mail über den neu angelegten Benutzer informiert.
- Genehmiger (Benutzer): über den Radio Button können Sie den Benutzer, der den Benutzerantrag freigeben soll, auswählen.
- Genehmiger (Benutzergruppe): über das Aktivieren des Radio Buttons und die Auswahl der Benutzergruppe können Sie eine Benutzergruppe als Genehmiger festlegen. Mit dieser Option werden alle Benutzer der Benutzergruppe per E-Mail informiert. Sobald einer der Benutzer aus der Benutzergruppe die Benutzerfreigabe bearbeitet, können die restlichen Benutzer diese nicht mehr bearbeiten.
- Vertreter (Benutzer) – nach X Minuten / Stunden / Tagen: hier haben Sie die Möglichkeit einen Benutzer aus dem Dropdown-Menü auszuwählen, der den Benutzerantrag nach dem ausgewählten Zeitraum (in Minuten/Stunden/Tagen) zur Genehmigung weitergeleitet bekommt. Die Weiterleitung erfolgt automatisch, wenn der erste Benutzer den Benutzerantrag nicht bearbeitet. Die Auswahl der Tage berücksichtigt dabei die Werktagskonfiguration Ihrer Organisation.
- Vertreter (Benutzergruppe): – nach X Minuten / Stunden / Tagen: hier haben Sie die Möglichkeit, eine Benutzergruppe aus dem Dropdown – Menü auszuwählen, die den Benutzerantrag nach dem ausgewählten Zeitraum (in Minuten/Stunden/Tagen), zur Genehmigung weitergeleitet bekommt. Die Weiterleitung erfolgt automatisch, wenn der erste Benutzer den Benutzerantrag nicht bearbeitet. Die Auswahl der Tage berücksichtigt dabei die Werktagskonfiguration Ihrer Organisation.
- Vertreter aus der Benutzerverwaltung: – nach X Minuten / Stunden / Tagen: hier wird immer der Vertreter des Benutzers, der in der Benutzerverwaltung beim Genehmiger hinterlegt ist, automatisch ermittelt. Die Genehmigung wird nach dem ausgewählten Zeitraum (in Minuten/Stunden/Tagen), an den Vertreter zur Genehmigung weitergeleitet.
| Hinweis
Falls eine Freigabeaufforderung an einen anderen Genehmiger weitergeleitet wird und der neue Genehmiger über einen für Genehmigungen gültigen Dauervertreter verfügt, so erhält der Vertreter nach der im Workflowschritt definierten Zeit automatisch eine Freigabeaufforderung per E-Mail zugesendet. |
- Beispiel 1:
Für die Materialgruppe “Büromaterial” ist der Genehmiger ein Benutzer aus der Benutzergruppe “Einkauf”, z.B. Max Mustermann.
Max Mustermann hat für seine Urlaubszeit als Vertretung Heike Mustermann eingetragen.
Die Benutzerfreigabe muss in dem gewählten Zeitraum durch Heike Mustermann durchgeführt werden. - Beispiel 2:
Für die Materialgruppe “Werkzeug” ist der Genehmiger ein Benutzer aus der Benutzergruppe “Einkauf”, z.B. Peter Mustermann.
Peter Mustermann hat für seine Urlaubszeit als Vertretung Katja Mustermann eingetragen.
Die Benutzerfreigabe muss, in dem gewählten Zeitraum, durch Katja Mustermann durchgeführt werden.
| Es empfiehlt sich, immer einen Vertreter einzurichten, da durch Urlaub oder Krankheit ein Genehmiger ausfallen kann und die Benutzerfreigabe in dessen Freigabeliste auf Genehmigung wartet und nicht bearbeitet wird. |
- Kriterien: anhand der Kriterien können Sie festlegen, ob ALLE Kriterien (Kriterium = UND), oder mindestens EIN Kriterium (Kriterium = ODER) erfüllt sein muss, damit der Genehmigungsworkflow bei der Benutzerfreigabe greift.
Beispiel 1:
Sie möchten, dass alle Benutzer des Werks “Esslingen” UND der Materialgruppe „Werkzeug“ an einen bestimmten Genehmiger zur Genehmigung gehen.
Hierzu müssen Sie im Benutzerfreigabeworkflow folgende Einstellungen vornehmen:
Auswahl der Kriterien: UND
Auswahl Werk: Esslingen
Auswahl der Materialgruppe: Werkzeug
Ergebnis:
Der Genehmigungsschritt wird aktiviert, wenn ein Benutzer im Werk “Esslingen” UND der Materialgruppe „Werkzeug“ angelegt werden soll.
Damit der Genehmigungsschritt greift, müssen beide Kriterien erfüllt sein.
Beispiel 2:
Sie möchten, dass alle Benutzer des Werks “Esslingen” ODER der Materialgruppe „Werkzeug“ an einen bestimmten Genehmiger zur Genehmigung gehen.
Hierzu müssen Sie im Benutzerfreigabe Workflow folgende Einstellungen vornehmen:
Auswahl der Kriterien: ODER
Auswahl Werk: Esslingen
Auswahl der Materialgruppe: Werkzeug
Ergebnis:
Der Genehmigungsschritt wird aktiviert, wenn ein Benutzer im Werk “Esslingen” ODER mit der Materialgruppe „Werkzeug“ angelegt wird.
Damit der Genehmigungsschritt greift, muss nur eins der beiden Kriterien erfüllt sein.
Bereich Kriterien
- Werk: Sie können über den Auswahl Button das/die Werk(e), bei welchen der Genehmigungsworkflow greifen soll, auswählen. Damit der Freigabeschritt greift, muss dem Benutzer bei der Neuanlage eines der Werke zugeordnet werden.
- Materialgruppe: Sie können über den Auswahl Button die Materialgruppe(n), bei welchen der Genehmigungsworkflow greifen soll, auswählen. Damit der Freigabeschritt greift, muss dem Benutzer bei der Neuanlage eine der Materialgruppen zugeordnet werden.
- Organisationseinheit: Sie können über den Auswahl Button die Organisationseinheit(en), bei welchen der Genehmigungsworkflow greifen soll, auswählen. Damit der Freigabeschritt greift, muss dem Benutzer bei der Neuanlage eine der Organisationseinheiten zugeordnet werden.