Traiter et approuver les demandes des utilisateurs
Sous Gestion des données de base → Gestion des utilisateurs → Demandes d’utilisateurs , vous pouvez traiter toutes les demandes d’utilisateurs actuelles et envoyer des demandes d’utilisateurs aux nouveaux utilisateurs.
Envoyer le lien d’inscription de l’utilisateur
En utilisant le menu déroulant Action et en sélectionnant le Lien d’enregistrement vous pouvez envoyer un lien d’inscription aux utilisateurs.
Pour envoyer le lien d’enregistrement, vous devez d’abord remplir le formulaire d’e-mail :
- Lien d’enregistrement : le lien d’enregistrement de l’utilisateur est indiqué dans ce champ. Pour envoyer le lien à l’utilisateur, vous devez le copier et le coller dans le champ de texte.
- E-mail du destinataire : l’adresse de l’utilisateur qui doit s’enregistrer dans Onventis est saisie ici.
- Objet : vous pouvez saisir ici l’objet du message électronique.
- Texte : vous pouvez saisir ici votre texte pour les demandes des utilisateurs. Veuillez copier dans ce champ le lien d’enregistrement.
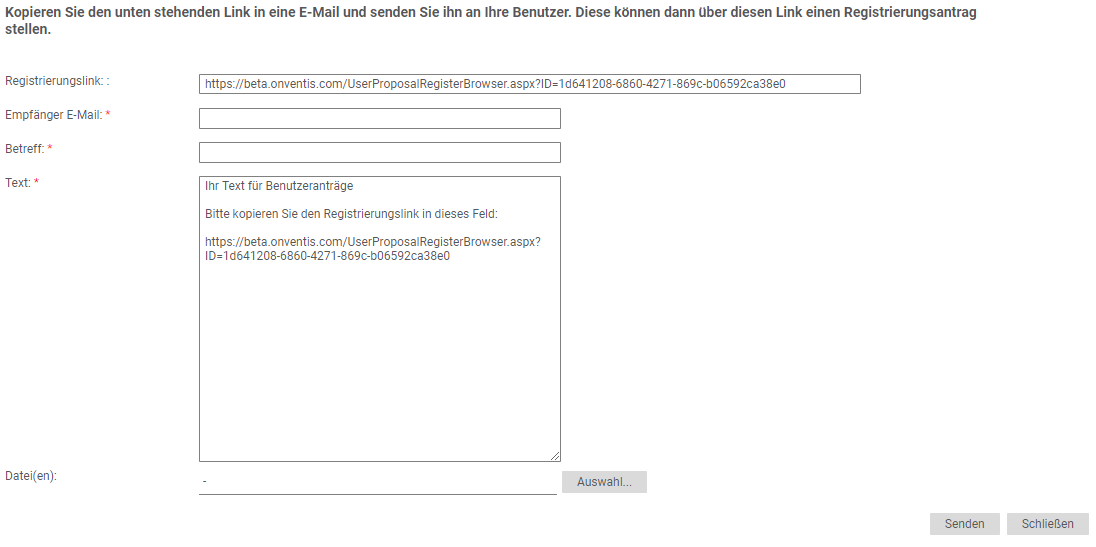
- Fichier : vous pouvez ici joindre des pièces jointes à l’e-mail en cliquant sur le bouton de sélection.
Le bouton Envoyer permet d’envoyer l’e-mail à l’utilisateur.
Le bouton Fermer permet de fermer le formulaire e-mail et de revenir à l’aperçu de toutes les demandes des utilisateurs.
Approuver et créer des utilisateurs
Pour approuver une demande d’utilisateur, sélectionnez l’utilisateur souhaité sous Gestion des données de base → Gestion des utilisateurs → Demandes d’utilisateurs .
Le bouton Créer un utilisateur permet de créer l’utilisateur dans la gestion des utilisateurs.
Dans la gestion des utilisateurs, vous pouvez le cas échéant adapter les données de l’utilisateur.
Vous pouvez envoyer les données d’accès en cliquant sur le bouton Envoyer les données d’ accès.
Paramètres de demande pour les demandes des utilisateurs
Au sein des organisations, les utilisateurs peuvent s’enregistrer de manière autonome dans Onventis via un lien d’enregistrement d’utilisateur, être validés via un workflow de validation de demande d’utilisateur et être créés dans Onventis.
Outre les importations d’utilisateurs automatisées ou la création manuelle, l’enregistrement des utilisateurs propose un assistant intuitif qui permet aux utilisateurs de s’enregistrer de manière autonome dans Onventis.
Vous pouvez créer un formulaire pour la demande d’enregistrement de l’utilisateur sous Gestion des données de base → Gestion des utilisateurs → Paramètres de la demande. Vous pouvez définir des valeurs par défaut qu’un utilisateur se voit automatiquement attribuer après son enregistrement. Ensuite, vous pouvez affiner les paramètres dans la fiche utilisateur et les adapter si nécessaire.
Onglet Accueil
- Langue de saisie : le menu déroulant vous permet de choisir la langue de saisie pour l’enregistrement de l’utilisateur.
- Zone Texte / Page d’accueil: Dans cette zone de texte, vous pouvez saisir un texte de bienvenue. Celui-ci est visible par l’utilisateur lorsqu’il accède au lien d’enregistrement.
En cliquant sur le bouton Aperçu, vous pouvez voir comment le texte sera affiché lors de l’enregistrement de l’utilisateur.
Onglet Données de base
- Langue de saisie : le menu déroulant vous permet de choisir la langue de saisie pour l’enregistrement de l’utilisateur.
- Zone Texte / Données de base: Dans l’onglet Données de base Enregistrement de l’utilisateur, l’utilisateur doit saisir ses données personnelles. Dans ce champ de texte, vous pouvez saisir un texte d’information pour les données à saisir.
- Saisie du numéro d’utilisateur SAP obligatoire : si vous cochez cette case, l’utilisateur doit saisir son numéro d’utilisateur pour votre SAP. Ce champ, une fois activé, est obligatoire et doit être saisi lors de l’enregistrement de l’utilisateur.
Le bouton Aperçu vous permet de voir comment le texte s’affichera lors de l’enregistrement de l’utilisateur.
Onglet Affectations
- Langue de saisie : le menu déroulant vous permet de choisir la langue de saisie pour l’enregistrement de l’utilisateur.
- Domaine Texte / Attributions: Dans l’onglet Affectations de l’enregistrement de l’utilisateur, ce dernier peut choisir l’affectation aux unités organisationnelles. Dans ce champ de texte, vous pouvez saisir un texte d’information pour les données à saisir.
- Afficher l’onglet ‘Affectations’ : si vous cochez cette case, l’onglet Affectations sera affiché lors de l’enregistrement de l’utilisateur. Lors de l’enregistrement de l’utilisateur, ces champs sont facultatifs. Si vous décochez cette case, l’onglet Affectations sera masqué.
Le bouton Aperçu vous permet de voir comment le texte s’affichera lors de l’enregistrement de l’utilisateur.
Onglet Groupe de matériaux
- Langue de saisie : le menu déroulant vous permet de choisir la langue de saisie pour l’enregistrement de l’utilisateur.
- Domaine Texte / Groupe de matériaux: Dans l’onglet Groupe de matériaux dans l’enregistrement de l’utilisateur, l’utilisateur peut choisir l’attribution aux groupes de matériaux. Dans ce champ de texte, vous pouvez saisir un texte d’information pour les données à saisir.
- Section Réglages
Dans la section Paramètres, vous pouvez effectuer la configuration pour la sélection du ou des groupes de matériaux lors de l’enregistrement de l’utilisateur. En option, vous pouvez masquer l’onglet pour la sélection des groupes de matériaux.
Vous pouvez sélectionner les paramètres suivants pour l’onglet Groupes de matériaux dans le menu déroulant :
- pas de
- Masquer l’onglet Groupes de matériaux
- L’utilisateur doit sélectionner au moins un groupe de matériaux
- L’utilisateur peut sélectionner au maximum un groupe de matériaux
- L’utilisateur ne peut sélectionner des groupes de matériaux qu’individuellement
Le bouton Aperçu vous permet de voir comment le texte s’affichera lors de l’enregistrement de l’utilisateur.
Onglet Résumé
- Langue de saisie : le menu déroulant vous permet de choisir la langue de saisie pour l’enregistrement de l’utilisateur.
- Zone Texte / Résumé: Dans cette zone de texte, vous pouvez saisir un texte d’information final. L’utilisateur voit ce texte ainsi que le résumé des données qu’il a saisies. Il peut ensuite envoyer sa demande d’utilisateur.
Le bouton Aperçu vous permet de voir comment le texte s’affichera lors de l’enregistrement de l’utilisateur.
Onglet Confirmation
- Langue de saisie : le menu déroulant vous permet de choisir la langue de saisie pour l’enregistrement de l’utilisateur.
- Zone Texte / Résumé: Dans cette zone de texte, vous pouvez saisir un texte d’information final. L’utilisateur voit ce texte après l’envoi de sa demande d’utilisateur.
Le bouton Aperçu vous permet de voir comment le texte s’affichera lors de l’enregistrement de l’utilisateur.
Workflow de validation des demandes des utilisateurs
En fonction des critères unité organisationnelle, division et/ou groupes d’articles, vous pouvez définir un workflow de validation pour les demandes des utilisateurs. Au sein du workflow, vous pouvez sélectionner des approbateurs individuels ou des groupes d’approbateurs qui valident les demandes des utilisateurs ou les reçoivent pour information.
Le workflow de validation s’applique aux utilisateurs qui ont fait une demande d’utilisation d’Onventis via l’enregistrement des utilisateurs.
Dès qu’un approbateur reçoit des demandes d’utilisateurs à valider, il est averti via Onventis et/ou par e-mail que des demandes correspondantes sont en attente de traitement. Les demandes des utilisateurs sont listées sous Gestion des données de base → Gestion des utilisateurs → Demandes des utilisateurs. En sélectionnant l’utilisateur et en cliquant sur le bouton Créer un utilisateur, l’utilisateur est validé et créé dans Onventis.
Vous pouvez créer un nouveau workflow de validation pour les demandes des utilisateurs en cliquant sur le bouton Nouveau.
Onglet Données de base dans le workflow de validation de la demande de l’utilisateur
Dans l’onglet Données de base, vous pouvez saisir les données générales du workflow de validation des demandes des utilisateurs.
- No : entrée du numéro de workflow. Si vous ne saisissez pas de numéro, Onventis génère automatiquement le numéro de workflow immédiatement supérieur.
- Titre : Saisie du titre du workflow. Ce champ est obligatoire et doit être rempli.
- Description : Saisir une description détaillée pour le workflow.
- Unité organisationnelle : le menu déroulant vous permet de sélectionner l’unité organisationnelle à laquelle le workflow de validation des demandes des utilisateurs doit s’appliquer.
Onglet Étape dans le workflow de validation de la demande de l’utilisateur
En définissant plusieurs étapes d’approbation qui sont contrôlées l’une après l’autre, il est possible de définir une procédure d’approbation à plusieurs niveaux.
Dans l’onglet Étape, vous voyez, le cas échéant, toutes les étapes d’approbation d’un workflow d’approbation.
Vous pouvez créer une nouvelle étape d’approbation en cliquant sur le bouton Nouvelle étape d’approbation.
Vous pouvez apporter des modifications de configuration à une étape d’approbation déjà créée en sélectionnant l’étape d’approbation.
| Remarque
En cas de modifications profondes, notamment la suppression ou l’ajout d’étapes, dans les workflows, nous recommandons de faire d’abord une copie du workflow existant. L’icône Copy.svg permet de créer une copie de sauvegarde du flux de travail existant, puis d’adapter le flux de travail sans risque. |
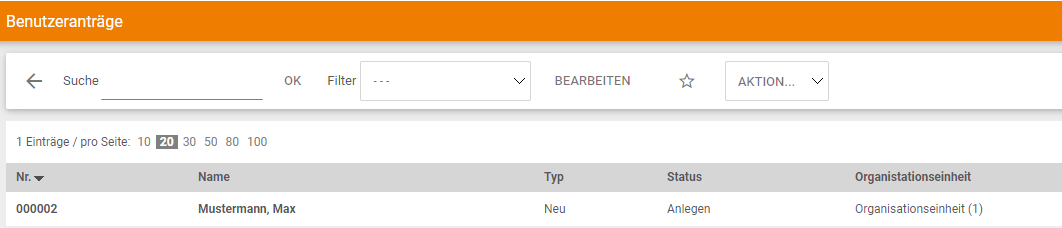
Configurer les étapes de validation des demandes des utilisateurs
Domaine Étape d’approbation
- étape : le menu déroulant vous permet de définir l’ordre dans lequel les étapes d’approbation doivent être vérifiées. Les étapes d’approbation doivent être construites dans l’ordre dans lequel une validation utilisateur passe par la logique d’approbation.
exemple :
Étape 1 : œuvre de l’utilisateur
Étape 2 : Groupe de matériel électronique
etc. - Type : le menu déroulant permet de choisir entre deux types d’étapes d’approbation :
- Validation : si vous définissez l’étape d’approbation comme étant de type Validation, la demande de l’utilisateur doit être approuvée.
- Information : si vous définissez l’étape d’approbation comme type Information, l’approbateur est informé par e-mail du nouvel utilisateur créé.
- Approbateur (utilisateur) : via le bouton radio, vous pouvez sélectionner l’utilisateur qui doit valider la demande de l’utilisateur.
- Approbateur (groupe d’utilisateurs) : en activant le bouton radio et en sélectionnant le groupe d’utilisateurs, vous pouvez définir un groupe d’utilisateurs comme approbateur. Cette option permet d’informer tous les utilisateurs du groupe d’utilisateurs par e-mail. Dès que l’un des utilisateurs du groupe d’utilisateurs modifie le partage d’utilisateurs, les autres utilisateurs ne peuvent plus le modifier.
- Représentant (utilisateur) – après X minutes / heures / jours : vous avez ici la possibilité de sélectionner un utilisateur dans le menu déroulant, qui recevra la demande de l’utilisateur pour approbation après la période sélectionnée (en minutes / heures / jours). La redirection est automatique si le premier utilisateur ne traite pas la demande d’utilisateur. Le choix des jours tient alors compte de la configuration des jours ouvrables de votre organisation.
- Représentant (groupe d’utilisateurs) : – après X minutes / heures / jours : vous avez ici la possibilité de sélectionner un groupe d’utilisateurs dans le menu déroulant, qui recevra la demande d’utilisateur pour approbation après la période sélectionnée (en minutes/heures/jours). La redirection est automatique si le premier utilisateur ne traite pas la demande d’utilisateur. Le choix des jours tient alors compte de la configuration des jours ouvrables de votre organisation.
- Représentant de la gestion des utilisateurs : – après X minutes / heures / jours : ici, c’est toujours le représentant de l’utilisateur enregistré dans la gestion des utilisateurs auprès de l’approbateur qui est automatiquement déterminé. L’autorisation est transmise au représentant pour approbation après la période sélectionnée (en minutes/heures/jours).
| Remarque
Si une demande de libération est transmise à un autre approbateur et que le nouvel approbateur dispose d’un représentant permanent valable pour les approbations, le représentant recevra automatiquement une demande de libération par e-mail après le délai défini dans l’étape du workflow. |
- Exemple 1 :
Pour le groupe d’articles “Fournitures de bureau”, l’approbateur est un utilisateur du groupe d’utilisateurs “Achats”, par exemple Max Mustermann.
Max Mustermann a inscrit Heike Mustermann comme remplaçante pour sa période de vacances.
La validation de l’utilisateur doit être effectuée par Heike Mustermann pendant la période choisie. - Exemple 2 :
Pour le groupe d’articles “Outil”, l’approbateur est un utilisateur du groupe d’utilisateurs “Achats”, par exemple Peter Mustermann.
Peter Mustermann a inscrit Katja Mustermann comme remplaçante pour sa période de vacances.
La validation de l’utilisateur doit être effectuée par Katja Mustermann pendant la période choisie.
| Il est conseillé de toujours mettre en place un représentant, car un approbateur peut être absent pour cause de vacances ou de maladie et le partage utilisateur est en attente d’approbation dans sa liste de partage et n’est pas traité. |
- Critères : à l’aide des critères, vous pouvez définir si TOUS les critères (critère = ET), ou au moins UN critère (critère = OU) doivent être remplis pour que le workflow d’approbation s’applique lors de la validation de l’utilisateur.
Exemple 1 :
Vous souhaitez que tous les utilisateurs de la division “Esslingen” ET du groupe d’articles “Outillage” soient envoyés à un approbateur spécifique pour approbation.
Pour ce faire, vous devez définir les paramètres suivants dans le workflow de partage des utilisateurs :
Sélection des critères: ET
Sélection de l’usine: Esslingen
Sélection du groupe de matériaux: outil
résultat :
L’étape d’approbation est activée lorsqu’un utilisateur doit être créé dans la division “Esslingen” ET le groupe d’articles “Outil”.
Pour que l’étape d’approbation s’applique, les deux critères doivent être remplis.
Exemple 2 :
Vous souhaitez que tous les utilisateurs de la division “Esslingen” OU du groupe d’articles “Outillage” soient envoyés à un approbateur spécifique pour approbation.
Pour ce faire, vous devez effectuer les réglages suivants dans le workflow de partage des utilisateurs :
Sélection des critères: OU
Sélection de l’usine: Esslingen
Sélection du groupe de matériaux: outil
résultat :
L’étape d’approbation est activée lorsqu’un utilisateur est créé dans la division “Esslingen” OU avec le groupe d’articles “Outil”.
Pour que l’étape d’approbation s’applique, un seul des deux critères doit être rempli.
Domaine Critères
- Division : vous pouvez sélectionner la/les division(s) pour laquelle/lesquelles le workflow d’approbation doit intervenir à l’aide du bouton de sélection. Pour que l’étape de validation soit effective, l’une des divisions doit être attribuée à l’utilisateur lors de la nouvelle création.
- Groupe d’articles : vous pouvez sélectionner le(s) groupe(s) d’articles pour lequel/lesquels le workflow d’approbation doit intervenir à l’aide du bouton de sélection. Pour que l’étape de validation soit effective, l’un des groupes de matériaux doit être attribué à l’utilisateur lors de la nouvelle création.
- Unité organisationnelle : vous pouvez sélectionner la ou les unités organisationnelles pour lesquelles le workflow d’approbation doit intervenir à l’aide du bouton de sélection. Pour que l’étape de validation soit effective, l’une des unités organisationnelles doit être attribuée à l’utilisateur lors de sa nouvelle création.