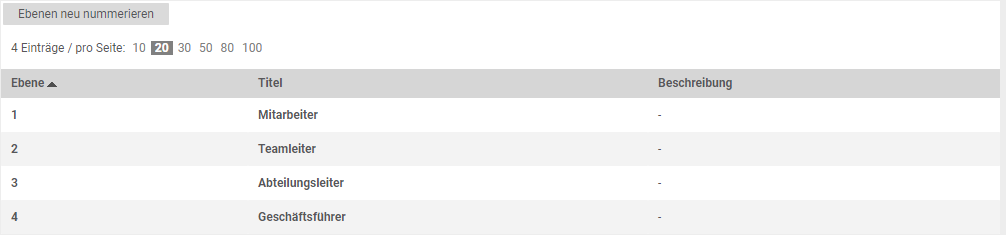In der Benutzerverwaltung können Sie neue und bestehende Benutzer, Benutzergruppen und Benutzer anlegen, pflegen und konfigurieren.
Zudem können Sie über Rechteverwaltung in den Benutzerrollen den Zugriff auf Module und einzelne Funktionen steuern.
Bei den Benutzern können Sie dessen Zuordnungen und Zugriffe auf Ihre Stammdaten steuern, Vertretungen für Benutzer definieren und einzelne, den Benutzer betreffende Einstellungen vornehmen.
In den Benutzeranträgen können Sie neue Benutzer über eine Benutzerregistrierung anlegen.
Benutzer anlegen und verwalten
Im Bereich Stammdatenverwaltung → Benutzerverwaltung → Benutzer werden alle in der Organisation angelegten Benutzer angezeigt.
Sie können neue Benutzer hinzufügen, bestehende Benutzer löschen oder sperren und Benutzereinstellungen konfigurieren.
Es bestehen folgende Möglichkeiten:
- Anlegen eines neuen Benutzers
- Suche eines bestehenden Benutzers
- Erstellen eines individuellen Such-Filters
- Export der bestehenden Benutzer (inklusive Einstellungen) in eine Excel-Datei
- Senden der Zugangsdaten
Benutzereinstellungen können Sie konfigurieren, indem Sie einen Benutzer öffnen. Hierzu klicken Sie auf den Namen oder die Nummer des Benutzers.
Ein neuer Benutzer wird über den Neu Button angelegt.
Benutzer – Reiter Basisdaten
Bereich Benutzer
Nr.: Eingabe der Benutzernummer.
Bei der Benutzernummer können Sie eine Kombination aus Buchstaben, Zeichen und/oder Zahlen wählen, z.B. Firma Onventis Benutzer Mustermann, mögliche Benutzernummer: ONV-MUS1. Wenn Sie keine Nummer eingeben, wird durch Onventis automatisch eine 6-Stellige Zahl generiert, z.B. die 000001 für den 1. Benutzer.
| Hinweis
Bitte beachten Sie, dass eine Benutzernummer eindeutig sein muss und nicht mehrfach vergeben werden darf. |
- Anrede: über das Dropdown-Menü können Sie die Anrede auswählen.
- Vorname: Vorname des Benutzers. Dieses Feld ist ein Pflichtfeld.
- Nachname: Nachname des Benutzers. Dieses Feld ist ein Pflichtfeld.
- Position: in diesem Feld können Sie die Funktion des Benutzers innerhalb Ihrer Organisation hinterlegen, z.B. Einkäufer, Einkaufsleiter etc..
- Adresszusatz: In diesem Feld können Sie Adresszusatzdaten pflegen, z.B. Zimmernummer, Stockwerk etc. Diese Daten werden auf verschiedene PDF-Dateien, z.B. Bestellungen, gedruckt.
Bereich Kommunikation
- Telefon: die Telefonnummer des Benutzers
- Fax: die Faxnummer des Benutzers
- Mobil: die mobile Telefonnummer des Benutzers
- E-Mail: die E-Mail-Adresse des Benutzers. Dieses Feld ist ein Pflichtfeld.
Alle Systembenachrichtigungen, z.B. zum Bestell-, Genehmigungsprozess etc., in welche der Benutzer involviert ist, werden an diese E-Mail-Adresse versendet.
Bereich Login-Daten
- Benutzername (E-Mail-Adresse): Pflege des Benutzernamens für das Anmelden in der Smartphone-Applikation Onventis Mobile. Bitte beachten Sie, dass der Benutzername unbedingt in der Form einer E-Mail-Adresse sein muss, z.B. muster@onventis.de.
- Loginname: in diesem Feld können Sie den Anmeldenamen des Benutzers eintragen, mit dem er sich in Onventis anmelden wird.
Über den Passwort ändern Button können Sie ein initiales Passwort festlegen.
Sollte sich ein Benutzer durch falsche Passworteingabe sperren oder sein Passwort vergessen haben, können Sie das Passwort erneut über den Passwort ändern Button ändern.
Sobald Sie den Passwort ändern Button anklicken, werden folgende Zusatzfelder eingeblendet:
- Passwort: Eingabe eines neuen Passworts
- Passwortregeln (hinter dem Feld Passwort): durch Anklicken des Begriffes werden die Passwortregeln eingeblendet. Passwortregeln können Sie in den Organisationseinstellungen pflegen.
- Bestätigung: erneute Passworteingabe für die Überprüfung und Bestätigung der Passwortvergabe.
- Neues Passwort bei nächstem Login: wenn Sie diese Option aktivieren, muss der Benutzer bei der nächsten Anmeldung in Onventis, ein neues Benutzerpasswort festlegen.
Benutzer – Reiter Erweitert
Bereich Einstellungen
- Benutzergruppe: Zuordnung des Benutzers zu einer Benutzergruppe. Innerhalb von Onventis haben Sie die Möglichkeit, Benutzergruppen anzulegen. Die Benutzergruppe dient der Zusammenfassung mehrerer Benutzer aus gleichen Aufgabenbereichen, Teams oder Einkäufergruppen, um sie z.B. in Workflows oder Sichten wieder zu verwenden. Bei Auswahl einer Einkäufergruppe wird bei Bestellungen, welche durch den Benutzer ausgelöst werden, automatisch die zugeordnete Einkäufergruppe gezogen.
- Organisationseinheit: Zuordnung des Benutzers zu einer Organisationseinheit. Bei Bestellungen, welche durch den Benutzer ausgelöst werden, werden automatisch die Adressen der zugeordneten Organisationseinheit gezogen.
- Katalogsicht: Zuordnung einer Katalogsicht für den Benutzer. Über Katalogsichten können Sie festlegen, auf welche Kataloge der Benutzer zugreifen darf.
- Durch Benutzer auswählbare Sichten: über den Auswahl… Button können Sie dem Benutzer mehrere Katalogsichten zuordnen. Anschließend kann der Benutzer im Reiter Anzeige die für Ihn relevante Katalogsicht, entsprechend seinen Bedürfnissen, selbst auswählen. Bitte beachten Sie, dass in diesem Feld alle Sichten, auf die der Benutzer zugreifen darf, ausgewählt sein müssen.
- Im Feld Katalogsicht müssen Sie diejenige Sicht auswählen, die der Benutzer initial verwenden soll. Soll er keine weitere verwenden, müssen Sie im Feld Durch Benutzer auswählbare Sichten nichts auswählen. Der Benutzer bekommt dann ein Auswahlfeld, um die Sicht ändern zu können.
- Soll der Benutzer zwischen mehreren Sichten auswählen können, müssen alle Sichten im Feld Durch Benutzer auswählbare Sichten eingetragen sein, inklusive der unter Katalogsicht definierten initialen Sicht. Der Benutzer erhält dadurch das Auswahlfeld und kann zwischen den Sichten wechseln. Das Feld Katalogsicht wird bei jedem Wechsel durch die aktuell aktive Sicht überschrieben.
- Benutzersprache: Auswahl der Sprache des Benutzers für seinen Onventis-Zugang.
- Zahlen-/ Datumformat: Auswahl des Zahlen- und Datumsformats, in der das Datum und Zahlen dem Benutzer angezeigt werden sollen. Diese Einstellung kann immer nur pro Benutzer konfiguriert werden.
- Einsprung-Punkt: über die Auswahl des Einsprung-Punktes können Sie das Startfenster des Benutzers festlegen. Wenn Sie z.B. Dashboard auswählen, sieht der Benutzer nach Eingabe seiner Anmeldedaten immer zuerst das Dashboard.
- Gültig: über dieses Feld haben Sie die Möglichkeit, die Gültigkeit für den Onventis-Zugang auf ein bestimmtes Datum einzuschränken. Nach Ablauf der Gültigkeit kann sich der Benutzer in Onventis nicht mehr anmelden.
Einstellungen:
- Gesperrt: durch Aktivieren dieser Checkbox wird der Benutzer in Onventis gesperrt und kann sich in Onventis nicht mehr anmelden.
- Gast-Account: Um potentiellen neuen Kunden zu ermöglichen, Ihr Onventis zu testen, können Sie einen Gast-Account erzeugen. Hierzu sollten Sie zusätzlich, um möglichen Missbrauch zu vermeiden, eine passende Benutzerrolle mit eingeschränkten Bearbeitungsrechten festlegen.
- Kopie der Bestellungen erhalten: der Besteller bekommt die Bestell E-Mail, welche an den Lieferanten gesendet wurde, als Kopie zugestellt.
- Benutzer darf nur Reportings seiner eigenen Organisationseinheit sehen: im Modul Analytics haben Sie Zugriff auf einige Standardreports, z.B. Top Kostentreiber. Wenn Sie diese Option aktivieren, darf der Benutzer nur die Bestellungen, Lieferanten etc., welche seiner eigenen Organisationseinheit zugeordnet sind, auswerten.
- Benutzer kann als Genehmiger Bestellungen ändern: wenn Sie diese Option aktivieren, kann der Benutzer, der als Genehmiger in einem Genehmigungsworkflow hinterlegt ist, Bestellungen, die er genehmigen muss, ändern; z.B. kann er Kostenstellen korrigieren.
- Benutzer kann als Genehmiger selbsterfasste Rechnungen ändern: wenn Sie diese Option aktivieren, kann der Benutzer, welcher als Genehmiger in einem Genehmigungsworkflow hinterlegt ist, Rechnungen, die er genehmigen muss, ändern.
- Benutzer darf Benutzeranträge in Genehmigung bearbeiten: wenn Sie diese Option aktivieren, kann der Benutzer eingegangene, noch nicht genehmigte Benutzeranträge bearbeiten. Der Benutzerantrag bleibt, unabhängig von den Anpassung, weiterhin in Genehmigung.
- Benutzer nur einmal täglich per E-Mail über alle Genehmigungen informieren: wenn Sie diese Option aktivieren, werden die Benutzer nur einmal täglich über zu genehmigende Belege per E-Mail informiert.
- Auswählen/Ändern der Organisationseinheit in Bestellungen und Warenkorb: Wenn Sie diese Option aktivieren, wird in einer Bestellung das Feld Organisationseinheit nicht vorbelegt. Der Benutzer muss die Organisationseinheit manuell auswählen. Im Warenkorb hat der Benutzer Zugriff auf alle Organisationseinheiten und muss vor dem Füllen des Warenkorbes angeben, für welche Organisationseinheit der Warenkorb gefüllt wird.
- Benutzer darf auf alle Bewertungsumfragen der eigenen Organisation zugreifen: innerhalb von Onventis können Sie interne Bewertungsumfragen an die Benutzer versenden. Durch Aktivieren dieser Option beschränken Sie die Umfrage auf die Organisation des Benutzers, d.h. der Benutzer bekommt nur die Umfragen, welche seine Organisationseinheit betreffen.
- Auswahl der Organisationseinheit vor Bestellanlage: durch Aktivieren dieser Option muss der Benutzer vor Bestellanlage zunächst die Organisationseinheit, für die er bestellen möchte, auswählen. Anschließend ist die Organisationseinheit in der Bestellung schreibgeschützt und kann nicht mehr geändert werden.
- Konditionen ausblenden: durch Aktivieren dieser Checkbox werden für diesen Benutzer die Konditionen und der Button In den Warenkorb in den Katalogartikeln ausgeblendet, d.h. der Benutzer kann die Kataloge und die zugehörigen Artikel sehen, aber nicht bestellen. Zusätzlich werden durch Aktivieren dieser Option die Preise in den Katalogen ausgeblendet.
- Benutzer als Super-Admin definieren: durch Aktivieren dieser Option wird der Benutzer bei der nächsten Anmeldung in Onventis zum Super-Admin und hat alle Rechte.
- Technischer Benutzer: Sie benötigen einen technischen Benutzer, wenn Sie innerhalb Ihrer Organisation externe Anwendungen, z.B. für die Rechnungsprüfung, nutzen und diese über API (Application Programming Interface) auf Ihren Onventis Account zugreifen sollen. Der technische Benutzer wird nie gesperrt, auch nicht aufgrund von abgelaufenem Account oder Passwort.
- Template-Benutzer: wenn Sie diese Option aktivieren, werden, bei der Anlage neuer Benutzer aus Benutzeranträgen, die Einstellungen z.B. Katalogsichten, Zurodnungen, etc. des Template Benutzers übernommen.
- Preise in Katalognavigation und Bestellabwicklungsprozess ausblenden: durch Aktivieren dieser Option werden generell alle Preise von Katalogartikeln in der Katalognavigation, im Warenkorb sowie im Bestellabwicklungsprozess für den Benutzer ausgeblendet. Somit kann der Benutzer Katalogartikel zu festen Preisen bestellen, aber die Artikelpreise nicht sehen. Für einzelne Kataloge können die Preise anschließend in der Katalogsicht über die Option „Konditionen anzeigen“ wieder eingeblendet werden.
- Benutzer darf Bestellungen in Genehmigung löschen: wenn Sie diese Option aktivieren, kann der Benutzer Bestellungen, welche noch nicht genehmigt wurden, unwiderrufbar löschen.
- Benutzer darf E-Mail-Adresse des Lieferanten in Bestellung nicht ändern: wenn Sie diese Option aktivieren, darf der Benutzer die E-Mail-Adresse des Lieferanten in den Bestellungen, nicht ändern.
- Benutzer darf als Besteller die automatisch ermittelte Kontierung in Bestellungen und Warenkorb ändern: wenn Sie die automatische Kontierungsfindung nutzen, darf der Benutzer die gefundenen Kontierungsdaten im Warenkorb ändern. Diese Einstellung gilt nur dann, wenn der Benutzer gleichzeitig der Besteller für diese Bestellung ist.
| Hinweis
Nur ein aktiver Super-Admin hat die Möglichkeit, einem anderen Benutzer Super-Admin Rechte zuzuweisen.
|
Bereich Genehmigung
- Workflow für Bedarfspositionen: hier können Sie dem Benutzer einen selbst konfigurierten Bedarfs – Genehmigungsworkflow zuordnen. Bitte beachten Sie, dass eine Änderung des Genehmigungsworkflows immer auf die neu ausgeführten Bedarfspositionen greift.
- Workflow für Bestellungen: hier können Sie dem Benutzer einen selbst konfigurierten Bestellgenehmigungs-Workflow zuordnen. Bitte beachten Sie, dass eine Änderung des Genehmigungsworkflows immer auf die neu ausgeführten Bestellungen greift.
- Einzellimit: unter Einzellimit können Sie mittels Werteingabe einen Einzellimit pro Bestellung für den Benutzer festlegen. Diese Einstellung wird nur dann geprüft, wenn im Genehmigungsworkflow das Einzellimit aktiviert ist.
- Budget: im Feld Budget können Sie mittels Werteingabe und Auswahl eines Zeitraum aus dem Auswahlfeld ein, für den Benutzer, gültiges Budget festlegen. In Zusammenspiel mit Genehmigungsworkflows wird, im Falle einer hier eingestellten Budgetüberschreitung, der Genehmigungsworkflow aktiviert.
- Gültig von – bis: Definiert die Gültigkeit eines Benutzers von Datum – bis Datum. Nach Ablauf der Gültigkeit kann sich der Benutzer in Onventis nicht mehr anmelden.
- Vorgesetzter: über das Dropdown-Menü können Sie den Vorgesetzten des Benutzers auswählen. Dieser Vorgesetzte erhält die Belege des Benutzers zur Genehmigung. Falls Sie innerhalb von Onventis den dynamischen Workflow verwenden, müssen Sie den Vorgesetzten pflegen.
- Vorgesetztengruppe: die Option ist nur sichtbar wenn in den Organisationseinstellungen die Option Zuordnung mehrerer Vorgesetzten zu einem Benutzer aktiviert wurde. Über den Auswahl… Button, können Sie dem Benutzer mehrere Vorgesetzte zuordnen. Bei Verwendung von Genehmigungsworkflows wird
- Hierarchieebene: über das Dropdown-Menü können Sie die Hierarchieebene, in der der Benutzer arbeitet, auswählen, z.B. “Abteilungsleitung”. Falls Sie innerhalb von Onventis den dynamischen Workflow verwenden, müssen Sie die Hierarchieebene pflegen und dem Benutzer zuordnen. Hierarchieebenen können unter Stammdatenverwaltung → Benutzerverwaltung → Organisationshierarchie gepflegt werden.
Bereich Sonstiges
- Bestätigungsstatus Nutzungsbedingungen: hier wird angezeigt, ob der Benutzer die Nutzungsbedingungen anlegen und verwalten gelesen und bestätigt hat. Solange die Nutzungsbedingungen nicht bestätigt sind, kann sich der Benutzer in Onventis nicht anmelden.
- Geändert am: unter geändert am sehen Sie das Datum an dem die Nutzungsbedingungen geändert wurden.
- Geändert durch: unter geändert durch sehen Sie den Benutzernamen des Benutzer, welcher die Nutzungsbedingungen geändert hat.
- Purchase Card-Nr.: hier können Sie eine Kreditkartennummer hinterlegen, auf die der Lieferant abrechnen soll, z.B. bei einem Außendienst-Mitarbeiter.
- Bemerkungen: in diesem Feld können Sie Ihre Bemerkungen zum Benutzer eintragen.
Benutzer, der als Besteller …
- Zugriff auf Kataloge in Abhängigkeit des Liefergebietes hat.
Mit diesem Setting werden dem gewählten Benutzer nur diejenigen Kataloge angezeigt, die für das jeweilige PLZ-Gebiet zugelassen sind. Die PLZ können in den Katalogstammdaten eingestellt werden. - Zugriff auf Kataloge in Abhängigkeit der Organisationseinheit oder des Organisationsobjektes hat.
Bei Aktivierung dieses Settings wird dem User die eingestellte Katalogsicht entzogen und der Einsprungs-Punkt auf den Warenkorb geändert. Der User bekommt nur diejenigen Kataloge angezeigt, die der jeweiligen Organisationseinheit oder dem jeweiligen Organisationsobjekt zugeordnet sind. Dabei ist ausschlaggebende, welche Organisationseinheit und welche Organisationsobjekt im Warenkorb gewählt ist.
Weitere Informationen zu diesem Feature finden Sie unter: Katalogsichten anlegen und konfigurieren
Benutzer – Reiter Zuordnungen
Bereich Generelle Voreinstellungen
Im Bereich Zuordnungen können Sie steuern, ob der Benutzer Zugriff auf alle oder nur auf ausgewählte Kostenstellen, Geschäftsbereiche, Kontierungstypen, Kennzahlen oder Adressen haben soll.
Soll der Benutzer z.B. aus allen verfügbaren Kostenstellen auswählen können, müssen Sie die Checkbox Alle Kostenstellen aktivieren.
Wenn Sie den Zugriff auf bestimmte Kostenstellen einschränken möchten, müssen Sie dem Benutzer über den Auswahl Button die entsprechenden Kostenstellen zuordnen.
Sie können beim Benutzer eine Kostenstelle als Standard festlegen. Diese wird automatisch ausgewählt, wenn der Benutzer eine Warenkorbposition oder Bestellung anlegt. Hierzu markieren Sie die gewünschte Kostenstelle und definieren diese, über den Standard Button, als Standard-Kostenstelle für diesen Benutzer.
Zusätzlich können Sie eine Standard Liefer- und Rechnungsadresse hinterlegen. Wenn Sie dem Benutzer keine Adresse zuordnen, wird die Adresse der Organisationseinheit, welcher der Benutzer zugeordnet ist, übernommen.
Zuordnungsmöglichkeiten zum Benutzer:
- Kostenstelle
- PSP-Elemente
- Job (non-chargeable):
- Geschäftsbereiche
- Kontierungstyp
- Lieferadresse
- Rechnungsadresse
- Schlüsselkennzahl
- Materialgruppe
- Organisationseinheiten
- Organisationsobjekte
Über den Auswahl Button können Sie eine- oder mehrere Zuordnungen vornehmen. Durch aktivieren der Option Alle z.B. Kostenstellen, werden dem Benutzer alle Kostenstellen zugeordnet. Um eine Zuordnung als Standard Voreinstellung zu hinterlegen markieren Sie die gewünschte Zuordnung und klicken auf den Standard Button. Bei Belegen, welche durch diesen Benutzer erstellt werden, werden die Belege mit den Standard Zuordnungen vorbelegt. Diese kann, bei mehrfacher Zuordnung durch den Benutzer geändert werden.
Bereich Fremdbelege
Im Bereich Fremdbelege können Sie Sichten auf Belege einstellen. Mit den Sichten können Sie steuern, ob der Benutzer Daten anderer Benutzer sehen und bearbeiten darf. Dabei können Sie zwischen “Lesezugriff” und “Schreibzugriff” unterscheiden.
Zusätzlich können Sie definieren, dass der Benutzer nur die Bestellungen sieht, bei denen er als Bedarfsanforderer hinterlegt ist. Wenn Sie keine Auswahl treffen, sieht der Benutzer nur die von ihm erstellten Datensätze.
Für folgende Belege können die Sichten konfiguriert werden:
- Bestellungen
- Bedarfspositionen
- Anfragen
- Auktionen
- Zukaufteilelisten
- Rechnungen
- Sonstige
Benutzer – Reiter SAP Zuordnungen
Bei einer SAP-Integration können Sie im Reiter SAP Zuordnungen, analog den generellen Einstellungen, dem Benutzer die voreingestellten SAP-Strukturen zuordnen und ggf. als Standard-Voreinstellung auswählen.
Folgende SAP-Daten können dem Benutzer zugeordnet werden:
Bereich Voreinstellungen
Im Bereich Voreinstellungen können Sie den Zugriff des Benutzers auf die SAP-Strukturen (SAP – Organisationseinheiten) konfigurieren.
Um den Zugriff auf alle Organisationseinheiten, z.B. alle Kostenrechnungskreise, zu erlauben müssen Sie die Checkbox alle Kostenrechnungskreise aktivieren. Wenn Sie den Zugriff auf bestimmte Organisationseinheiten einschränken wollen, müssen Sie die Zuordnung über den Auswahl Button vornehmen.
Sie können den Zugriff auf folgende SAP-Strukturen konfigurieren:
- Kostenrechnungskreis
- Buchungskreis
- Werk (Einkauf)
- Lagerort
- Einkaufsorganisation
Bereich Standardeinstellungen für Einkaufsorganisationen
Im Bereich Standardeinstellungen für Einkaufsorganisationen können Sie die Standardorganisation für den Benutzer konfigurieren.
Diese Einstellungen werden bei allen durch diesen Benutzer erzeugten neuen Belegen, z.B. Bestellanlagen, von Onventis automatisch ermittelt und können ggf. angepasst werden. Die Auswahl erfolgt über ein Dropdown-Menü.
| Hinweis
Die Organisationseinheiten können nur dann ausgewählt werden, wenn Sie die SAP-Struktur in Onventis angelegt haben. |
Folgende Standard-Voreinstellungen für die Einkaufsorganisationen können Sie vornehmen:
- Kostenrechnungskreis
- Buchungskreis
- Werk
- Lagerort
- Einkaufsorganisation
- Liefer-/Leistungsempfänger
- Abladestelle: manuelle Pflege einer Abladestelle, z.B. Stockwerk EG, Zimmer 1
- Einkäufergruppe
Benutzer – Reiter Anzeige
Im Reiter Anzeige können Sie die Anzeige von Katalogen und Belegen für den Benutzer festlegen.
Wenn Ihnen als Benutzer mehrere Katalogsichten zugeordnet worden sind, können Sie im Bereich Kataloge im Feld Aktive Katalogsicht die für Sie relevante Sicht festlegen. Die aktive Katalogsicht wird unterhalb des Warenkorbs angezeigt.
Die Anzeige für Belege können Sie über die Vorauswahl der Sortierung sowie die Vorauswahl aus vorhandenen Filtern vorkonfigurieren.
Zusätzlich können Sie die allgemeine Suche voreinstellen. Die Einstellungen für die einzelnen Belege können Sie über das Dropdown-Menü auswählen.
In den Bereichen Bestellung, Rechnung, Bedarfs- und Kontraktpositionen haben Sie die Möglichkeit, die Tabellenspalten, welche in den Übersichtslisten angezeigt werden sollen, zu aktivieren oder zu deaktivieren.
Über das Aktivieren oder Deaktivieren der entsprechenden Checkboxen können Sie die angezeigten Spalten in den Übersichtslisten aus- oder abwählen.
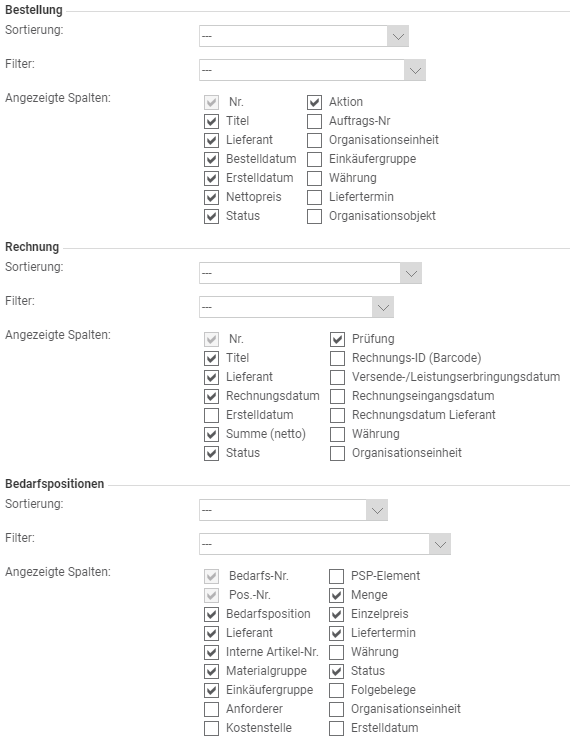
Benutzer – Reiter Vertretungen
Im Reiter Vertretungen können Sie einen oder mehrere Stellvertreter für einen Benutzer festlegen. Durch die Vertreterregelung kann sich der Stellvertreter im hinterlegten Vertretungszeitraum über die Benutzer-Selbstadministration als Vertreter einloggen und die entsprechenden Belege bearbeiten.
Im Bereich Stammdatenverwaltung → Benutzerverwaltung → Benutzer → Reiter Vertretungen können Sie für einen abwesenden Benutzer eine Vertretungsregelung einrichten.
Eine Vertretung kann, über den Neue Vertretung Button, als Stellvertreter für einen vordefinierten Vertretungszeitraum angelegt werden. Zusätzlich können Sie die E-Mail-Weiterleitung an den Vertreter aktivieren.
| Hinweis
Damit der Benutzer die Vertretungsregelung selbst anlegen und bearbeiten kann, oder der Vertreter beim Benutzer angezeigt wird, müssen in den Benutzerrollen, die dem Benutzer zugeordnet sind, die Rechte für Stellvertretung aktiviert sein. |
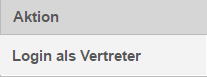
Der Benutzer kann in der Benutzerverwaltung auf seinen eigenen Benutzerstamm zugreifen.
Im Reiter Vertretungen kann er sich über den Link Login als Vertreter als Stellvertreter in den Account des zu vertretenden Benutzers anmelden.
| Hinweis
Die vom System verschickten E-Mails werden nicht automatisch an den Stellvertreter gesendet. Wenn in einem Benutzer eine Vertreterregelung eingerichtet ist, können die E-Mails für den eingetragenen Zeitraum an den Stellvertreter weitergeleitet werden. Diese Einstellung muss im Bereich Stammdatenverwaltung → Benutzerverwaltung → Benutzer → Reiter Vertretungen vorgenommen werden. |
Nach der Neuanlage eines Vertreters wird in der Symbolleiste der Zugangsdaten senden Button angezeigt.
Über diesen Button wird an die in Onventis gespeicherte E-Mail-Adresse des Benutzers eine E-Mail mit seinen Zugangsdaten gesendet.
Benutzer – Reiter Materialgruppen
Im Reiter Materialgruppen können Sie einem Benutzer den Zugriff auf nur die Materialgruppen, die für Ihn relevant sind, einschränken.
Bei Belegen, bei denen die Materialgruppe angegeben werden muss, z.B. bei Bestellungen, kann der Benutzer aus den für Ihn relevanten Materialgruppen auswählen.
Der Vorteil liegt in der besseren Übersichtlichkeit für den Benutzer.
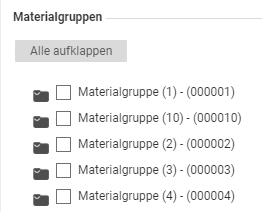
Über den Alle aufklappen Button werden Untergruppen aufgeklappt.
Über das Aktivieren der Checkbox bei der gewünschten Materialgruppe werden die ausgewählten Materialgruppen dem Benutzer zugeordnet.
Der Benutzer sieht, z.B. in der Bestellung, anschließend nur die ihm zugeordneten Materialgruppen.
Reiter Mailings und Benachrichtigungen
Im Reiter Mailings und Benachrichtigungen können Sie einstellen, welche Newsletter und Benachrichtigungen Sie von und über Onventis und zu Onventis erhalten möchten.
Die Einstellungen können Sie jederzeit anpassen.
| Hinweis
Bitte beachten Sie, dass die Verarbeitung der von Ihnen vorgenommenen Einstellungen etwas Zeit in Anspruch nehmen kann. Es ist möglich, dass Sie vorübergehend noch E-Mails erhalten, die Sie bereits deaktiviert haben. |
Folgende Mailings und Benachrichtigungen können über das Aktiveren der Checkbox ausgewählt werden:
- Produktinformationen: die Produktinformationen beinhalten alle Informationen zum Thema Onventis, z.B. Releaseinformationen, neue Funktionen und Änderungen
- Newsletter: der Newsletter beinhaltet alle relevanten Informationen der Fa. Onventis
- Events: die Events beinhalten alle Informationen zu den anstehenden Veranstaltungen, z.B. Einladungen zu Webinaren, Schulungen und Events wie den Exchange Tagen
Benutzergruppen anlegen und verwalten
Unter Benutzergruppen können Sie mehrere Benutzer zu einer vordefinierten Gruppe zusammenfassen. Diese Gruppe kann z.B. zu Genehmigungsworkflows oder Materialgruppen anlegen und verwalten zugeordnet werden.
Eine neue Benutzergruppe können Sie unter Stammdatenverwaltung → Benutzerverwaltung → Benutzergruppe über den Neu Button anlegen.
Reiter Basisdaten
Im Reiter Basisdaten können Sie Zugriffe auf Onventis-Module für Benutzergruppen einschränken, die Zuordnung zu den Organisationseinheiten vornehmen, sowie eine zentrale E-Mail-Adresse und den zugehörigen Ansprechpartner hinterlegen.
Bereich Benutzergruppe
- Nr.: Eingabe der Benutzergruppennummer. Wenn Sie dieses Feld leer lassen, wird von Onventis automatisch eine Nummer generiert.
- Gruppierung:
- Titel: der Titel der Benutzergruppe, z.B. Einkäufergruppe ONV4711. Dieses Feld ist ein Pflichtfeld und muss gepflegt werden.
- Beschreibung: genaue Beschreibung der Benutzergruppe
- Sichtbarkeit: hiermit steuern Sie die Sichtbarkeit, d.h. den Zugriff auf die Benutzergruppe innerhalb der Onventis-Module. Sie können die Sichtbarkeit auf folgende Module einschränken; eine Mehrfachselektion ist möglich:
- Bestellwesen
- Anfragen
- Bestellabwicklung
- Bestellgenehmigung
- Dokumentenverwaltung
- Rahmenverträge
- Verträge
- Vergabegenehmigung
- Notizen
- Auktion
- Lieferantenbewertung
- Org.-Einheiten: die Zuordnung der Benutzergruppe zu allen Organisationseinheiten erfolgt über das Aktivieren der Checkbox Alle Organisationseinheiten; die Zuordnung zu nur ausgewählten Organisationseinheiten erfolgt durch die Auswahl und Zuordnung über den Auswahl Button.
- Nur Benutzer aus der ausgewählten Organisationseinheiten bei der Benutzerauswahl anzeigen: Durch Aktivieren dieser Option wird die Zuordnungsmöglichkeit der Benutzer zu einer Benutzergruppe auf die ausgewählten Organisationseinheiten eingeschränkt. Im Reiter Benutzer werden anschließend nur die Benutzer angezeigt, welche der ausgewählten Organisationseinheit zugeordnet sind. Diese Checkbox ist nur in Verbindung mit eingeschränkten Organisationseinheiten sinnvoll.
Bereich Einstellungen
- Typ: grundsätzlich können Sie zwei Typen von Benutzergruppen anlegen:
- Generell: Diese Benutzergruppen können in allen Bereichen in Onventis eingesetzt werden, z.B. als Genehmigungs-Benutzergruppe.
- Einkauf: Diese Benutzergruppen sind speziell für den einkaufsspezifischen Bereich. Eine Einkäufer-Benutzergruppe kann z.B. als Ansprechpartner für den Lieferanten in einer Bestellung gewählt oder einer Materialgruppe zugeordnet werden
- Zentrale E-Mail-Adresse: Eingabe einer zentralen E-Mail-Adresse auf die Benutzer, die einer bestimmten Benutzergruppe zugeordnet sind, Zugriff haben.
- Ansprechpartner der zentralen E-Mail-Adresse: Eingabe eines Ansprechpartners für die zentrale E-Mail-Adresse.
Reiter Benutzer
Im Reiter Benutzer können Sie die Benutzer auswählen, welche dieser Benutzergruppe angehören sollen und einen Rang für den Benutzer definieren.
Durch die Vorgabe einer Rangnummer wird in einer Bestellung, bei der die Einkäufergruppe gepflegt sein muss, immer der Einkäufer mit Rang 1 eingetragen.
Bei Genehmigungsworkflows bekommen alle Benutzer, unabhängig der Rangzuordnung, den jeweiligen Beleg zur Genehmigung. Dabei muss nur ein Benutzer der Benutzergruppe den Beleg genehmigen.
Benutzerrollen anlegen und verwalten
Unter Stammdatenverwaltung → Benutzerverwaltung → Benutzerrollen haben Sie die Möglichkeit, über Vergabe von Rechten, den Zugriff auf nur bestimmte Funktionen innerhalb von Onventis zentral einzuschränken.
Durch die Zuordnung eines Benutzers zur einer Benutzerrolle hat der Benutzer nur die der Benutzerrolle zugeordneten Rechte zur Verfügung.
Klassische Benutzerrollen sind z.B.
- Besteller
- Einkäufer
- Administrator
- Genehmiger
Eine neue Benutzerrolle können Sie in Stammdatenverwaltung → Benutzerverwaltung → Benutzerrolle über den Neu Button anlegen.
Reiter Basisdaten
- Nummer: Nummer der Benutzerrolle. Wenn Sie keine Nummer eingeben, wird von Onventis automatisch eine Nummer generiert.
- Titel: Titel der Benutzerrolle. Das Feld Titel ist ein Pflichtfeld und muss eingegeben werden.
- Beschreibung: Beschreibung der Benutzerrolle.
Reiter Lizenzrollen
Im Reiter Lizenzrollen werden die von dem Provider, meistens Onventis, zugewiesenen Lizenzrollen angezeigt. Über Aktivieren der entsprechenden Checkboxen werden die Lizenzrollen der Benutzerrolle zugeordnet.
Reiter Rechte
Im Reiter Rechte werden die der Lizenzrolle zugordneten Rechte angezeigt. Durch Aktivieren oder Deaktivieren der einzelnen Funktionen, können Sie den Zugriff auf einzelne Funktionen innerhalb von Onventis konfigurieren.
Beispiel
Das Beispiel zeigt eine Benutzerrolle mit allen zur Verfügung stehenden Rechten.
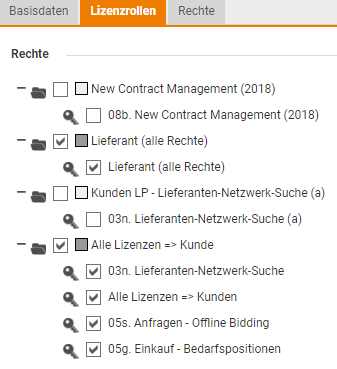
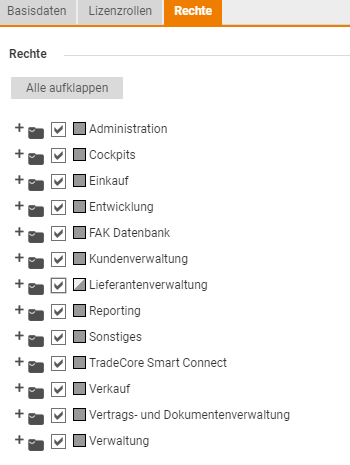
Organisationshierarchie anlegen und verwalten
Mit Hilfe von Organisationshierarchien können Sie Ihre Organisationsstrukturen abbilden. Diese können zur dynamischen Ermittlung von Genehmigern innerhalb dynamischer Genehmigungs – Workflows genutzt werden. Organisationshierarchien können Sie unter Stammdatenverwaltung → Benutzerverwaltung → Organisationshierarchie über den NEU Button anlegen.
Hierfür stehen Ihnen folgende Felder zur Verfügung:
- Ebene: über das Dropdown-Menü können Sie eine Hierarchiestufe auswählen, z.B. 6 = Geschäftsführer. Hier gilt, je höher die Nummer, desto höher die Hierarchiestufe.
- Titel: in diesem Textfeld geben Sie die Bezeichnung für die Hierarchiestufe ein. Dieses Feld ist ein Pflichtfeld und muss ausgefüllt werden.
- Beschreibung: in diesem Textfeld können Sie die Hierarchiestufe näher beschreiben.
| Hinweis
Eine Hierarchiestufenebene kann nur einmal existieren, d.h. eine Ebene kann nur einmal vorkommen. Einer Hierarchiestufe können n Benutzer zugeordnet werden. |