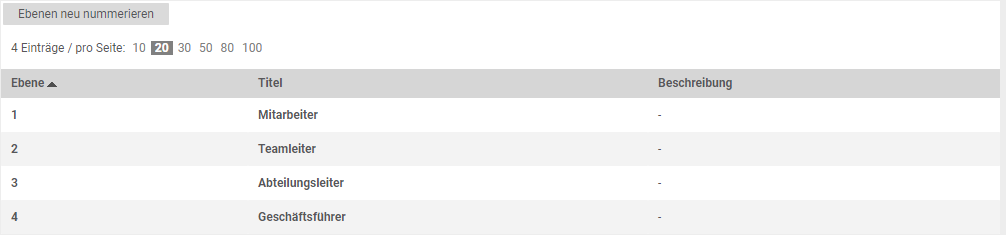Dans la gestion des utilisateurs, vous pouvez créer, gérer et configurer des utilisateurs, des groupes d’utilisateurs et des utilisateurs nouveaux ou existants.
En outre, la gestion des droits dans les rôles des utilisateurs permet de contrôler l’accès aux modules et aux différentes fonctions.
Pour les utilisateurs, vous pouvez contrôler leurs attributions et l’accès à vos données de base, définir des remplacements pour les utilisateurs et effectuer des réglages individuels concernant l’utilisateur.
Dans les demandes d’utilisateurs, vous pouvez créer de nouveaux utilisateurs via un enregistrement d’utilisateur.
Créer et gérer des utilisateurs
Dans la zone Gestion des données de base → Gestion des utilisateurs → Utilisateurs, tous les utilisateurs créés dans l’organisation sont affichés.
Vous pouvez ajouter de nouveaux utilisateurs, supprimer ou bloquer des utilisateurs existants et configurer les paramètres des utilisateurs.
Les possibilités sont les suivantes :
- Créer un nouvel utilisateur
- Recherche d’un utilisateur existant
- Création d’un filtre de recherche individuel
- Exportation des utilisateurs existants (y compris les paramètres) dans un fichier Excel
- Envoi des données d’accès
Vous pouvez configurer les paramètres utilisateur en ouvrant un utilisateur. Pour ce faire, cliquez sur le nom ou le numéro de l’utilisateur.
Un nouvel utilisateur est créé en cliquant sur le bouton Nouveau.
Utilisateur – Onglet Données de base
Zone utilisateur
N° : Saisie du numéro d’utilisateur.
Pour le numéro d’utilisateur, vous pouvez choisir une combinaison de lettres, de caractères et/ou de chiffres, par ex. entreprise Onventis utilisateur Mustermann, numéro d’utilisateur possible : ONV-MUS1. Si vous ne saisissez pas de numéro, Onventis génère automatiquement un nombre à 6 chiffres, par exemple le 000001 pour le 1er utilisateur.
| Remarque
Veuillez noter qu’un numéro d’utilisateur doit être unique et ne peut pas être attribué plusieurs fois. |
- Titre de civilité : le menu déroulant permet de sélectionner le titre de civilité.
- Prénom : Prénom de l’utilisateur. Ce champ est obligatoire.
- Nom de famille : nom de famille de l’utilisateur. Ce champ est obligatoire.
- Poste : dans ce champ, vous pouvez enregistrer la fonction de l’utilisateur au sein de votre organisation, par exemple acheteur, responsable des achats, etc.
- Complément d’adresse : dans ce champ, vous pouvez gérer des données complémentaires d’adresse, par exemple le numéro de chambre, l’étage, etc. Ces données sont imprimées sur différents fichiers PDF, par exemple les commandes.
Domaine de la communication
- Téléphone : le numéro de téléphone de l’utilisateur
- Fax : le numéro de fax de l’utilisateur
- Mobile : le numéro de téléphone mobile de l’utilisateur
- E-mail : l’adresse e-mail de l’utilisateur Ce champ est obligatoire.
Toutes les notifications du système, par exemple concernant le processus de commande, d’approbation, etc., dans lesquelles l’utilisateur est impliqué, sont envoyées à cette adresse e-mail.
Zone des données de connexion
- Nom d’utilisateur (adresse e-mail) : Gestion du nom d’utilisateur pour la connexion à l’application smartphone Onventis Mobile. Veuillez noter que le nom d’utilisateur doit impérativement être sous la forme d’une adresse e-mail, par exemple muster@onventis.de.
- Nom de connexion : dans ce champ, vous pouvez saisir le nom de connexion de l’utilisateur avec lequel il se connectera à Onventis.
Le bouton Modifier le mot de passe vous permet de définir un mot de passe initial.
Si un utilisateur se bloque suite à une mauvaise saisie du mot de passe ou s’il a oublié son mot de passe, il peut le modifier à nouveau en cliquant sur le bouton Modifier le mot de passe.
Dès que vous cliquez sur le bouton Modifier le mot de passe , les champs supplémentaires suivants s’affichent :
- Mot de passe : Saisie d’un nouveau mot de passe
- Règles de mot de passe (derrière le champ Mot de passe) : en cliquant sur le terme, les règles de mot de passe s’affichent. Vous pouvez gérer les règles de mot de passe dans les paramètres d’organisation.
- Confirmation : nouvelle saisie du mot de passe pour la vérification et la confirmation de l’attribution du mot de passe.
- Nouveau mot de passe à la prochaine connexion : si vous activez cette option, l’utilisateur devra définir un nouveau mot de passe d’utilisateur lors de sa prochaine connexion à Onventis.
Utilisateur – onglet Avancé
Section Réglages
- Groupe d’utilisateurs : affectation de l’utilisateur à un groupe d’utilisateurs. Au sein d’Onventis, vous avez la possibilité de créer des groupes d’utilisateurs. Le groupe d’utilisateurs sert à regrouper plusieurs utilisateurs issus des mêmes domaines de tâches, équipes ou groupes d’acheteurs, afin de les réutiliser par exemple dans des workflows ou des vues. Si un groupe d’acheteurs est sélectionné, le groupe d’acheteurs attribué est automatiquement tiré lors des commandes déclenchées par l’utilisateur.
- Unité organisationnelle : affectation de l’utilisateur à une unité organisationnelle. Lors de commandes déclenchées par l’utilisateur, les adresses de l’unité organisationnelle attribuée sont automatiquement tirées.
- Vue du catalogue : attribution d’une vue du catalogue à l’utilisateur. Les vues de catalogue permettent de définir les catalogues auxquels l’utilisateur peut accéder.
- Vues sélectionnables par l’utilisateur : en cliquant sur le bouton Sélectionner... bouton, vous pouvez attribuer plusieurs vues de catalogue à l’utilisateur. Ensuite, dans l’onglet Affichage, l’utilisateur peut choisir lui-même la vue du catalogue qui lui convient le mieux, en fonction de ses besoins. Veuillez noter que toutes les vues auxquelles l’utilisateur est autorisé à accéder doivent être sélectionnées dans ce champ.
- Dans le champ Vue du catalogue, vous devez sélectionner la vue que l’utilisateur doit utiliser initialement. Si vous ne souhaitez pas qu’il en utilise une autre, vous ne devez rien sélectionner dans le champ Vues sélectionnables par l’utilisateur. L’utilisateur obtient alors un champ de sélection pour pouvoir modifier la vue.
- Si l’utilisateur doit pouvoir choisir entre plusieurs vues, toutes les vues doivent être saisies dans le champ Vues sélectionnables par l’utilisateur, y compris la vue initiale définie sous Vue du catalogue . L’utilisateur obtient ainsi le champ de sélection et peut passer d’une vue à l’autre. Le champ Vue du catalogue est écrasé par la vue actuellement active à chaque changement.
- Langue de l’utilisateur : choix de la langue de l’utilisateur pour son accès à Onventis.
- Format des chiffres/de la date : sélection du format des chiffres et de la date dans lequel la date et les chiffres doivent être affichés à l’utilisateur. Ce paramètre ne peut être configuré que par utilisateur.
- Point d’entrée : en sélectionnant le point d’entrée, vous pouvez définir la fenêtre de démarrage de l’utilisateur. Si vous sélectionnez par exemple Dashboard, l’utilisateur verra toujours en premier le Dashboard après avoir saisi ses données de connexion.
- Valable : ce champ vous permet de limiter la validité de l’accès Onventis à une date précise. Une fois la validité expirée, l’utilisateur ne peut plus se connecter à Onventis.
Réglages :
- Bloqué : en cochant cette case, l’utilisateur est bloqué dans Onventis et ne peut plus se connecter à Onventis.
- Compte d’invité: Pour permettre à de nouveaux clients potentiels de tester votre Onventis, vous pouvez créer un compte invité. Pour ce faire, vous devriez en outre, afin d’éviter d’éventuels abus, définir un rôle d’utilisateur approprié avec des droits d’édition limités.
- Recevoir une copie des commandes : l’acheteur reçoit une copie de l’e-mail de commande qui a été envoyé au fournisseur.
- L’utilisateur ne peut voir que les rapports de sa propre unité d’organisation : dans le module Analytics, vous avez accès à quelques rapports standard, par ex. les meilleurs inducteurs de coûts. Si vous activez cette option, l’utilisateur ne peut analyser que les commandes, les fournisseurs, etc. qui sont attribués à sa propre unité d’organisation.
- L’utilisateur peut modifier les commandes en tant qu’approbateur : si vous activez cette option, l’utilisateur défini comme approbateur dans un workflow d’approbation peut modifier les commandes qu’il doit approuver ; par exemple, il peut corriger les centres de coûts.
- L’utilisateur peut modifier les factures qu’il a lui-même créées en tant qu’approbateur : si vous activez cette option, l’utilisateur qui est défini comme approbateur dans un workflow d’approbation peut modifier les factures qu’il doit approuver.
- L’utilisateur peut traiter les demandes d’utilisateur en cours d’approbation : si vous activez cette option, l’utilisateur peut traiter les demandes d’utilisateur reçues qui n’ont pas encore été approuvées. La demande de l’utilisateur reste en cours d’approbation, indépendamment de l’adaptation.
- Informer les utilisateurs de toutes les approbations par e-mail une fois par jour seulement : si vous activez cette option, les utilisateurs ne seront informés par e-mail des documents à approuver qu’une fois par jour.
- Sélectionner/modifier l’unité organisationnelle dans les commandes et le panier : si vous activez cette option, le champ Unité organisationnelle n’est pas pré-rempli dans une commande. L’utilisateur doit sélectionner manuellement l’unité organisationnelle. Dans le panier, l’utilisateur a accès à toutes les unités organisationnelles et doit indiquer, avant de remplir le panier, pour quelle unité organisationnelle le panier est rempli.
- L’utilisateur peut accéder à toutes les enquêtes d’évaluation de sa propre organisation : au sein d’Onventis, vous pouvez envoyer des enquêtes d’évaluation internes aux utilisateurs. En activant cette option, vous limitez le sondage à l’organisation de l’utilisateur, c’est-à-dire que l’utilisateur ne reçoit que les sondages qui concernent son unité organisationnelle.
- Sélection de l’unité organisationnelle avant la création de la commande : en activant cette option, l’utilisateur doit d’abord sélectionner l’unité organisationnelle pour laquelle il souhaite commander avant de créer la commande. Ensuite, l’unité organisationnelle est en lecture seule dans la commande et ne peut plus être modifiée.
- Masquer les conditions : en cochant cette case, les conditions et le bouton Ajouter au panier dans les articles du catalogue sont masqués pour cet utilisateur, c’est-à-dire que l’utilisateur peut voir les catalogues et les articles correspondants, mais pas passer commande. De plus, en activant cette option, les prix sont masqués dans les catalogues.
- Définir l’utilisateur comme super-admin : en activant cette option, l’utilisateur devient super-admin lors de sa prochaine connexion à Onventis et dispose de tous les droits.
- Utilisateur technique : vous avez besoin d’un utilisateur technique si vous utilisez des applications externes au sein de votre organisation, par exemple pour la vérification des factures, et si vous souhaitez qu’elles accèdent à votre compte Onventis via une API(Application Programming Interface). L’utilisateur technique n’est jamais bloqué, même en raison de l’expiration de son compte ou de son mot de passe.
- Utilisateurs de modèles : si vous activez cette option, lors de la création de nouveaux utilisateurs à partir de demandes d’utilisateurs, les paramètres tels que les vues de catalogue, les classements, etc. de l’utilisateur de modèle sont repris.
- Masquer les prix dans la navigation du catalogue et le processus de commande : en activant cette option, tous les prix des articles du catalogue sont généralement masqués pour l’utilisateur dans la navigation du catalogue, le panier et le processus de commande. Ainsi, l’utilisateur peut commander des articles du catalogue à des prix fixes, mais ne peut pas voir les prix des articles. Pour certains catalogues, les prix peuvent ensuite être réaffichés dans la vue du catalogue via l’option “Afficher les conditions”.
- L’utilisateur peut supprimer des commandes en cours d’approbation : si vous activez cette option, l’utilisateur peut supprimer de manière irrévocable les commandes qui n’ont pas encore été approuvées.
- L’utilisateur ne peut pas modifier l’adresse e-mail du fournisseur dans la commande : si vous activez cette option, l’utilisateur ne peut pas modifier l’adresse e-mail du fournisseur dans les commandes.
- L’utilisateur peut modifier l’imputation déterminée automatiquement dans les commandes et le panier en tant que donneur d’ordre : si vous utilisez la détermination automatique de l’imputation, l’utilisateur peut modifier les données d’imputation trouvées dans le panier. Ce paramètre ne s’applique que si l’utilisateur est également l’acheteur pour cette commande.
| Remarque
Seul un super-admin actif a la possibilité d’attribuer des droits de super-admin à un autre utilisateur.
|
Domaine de l’autorisation
- Workflow pour les postes de demande : vous pouvez ici attribuer à l’utilisateur un workflow de demande – approbation que vous avez vous-même configuré. Veuillez noter qu’une modification du workflow d’approbation s’applique toujours aux nouveaux postes de besoin exécutés.
- Workflow pour les commandes : vous pouvez ici attribuer à l’utilisateur un workflow d’approbation des commandes que vous avez vous-même configuré. Veuillez noter qu’une modification du workflow d’approbation s’applique toujours aux commandes nouvellement exécutées.
- Limite individuelle : sous Limite individuelle, vous pouvez définir une limite individuelle par commande pour l’utilisateur en saisissant une valeur. Ce paramètre n’est contrôlé que si la limite individuelle est activée dans le workflow d’approbation.
- Budget : dans le champ Budget, vous pouvez définir un budget valable pour l’utilisateur en saisissant une valeur et en sélectionnant une période dans le champ de sélection. En interaction avec les workflows d’approbation, le workflow d’approbation est activé en cas de dépassement de budget défini ici.
- Valable de – à : Définit la validité d’un utilisateur de la date – à la date. Une fois la validité expirée, l’utilisateur ne peut plus se connecter à Onventis.
- Supérieur : le menu déroulant vous permet de sélectionner le supérieur de l’utilisateur. Ce supérieur reçoit les documents de l’utilisateur pour approbation. Si vous utilisez le workflow dynamique au sein d’Onventis, vous devez gérer le supérieur hiérarchique.
- Groupe de supérieurs : l’option n’est visible que si l’option Affectation de plusieurs supérieurs à un utilisateur a été activée dans les paramètres d’organisation. En cliquant sur le bouton Sélection... vous pouvez attribuer plusieurs supérieurs à l’utilisateur. Si vous utilisez des workflows d’approbation, le
- Niveau hiérarchique : le menu déroulant permet de sélectionner le niveau hiérarchique dans lequel l’utilisateur travaille, par exemple “Direction du département”. Si vous utilisez le workflow dynamique au sein d’Onventis, vous devez gérer le niveau hiérarchique et l’attribuer à l’utilisateur. Les niveaux hiérarchiques peuvent être gérés sous Gestion des données de base → Gestion des utilisateurs → Hiérarchie organisationnelle.
Domaine Autres
- Statut de confirmation des conditions d’utilisation : il indique si l’utilisateur a lu et confirmé les conditions d’utilisation Créer et gérer. Tant que les conditions d’utilisation ne sont pas confirmées, l’utilisateur ne peut pas se connecter à Onventis.
- Modifié le : sous modifié le, vous voyez la date à laquelle les conditions d’utilisation ont été modifiées.
- Modifié par : sous modifié par, vous voyez le nom d’utilisateur de l’utilisateur qui a modifié les conditions d’utilisation.
- N° de carte d’achat : vous pouvez enregistrer ici un numéro de carte de crédit sur lequel le fournisseur doit effectuer le décompte, par exemple pour un collaborateur du service extérieur.
- Remarques : dans ce champ, vous pouvez inscrire vos remarques sur l’utilisateur.
Utilisateur qui, en tant que commanditaire …
- a accès aux catalogues en fonction de la zone de livraison
Avec ce réglage, seuls les catalogues autorisés pour la zone NPA concernée sont affichés à l’utilisateur sélectionné. Les NPA peuvent être paramétrés dans les données de base du catalogue. - a accès aux catalogues en fonction de l’unité organisationnelle ou de l’objet d’organisation
Si ce paramètre est activé, la vue du catalogue paramétrée est retirée à l’utilisateur et le point d’entrée est modifié pour le panier d’achat. L’utilisateur ne voit que les catalogues qui sont affectés à l’unité organisationnelle ou à l’objet organisationnel en question. L’unité organisationnelle et l’objet organisationnel sélectionnés dans le panier sont déterminants.
Pour plus d’informations sur cette fonctionnalité, voir : Créer et configurer des vues de catalogue
Utilisateur – Onglet Affectations
Section Préférences générales
Dans la section Affectations, vous pouvez contrôler si l’utilisateur doit avoir accès à tous les centres de coûts, domaines d’activité, types d’imputation, ratios ou adresses ou seulement à ceux sélectionnés.
Si l’utilisateur doit par exemple pouvoir choisir parmi tous les centres de coûts disponibles, vous devez activer la case à cocher Tous les centres de coûts .
Si vous souhaitez limiter l’accès à certains comptes, vous devez donner à l’utilisateur la possibilité d’accéder à ces comptes via le
Sélection
bouton Attribuer les centres de coûts correspondants.
Vous pouvez définir un centre de coûts par défaut chez l’utilisateur. Celle-ci est automatiquement sélectionnée lorsque l’utilisateur crée une position de panier ou une commande. Pour ce faire, sélectionnez le centre de coûts souhaité et définissez-le, via le bouton Standard, comme centre de coûts standard pour cet utilisateur.
En outre, vous pouvez définir une adresse de livraison et de facturation standard. Si vous n’attribuez pas d’adresse à l’utilisateur, l’adresse de l’unité organisationnelle à laquelle l’utilisateur est affecté est reprise.
Possibilités d’attribution à l’utilisateur :
- Centre de coûts
- Éléments d’OTP
- Job (non rechargeable) :
- Secteurs d’activité
- Type d’imputation
- Adresse de livraison
- Adresse de facturation
- Ratio clé
- Groupe de matériaux
- Unités organisationnelles
- Objets d’organisation
Le bouton de sélection vous permet d’effectuer une ou plusieurs attributions. En activant l’option Tous les centres de coûts, par exemple, tous les centres de coûts sont attribués à l’utilisateur. Pour enregistrer une affectation comme préréglage standard, sélectionnez l’affectation souhaitée et cliquez sur le bouton Standard. Pour les documents créés par cet utilisateur, les documents sont pré-remplis avec les affectations standard. Celle-ci peut être modifiée par l’utilisateur en cas d’attribution multiple.
Domaine des documents de tiers
Dans la section Documents tiers, vous pouvez définir des vues des documents. Les vues permettent de contrôler si l’utilisateur peut voir et modifier les données d’autres utilisateurs. Vous pouvez faire la différence entre “accès en lecture” et “accès en écriture”.
En outre, vous pouvez définir que l’utilisateur ne voit que les commandes pour lesquelles il a été défini comme demandeur. Si vous ne faites pas de choix, l’utilisateur ne verra que les enregistrements qu’il a créés.
Les vues peuvent être configurées pour les documents suivants :
- Commandes
- Positions des besoins
- Demandes
- Enchères
- Listes de pièces achetées
- Factures
- Autres
Utilisateurs – Onglet Affectations SAP
Dans le cas d’une intégration SAP, vous pouvez affecter les structures SAP prédéfinies à l’utilisateur dans l’onglet Affectations SAP, de la même manière que pour les options générales, et les sélectionner éventuellement comme préréglage standard.
Les données SAP suivantes peuvent être attribuées à l’utilisateur :
Section Préférences
Dans la section Préférences, vous pouvez configurer l’accès de l’utilisateur aux structures SAP (SAP – Unités organisationnelles).
Pour autoriser l’accès à toutes les unités organisationnelles, par exemple à tous les périmètres analytiques, vous devez activer la case à cocher Tous les périmètres analytiques . Si vous souhaitez limiter l’accès à certaines unités organisationnelles, vous devez définir l’affectation via le
Sélection
bouton.
Vous pouvez configurer l’accès aux structures SAP suivantes :
- Périmètre analytique
- Société
- Usine (achat)
- Lieu de stockage
- Organisation des achats
Domaine Paramètres standard pour les organisations d’achats
Dans la section Paramètres standard pour les organisations d’achats, vous pouvez configurer l’organisation par défaut pour l’utilisateur.
Ces paramètres sont automatiquement déterminés par Onventis pour tous les nouveaux documents créés par cet utilisateur, par exemple les pièces jointes aux commandes, et peuvent être adaptés le cas échéant. La sélection s’effectue via un menu déroulant.
| Remarque
Les unités organisationnelles ne peuvent être sélectionnées que si vous avez créé la structure SAP dans Onventis. |
Vous pouvez effectuer les préréglages standard suivants pour les organisations d’achats :
- Périmètre analytique
- Société
- Usine
- Lieu de stockage
- Organisation des achats
- Bénéficiaire de la livraison/prestation
- Lieu de déchargement : gestion manuelle d’un lieu de déchargement, p. ex. étage CE, chambre 1
- Groupe d’acheteurs
Utilisateur – Onglet Affichage
Dans l’onglet Affichage, vous pouvez définir l’affichage des catalogues et des documents pour l’utilisateur.
Si plusieurs vues de catalogue vous ont été attribuées en tant qu’utilisateur, vous pouvez définir la vue qui vous concerne dans la zone Catalogues, dans le champ Vue de catalogue active. La vue active du catalogue est affichée en dessous du panier.
Vous pouvez préconfigurer l’affichage pour les documents en présélectionnant le tri ainsi que la présélection à partir des filtres existants.
En outre, vous pouvez prérégler la recherche générale. Vous pouvez sélectionner les paramètres de chaque document à l’aide du menu déroulant.
Dans les domaines Commande, Facture, Positions de besoin et de contrat , vous avez la possibilité d’activer ou de désactiver les colonnes de tableau qui doivent être affichées dans les listes d’aperçu.
En activant ou désactivant les cases à cocher correspondantes, vous pouvez sélectionner ou désélectionner les colonnes affichées dans les listes de synthèse.
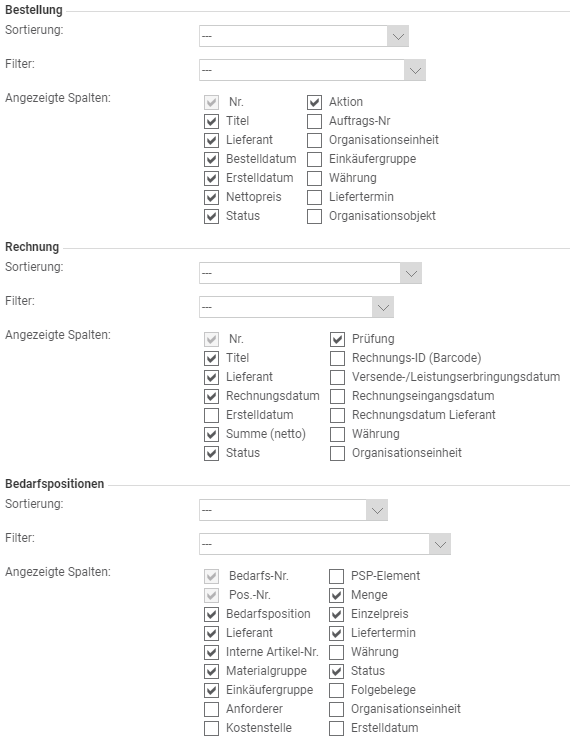
Utilisateur – Onglet Représentations
Dans l’onglet Remplacements, vous pouvez définir un ou plusieurs remplaçants pour un utilisateur. Grâce à la réglementation des remplacements, le remplaçant peut se connecter en tant que remplaçant pendant la période de remplacement définie via l’auto-administration des utilisateurs et traiter les documents correspondants.
Dans la zoneGestion des données de base → Gestion des utilisateurs → Utilisateurs → Onglet Remplacements, vous pouvez mettre en place une règle de remplacement pour un utilisateur absent.
Un remplacement peut être créé en tant que remplaçant pour une période de remplacement prédéfinie via le bouton Nouveau remplacement. De plus, vous pouvez activer la redirection des e-mails vers le représentant.
| Remarque
Pour que l’utilisateur puisse créer et éditer lui-même la règle de remplacement ou que le remplaçant soit affiché chez l’utilisateur, les droits de remplacement doivent être activés dans les rôles d’utilisateur attribués à l’utilisateur. |
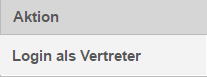
L’utilisateur peut accéder à sa propre fiche utilisateur dans la gestion des utilisateurs.
Dans l’onglet Remplacements , il peut se connecter en tant que remplaçant au compte de l’utilisateur qu’il remplace en cliquant sur le lien Se connecter en tant que remplaçant.
| Remarque
Les e-mails envoyés par le système ne sont pas automatiquement envoyés au suppléant. Si un régime de suppléance est configuré dans un utilisateur, les e-mails peuvent être transférés au suppléant pour la période inscrite. Ce réglage doit être effectué dans la zone Gestion des données de base → Gestion des utilisateurs → Utilisateurs → Onglet Remplacements. |
Après la création d’un nouveau représentant, le bouton Envoyer les données d’accès s’affiche dans la barre d’outils.
Ce bouton permet d’envoyer à l’adresse e-mail de l’utilisateur enregistrée dans Onventis un e-mail contenant ses données d’accès.
Utilisateur – Onglet Groupes de matériaux
Dans l’onglet Groupes de matériaux, vous pouvez limiter l’accès d’un utilisateur aux seuls groupes de matériaux qui le concernent.
Pour les documents où le groupe d’articles doit être indiqué, par exemple pour les commandes, l’utilisateur peut choisir parmi les groupes d’articles qui le concernent.
L’avantage réside dans une meilleure vue d’ensemble pour l’utilisateur.
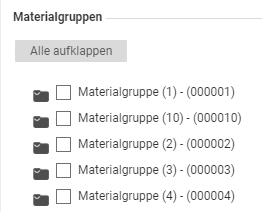
Le bouton Développer tout permet de développer les sous-groupes.
En cochant la case du groupe de matériaux souhaité, les groupes de matériaux sélectionnés sont attribués à l’utilisateur.
L’utilisateur ne voit ensuite, par exemple dans la commande, que les groupes d’articles qui lui sont attribués.
Onglet Mailings et notifications
Dans l’onglet Mailings et notifications, vous pouvez définir les newsletters et les notifications que vous souhaitez recevoir de et sur Onventis et concernant Onventis.
Vous pouvez adapter les paramètres à tout moment.
| Remarque
Veuillez noter que le traitement des réglages que vous avez effectués peut prendre un peu de temps. Il est possible que vous receviez encore temporairement des e-mails que vous avez déjà désactivés. |
Les mailings et notifications suivants peuvent être sélectionnés en activant la case à cocher :
- Informations sur les produits : les informations sur les produits contiennent toutes les informations relatives à Onventis, par exemple les informations sur les versions, les nouvelles fonctions et les modifications.
- Bulletin d’information : le bulletin d’information contient toutes les informations pertinentes de la société. Onventis
- Événements : les événements contiennent toutes les informations sur les événements à venir, par exemple les invitations aux webinaires, aux formations et aux événements tels que les journées Exchange.
Créer et gérer des groupes d’utilisateurs
Sous Groupes d’utilisateurs, vous pouvez regrouper plusieurs utilisateurs dans un groupe prédéfini. Ce groupe peut par exemple être affecté à des workflows d’approbation ou à la création et à la gestion de groupes d’articles.
Vous pouvez créer un nouveau groupe d’utilisateurs sous Gestion des données de base → Gestion des utilisateurs → Groupe d’utilisateurs en cliquant sur le bouton Nouveau.
Onglet Données de base
Dans l’onglet Données de base, vous pouvez limiter les accès aux modules Onventis pour les groupes d’utilisateurs, procéder à l’attribution aux unités organisationnelles, ainsi qu’enregistrer une adresse e-mail centrale et l’interlocuteur correspondant.
Domaine Groupe d’utilisateurs
- N° : Saisie du numéro de groupe d’utilisateurs. Si vous laissez ce champ vide, un numéro sera automatiquement généré par Onventis.
- Regroupement :
- Titre : le titre du groupe d’utilisateurs, par exemple groupe d’acheteurs ONV4711. Ce champ est obligatoire et doit être géré.
- Description : description précise du groupe d’utilisateurs
- Visibilité : vous contrôlez ici la visibilité, c’est-à-dire l’accès au groupe d’utilisateurs au sein des modules Onventis. Vous pouvez limiter la visibilité aux modules suivants ; une sélection multiple est possible :
- Gestion des commandes
- Demandes
- Traitement des commandes
- Approbation de la commande
- Gestion des documents
- Contrats-cadres
- Contrats
- Autorisation d’adjudication
- Notes
- Enchère
- Évaluation des fournisseurs
- Unités d’organisation : l’attribution du groupe d’utilisateurs à toutes les unités d’organisation se fait en activant la case à cocher Toutes les unités d’organisation; l’attribution à des unités d’organisation sélectionnées seulement se fait par la sélection et l’attribution via le bouton de sélection.
- Afficher uniquement les utilisateurs des unités organisationnelles sélectionnées lors de la sélection des utilisateurs : En activant cette option, la possibilité d’attribuer des utilisateurs à un groupe d’utilisateurs est limitée aux unités d’organisation sélectionnées. Dans l’onglet Utilisateurs, seuls les utilisateurs affectés à l’unité organisationnelle sélectionnée sont ensuite affichés. Cette case à cocher n’a de sens qu’en relation avec des unités organisationnelles restreintes.
Section Réglages
- Type : en principe, vous pouvez créer deux types de groupes d’utilisateurs :
- En général : ces groupes d’utilisateurs peuvent être utilisés dans tous les domaines dans Onventis, par exemple comme groupe d’utilisateurs d’approbation.
- Achats : ces groupes d’utilisateurs sont spécifiques au domaine des achats. Un groupe d’utilisateurs acheteur peut par exemple être sélectionné comme contact pour le fournisseur dans une commande ou être attribué à un groupe d’articles.
- Adresse électronique centrale : Saisie d’une adresse e-mail centrale à laquelle les utilisateurs affectés à un certain groupe d’utilisateurs ont accès.
- Personne de contact pour l’adresse e-mail centrale : Saisie d’un contact pour l’adresse e-mail centrale.
Onglet Utilisateur
Dans l’onglet Utilisateurs, vous pouvez sélectionner les utilisateurs qui doivent appartenir à ce groupe d’utilisateurs et définir un rang pour l’utilisateur.
En spécifiant un numéro de rang, l’acheteur de rang 1 est toujours saisi dans une commande pour laquelle le groupe d’acheteurs doit être géré.
Dans les workflows d’approbation, tous les utilisateurs, indépendamment de leur rang, reçoivent le document concerné pour approbation. Dans ce cas, seul un utilisateur du groupe d’utilisateurs doit approuver le document.
Créer et gérer des rôles d’utilisateur
Sous Gestion des données de base → Gestion des utilisateurs → Rôles d’utilisateur, vous avez la possibilité de restreindre de manière centralisée l’accès à certaines fonctions seulement au sein d’Onventis en attribuant des droits.
En affectant un utilisateur à un rôle d’utilisateur, l’utilisateur ne dispose que des droits affectés au rôle d’utilisateur.
Les rôles classiques des utilisateurs sont par exemple
- Acheteur
- Acheteur
- Administrateur
- Approuvé
Vous pouvez créer un nouveau rôle d’utilisateur dans Gestion des données de base → Gestion des utilisateurs → Rôle d’utilisateur en cliquant sur le bouton Nouveau.
Onglet Données de base
- Numéro : numéro du rôle d’utilisateur. Si vous ne saisissez pas de numéro, un numéro est automatiquement généré par Onventis.
- Titre : Titre du rôle d’utilisateur. Le champ Titre est un champ obligatoire et doit être saisi.
- Description : Description du rôle d’utilisateur.
Onglet Rôles de licence
Dans l’onglet Rôles de licence, les rôles de licence attribués par le fournisseur, le plus souvent Onventis, sont affichés. En cochant les cases correspondantes, les rôles de licence sont attribués au rôle d’utilisateur.
Onglet Droits
L’onglet Droits affiche les droits attribués au rôle de licence. En activant ou en désactivant les différentes fonctions, vous pouvez configurer l’accès à certaines fonctions au sein d’Onventis.
Exemple
L’exemple montre un rôle d’utilisateur avec tous les droits disponibles.
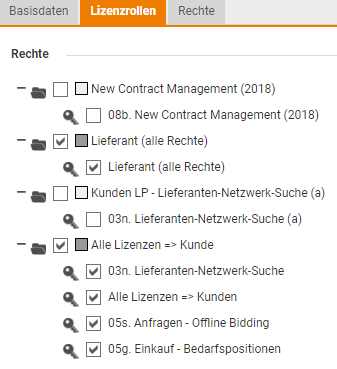
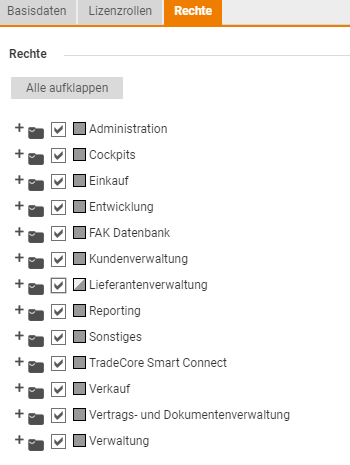
Créer et gérer une hiérarchie organisationnelle
Les hiérarchies organisationnelles vous permettent de représenter vos structures organisationnelles. Ils peuvent être utilisés pour déterminer dynamiquement les approbateurs dans le cadre de workflows d’approbation dynamiques. Vous pouvez créer des hiérarchies organisationnelles sous Gestion des données de base → Gestion des utilisateurs → Hiérarchie organisationnelle en cliquant sur le bouton NOUVEAU.
Les champs suivants sont disponibles à cet effet :
- Niveau : le menu déroulant vous permet de sélectionner un niveau hiérarchique, par exemple 6 = directeur. Ici, plus le numéro est élevé, plus le niveau hiérarchique est élevé.
- Titre : dans cette zone de texte, saisissez le nom du niveau hiérarchique. Ce champ est obligatoire et doit être rempli.
- Description : dans ce champ de texte, vous pouvez décrire le niveau hiérarchique de manière plus détaillée.
| Remarque
Un niveau hiérarchique ne peut exister qu’une seule fois, c’est-à-dire qu’un niveau ne peut exister qu’une seule fois. Un niveau hiérarchique peut être attribué à n utilisateurs. |