Eine Bestellanforderung ist eine Anfrage der Fachabteilung an den Einkauf ein Material oder eine Dienstleistung in einer bestimmten Menge zu einem bestimmten Termin zu beschaffen.
Bedarfspositionen können nur aus dem Warenkorb und mit Hilfe eines Excel Imports erzeugt werden. Bedarfspositionen können in Bestellungen, Anfragen, Auktionen oder Einkaufsprojekte übertragen werden.
Mit Hilfe von Bedarfspositionen können die Bedarfe mehrerer Benutzer, gebündelt werden.
Unter Operativer Einkauf → Bestellabwicklung → Bedarfspositionen sehen Sie eine Übersicht der Bestellanforderungen.
Generelle Einstellungen für Bedarfspositionen finden Sie unter Konfiguration → Einstellungen → Organisationseinstellungen → Organisationseinstellungen – Reiter Bedarfspositionen.
| Hinweis
Bei einer SAP Integration können Bedarspositionen über eine Import Schnittstelle in Onventis importiert werden. Diese Positionen können, für die Lieferanten- und Preisermittlung, automatisch mit den Katalogdaten abgeglichen werden. Die weitere Bearbeitung dieser Positionen kann in Onventis fortgesetzt werden. |
Symbolleiste und Funktionen in der Bedarfspositionsliste
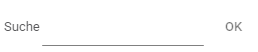
Über das Suchfeld können Sie nach bestimmten Datensätzen suchen. Für die Suche nach bestimmten Datensätzen können Sie Nummern oder Texte eingeben.
![]()
In Onventis stehen Ihnen bereits vordefinierte Filter zur Verfügung. Diese können Sie nutzen um Ihre Suche nach bestimmten Datensätzen zu verfeinern.
Wenn Sie keinen Filter auswählen sucht Onventis den ausgewählten Datensatz in allen verfügbaren Feldern. Wenn Sie z.B. alle Bestellungen einer bestimmten Organisationseinheit suchen möchten, wählen Sie beim Filter Organisationseinheit aus und geben im oben beschriebenem Suchfeld die gesuchte Organisationseinheit ein.
Mit dem Verwenden der Filterfunktionen wird Ihre Suche schneller und präziser ausgeführt.
Bearbeiten
Über den Bearbeiten Button neben dem Filter können Sie neue, individuelle Filter anlegen. Für die Anlage von Filtern stehen Ihnen folgende Felder zur Verfügung:
- Eingabesprache: hier wählen Sie die Sprache aus in der der Filter eingegeben wird.
- Titel: im Feld Titel geben Sie einen Titel für den Filter ein. Dieses Feld ist ein Pflichtfeld und muss gepflegt werden.
- Beschreibung: im Feld Beschreibung können Sie den Filter näher beschreiben.
- Kriterien:
- Wählen Sie UND, müssen alle nachfolgenden Kriterien erfüllt sein.
- Wählen Sie ODER, muss mindestens eins der nachfolgenden Kriterien erfüllt sein.
- Erläuterung zu den einzelnen Operatoren:
- =: Nur Daten mit exakt diesem Wert in dem Feld werden angezeigt.
- >=: Nur Daten die diesen und größere Werte in dem Feld haben werden angezeigt.
- <=: Nur Daten die diesen und kleinere Werte in dem Feld haben werden angezeigt.
- <>: Nur Daten die nicht diesen Wert in dem Feld haben werden angezeigt.
- enthält: Nur Daten die diesen Wert in dem Feld beinhalten werden angezeigt.
- enthält nicht: Nur Daten die diesen Wert in dem Feld nicht beinhalten werden angezeigt.
- beginnt mit: Nur Daten die mit diesem Wert in dem Feld beginnen werden angezeigt.
- beginnt nicht mit: Nur Daten die nicht mit diesem Wert in dem Feld beginnen werden angezeigt.
- Sichtbarkeit: wenn Sie die Option aktivieren ist dieser Filter öffentlich, d.h. alle Benutzer innerhalb Ihrer Organisation können auf diesen Filter zugreifen.
Filter ausschalten
Mit dem Filter ausschalten Symbol können Sie einen eingestellten Filter ausschalten. Es wird wieder die gesamte Liste angezeigt.
Favoriten
Mit dem Favoriten Symbol können Sie die aktuell geöffnete Seite zu Ihren Favoriten hinzufügen.
Verwenden…
Mit dem Verwenden Button können Sie, zuvor markierte Positionen, ggf. bündeln und in andere Belege übertragen.
![]()
In dem Auswahl-Menü Bündelungsvorschläge können Sie Bedarfe gezielt bündeln. Folgende Bündelungsvorschläge stehen Ihnen zur Verfügung:
Je Lieferant & Liefertermin
Je Lieferant & Materialgruppe
![]()
In dem Auswahl-Menü Aktion können Sie Bedarfspositionen in Onventis Im- und Exportieren. Dabei stehen Ihnen folgende Möglichkeiten zur Verfügung:
Über den Bedarfspositionen aus ERP abrufen Button können Sie Bedarfspositionen aus Ihrem ERP System importieren.
Über den Export… Button können Sie die Bedarfspositionen in eine Excel Datei exportieren.
Über den Import… Button können Sie Bedarfspositionen mit Hilfe einer Excel Datei importieren.
Bedarfspositionen Übersicht
Unter Operativer Einkauf → Bestellabwicklung → Bedarfspositionen sehen Sie eine Übersicht über alle Bedarfspositionen.
Bedarfspositionen anderer Benutzer werden nur dann angezeigt, wenn Sie einen entsprechenden Zugriff auf die Fremdbelege anderer Benutzer haben. Wenn Sie über eine Benutzergruppe für eine bestimmte Materialgruppe zuständig sind, haben Sie automatisch einen Schreib- und Lesezugriff auf die Bedarfspositionen dieser Materialgruppe.
In der Bedarfspositionen Übersicht können Sie folgende Spalten aus- oder abwählen:
- Auswahl: Auswahlspalte mit der Option eine, mehrere oder alle Bedarfspositionen, für die Weiterverarbeitung zu markieren.
- Bedarfs-Nr.: Bedarfsnummer, wird durch Onventis atuomatisch vergeben. Bei Import aus SAP entspricht diese Nummer der SAP-BANF Nummer.
- Pos.-Nr.: Nummer der Bedarfsposition
- Bedarfsposition: in der Spalte Bedarfsposition sehen Sie die Bedarfsbezeichnung, den Anforderer und die Information ob es sich um eine Freitextposition handelt.
- Lieferant: falls angegeben sehen Sie den Lieferanten bei welchem der Bedarf angefordert wird.
- Interne Artikel-Nr.: die Interne Artikel Nummer der Bedarfsposition.
- Materialgruppe: die Materialgruppe der Bedarfsposition.
- Einkäufergruppe: die, für die Bedarfsposition, zuständige Einkäufergruppe.
- Anforderder: der Anforderer, welcher den Bedarf gemeldet hat.
- Kostenstelle: die Kostenstelle für die, die Bedarfsposition angefordert wird.
- PSP-Element: das PSP-Element für welches die Bedarfsposition angefordert wird.
- Menge: die angeforderte Menge für den Bedarf.
- Einzelpreis: der Einzelpreis für die Bedarfsposition.
- Liefertermin: der Wunschlieertermin bis zu diesem der Bedarf geliefert werden soll.
- Währung: die Währung für die Bedarfsposition.
- Status: Status der Bedarfsposition. Folgende Status sind möglich:
- Neu:
neu erzeugte Bedarfsposition - In Bestellung:
die Bedarfsposition wurde in eine Bestellung übertragen → siehe Reiter Folgebelege - Mengen offen:
ein Teil der Bedarfspositionmenge steht noch offen. Beispiel: der Benutzer hat 100 Stück angefordert es wurden aber nur 50 bestellt. Die offene Menge = 50 Stück. - In Anfrage:
die Bedarfsposition wurde in eine Anfrage übertragen → siehe Reiter Folgebelege - In Beschaffungsprojekt:
die Bedarfsposition wurde in ein Beschaffungsprojekt übertragen → siehe Reiter Folgebelege - in Auktion:
die Bedarfsposition wurde in eine Auktion übertragen → siehe Reiter Folgebelege - Abgelehnt:
die Bedarfsposition wurde abgelehnt - Aktive Bedarfspositionen:
zeigt nur die Bedarfspositionen an, welche nicht abgeschlossen, storniert oder abgelehnt wurden. - Abgeschlossen:
die Bedarfsposition wurde als abgeschlossen markiert - In Genehmigung:
die Bedarfsposition befindet sich in Genehmigung. - Genehmigt:
die Bedarfsposition wurde genehmigt und kann weiterverarbeitet werden. - Wiedereröffnet:
die Bedarfsposition wurde abgelehnt und anschließend für die Weiterverarbeitung wieder eröffnet.
- Neu:
Einstellungen zur Aktivierung von Bedarfspositionen
Unter Konfiguration → Organisationseinstellungen → Reiter Bestellung → Bereich Warenkorb können Sie einstellen, welche Warenkorbpositionen in die Bedarfsliste übernommen werden sollen.
Folgende Positionen können aus dem Warenkorb direkt in die Bedarfsliste übertragen werden, eine Mehrfachauswahl ist möglich:
- Freitextpositionen
- Katalogpositionen
- Artikel bestimmter Lieferanten
- Artikel bestimmter Materialgruppen
Damit die Benutzer die Bedarfspositionen bearbeiten können, müssen Sie sicherstellen, dass der Benutzer den Zugriff auf die Bedarfspositionen anderer Benutzer hat.
| Hinweis
Ist ein Benutzer über eine Benutzergruppe für eine bestimmte Materialgruppe zuständig, erhält dieser automatisch Schreib- und Lesezugriff auf die Bedarfspositionen dieser Materialgruppe. |
Benutzer, welche die Bedarfspositionen erstellt haben, können Ihre eigenen Bedarfspositionen in der Bedarfsliste sehen.
Bedarfspositionen erstellen
Erstellen von Bedarfspositionen über Freitextpositionen
Im Warenkorb – Übersicht können Sie über den Freitextposition… Button eine neue Freitextposition anlegen.
Freitextpositionen werden generell in die Bedarfsliste übertragen. Unabhängig davon ob Sie den Lieferanten angeben oder ob Sie die Option Lieferant unbekannt in der Warenkorbposition markieren.
Über den Warenkorb abschicken Button wird die Freitextposition in die Bedarfsliste übertragen und kann weiter bearbeitet werden.
Erstellen von Bedarfspositionen über Katalogpositionen
Je nach Einstellungen in den Organisationseinstellungen können Katalogpositionen generell in die Bedarfsliste übertragen werden.
Um Katalogpositionen in die Bedarfsliste zu übertragen, müssen Sie in den Organisationseeinstellungen die Option Katalogpositionen generell in die Bedarfsliste übertragen aktivieren.
Wenn Sie im Warenkorb die Option Lieferant unbekannt in der Warenkorbposition markieren, wird die Warenkorbposition generell in die Bedarfsliste übertragen.
Über den Warenkorb abschicken Button wird die Katalogposition in die Bedarfsliste übertragen und kann weiter bearbeitet werden.
Import von Bedarfspositionen mit Excel
Sie können Bedarfspositionen mit Hilfe von Excel in Onventis importieren. Um die Bedarfspositionen in Onventis zu importieren, gehen Sie wie folgt vor:
- Speichern Sie das Onventis Template für den Import von Bedarfspositionen auf Ihrem Rechner. Hier können Sie das Template herunterladen:
Import_DemandPosition_Template.xlsx.
- Füllen Sie die Spalten entsprechend den Vorgaben aus.
- Gehen Sie in Onventis unter Operativer Einkauf → Bestellabwicklung → Bedarfspositionen.
- Wählen Sie in der Symbolleiste im Auswahlmenü Aktion die Importfunktion über den Import… Button auf.
- Über den Auswahl… Button und anschließend über den … können Sie die Datei auswählen.
- Hängen Sie die Datei über den Anhängen Button an und schließen Sie das aktulle Fenster über den Schließen Button.
- Über den Importieren Button wird die Bedarfsliste in Onventis importiert.
- Sobald Sie den Import gestartet haben, sehen Sie in der Tabelle den Titel, Status und das Erstelldatum. Folgende Status sind möglich:
- Gespeichert:
die Datei wird gerade in Onventis importiert. - OK:
die Datei wurde Fehlerfrei in Onventis importiert. Die Bedarfspositionen sind in der Bedarspositionsliste verfügbar. - Fehler:
die Datei ist Fehlerhaft und konnte nicht importiert werden. Beseitigen Sie die Fehler im Excel Template und importieren die Datei erneut. Über einen Klick auf den Titel wird Ihnen die Log-Datei angezeigt.
Im Bereich Log wird der Fehler und die dazugehörige Fehlermeldung angezeigt.
- Gespeichert:

| Hinweis
Da der Import im Hintergrund läuft, kann er bis zur Fertigstellung einige Minuten benötigen. Über den Aktualisieren Button können Sie den aktuellen Importstatus abfragen. |
Bedarfspositionen bearbeiten
Sobald ein Benutzer, welcher Ihrer Benutzergruppe zugeordnet worden ist, eine Bedarfsposition anlegt werden Sie als Einkäufer per E-Mail benachrichtigt.
Die Bedarfspositionen können Sie entweder über den “Neue Positionen zu bearbeiten” Link in der To-do Liste von Ihrem Dashboard aus aufrufen,
oder über die Auswahl im Menü unter Operativer Einkauf → Bestellabwicklung → Bedarfspositionen.
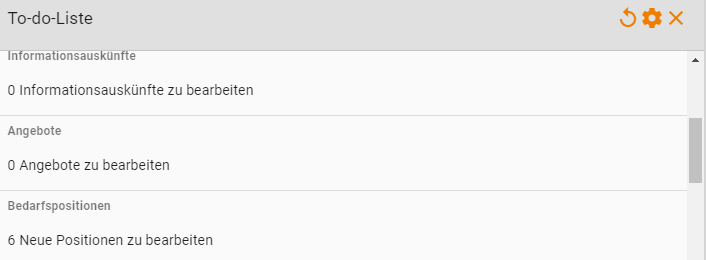
Nach dem Aufruf sehen Sie in der Übersicht alle Positionen auf welche Sie einen Zugriff haben.
Bedarfspositionen anderer Benutzer werden nur dann angezeigt, wenn Sie einen entsprechenden Zugriff auf die Fremdbelege anderer Benutzer haben.
Wenn Sie über eine Benutzergruppe für eine bestimmte Materialgruppe zuständig sind, haben Sie automatisch einen Schreib- und Lesezugriff auf die Bedarfspositionen dieser Materialgruppe.
Einzelne Positionen können Sie bearbeiten indem Sie auf die gewünschte Artikelbezeichnung klicken.
Mit Hilfe der Bündelungsvorschläge können Sie die Bedarfspositionen nach folgenden Kriterien zusammenfassen:
- Je Lieferant und Liefertermin
- Je Lieferant und Materialgruppe
Onventis filtert und fasst die Bedarfspositionen entsprechend den ausgewählten Kriterien zusammen. Anschließend können Sie die Bedarfspositionen über das Aktivieren des Auswahlfeldes CheckedBox.svg markieren und über den Verwenden Button in eine Bestellung, Anfrage, Auktion oder ein Einkaufsprojekt übertragen.
Export von Bedarfspositionen nach Excel
Sie können die Bedarfspositions-Liste über das Auswahl-Menü Aktion und den Export Button in eine Excel-Datei exportieren.
Bedarfspositionen – Reiter Basisdaten
Im Reiter Bedarfspositionen können Sie alle relevanten Daten einsehen und ggf. ändern.
Symbolleiste in den Bedarfspositionen
Speichern und Schließen
Mit dem Speichern und Schließen Button verlassen Sie die Bedarfsposition und gelangen zurück zur Übersicht.
Löschen
Mit dem Datensatz löschen Icon wird die Bedarfsposition gelöscht. Diese Operation kann nicht rückgängig gemacht werden, der Datensatz wird dauerhaft gelöscht.
Notizen
Mit dem Notizen Icon können Sie Notizen zu diesem Datensatz anlegen oder, falls vorhanden, die Notizen aufrufen.
Status verfolgen
Mit dem Status verfolgen Button können Sie den aktuellen Bearbeitungsstatus für diese Bedarfsposition sehen. Über den Änderungshistorie Button können Sie, falls vorhanden, die durchgeführten Änderungen sehen. Die Änderungen werden immer in Form einer Tabelle mit zwei Spalten angezeigt: Alter Wert und Neuer Wert = Änderung.
Navigation
Mit Hilfe der Navigations Icons können Sie schnell zwischen den Bedarfspositionen navigieren ohne in die Übersichtliste wechseln zu müssen.
Mit dem Zum ersten Datensatz Icon können Sie die erste Bedarfsposition aus der Bedarfspositionsliste aufrufen.
Mit dem Vorherigen Datensatz Icon können Sie, falls vorhanden, die vorherige Bedarfsposition aufrufen. Beispiel: Bedarfsposition Nr. 11 → Aufruf vorherige Bedarfsposition Nr. 10.
Mit dem Nächster Datensatz Icon können Sie, falls vorhanden, die nächste Bedarfsposition aufrufen. Beispiel: Bedarfsposition Nr. 11 → Aufruf nächste Bedarfsposition Nr. 12.
Mit dem Zum letzten Datensatz Icon können Sie die letzte Bedarfsposition aus der Bedarfspositionsliste aufrufen.
Verwenden
Mit dem Verwenden Button können Sie die Bedarfsposition in andere Belege übertragen.
Bedarfsanforderung stornieren
Mit dem Bedarfsanfoderung stornieren Button können Sie die Bedarfsanfoderung stornieren.
In Freitextposition umwandeln
Mit dem In Freitextposition umwandeln Button kann eine Katalog – Bedarfsposition in eine Freitextposition umgewandelt werden.
Bedarf abschließen
Mit dem Bedarf abschließen Button wird die Bedarfsposition geschlossen und kann nicht nicht mehr bearbeit werden.
Wiederaufnehmen
Mit dem Wiederaufnehmen Button kann eine zuvor stornierte oder abgelehnte Bedarfsposition für die Bearbeitung wieder aufgenommen werden.
Vererben
Mit dem Vererben Button können Sie den, in der Bedarfsposition eingetragenen, Lieferanten auf weitere Bedarfspositionen vererben.
Senden
Mit dem Senden Button können Sie eine wiederaufgenommene Bedarfsposition wieder zur Genehmigung senden.
Budget
Mit dem Budget Button können Sie die vorgegebenen Budgetvorgaben, welche verletzt wurden, einsehen.
Kommentar zur Genehmigung/Ablehnung: in diesem Feld müssen Sie bei einem Storno oder einer Ablehnung den Grund für das stornieren / die Ablehnung dieser Position eingeben.
Bereich Bedarfs-Bezug
- Bedarfs-Nr.: die Bedarfsnummer für die Bedarfsanforderung
- Bedarfs-Positions-Nr.: die Bedarfspositionsnummer innerhalb einer Bedarfsanforderung
- Anforderer: der Benutzer, welcher den Bedarf gemeldet hat. Über den Info… Button können Sie den vollständigen Benutzernamen und die E-Mail Adresse des Anforderers aufrufen. Über den Schließen Button gelangen Sie zurück zu der Bedarfsposition.
Bereich SAP-Zuordnung
Der Bereich SAP-Zuordnung ist nur bei einer SAP Anbidung sichtbar.
- Werk: das SAP Werk für welches die Bedarfsanforderung angelegt wurde. Über das Auswahl-Menü können Sie das Werk ändern. Dieses Feld ist ein Pflichtfeld und muss ausgefüllt werden.
- Lagerort: der SAP Lagerort für welches die Bedarfsanforderung angelegt wurde. Über das Auswahl-Menü können Sie den Lagerort ändern. Dieses Feld ist ein Pflichtfeld und muss ausgefüllt werden.
- Einkäufergruppe: die, für die Bearbeitung der Bedarfsanforderung, zuständige Einkäufergruppe. Über das Auswahl-Menü können Sie die Einkäufergruppe ändern.Dieses Feld ist ein Pflichtfeld und muss ausgefüllt werden.
- Bedarfsnummer: die SAP Bedarfsnummer. Bei einem Import der Bedarfspositionen aus dem SAP wird diese Nummer automatisch mitgeführt.
Bereich Artikel
- Dienstleistungsposition: ist diese Option aktiviert handelt es sich bei der Bedarfsposition um eine Dienstleistungsposition.
- Versuchswerkzeug: bei aktivieren dieser Checkbox wird der Artikel als Versuchswerkzeug gekennzeichnet.
- Menge/ME: die, für den Artikel, gemeldetete Bedarfsmenge in Mengeneinheit. Unter Mengeneinheit ist eine bestellbare Einheit definiert, Beispiel: 1 Beutel mit 10 Schrauben, es kann immer nur mindestens 1 Beutel mit 10 Schrauben bestellt werden.
- Aritkel-Nr.: die Artikel Nummer.
- Hersteller-Nr.: die Artikel Nummer des Herstellers.
- Hersteller: der Name des Herstellers für den Artikel.
- EAN/GTIN: die globale Artikelnummer, diese wird in der Regel als maschinenlesbarer Strichcode auf die Warenpackung aufgedruckt und kann von Barcodescannern decodiert werden.
- Artikel: Name des Artikels.
- Artikelbeschreibung: in der Artikelbeschreibung können weitere Artikelinformationen gepflegt werden.
Bereich Konditionen
- Lieferant: der Lieferant bei dem der Bedarf beschafft werden kann.
- Einzelpreis: der Preis zu welchem der Artikel bestellt werden kann.
- Budget/Vergleichspreis: das Budget oder der Vergleichspreis für diese Bedarfsposition. Diese Information kann beim Erstellen einer Bedarfsanforderung genutzt werden, um seinem Einkäufer: 1. die eigene Budgethöhe oder 2. einen Vergleichspreis eines Alternativartikels mitzuteilen. Bei einer Anfrage können diese Informationen zur Entscheidung herangezogen werden.
- Preiseinheit: die Preiseinheit gibt an auf welche Menge sich die Preise beziehen.
- Bestellintervall: die Menge, durch die die Gesamtmenge einer Bestellung dieses Artikels teilbar sein muss. Beispiel: das Bestellintervall beträgt 20 Stück, dann kann der Besteller nur eine Bestellmenge, die durch 20 teilbar ist bestellen z.B. 20, 40, 60 usw.
- Mindestbestellmenge: die Mindestbestellmenge ist die kleinste Abnahmemenge für diesen Artikel.
- MwSt.: in diesem Feld wird die Mehrwertsteuer angezeigt. Die Mehrwertsteuer wird, falls hinterlegt, aus dem Katalogartikel gezogen. Ist im Artikel keine Mehrwertsteuer hinterlegt, gelten die Einstellungen Ihrer Organisation.
- Lieferung: bei Lieferung können Sie zwischen Komplettlieferung und Liefereinteilung wählen.
- Komplettlieferung: bei einer Komplettlieferung soll die gesamte bestellte Menge an einem Liefertermin geliefert werden.
- Liefereinteilung: über den Neue Zuordnung Button können Sie die Lieferung der insgesamt bestellten Menge auf mehrere Liefertermine aufteilen, z.B. Gesamtmenge = 50 Stück und Sie möchten 25 Stück am 31.11.2016 und die restlichen 25 Stück am 10.11.2016 geliefert bekommen.
- Liefertermin: in diesem Feld können Sie, bei einer Komplettlieferung, den gewünschten Liefertermin für diesen Artikel eintragen.
- Materialgruppe: die Materialgruppe zu der die Bedarfsposition zugeordnet wird. Über das Auswahlfeld können Sie eine Materialgruppe anpassen.
- Lieferadresse: die Lieferadresse an die die Bedarfsposition geliefert werden soll. Über das Auswahlfeld können Sie die Lieferadresse auswählen. Über den Info… Button können Sie die Adressdetails einsehen. Über den Suchen… Button können Sie nach einer anderen Adresse suchen und diese über das Transfer.svg Symbol zu der Warenkorbposition hinzufügen. Über den Neu… Button könnenn Sie eine neue Adresse anlegen. Die neu angelegte Adresse wird unter Stammdatendatenverwaltung → Adressen gespeichert.
- Einstellungen:
- Zollmeldepflichtig: wenn Sie die Option Zollmeldepflichtig aktiviert haben, wird der Artikel als Zollmeldepflichtig markiert. In der Bestellung muss dann zwingend eine Zolltarifnummer und das Ursprungsland in der Position mit diesem Artikel mitgegeben werden.
- Bestandsgeführt: wenn Sie bei Einstellungen die Option Bestandsgeführt aktivieren, wird mit dem Versenden einer Bestellung eine Lagerzunahme in Ihrem ERP System gebucht. Damit ein Artikel, als Bestandsgeführter Artikel aktiviert werden kann, muss eine Materialnummer gepflegt sein.
Bereich Kontierung
- Kontierungstyp: über das Auswahlfeld können Sie einen Kontierungstypen auswählen. Dieses Feld ist ein Pflichtfeld und muss ausgefüllt werden.
- Kontierungsart: über das Auswahlfeld können Sie die Kontierungsart auswählen, folgende Kontierungsarten stehen Ihnen zur Verfügung:
- Einfachkontierung: bei einer Einfachkontierung wird die gesamte Menge auf ein Kontierungsobjekt gebucht, z.B. 100 St auf Kostenstelle 4711.
- Mengenmäßige Kontierung: bei einer Mengenmäßigen Kontierung kann die gesamte Menge auf unterschiedliche Kontierungsobjekte verteilt werden, z.B. 50 Stück auf Kostenstelle A, 50 Stück auf Kostenstelle B.
- Prozentuale Kontierung: bei einer Prozentualen Kontierung kann die gesamte Menge auf unterschiedliche Kontierungsobjekte prozentual verteilt werden, z.B. 70% auf Kostenstelle A, 30% auf Kostenstelle B. Die Mengenverteilung wird von Onventis automatisch ermittelt.
Die Kontierungsverteilung können Sie über den Neue Zuordnung Button vornehmen.
- Liefer-/Leistungsempfänger: in diesem Feld können Sie einen Empfänger für die Lieferung oder Leistung eintragen, z.B. Herr Mustermann.
- Abladestelle: in diesem Feld können Sie eine Abladestelle für die Lieferung oder Leistung eintragen, z.B. 2.OG Raum 4711 oder Tor 1 Musterstrasse 47
- Kostenstelle: über das Auswahlfeld können Sie eine Kostenstelle auswählen.
- Konstenart/Sachkonto: über das Auswahlfeld können Sie eine Kostenart oder ein Sachkonto auswählen.
- Geschäftsbereich: über das Auswahlfeld können Sie einen Geschäftsbereich auswählen.
- Job (chargeable): über das Auswahlfeld können Sie einen chargeable Job auswählen.
- Job (non-chargeable): über das Auswahlfeld können Sie einen non-chargeable Job auswählen.
- Task: über das Auswahlfeld können Sie einen Task auswählen.
- Auftrag: in diesem Feld können Sie eine Auftragsnummer eingeben.
- PSP-Element: in diesem Feld können Sie ein PSP-Element eintragen.
- Anlage: in diesem Feld können Sie eine Anlage eintragen.
- Kundenauftrag: in diesem Feld können Sie einen Kundenauftrag eintragen.
- Kunde: wenn Sie über den Radio Button Nein auswählen, können Sie nichts auswählen. Wenn Sie über den Radio Button Ja auswählen, können Sie einen Kunden auswählen.
Bereich Sonstiges
- Externe Bemerkung: in diesem Feld können Sie einen Text eintragen. Der Text ist für den Lieferanten sichtbar.
- Interne Bemerkung: in diesem Feld können Sie einen Text eintragen. Der Text ist nur innerhalb Ihrer Organisation sichtbar, für den Lieferanten sind die Internen Bemerkungen nicht sichtbar.
- Externe Dateien: über den Auswahl… Button können Sie eine Datei auswählen und an die Bedarfsposition anhängen. Diese Dateien sind für den Lieferanten sichtbar.
Mehrfachkontierung bei einer Kontierungsverteilung
Bei einer Mahrfachkontierung können Sie je nach Auswahl der Kontierungsart, die Kontierung auf mehrere Kontierungsobjekte mengenmäßig oder prozentual verteilen.
Bereich Kostenzuordnung
Im Bereich Kostenzuordnung geben Sie die Verteilung der Menge an. Sie können die Kontierung prozentual oder mengenmäßig verteilen.
Bereich Kontierung
- Kontierungstyp: der Kontierungstyp wird in der Bedarfsposition ausgewählt und kann bei der Kontierungsverteilung nicht mehr geändert werden.
Die nachfolgenden Eingaben können bei Mehrfachkontierung für jedes Kontierungsobjekt einzeln gepflegt werden, z.B für jede Konstestelle.
- Liefer-/Leistungsempfänger: in diesem Feld können Sie einen Empfänger für die Lieferung oder Leistung eintragen, z.B. Herr Mustermann.
- Abladestelle: in diesem Feld können Sie eine Abladestelle für die Lieferung oder Leistung eintragen, z.B. 2.OG Raum 4711 oder Tor 1 Musterstrasse 47
- Kostenstelle: über das Auswahlfeld können Sie eine Kostenstelle auswählen.
- Konstenart/Sachkonto: über das Auswahlfeld können Sie eine Kostenart oder ein Sachkonto auswählen.
- Geschäftsbereich: über das Auswahlfeld können Sie einen Geschäftsbereich auswählen.
- Job (chargeable): über das Auswahlfeld können Sie einen chargeable Job auswählen.
- Job (non-chargeable): über das Auswahlfeld können Sie einen non-chargeable Job auswählen.
- Task: über das Auswahlfeld können Sie einen Task auswählen.
- Auftrag: in diesem Feld können Sie eine Auftragsnummer eingeben.
- PSP-Element: in diesem Feld können Sie ein PSP-Element eintragen.
- Anlage: in diesem Feld können Sie eine Anlage eintragen.
- Kundenauftrag: in diesem Feld können Sie einen Kundenauftrag eintragen.
- Kunde: wenn Sie über den Radio Button Nein auswählen, können Sie nichts auswählen. Wenn Sie über den Radio Button Ja auswählen, können Sie einen Kunden auswählen.
Bedarfspositionen – Reiter Folgebelege
Im Reiter Folgebelege einer Bedarfsposition sehen Sie alle Belege in welche die Bedarfsposition übertragen wurde.
In der Übersicht sehen Sie folgende Spalten:
- Objekt: Artikelbezeichnung
- Beleg-Nr.: Nummer des Beleges in den die Bedarfsposition übertragen wurde.
- Beleg-Titel: Titel des Beleges in den die Bedarfsposition übertragen wurde.
- Positions-Nr.: die Positionsnummer innerhalb des Beleges in den die Bedarfsposition übertragen wurde.
- Menge: die, aus der Bedarfsposition übernommene Menge.
- Beleg-Status: der Status in dem sich der Beleg, in welchen die Bedarfsposition übertragen wurde, derzeit befindet.
Um den Beleg aufzurufen können Sie entweder auf die Artikelbezeichnung oder auf den Beleg-Titel klicken.
Bedarfspositionen in andere Belege übertragen
Die Bedarfspositionen können in andere Belege übertragen werden. Sie haben die Möglichkeit einzelne oder mehrere Bedarfspositionen gleichzeitig in andere Belege zu übertragen.
Bedarfspositionen, welche z.B. nach Lieferant gebündelt worden sind, werden zu einem Beleg zusammengefasst.
Um die Bedarfsposition(en) in ein anderes Objekt zu übertragen müssen Sie zunächst das Objekt auswählen, in welches die Positionen übertragen werden sollen.
Das Objekt können Sie über das Auswahlmenü auswählen. Sie können die Bedarspositionen in folgende Objekte übertragen:
- Neue Bestellungen
- Neue und bestehende Anfragen, welche sich im Status “In Erfassung” befinden.
- Neue und bestehende Auktionen, welche sich im Status “In Erfassung” befinden.
- Neue und bestehende Einkaufsprojekte, welche sich im Status “Offen” oder “In Erfassung” befinden.
Auswahl einzelner Bedarfspositionen
Um eine Bedarsposition in andere Belege zu übertragen öffnen Sie die gewünschte Bedarfsposition. Klicken Sie hierzu auf den Artikelnamen in der Spalte Bedarfsposition.
Über den Verwenden… Button kann die Bedarfsposition in andere Belege übertragen werden.
Auswahl mehrerer Bedarfspositionen
Um mehrere Bedarfspositionen in andere Belege zu übertragen müssen Sie die gewünschten Positionen markieren. Hierzu Aktivieren Sie das Auswahlfeld CheckedBox.svg links neben der/den Bedarfsposition(en).
Wenn Sie alle Positionen aus der Bedarfsposititionsliste auswählen möchten aktivieren Sie das Auwahlfeld in der obersten Spaltenzeile, siehe Schaubild:
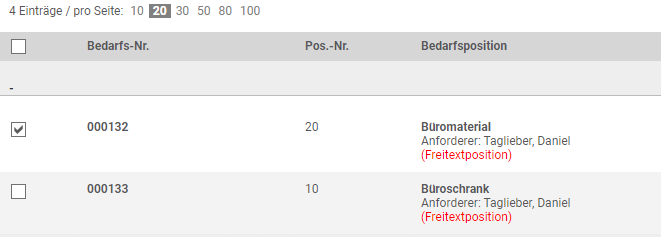
Anschließend können Sie die Bedarfspositionen über den Verwenden… Button in andere Belege übertragen.
Über den Button ![]() wird geprüft, ob die Bedarfe in mehrere Bestellungen gesplittet werden würden. Durch Klick auf
wird geprüft, ob die Bedarfe in mehrere Bestellungen gesplittet werden würden. Durch Klick auf ![]() würde diese Aufteilung übernommen werden. Um das Splitten in mehrere Bestellungen zu vermeiden, müssen die angezeigten Felder angepasst werden.
würde diese Aufteilung übernommen werden. Um das Splitten in mehrere Bestellungen zu vermeiden, müssen die angezeigten Felder angepasst werden.
Positionsübertragung in eine Bestellung
Um eine Bedarfsposition in eine Bestellung zu übernehmen, wählen Sie unter Positionen übernehmen in…. die Aktion Neue Bestellung(en).
Bestätigen Sie Ihre Eingaben mit dem OK Button.
Über den Abbrechen Button können Sie den Vorgang abbrechen.
Im Bereich Übertragungsdetails können die Bedarfspositionen gebündelt werden. Hierzu aktivieren Sie die Option Bedarfe bündeln.
| Hinweis
Über die Option Bedarfe bündeln werden Positionen nach den Lieferanten, unabhängig vom Anforderer, zu neuen Bestellungen zusammengefasst. Sie werden in diesem Fall als Besteller hinterlegt, die Anforderer bleiben weiterhin auf Positionsebene zugeordnet. |

Nachdem Sie die Bedarfsposition(en) übertragen haben, bekommen Sie eine Liste der Bestellung(en) angezeigt.
Wenn Sie in der Spalte Nr. auf die Bestellnummer klicken, wechseln Sie direkt in die Bestellung in welche die Bedarfsposition übertragungen wurde.
Über den Zur Bestellliste Button können Sie direkt in die Bestellübersicht wechseln.
Über den Bestellung(en) versenden Button können Sie die Bestellung(en) direkt an den Lieferanten versenden. Voraussetzung hierfür ist, dass alle Pflichteingaben für Bestellungen bereits in der/den Bedarfsposition(en) gepflegt worden sind.
Positionsübertragung in eine Auktion, Anfrage oder Einkaufsprojekt
Um eine Bedarfsposition in eine Anfragen zu übernehmen, wählen Sie unter Positionen übernehmen in…. die Aktion Anfragen.
Um eine Bedarfsposition in eine Auktion zu übernehmen, wählen Sie unter Positionen übernehmen in…. die Aktion Auktion.
Um eine Bedarfsposition in ein Einkaufsprojekt zu übernehmen, wählen Sie unter Positionen übernehmen in…. die Aktion Einkaufsprojekt.
Im Feld Suche können Sie die Nummer oder den Titel des Beleges eintragen und somit die Ergebnisse in dem Auswahlmenü eingrenzen.
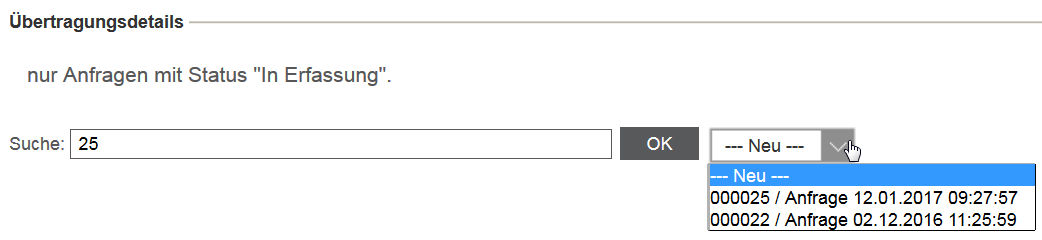
Wenn Sie die Bedarfsposition in eine neue Anfrage oder Auktion oder ein neues Einkaufsprojekt übertragen möchten, wählen Sie in der Auswahlbox die Aktion —Neu— und bestätigen Ihre Eingabe mit dem OK Button.
Wenn Sie die Bedarfsposition in eine bestehende Anfrage oder Auktion oder ein bestehendes Einkaufsprojekt übertragen möchten, wählen Sie in der Auswahlbox den gewünschten Beleg aus und bestätigen Ihre Eingaben mit dem OK Button.
| Hinweis
Bei der Positionsübertragung in bestehende Anfragen oder Auktionen können nur die Belege ausgewählt werden, welche sich im Status “In Erfassung” befinden. Bei der Positionsübertragung in bestehende Einkaufsprojekte können nur die Belege ausgewählt werden, welche sich im Status “Offen” oder “In Erfassung” befinden. |
Sobald Sie die Position in eine Anfrage, Auktion oder Einkaufsprojekt übertragen haben, wechselt TradeCore automatisch in den entsprechenden Beleg.
Bedarfspositionen genehmigen oder ablehnen
Um die Bedarfe vor dem Versenden in ein anderes Objekt zu genehmigen, können Sie einen Bedarfsgenehmigungs-Workflow nutzen.
Sie haben folgende Möglichkeiten die Bedarfspositionen, welche Sie genehmigen müssen, aufzurufen:
- in der Freigabeliste:
im Menü unter Operativer Einkauf → Freigabeliste. - im Dashboard:
in der To-do-Liste auf Ihrem Dashboard über den “X Vorgänge mit Freigabeaufforderungen” Link.
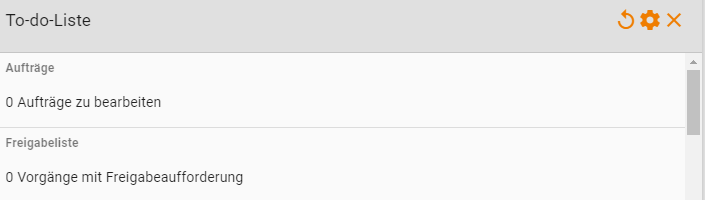
- in der Bedarfspositionsliste:
unter Operativer Einkauf → Bestellabwicklung → Bedarfspositionen. Über den Auswahl des Filters in Genehmigung.
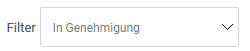
- in der E-Mail.
Bedarfsgenehmigung in Onventis
In der Bedarfspositionsliste können Sie über den Filter und die Auswahl des Status In Genehmigung die Anzeige entsprechend filtern.
Zusätzlich können Sie in der Status Spalte den Benutzernamen des aktuellen Genehmigers für die Bedarfsposition sehen.
Um eine Bedarfspositiion in der Bedarfsliste zu genehmigen oder abzulehnen öffnen Sie die Bedarfsposition. Hierzu klicken Sie auf den Bedarfspositionstitel.
In der Symbolleiste können Sie die Bedarfsposition über den Genehmigen Button genehmigen. Im Feld Kommentar zur Genehmigung / Ablehung können Sie zusätzlich ein Kommentar eintragen.
Wenn Sie Bedarfsposition ablehnen möchten, müssen Sie zunächst im Feld Kommentar zur Genehmigung / Ablehung einen Ablehnungsgrund angeben. Anschließend können Sie die Bedarfsposition über den Ablehnen Button ablehnen.
Die Bedarfspositionen können erst nach vollstädniger Genehmigung in andere Belege übertragen werden.
Sie können eine abgelehnte Bedarfsposition über den Wiederaufnehmen Button in die Bedarfsliste wiederaufnehmen. Anschließend können Sie die Bedarfsposition über den Senden Button erneut in den Genehmigungsprozess senden.
E-Mail zur Bedarfsgenehmigung
Wenn Sie im Bedarfsgenehmigungs-Workflow als Genehmiger eingetragen sind werden Sie, sobald eine Bedarfsposition erzeugt wird, per E-Mail über die ausstehende Genehmigung benachrichtigt.
Wenn Sie die Bedarfspositionen ohne den Direkt-Link in der Genehmigungs E-Mail bearbeiten, bekommen Sie die nachfolgende Mail:

Über den “Zu den Bedarfspositionen” Link können Sie, nach dem Anmelden in Onventis, die Bedarfsgenehmigung in Onventis bearbeiten.
Wenn Sie die Bedarfspositionen mit einem Direkt-Link in der Genehmigungs E-Mail bearbeiten, bekommen Sie die nachfolgende Mail:
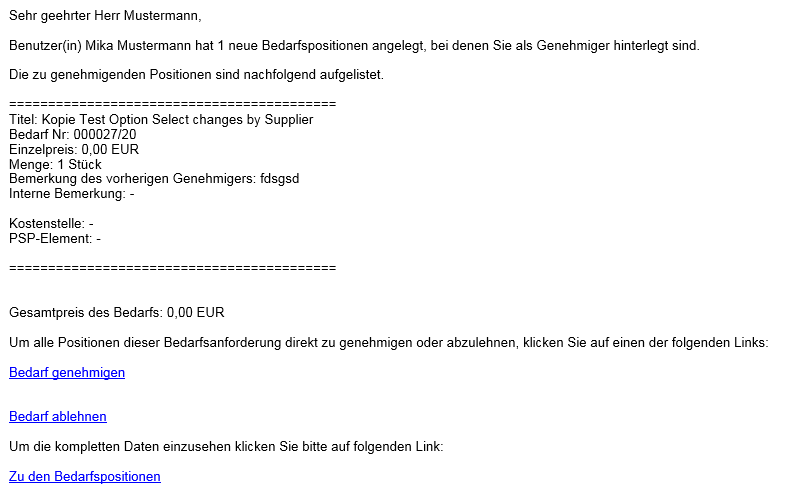
Über den “Bedarf genehmigen” Link können Sie den Bedarf, ohne Anmeldung in Onventis, direkt genehmigen. Anschließend werden Ihre Eingaben mit folgender Meldung bestätigt:

Über den “Bedarf ablehnen” Link können Sie den Bedarf, ohne Anmeldung in Onventis, direkt ablehnen. Anschließend werden Ihre Eingaben mit folgender Meldung bestätigt:
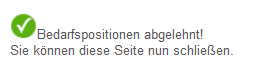
Über den “Zu den Bedarfspositionen” Link können Sie, nach dem Anmelden in Onventis, die Bedarfsgenehmigung in Onventis bearbeiten.
Damit Sie als Genehmiger die Bedarfspositionen per Direktlink bearbeiten können, müssen in Onventis folgende Einstellungen aktiviert werden:
Freigabe über Direktlink ermöglichen
Genehmigungen per Direktlink ohne Eingabe von Logindaten ermöglichen