Une demande d’achat est une demande du service technique au service des achats d’acquérir un article ou un service dans une quantité donnée à une date donnée.
Les positions de besoin ne peuvent être créées qu’à partir du panier et à l’aide d’une importation Excel. Les postes de besoin peuvent être transférés dans des commandes, des appels d’offres, des enchères ou des projets d’achat.
Les postes de besoins permettent de regrouper les besoins de plusieurs utilisateurs.
Sous Achats opérationnels → Traitement des commandes → Postes de besoin, vous voyez un aperçu des demandes d’achat.
Vous trouverez des paramètres généraux pour les postes de demande sous Configuration → Paramètres → Paramètres d’organisation → Paramètres d’organisation – Onglet Postes de demande.
| Remarque
Lors d’une intégration SAP, les positions de besoins peuvent être importées dans Onventis via une interface d’importation. Ces positions peuvent être comparées automatiquement avec les données du catalogue pour la détermination des fournisseurs et des prix. Le traitement ultérieur de ces postes peut être poursuivi dans Onventis. |
Barre d’outils et fonctions dans la liste des postes de demande
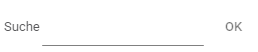
Le champ de recherche vous permet de rechercher des enregistrements spécifiques. Pour rechercher des enregistrements spécifiques, vous pouvez saisir des numéros ou des textes.
![]()
Onventis met à votre disposition des filtres prédéfinis. Vous pouvez les utiliser pour affiner votre recherche de certains enregistrements.
Si vous ne sélectionnez pas de filtre, Onventis recherche l’enregistrement sélectionné dans tous les champs disponibles. Si vous souhaitez par exemple rechercher toutes les commandes d’une unité organisationnelle spécifique, sélectionnez l’unité organisationnelle dans le filtre et saisissez l’unité organisationnelle recherchée dans le champ de recherche décrit ci-dessus.
En utilisant les fonctions de filtrage, votre recherche sera plus rapide et plus précise.
Modifier
Le bouton Modifier à côté du filtre vous permet de créer de nouveaux filtres individuels. Les champs suivants sont à votre disposition pour la création de filtres :
- Langue de saisie : vous choisissez ici la langue dans laquelle le filtre sera saisi.
- Titre : dans le champ Titre, saisissez un titre pour le filtre. Ce champ est obligatoire et doit être géré.
- Description : dans le champ Description, vous pouvez décrire le filtre plus en détail.
- Critères :
- Si vous choisissez ET, tous les critères suivants doivent être remplis.
- Si vous choisissez OU, au moins un des critères suivants doit être rempli.
- Explication des différents opérateurs :
- = : seules les données ayant exactement cette valeur dans le champ seront affichées.
- >= : Seules les données ayant cette valeur et des valeurs supérieures dans le champ seront affichées.
- <= : Seules les données ayant cette valeur et les valeurs inférieures dans le champ seront affichées.
- <>Seules les données qui n’ont pas cette valeur dans le champ seront affichées.
- contient la valeur : Seules les données contenant cette valeur dans le champ seront affichées.
- ne contient pas : seules les données qui ne contiennent pas cette valeur dans le champ sont affichées.
- commence par : Seules les données commençant par cette valeur dans le champ seront affichées.
- ne commence pas par : Seules les données qui ne commencent pas par cette valeur dans le champ sont affichées.
- Visibilité : si vous activez cette option, ce filtre est public, c’est-à-dire que tous les utilisateurs de votre organisation peuvent y accéder.
Désactiver le filtre
L’icône Désactiver le filtre vous permet de désactiver un filtre réglé. La liste complète s’affiche à nouveau.
Favoris
L’icône Favoris vous permet d’ajouter la page actuellement ouverte à vos favoris.
Utiliser…
Le bouton Utiliser vous permet de regrouper des postes sélectionnés auparavant et de les transférer dans d’autres documents.
![]()
Dans le menu de sélection Propositions de regroupement, vous pouvez regrouper les besoins de manière ciblée. Les propositions de regroupement suivantes sont à votre disposition :
Par fournisseur & date de livraison
Par fournisseur & groupe d’articles
![]()
Dans le menu de sélection Action, vous pouvez importer et exporter des postes de demande dans Onventis. Les possibilités suivantes sont à votre disposition :
Le bouton Récupérer les positions de besoins depuis ERP vous permet d’importer des positions de besoins depuis votre système ERP.
En cliquant sur le bouton Exporter... vous pouvez exporter les positions de besoins dans un fichier Excel.
Le bouton Importer... vous permet d’importer des postes de demande à l’aide d’un fichier Excel.
Aperçu des postes de besoins
Sous Achats opérationnels → Traitement des commandes → Postes de besoin, vous voyez un aperçu de tous les postes de besoin.
Les postes de besoin des autres utilisateurs ne sont affichés que si vous avez un accès correspondant aux documents tiers des autres utilisateurs. Si vous êtes responsable d’un certain groupe d’articles via un groupe d’utilisateurs, vous avez automatiquement un accès en lecture et en écriture aux postes de besoins de ce groupe d’articles.
Dans l’aperçu des postes de besoins, vous pouvez sélectionner ou désélectionner les colonnes suivantes :
- La sélection : Colonne de sélection avec l’option de sélectionner un, plusieurs ou tous les postes de besoin pour la suite du traitement.
- N° de besoin : numéro de besoin, attribué atuomatiquement par Onventis. En cas d’importation depuis SAP, ce numéro correspond au numéro BANF SAP.
- N° de poste : numéro du poste de besoin
- Poste de besoin : dans la colonne Poste de besoin, vous voyez la désignation du besoin, le demandeur et l’information s’il s’agit d’un poste à texte libre.
- Fournisseur : si indiqué, vous voyez le fournisseur auprès duquel le besoin est demandé.
- Numéro d’article interne : le numéro d’article interne de la position de besoin.
- Groupe d’articles : le groupe d’articles du poste de besoin.
- Groupe d’acheteurs : le groupe d’acheteurs responsable du poste de demande.
- Demandeur : le demandeur qui a signalé le besoin.
- Centre de coûts : le centre de coûts pour lequel le poste de besoin est demandé.
- Élément d’OTP : l’élément d’OTP pour lequel le poste de besoin est demandé.
- Quantité : la quantité demandée pour le besoin.
- Prix unitaire : le prix unitaire pour le poste de besoin.
- Date de livraison : la date de livraison souhaitée jusqu’à laquelle le besoin doit être livré.
- Devise : la devise pour le poste de besoin.
- Statut : statut du poste de besoin. Les statuts suivants sont possibles :
- Nouveau
poste de besoin nouvellement créé - En commande :
le poste de besoin a été transféré dans une commande → voir l’onglet Documents liés - Quantités ouvertes :
une partie de la quantité du poste de besoin est encore ouverte. Exemple : l’utilisateur a demandé 100 pièces, mais seulement 50 ont été commandées. La quantité ouverte = 50 pièces. - En demande :
le poste de besoin a été transféré dans une demande → voir l’onglet Documents liés - En projet d’acquisition :
le poste de besoin a été transféré dans un projet d’approvisionnement → voir l’onglet Documents suivants - en vente aux enchères :
le poste de besoin a été transféré dans une enchère → voir l’onglet Documents liés - Refusé
le poste de besoin a été rejeté - Postes de besoins actifs :
affiche uniquement les postes de besoin qui n’ont pas été clôturés, qui ont été annulés ou qui ont été refusés. - Fermé à clé :
le poste de besoin a été marqué comme clôturé - En cours d’approbation :
le poste de besoin est en cours d’approbation - Approuvé :
le poste de besoin a été approuvé et peut être traité. - Réouverture :
le poste de besoin a été refusé, puis rouvert pour la suite du traitement.
- Nouveau
Paramètres d’activation des postes de demande
Sous Configuration → Paramètres d’organisation → Onglet Commande → Domaine Panier d’achat , vous pouvez définir quels postes du panier d’achat doivent être repris dans la liste des besoins.
Les positions suivantes peuvent être transférées directement du panier à la liste des besoins, une sélection multiple est possible :
- Positions de texte libre
- Articles du catalogue
- Articles de certains fournisseurs
- Articles de certains groupes de matériaux
Pour que les utilisateurs puissent traiter les postes de demande, vous devez vous assurer que l’utilisateur a accès aux postes de demande des autres utilisateurs.
| Remarque
Si un utilisateur est responsable d’un certain groupe d’articles via un groupe d’utilisateurs, il reçoit automatiquement un accès en lecture et en écriture aux postes de besoins de ce groupe d’articles. |
Les utilisateurs qui ont créé les positions de besoins peuvent voir leurs propres positions de besoins dans la liste des besoins.
Créer des postes de demande
Création de postes de besoin via des postes de texte libre
Dans le panier – aperçu, vous pouvez créer une nouvelle position de texte libre en cliquant sur le bouton… bouton Créer une nouvelle position de texte libre.
Les postes en texte libre sont généralement transférés dans la liste des besoins. Indépendamment du fait que vous indiquiez le fournisseur ou que vous marquiez l’option Fournisseur inconnu dans le poste du panier.
En cliquant sur le bouton Envoyer le panier, la position en texte libre est transférée dans la liste des besoins et peut être traitée plus en détail.
Création de postes de demande à partir de postes du catalogue
Selon les options définies dans les paramètres organisationnels, les positions du catalogue peuvent être généralement transférées dans la liste des besoins.
Pour transférer des positions de catalogue dans la liste des besoins, vous devez activer l’option Transférer les positions de catalogue en général dans la liste des besoins dans les paramètres de l’organisation.
Si vous sélectionnez l’option Fournisseur inconnu dans le poste de panier, le poste de panier est généralement transféré à la liste de besoins.
En cliquant sur le bouton Envoyer le panier, la position du catalogue est transférée dans la liste des besoins et peut être traitée plus en détail.
Importation des postes de demande avec Excel
Vous pouvez importer des postes de demande dans Onventis à l’aide d’Excel. Pour importer les positions de besoins dans Onventis, procédez comme suit :
- Enregistrez le modèle Onventis pour l’importation des positions de besoins sur votre ordinateur. Vous pouvez télécharger le modèle ici :
Import_DemandPosition_Template.xlsx.
- Remplissez les colonnes comme indiqué.
- Allez dans Onventis sous Achats opérationnels → Traitement des commandes → Postes de besoin.
- Dans le menu déroulant Action de la barre d’outils, sélectionnez la fonction d’importation en cliquant sur le bouton Importer… bouton.
- En cliquant sur le bouton Sélection... puis sur le bouton ... vous pouvez sélectionner le fichier.
- Joignez le fichier en cliquant sur le bouton Joindre et fermez la fenêtre actuelle en cliquant sur le bouton Fermer.
- Le bouton Importer permet d’importer la liste des besoins dans Onventis.
- Dès que vous avez lancé l’importation, vous voyez dans le tableau le titre, le statut et la date de création. Les statuts suivants sont possibles :
- Mémorisé :
le fichier est en cours d’importation dans Onventis. - OK :
le fichier a été importé sans erreur dans Onventis. Les postes de besoin sont disponibles dans la liste des postes de besoin. - erreur :
le fichier est erroné et n’a pas pu être importé. Corrigez les erreurs dans le modèle Excel et importez à nouveau le fichier. En cliquant sur le titre, le fichier journal s’affiche.
Dans la zone Log, l’erreur et le message d’erreur correspondant sont affichés.
- Mémorisé :

| Remarque
Comme l’importation s’effectue en arrière-plan, elle peut prendre quelques minutes avant d’être terminée. Le bouton Actualiser vous permet de consulter le statut actuel de l’importation. |
Traiter les postes de demande
Dès qu’un utilisateur, qui a été attribué à votre groupe d’utilisateurs, crée une position de besoin, vous en êtes informé par e-mail en tant qu’acheteur.
Vous pouvez accéder aux postes de besoin soit en cliquant sur le lien“Nouveaux postes à modifier” dans la liste des choses à faire, à partir de votre tableau de bord,
ou par sélection dans le menu sous Achats opérationnels → Traitement des commandes → Postes de besoin.
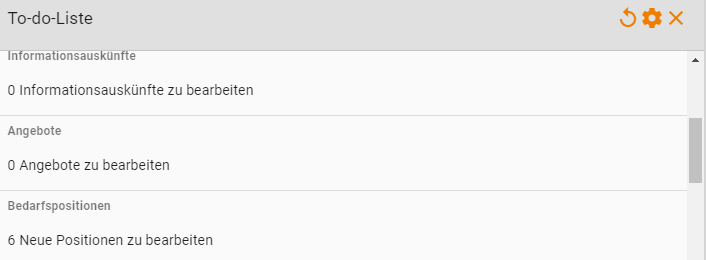
Après l’appel, vous voyez dans l’aperçu toutes les positions auxquelles vous avez accès.
Les postes de besoin des autres utilisateurs ne sont affichés que si vous avez un accès correspondant aux documents tiers des autres utilisateurs.
Si vous êtes responsable d’un certain groupe d’articles via un groupe d’utilisateurs, vous avez automatiquement un accès en lecture et en écriture aux postes de besoins de ce groupe d’articles.
Vous pouvez modifier des positions individuelles en cliquant sur la désignation de l’article souhaité.
Les propositions de regroupement vous permettent de regrouper les postes de besoins selon les critères suivants :
- Par fournisseur et date de livraison
- Par fournisseur et groupe d’articles
Onventis filtre et regroupe les postes de besoin en fonction des critères choisis. Vous pouvez ensuite sélectionner les postes de besoin en activant la case à cocher CheckedBox.svg et les transférer dans une commande, un appel d’offres, une enchère ou un projet d’achat en cliquant sur le bouton Utiliser.
Exportation des postes de demande vers Excel
Vous pouvez exporter la liste des postes de demande dans un fichier Excel via le menu de sélection Action et le bouton Exporter.
Positions de besoin – Onglet Données de base
Dans l’onglet Postes de besoins, vous pouvez consulter toutes les données pertinentes et les modifier si nécessaire.
Barre d’outils dans les postes de besoin
Enregistrer et fermer
En cliquant sur le bouton Enregistrer et fermer, vous quittez la position du besoin et revenez à l’aperçu.
Supprimer
L’icône Supprimer l’enregistrement permet de supprimer la position du besoin. Cette opération ne peut pas être annulée, l’enregistrement est définitivement supprimé.
Notes
L’icône Notes permet de créer des notes pour cet enregistrement ou, si elles existent, d’accéder aux notes.
Suivre le statut
Le bouton Suivre le statut vous permet de voir le statut de traitement actuel pour ce poste de besoin. Le bouton “Historique des modifications ” vous permet de voir, le cas échéant, les modifications effectuées. Les modifications sont toujours affichées sous la forme d’un tableau à deux colonnes : Ancienne valeur et Nouvelle valeur = modification.
Navigation
Les icônes de navigation vous permettent de naviguer rapidement entre les postes de besoins sans devoir passer par la liste d’aperçu.
L’icône Vers le premier enregistrement permet d’accéder au premier poste de besoin de la liste des postes de besoin.
L’icône Enregistrement précédent permet, le cas échéant, d’accéder à la position de besoin précédente. Exemple : position de besoin n° 11 → appel de la position de besoin précédente n° 10.
L’icône Enregistrement suivant permet, le cas échéant, d’accéder à la position de besoin suivante. Exemple : position de besoin n° 11 → appel de la position de besoin suivante n° 12.
L’icône Vers le dernier enregistrement permet d’accéder au dernier poste de besoin de la liste des postes de besoin.
Utiliser
Le bouton Utiliser permet de transférer le poste de besoin vers d’autres documents.
Annuler une demande de besoin
Le bouton Annuler la demande de besoin vous permet d’annuler la demande de besoin.
Transformer en poste de texte libre
Le bouton Convertir en position de texte libre permet de convertir une position de besoin du catalogue en une position de texte libre.
Clôture du besoin
En cliquant sur le bouton Clôturer le besoin, la position du besoin est clôturée et ne peut plus être modifiée.
Reprendre
Le bouton Reprendre permet de reprendre pour traitement une position de besoin précédemment annulée ou refusée.
Hériter
Avec le bouton Hériter, vous pouvez transmettre le fournisseur saisi dans la position de besoin à d’autres positions de besoin.
Envoyer
Le bouton Envoyer vous permet d’envoyer à nouveau un poste de besoin repris pour approbation.
Budget
Le bouton Budget vous permet de consulter les objectifs budgétaires prédéfinis qui n’ont pas été respectés.
Commentaire sur l’approbation/le refus : dans ce champ, vous devez saisir, en cas d’annulation ou de refus, le motif de l’annulation/du refus de cette position.
Domaine Référence aux besoins
- N° de besoin : le numéro de besoin pour la demande de besoin
- Numéro de poste de besoin : le numéro de poste de besoin dans une demande de besoin.
- Demandeur : l’utilisateur qui a signalé le besoin. Le bouton Info... le bouton permet d’accéder au nom d’utilisateur complet et à l’adresse e-mail du demandeur. Le bouton Fermer vous permet de revenir à la position du besoin.
Domaine de l’affectation SAP
La section Affectation SAP n’est visible que si une connexion SAP a été établie.
- Division : la division SAP pour laquelle la demande de besoin a été créée. Le menu de sélection permet de modifier la division. Ce champ est obligatoire et doit être rempli.
- Magasin : le magasin SAP pour lequel la demande de besoin a été créée. Vous pouvez modifier le lieu de stockage via le menu de sélection. Ce champ est obligatoire et doit être rempli.
- Groupe d’acheteurs : le groupe d’acheteurs responsable du traitement de la demande d’achat. Le menu de sélection vous permet de modifier le groupe d’acheteurs.Ce champ est obligatoire et doit être rempli.
- Numéro de besoin : le numéro de besoin SAP. Lors de l’importation des positions de besoins depuis SAP, ce numéro est automatiquement inclus.
Domaine Article
- Poste de service : si cette option est activée, le poste de besoin est un poste de service.
- Outil d’essai : si cette case est cochée, l’article est marqué comme outil d’essai.
- Quantité/unité de quantité : la quantité requise déclarée pour l’article en unité de quantité. Sous unité de quantité est définie une unité pouvant être commandée, exemple : 1 sachet de 10 vis, il n’est toujours possible de commander qu’au moins 1 sachet de 10 vis.
- Numéro d’article : le numéro d’article.
- N° de fabricant : le numéro d’article du fabricant.
- Fabricant : le nom du fabricant pour l’article.
- EAN/GTIN : le numéro d’article global, celui-ci est généralement imprimé sur l’emballage de la marchandise sous forme de code-barres lisible par une machine et peut être décodé par des scanners de codes-barres.
- l’article : Nom de l’article.
- Description de l’article : d’autres informations sur l’article peuvent être gérées dans la description de l’article.
Domaine des conditions
- Fournisseur : le fournisseur auprès duquel le besoin peut être approvisionné.
- Prix unitaire : le prix auquel l’article peut être commandé.
- Budget/prix comparatif : le budget ou le prix comparatif pour ce poste de besoin. Cette information peut être utilisée lors de la création d’une demande d’achat afin d’aider son acheteur : 1. le montant de son propre budget, ou 2. de communiquer un prix comparatif d’un article alternatif En cas de demande, ces informations peuvent être utilisées pour prendre une décision.
- Unité de prix : l’unité de prix indique à quelle quantité les prix se réfèrent.
- Intervalle de commande : la quantité par laquelle la quantité totale d’une commande de cet article doit être divisible. Exemple : l’intervalle de commande est de 20 pièces, l’acheteur ne peut alors commander qu’une quantité divisible par 20, par exemple 20, 40, 60, etc.
- Quantité minimale de commande : la quantité minimale de commande est la plus petite quantité achetée pour cet article.
- TVA : la TVA est affichée dans ce champ. La TVA, si elle est enregistrée, est tirée de l’article du catalogue. Si aucune TVA n’est définie dans l’article, les paramètres de votre organisation s’appliquent.
- Livraison : pour la livraison, vous pouvez choisir entre une livraison complète et une livraison échelonnée.
- Livraison complète : dans le cas d’une livraison complète, la quantité totale commandée doit être livrée à une date de livraison.
- Répartition de la livraison : en cliquant sur le bouton Nouvelle répartition, vous pouvez répartir la livraison de la quantité totale commandée sur plusieurs dates de livraison, par ex. quantité totale = 50 pièces et vous souhaitez que 25 pièces soient livrées le 31.11.2016 et les 25 pièces restantes le 10.11.2016.
- Date de livraison : dans ce champ, vous pouvez indiquer, en cas de livraison complète, la date de livraison souhaitée pour cet article.
- Groupe d’articles : le groupe d’articles auquel le poste de besoin est affecté. Le champ de sélection vous permet d’adapter un groupe de matériaux.
- Adresse de livraison : l’adresse de livraison à laquelle le poste de besoin doit être livré. Le champ de sélection vous permet de choisir l’adresse de livraison. Le bouton Info... vous pouvez consulter les détails de l’adresse. Le bouton Rechercher... vous pouvez rechercher une autre adresse et l’ajouter à la position du panier via le symbole Transfer.svg. En cliquant sur Nouveau... vous pouvez créer une nouvelle adresse. La nouvelle adresse créée est enregistrée sous Gestion des données de base → Adresses.
- Réglages :
- Soumis à déclaration en douane : si vous avez activé l’option Soumis à déclaration en douane, l’article est marqué comme soumis à déclaration en douane. Dans la commande, il faut alors impérativement indiquer un numéro de tarif douanier et le pays d’origine dans la position avec cet article.
- Géré en stock : si vous activez l’option Géré en stock dans les paramètres, une augmentation de stock est enregistrée dans votre système ERP lors de l’envoi d’une commande. Pour qu’un article puisse être activé comme article géré en stock, un numéro d’article doit être géré.
Domaine de l’imputation
- Type d’imputation : le champ de sélection vous permet de choisir un type d’imputation. Ce champ est obligatoire et doit être rempli.
- Type d’imputation : le champ de sélection vous permet de choisir le type d’imputation. Les types d’imputation suivants sont à votre disposition :
- Imputation simple : dans le cas d’une imputation simple, la quantité totale est imputée à un objet d’imputation, par exemple 100 pièces au centre de coûts 4711.
- Imputation en fonction de la quantité : dans le cas d’une imputation en fonction de la quantité, la quantité totale peut être répartie sur différents objets d’imputation, par exemple 50 pièces sur le centre de coûts A, 50 pièces sur le centre de coûts B.
- Imputation en pourcentage : avec une imputation en pourcentage, la quantité totale peut être répartie en pourcentage sur différents objets d’imputation, par exemple 70% sur le centre de coûts A, 30% sur le centre de coûts B. La répartition des quantités est déterminée automatiquement par Onventis.
Vous pouvez procéder à la répartition des imputations en cliquant sur le bouton Nouvelle affectation.
- Destinataire de la livraison/prestation : dans ce champ, vous pouvez saisir un destinataire pour la livraison ou la prestation, par exemple Monsieur Mustermann.
- Lieu de déchargement : dans ce champ, vous pouvez indiquer un lieu de déchargement pour la livraison ou la prestation, p. ex. 2ème étage salle 4711 ou porte 1 Musterstrasse 47
- Centre de coûts : vous pouvez sélectionner un centre de coûts via le champ de sélection.
- Type de compte/compte général : le champ de sélection vous permet de choisir un type de frais ou un compte général.
- Domaine d’activité : vous pouvez sélectionner un domaine d’activité à l’aide du champ de sélection.
- Job (chargeable) : vous pouvez sélectionner un job chargeable via le champ de sélection.
- Job (non-chargeable) : le champ de sélection vous permet de choisir un job non-chargeable.
- Tâche : vous pouvez sélectionner une tâche à l’aide du champ de sélection.
- Ordre : dans ce champ, vous pouvez saisir un numéro d’ordre.
- Élément d’OTP : vous pouvez saisir un élément d’OTP dans ce champ.
- Pièce jointe : dans ce champ, vous pouvez saisir une pièce jointe.
- Commande client : dans ce champ, vous pouvez saisir une commande client.
- Client : si vous sélectionnez Non via le bouton radio, vous ne pouvez rien sélectionner. Si vous sélectionnez Oui via le bouton radio, vous pouvez choisir un client.
Domaine Autres
- Remarque externe : vous pouvez saisir un texte dans ce champ. Le texte est visible pour le fournisseur.
- Remarque interne : vous pouvez saisir un texte dans ce champ. Le texte n’est visible qu’au sein de votre organisation, les remarques internes ne sont pas visibles pour le fournisseur.
- Fichiers externes : en cliquant sur le bouton Sélectionner... vous pouvez sélectionner un fichier et le joindre à la position du besoin. Ces fichiers sont visibles pour le fournisseur.
Imputation multiple pour une répartition d’imputation
Dans le cas d’une imputation multiple, vous pouvez, selon la sélection du type d’imputation, répartir l’imputation sur plusieurs objets d’imputation en fonction de la quantité ou du pourcentage.
Domaine de l’affectation des coûts
Dans la section Affectation des coûts, vous indiquez la répartition de la quantité. Vous pouvez répartir l’imputation en pourcentage ou en quantité.
Domaine de l’imputation
- Type d’imputation : le type d’imputation est sélectionné dans le poste de besoin et ne peut plus être modifié lors de la répartition de l’imputation.
Les entrées suivantes peuvent être gérées séparément pour chaque objet d’imputation en cas d’imputation multiple, par exemple pour chaque poste de contrôle.
- Destinataire de la livraison/prestation : dans ce champ, vous pouvez saisir un destinataire pour la livraison ou la prestation, par exemple Monsieur Mustermann.
- Lieu de déchargement : dans ce champ, vous pouvez indiquer un lieu de déchargement pour la livraison ou la prestation, p. ex. 2ème étage salle 4711 ou porte 1 Musterstrasse 47
- Centre de coûts : vous pouvez sélectionner un centre de coûts via le champ de sélection.
- Type de compte/compte général : le champ de sélection vous permet de choisir un type de frais ou un compte général.
- Domaine d’activité : vous pouvez sélectionner un domaine d’activité à l’aide du champ de sélection.
- Job (chargeable) : vous pouvez sélectionner un job chargeable via le champ de sélection.
- Job (non-chargeable) : le champ de sélection vous permet de choisir un job non-chargeable.
- Tâche : vous pouvez sélectionner une tâche à l’aide du champ de sélection.
- Ordre : dans ce champ, vous pouvez saisir un numéro d’ordre.
- Élément d’OTP : vous pouvez saisir un élément d’OTP dans ce champ.
- Pièce jointe : dans ce champ, vous pouvez saisir une pièce jointe.
- Commande client : dans ce champ, vous pouvez saisir une commande client.
- Client : si vous sélectionnez Non via le bouton radio, vous ne pouvez rien sélectionner. Si vous sélectionnez Oui via le bouton radio, vous pouvez choisir un client.
Postes de besoin – Onglet Documents liés
Dans l’onglet Documents liés d’une position de besoin, vous voyez tous les documents dans lesquels la position de besoin a été transférée.
Dans l’aperçu, vous voyez les colonnes suivantes :
- Objet : Désignation de l’article
- N° de document : numéro du document dans lequel la position de besoin a été transférée.
- Titre du document : titre du document dans lequel la position de besoin a été transférée.
- N° de position : le numéro de position au sein du document dans lequel la position de besoin a été transférée.
- Quantité : quantité reprise du poste de besoin.
- Statut du document : le statut dans lequel se trouve actuellement le document dans lequel la position de besoin a été transférée.
Pour accéder au document, vous pouvez cliquer soit sur la désignation de l’article, soit sur le titre du document.
Transférer les postes de besoin vers d’autres documents
Les postes de besoins peuvent être transférés vers d’autres documents. Vous avez la possibilité de transférer un ou plusieurs postes de besoin simultanément vers d’autres documents.
Les postes de besoin qui ont été regroupés par fournisseur, par exemple, sont réunis en un seul document.
Pour transférer le(s) poste(s) de besoin dans un autre objet, vous devez d’abord sélectionner l’objet dans lequel les postes doivent être transférés.
Vous pouvez sélectionner l’objet à l’aide du menu de sélection. Vous pouvez transférer les postes de besoins dans les objets suivants :
- Nouvelles commandes
- Les demandes nouvelles et existantes qui ont le statut “En cours de saisie”.
- Nouvelles enchères et enchères existantes dont le statut est “En cours de saisie”.
- Projets d’achat nouveaux et existants qui ont le statut “Ouvert” ou “En cours de saisie”.
Sélection de postes de besoins individuels
Pour copier un poste de besoin dans d’autres documents, ouvrez le poste de besoin souhaité. Pour ce faire, cliquez sur le nom de l’article dans la colonne Position du besoin.
Le bouton Utiliser... le bouton permet de transférer la position de besoin dans d’autres documents.
Sélection de plusieurs postes de besoins
Pour transférer plusieurs postes de besoin vers d’autres documents, vous devez sélectionner les postes souhaités. Pour ce faire, activez la case à cocher CheckedBox.svg à gauche de la/des position(s) de besoin.
Si vous souhaitez sélectionner tous les postes de la liste des postes à pourvoir, activez le champ de sélection dans la ligne supérieure de la colonne, voir le graphique :
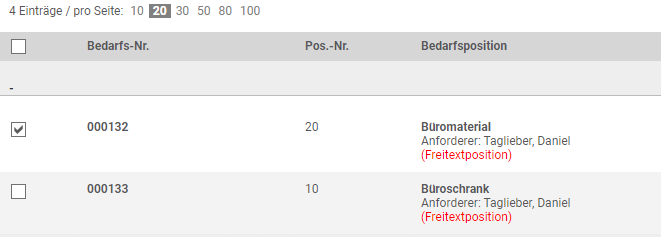
Vous pouvez ensuite utiliser le bouton Utiliser... pour transférer les postes de besoin vers d’autres documents. bouton Transférer dans d’autres documents.
Le bouton ![]() permet de vérifier si les besoins seraient fractionnés en plusieurs commandes. En cliquant sur
permet de vérifier si les besoins seraient fractionnés en plusieurs commandes. En cliquant sur ![]() , cette répartition serait reprise. Pour éviter le fractionnement en plusieurs commandes, les champs affichés doivent être adaptés.
, cette répartition serait reprise. Pour éviter le fractionnement en plusieurs commandes, les champs affichés doivent être adaptés.
Transfert de poste dans une commande
Pour copier un poste de besoin dans une commande, sélectionnez Reprendre postes dans…. l’action Nouvelle(s) commande(s).
Confirmez vos saisies en cliquant sur le bouton OK.
Le bouton Annuler vous permet d’interrompre le processus.
Dans la section Détails du transfert, les postes de besoin peuvent être regroupés. Pour ce faire, activez l’option Regrouper les besoins.
| Remarque
L’option Regrouper les besoins permet de regrouper les positions en fonction des fournisseurs, indépendamment du demandeur, pour former de nouvelles commandes. Dans ce cas, ils sont enregistrés en tant qu’acheteurs, les demandeurs restent affectés au niveau des postes. |

Après avoir transféré le(s) poste(s) de besoin, une liste de la (des) commande(s) s’affiche.
Si vous cliquez sur le numéro de commande dans la colonne N°, vous accédez directement à la commande dans laquelle la position de besoin a été transférée.
Le bouton Vers la liste de commande vous permet d’accéder directement à l’aperçu des commandes.
Le bouton Envoyer la/les commande( s) vous permet d’envoyer la/les commande(s) directement au fournisseur. Pour cela, il faut que toutes les données obligatoires pour les commandes aient déjà été gérées dans le(s) poste(s) de besoin.
Transfert de poste vers une enchère, un appel d’offres ou un projet d’achat
Pour copier un poste de besoin dans un appel d’offres, sélectionnez Copier les postes dans…. les demandes d’action .
Pour copier un poste de besoin dans une enchère, sous Reprendre postes dans…. l’action Vente aux enchères.
Pour copier un poste de besoin dans un projet d’achat, sélectionnez Copier les postes dans…. l’action Projet d’achat.
Dans le champ Recherche, vous pouvez saisir le numéro ou le titre du document et ainsi limiter les résultats dans le menu de sélection.
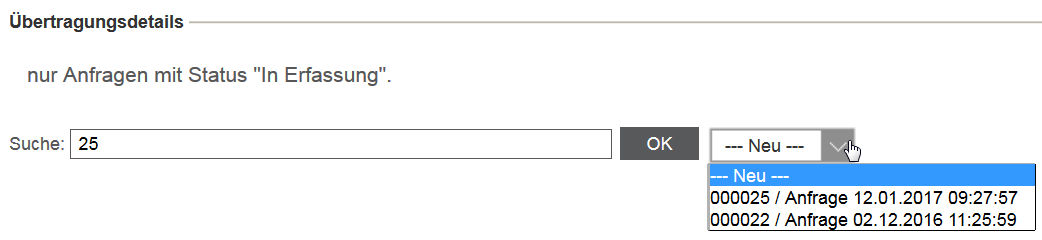
Si vous souhaitez transférer la position de besoin dans une nouvelle demande ou enchère ou dans un nouveau projet d’achat, sélectionnez l’action —Nouveau— dans la boîte de sélection et confirmez votre saisie en cliquant sur le bouton OK.
Si vous souhaitez transférer la position de besoin dans une demande ou une enchère existante ou dans un projet d’achat existant, sélectionnez le document souhaité dans la boîte de sélection et confirmez vos saisies en cliquant sur le bouton OK.
| Remarque
Lors du transfert de positions dans des demandes ou des enchères existantes, seuls les documents dont le statut est “En cours de saisie” peuvent être sélectionnés. Lors du transfert de positions dans des projets d’achat existants, seuls les documents ayant le statut “Ouvert” ou “En cours de saisie” peuvent être sélectionnés. |
Dès que vous avez transféré la position dans une demande, une enchère ou un projet d’achat, TradeCore passe automatiquement au document correspondant.
Approuver ou refuser les postes de demande
Pour approuver les besoins avant de les envoyer vers un autre objet, vous pouvez utiliser un workflow d’approbation des besoins.
Vous avez les possibilités suivantes pour accéder aux postes de besoins que vous devez approuver :
- dans la liste de partage :
dans le menu sous Achats opérationnels → Liste de lancement. - dans le tableau de bord :
dans la liste des choses à faire sur votre tableau de bord via le lien “X demandes avec demandes de partage”.
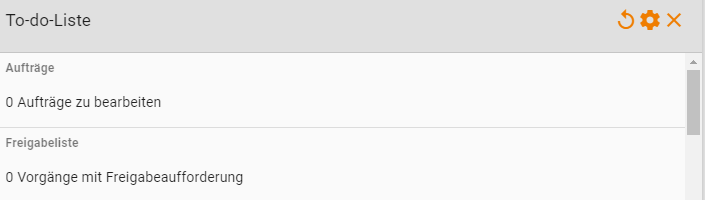
- dans la liste des postes de besoin:
sous Achats opérationnels → Traitement des commandes → Postes de besoin. A propos de la sélection du filtre dans Autorisation.
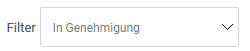
- dans l’e-mail.
Approbation des besoins dans Onventis
Dans la liste des postes de demande, vous pouvez filtrer l’affichage en conséquence en utilisant le filtre et en sélectionnant le statut En cours d’approbation.
En outre, vous pouvez voir le nom d’utilisateur de l’approbateur actuel pour le poste de besoin dans la colonne Statut.
Pour approuver ou rejeter un poste de besoin dans la liste des besoins, ouvrez le poste de besoin. Pour cela, il suffit de cliquer sur le titre du poste de besoin.
Dans la barre d’outils, vous pouvez approuver le poste de besoin en cliquant sur le bouton Approuver. Vous pouvez également saisir un commentaire dans le champ Commentaire sur l’approbation / le refus.
Si vous souhaitez refuser des postes de besoins, vous devez d’abord saisir un motif de refus dans la zone Commentaire sur l’approbation/le refus. Vous pouvez ensuite refuser le poste de besoin en cliquant sur le bouton Refuser.
Les postes de besoins ne peuvent être transférés vers d’autres documents qu’après approbation complète.
Vous pouvez réintégrer un poste de besoin refusé dans la liste des besoins en cliquant sur le bouton Reprendre. Vous pouvez ensuite envoyer à nouveau le poste de besoin dans le processus d’approbation en cliquant sur le bouton Envoyer.
E-mail d’approbation des besoins
Si vous êtes enregistré en tant qu’approbateur dans le workflow d’approbation des besoins, vous serez averti par e-mail de l’approbation en attente dès qu’un poste de besoin sera créé.
Si vous traitez les postes de besoin sans utiliser le lien direct dans l’e-mail d’approbation, vous recevrez l’e-mail suivant :

Le lien “Vers les postes de besoin” vous permet, après vous être connecté à Onventis, de modifier l’approbation des besoins dans Onventis.
Si vous traitez les postes de besoin avec un lien direct dans l’e-mail d’approbation, vous recevrez l’e-mail suivant :
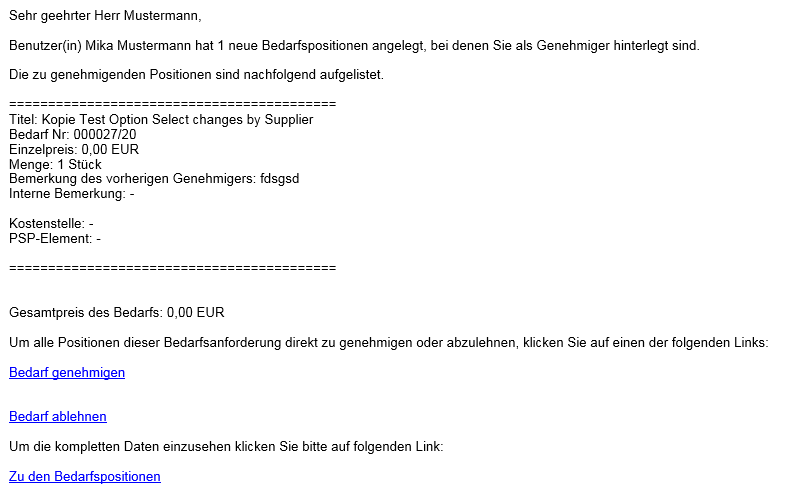
Le lien “Approuver le besoin” vous permet d’approuver directement le besoin, sans vous connecter à Onventis. Ensuite, vos saisies sont confirmées par le message suivant :

Le lien “Refuser le besoin” vous permet de refuser directement le besoin, sans vous connecter à Onventis. Ensuite, vos saisies sont confirmées par le message suivant :
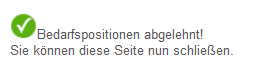
Le lien “Vers les postes de besoin” vous permet, après vous être connecté à Onventis, de modifier l’approbation des besoins dans Onventis.
Pour que vous puissiez, en tant qu’approbateur, traiter les postes de besoin par lien direct, les paramètres suivants doivent être activés dans Onventis :
Permettre le partage via un lien direct
Permettre les approbations par lien direct sans saisie des données de connexion