Hat Ihnen ein Kunde einen Auftrag gesendet, können Sie diesen jederzeit einsehen und bearbeiten. Der Auftrag hat während der Bearbeitung mehrere Status.
Die Status des Auftrags sind, von dem kundenseitig eingestellten Bestellabwicklungs-Workflow abhängig.
Reiter Basisdaten
In den Kopfdaten sehen Sie die Kontaktdaten des Kunden, sowie Ihre kundenseitig hinterlegten Kontaktdaten. Diese Daten, sowie die Konditionen können Sie bevor Sie den Auftrag bestätigen ändern.
Hat der Kunde eine Bemerkung hinterlegt, wird diese unter den Kontaktdaten des Kunden grün dargestellt.
Reiter Positionen
Hier sehen Sie die bestellten Artikel des Kunden, sowie den von ihm eingetragenen Liefertermin, die Lieferadresse, sowie den aktuellen Status der Position.
Bevor Sie eine Auftragsbestätigung senden, haben Sie die Möglichkeit den Liefertermin, die Menge, die Versandart und den Preis der Positionen zu ändern, sowie Zusatzkosten anzugeben. Die vom Kunden bestellten Werte werden anschließend rot dargestellt.
Der Kunde muss anschließend diese Änderungen übernehmen um die Bestellung fortzuführen.
Hat der Kunde die Positionen Positionsgruppen zugeordnet, erhalten Sie hier einen Überblick über die Positionsgruppen.
Reiter Folgebelege
Hier werden alle zu diesem Auftrag erstellten Belege gespeichert. Dies enthält je nach hinterlegtem Bestellabwicklungs-Workflow des Kunden die von Ihnen erstellten Lieferscheine und Rechnungen, sowie die vom Kunden erstellten Wareneingänge und Gutschriften.
Aufträge
Ein Auftrag umfasst Angaben zum Kunden, Bestelldatum, Konditionen sowie zu den Positionen die bestellt werden sollen. Ein Auftrag kann von der Erstellung bis zur Zahlungsabwicklung mehrere Prozessschritte durchlaufen. Die Prozessschritte sind abhängig von dem, dem Lieferanten zugeordnetem, Bestellabwicklungsworkflow (BAW).
Unter Auftragsabwicklung → Aufträge sehen Sie eine Übersicht über alle Aufträge des jeweiligen Kunden.
Symbolleiste und Funktionen in der Auftragsliste
![]()
Über das Suchfeld können Sie nach bestimmten Datensätzen suchen. Für die Suche nach bestimmten Datensätzen können Sie Nummern oder Texte eingeben.

In Onventis stehen Ihnen bereits vordefinierte Filter zur Verfügung. Diese können Sie nutzen um Ihre Suche nach bestimmten Datensätzen zu verfeinern.
Wenn Sie keinen Filter auswählen sucht Onventis den ausgewählten Datensatz in allen verfügbaren Feldern. Wenn Sie z.B. nach einer bestimmten Auftrags Nummer suchen möchten, wählen Sie beim Filter Auftrags-Nr aus und geben im Suchfeld die gesuchte Auftragsnummer ein.
Mit dem Verwenden der Filterfunktionen wird Ihre Suche schneller und präziser ausgeführt.
Bearbeiten
Über den Bearbeiten Button neben dem Filter können Sie neue, individuelle Filter anlegen. Für die Anlage von Filtern stehen Ihnen folgende Felder zur Verfügung:
- Eingabesprache: hier wählen Sie die Sprache aus in der der Filter eingegeben wird.
- Titel: im Feld Titel geben Sie einen Titel für den Filter ein. Dieses Feld ist ein Pflichtfeld und muss gepflegt werden.
- Beschreibung: im Feld Beschreibung können Sie den Filter näher beschreiben.
- Kriterien:
- Wählen Sie UND, müssen alle nachfolgenden Kriterien erfüllt sein.
- Wählen Sie ODER, muss mindestens eins der nachfolgenden Kriterien erfüllt sein.
- Erläuterung zu den einzelnen Operatoren:
- =: Nur Daten mit exakt diesem Wert in dem Feld werden angezeigt.
- >=: Nur Daten die diesen und größere Werte in dem Feld haben werden angezeigt.
- <=: Nur Daten die diesen und kleinere Werte in dem Feld haben werden angezeigt.
- <>: Nur Daten die nicht diesen Wert in dem Feld haben werden angezeigt.
- enthält: Nur Daten die diesen Wert in dem Feld beinhalten werden angezeigt.
- enthält nicht: Nur Daten die diesen Wert in dem Feld nicht beinhalten werden angezeigt.
- beginnt mit: Nur Daten die mit diesem Wert in dem Feld beginnen werden angezeigt.
- beginnt nicht mit: Nur Daten die nicht mit diesem Wert in dem Feld beginnen werden angezeigt.
- Sichtbarkeit: wenn Sie die Option aktivieren ist dieser Filter öffentlich, d.h. alle Benutzer mit Zugriff auf den Kundenaccount können auf diesen Filter zugreifen.
Filter ausschalten
Mit dem Filter ausschalten Symbol können Sie einen eingestellten Filter ausschalten. Es wird wieder die gesamte Liste angezeigt.
Favoriten
Mit dem Favoriten Symbol können Sie die aktuell geöffnete Seite zu Ihren Favoriten anlegen und verwalten hinzufügen.
Export…
Mit dem Export Button können können Sie die gesamte Auftragsliste in eine Excel-Datei exportieren.
Auftragsliste Übersicht
Unter Verkauf → Bestellabwicklung → Aufträge sehen Sie eine Übersicht über alle Aufträge eines Kunden.
- Nr.: in der Spalte Nr. wird die Auftragsnummer angezeigt.
- Titel: in der Spalte Titel wird der Bestelltitel und die Anzahl der Positionen innerhalb des Auftrags angezeigt.
- Bestellnummer: in der Spalte Bestellnummer wird die Bestellnummer des Kunden angezeigt.
- Kunde: in der Spalte Kunde wird der Kunde, welcher die Bestellung versendet hat, sowie die zugehörige Organisationseinheit angezeigt.
- Bestelldatum: in der Spalte Bestelldatum wird das Datum an dem die Bestellung vom Kunden versendet wurde angezeigt.
- Summe: in der Spalte Summe wird der Netto – Gesamtwert des Auftrags angezeigt.
- Status: in der Spalte Status wird der aktuelle Status des Auftrags angezeigt.
- Aktion: in der Spalte Aktion wird die Übersicht über die nächsten möglichen Prozessschritte zum Auftrag angezeigt. Die Prozessschritte sind abhängig von dem Bestellabwicklungs-Workflow. Über das Anklicken des Links können Sie, direkt aus der Auftragsüersichtsliste, den nächsten Beleg erzeugen.
Auftragssuche optimieren
Im Headerbereich der Auftragsliste steht Ihnen ein Suchfeld zur Verfügung. Wenn Sie nach einem bestimmten Auftrag suchen können Sie im Feld Suche durch z.B. der Eingabe einer Bestell- oder Auftragsnummer nach bestimmten Aufträgen suchen.
Onventis durchsucht die Liste nach der, von Ihnen eingegebenen, Zeichenfolge. Über das Filter ausschalten Symbol wird der Filter ausgeschaltet und die gesamte Auftragsliste wieder angezeigt.
Im Standard ist immer die Auftragsnummer eingestellt.
Beispiel 1:
Wenn Sie z. B. nach dem Auftrag mit der Nummer 550430 suchen, können Sie im Suchfeld die 550430 oder die 430 eingeben.
Ergebnis:
Sie bekommen den Auftrag mit der Nummer 550430 angezeigt.
Konfiguration eigener Filter
Im Headerbereich der Auftragsliste können Sie eigene, individuelle Filter erstellen.

Die konfigurierten Filter können von Ihrem Onventis Administrator für jeden Benutzer als Standard Filter ausgewählt werden. Die Einstellungen können Sie unter Administration → Benutzerverwaltung → Benutzer vornehmen.
Über den Bearbeiten Button öffnet sich ein neues Fenster in dem Sie Ihre eigenen Filter konfigurieren können.
Über das Zurück Symbol gelangen Sie zurück zur Bestellübersicht. Bitte beachten Sie, dass Ihre Eingaben nicht gespeichert werden.
Über den Speichern und Schließen Button wird Ihr Filter gespeichert.
Über das Neu Icon können Sie einen neuen Filter konfigurieren.
Über das Kopieren Icon können Sie den Filter kopieren und die Konfiguration anpassen.
Über das Löschen Icon können Sie den Filter löschen.
Über das Notizen Icon können Sie eine Notiz zu einem Filter hinterlegen.
Über das Status verfolgen Icon können Sie sehen, wann und durch welchen Benutzer der Filter angelegt und zuletzt geändert wurde.
Bereich Filter
- Sprache: über die Auswahlbox können Sie die Sprache auswählen.
- Titel: in Spalte Titel müssen Sie einen Titel für den Filter eingeben. Dieses Feld ist ein Pflichtfeld und muss ausgefüllt werden.
- Beschreibung: in der Spalte Beschreibung können Sie eine Filterbeschreibung eingeben.
Bereich Bedingungen
Im Bereich Bedingungen können Sie die Filterkriterien festlegen.
Wenn Sie nach zwei oder mehreren Kriterien gleichzeitig filtern möchten, wählen Sie in der Auswahlbox die UND Verknüpfung. Bei der UND Verknüpfung müssen beide Kriterien erfüllt sein.
Beispiel 1:
Sie möchten nach Aufträgen filtern, welche keine Dienstleistungen beinhalten.

Vorgehen:
- wählen Sie die UND Verknüpfung.
- in den beiden Auswahlboxen wählen Sie Prozessschritt AB = Abgeschlossen.
- wählen Sie für das zweite Kriterium aus den Auswahlboxen Prozessschritt LN = Nicht vorhanden.
- Über den Speichern und Schließen Button wird der Filter und dem eingegebenem Titel gespeichert und Sie gelangen zurück zur Auftragsliste.
Ergebnis:
Sie bekommen alle Aufträge angezeigt, welche keine Dienstleistungspositionen beinhalten.
Wenn Sie nach einer von mehreren Kriterien filtern möchten, wählen Sie in der Auswahlbox die ODER Verknüpfung. Bei der ODER Verknüpfung muss nur eines der Kriterien erfüllt sein.
Beispiel 2:
Sie möchten nach Aufträgen filtern bei welchen ein Lieferschein oder ein Leistungsnachweis zu erstellen ist.

Vorgehen:
- wählen Sie die ODER Verknüpfung.
- in den beiden Auswahlboxen wählen Sie Prozessschritt LN = Aktiv für Lieferant.
- wählen Sie für das zweite Kriterium aus den Auswahlboxen Prozessschritt LLI = Aktiv für Lieferant.
- Über den Speichern und Schließen Button wird der Filter und dem eingegebenem Titel gespeichert und Sie gelangen zurück zur Auftragsliste.
Ergebnis:
Sie bekommen alle Aufträge angezeigt bei welchen ein Leistungsnachweis oder ein Lieferschein zu erstellen ist.
Bereich Einstellungen
Sichtbarkeit: wenn Sie diese Option aktivieren, können auch andere Benutzer auf Ihre Filter zugreifen. Zusätzlich kann Ihr Onventis Administrator diesen Filter als Standardfilter für Sie einstellen.
Bereich Vorschau
Bereich Vorschau werden Ihnen die ausgewählten Bedingungen nochmals angezeigt.
Über den Aktualisieren können Sie den Filter, z. B. nach einer Korrektur, nochmals aktualisieren.
Filter auswählen
Wenn Sie einen Filter angelegt und gespeichert haben, können Sie diesen anschließend aus der Auswahlbox, unter dem von Ihnen eingetragenem Titel, finden und auswählen.
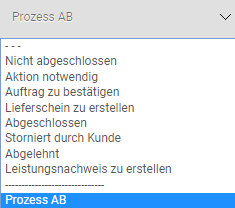
Über das Filter ausschalten Symbol können Sie den Filter deaktivieren. Es wird wieder die gesamte Bestellliste angezeigt.
Prozessschritte eines Auftrags
Ein Auftrag hat während des gesamten Prozesses, von der Erfassung bis zur Lieferung, mehrere Status.
| Hinweis
Die Prozessschritte sind von dem Bestellabwicklungsworkflow abhängig, welcher Ihnen vom Kunden zugewiesen worden ist. |
Anhand der farblichen Darstellung können Sie nachvollziehen ob der Kunde oder Sie als Lieferant eine Aktion durchführen muss und welche Prozessschritte noch offen sind. Zusätzlich sehen Sie alle Prozessschritte, welche bis zum Abschluß des Auftrags ausgeführt werden müssen. Es kann vorkommen, das mehrere Status gleichzeitig die selbe Farbe haben.
Bedeutung der farblichen Darstellung:
![]()
Dunkelblau: wird ein Prozessschritt dunkelblau dargestellt, ist dieser Schritt bereits abgeschlossen. In dem dargestellten Prozessschritt wurde die Bestellung versendet.
![]()
Hellblau: wird ein Prozessschritt hellblau dargestellt, ist dieser Schritt noch offen und muss bearbeitet werden. In dem dargestellten Prozessschritt wartet die Bestellung auf die Buchung eines Wareneingangs durch den Kunden.
![]()
Gelb: wird ein Prozessschritt gelb dargestellt, ist dieser Schritt noch offen und muss bearbeitet werden.In dem dargestellten Prozessschritt müssen Sie als Lieferant eine Auftragsbestätigung erstellen.
![]()
Grau: wird ein Prozessschritt grau dargestellt, ist dieser Schritt noch offen. Damit dieser Schritt bearbeitet werden kann, müssen zuerst alle vorherigen Schritte, auf Kunden- und Lieferantenseite, abgeschlossen werden.
Status eines Auftrags
![]() An Lieferant gesendet
An Lieferant gesendet
Der Auftrag erhält diesen Status, wenn sie, ggf. nach einer Genehmigung, an den Lieferanten versendet wurde. Als Lieferant bekommen Sie eine E-Mail Benachrichtigung über einen Auftragseingang.
![]() Auftrag bestätigen
Auftrag bestätigen
In diesem Status müssen Sie als Lieferant den Auftrag bestätigen oder ablehnen. Nach der Auftragsbestätigung bzw. -ablehnung bekommt der Kunde eine E-Mail Benachrichtigung.
![]() Lieferschein erzeugen
Lieferschein erzeugen
In diesem Status müssen Sie als Lieferant, einen oder mehrere Lieferschein(e) zu den Auftragspositionen erstellen. Beim Versenden des Lieferscheins wird der Kunde per E-Mail über den Eingang des Lieferscheins benachrichtigt. Der Lieferschein befindet sich im Auftrag im Reiter Folgebelege.
![]() Wareneingang buchen
Wareneingang buchen
In diesem Status, muss der Kunde einen Wareneingang buchen. Dieser Status ist abgeschlossen, wenn zu allen Positionen der Wareneingang gebucht worden ist. Als Lieferant werden Sie über den gebuchten Wareneingang per E-Mail informiert. Die Wareneingangs-Belege können im Reiter Folgebelege des Auftrags aufgerufen werden.
![]() Rechnungsinfo
Rechnungsinfo
Ist in dem Bestellabwicklungs-Workflow Rechnungsinfo ausgewählt worden, müssen Sie als Lieferant eine Rechnungsinfo erzeugen. Sobald Sie die Rechnung versenden muss diese vom Kunden bestätigt werden. Die Rechnungs-Belege können im Reiter Folgebelege des Auftrags aufgerufen werden.
![]() Gutschriftsanzeige
Gutschriftsanzeige
Im diesem Status muss der Kunde eine Gutschrift für den Lieferanten erzeugen. Eine Gutschrift umfasst alle Positionen des Auftrags, inkl. aller Versandkosten. Nach Versenden der Gutschrift durch den Kunden bekommen Sie als Lieferant eine E-Mail und müssen die Gutschrift bestätigen.
![]() Archiviert
Archiviert
Der Auftrag wurde durch den Kunden archiviert. Der Auftrag kann nicht mehr bearbeitet werden.
![]() Abgelegt
Abgelegt
Der Auftrag ist abgeschlossen und kann nicht mehr bearbeitet werden.
![]() Storniert
Storniert
Der Auftrag wurde storniert und kann nicht mehr bearbeitet werden.
Aufträge bearbeiten
Sobald ein Kunde eine Bestellung an Sie versendet hat, bekommen Sie als Lieferant einen neuen Auftrag. Über den Eingang eines Auftrags werden Sie per E-Mail informiert. Sie haben folgende Möglichkeit Aufträge aufzurufen:
- Aus der E-Mail per Direktlink
- Aus der To-do-Liste auf Ihrem Dashboard, falls konfiguriert
- Über den Aufruf unter Auftragsabwicklung → Aufträge
Um einen bestimmten Auftrag zu bearbeiten klicken Sie auf die Auftragsnummer oder den Auftragstitel.
| Hinweis
Die nachfolgend beschriebenen Funktionen sind abhängig von den Einstellungen im Bestellabwicklungs-Workflow des Kundenaccounts. Falls Sie Änderungen im Prozessablauf wünschen, wenden Sie sich bitte an Ihren Kunden. |
Erstellen einer Auftragsbestätigung
Bei neuen Aufträgen öffnen Sie den gewünschten Auftrag. Im Headerbereich des Auftrags bekommen Sie folgenden Hinweis angezeigt:
Um die Auftragsbestätigung an den Kunden zu senden, klicken Sie auf Aktion > Auftrag bestätigen.
Klappen Sie das Aktions-Menü auf und klicken auf den Auftrag bestätigen Button.
Im Dialogfenster werden Sie gefragt ob Sie eine Auftragsbestätigung an den Kunden senden möchten. Über den OK Button können Sie den Vorgang bestätigen. Über den Abbrechen Button können Sie den Vorgang abbrechen.

Sobald Sie den Auftrag bestätigt haben, bekommen Sie folgende Benachrichtigung angezeigt:
| – Die Auftragsbestätigung <Auftrags-Nr> wurde per E-Mail an den Kunden gesendet. |
Der Kunde wird über den Eingang der Auftragsbestätigung per E-Mail benachrichtigt.
Einen Auftrag ablehnen
Öffnen Sie den gewünschten Auftrag. Im Headerbereich des Auftrags bekommen Sie folgenden Hinweis angezeigt:
Um die Auftragsbestätigung an den Kunden zu senden, klicken Sie auf Aktion > Auftrag bestätigen.
Um einen Auftrag abzulehnen müssen Sie zunächst, im Bereich Sonstiges / Feld Externe Bemerkung, einen Ablehnungsgrund eingegeben.

Klappen Sie das Aktions-Menü auf und klicken auf den Auftrag ablehnen Button.
Wenn Sie keinen Ablehnungsgrund eingeben bekommen Sie folgende Fehlermeldung angezeigt:
| – Bitte geben Sie eine Begründung für die Auftragsablehnung ein! |
Wenn Sie den Ablehungsgrund eingegeben haben werden Sie im Dialogfenster gefragt ob Sie den Auftrag ablehnen möchten.
Über den OK Button können Sie den Vorgang bestätigen. Über den Abbrechen Button können Sie den Vorgang abbrechen.

Sobald Sie den Auftrag abgelehnt haben bekommen Sie folgende Meldung angezeigt:
| – Die Auftragsablehnung wurde per E-Mail an den Kunden gesendet |
Der Kunde wird über die Auftragsablehnung per E-Mail benachrichtigt.
Bestätigen oder ablehnen einzelner Auftragspositionen
Sie können einzelne Auftragspositionen bestätigen oder ablehnen. Um einzelne Positionen aufrufen zu können wechseln Sie zuerst in den Reiter Positionen. Anschließend klicken Sie auf den gewünschten Artikel.
Über den Bestätigen Button können Sie die Position bestätigen. Der Auftrags erhält den Status “Bestätigt”.
Über den Ablehnen können Sie die Position ablehnen. Der Auftrag erhält den Status “Abgelehnt durch Lieferant”.
Anschließend können Sie den gesamten Aufrag über den Auftrag bestätigen Button bestätigen. Der Kunde wird per E-Mail informiert.
| Hinweis
Sie können nur die Daten/Felder ändern, welche vom Kunden freigegeben sind. |
Einen Auftragseingang bestätigen
Sollte die Erstellung einer Auftragsbestätigung längere Zeit in Anspruch nehmen, können Sie zunächst den Auftragseingang bestätigen. Über den Eingang bestätigen Button, können Sie den Auftragseingang bestätigen. Über die Auftragsbestätigung wird der Kunde per E-Mail benachrichtigt.
Auftragsänderung vor dem Senden einer Auftragsbestätigung
Vor dem Senden einer Auftragsbestätigung können Sie die Auftragsdaten ändern.
Reiter Basisdaten sind die Kopfdaten einer Bestellung enthalten. Im Bereich Lieferantendaten können Sie Ihre Adress- und Kontaktdaten anpassen. Im Bereich Konditionen können Sie die Zahlungs- und Lieferbedingungen ändern, sowie die Verpackungsvorschriften anpassen. Im Bereich Sonstiges können Sie eine externe oder interne Bemerkung hinterlegen. Eine externe Bemerkung ist für den Kunden sichtbar, eine interne Bemerkung ist für den Kunden nicht sichtbar.
Im Reiter Positionen sehen Sie eine Auflistung der einzelnen Aufragspositionen. In der Positionsübersicht können Sie die Menge, den Preis oder Liefertermin anpassen.
Anschließend können Sie den Aufrag über den Auftrag bestätigen Button bestätigen. Der Kunde wird per E-Mail informiert.
| Hinweis
Sie können nur die Daten/Felder ändern, welche vom Kunden freigegeben sind. |
Auftragsänderung nach Versenden einer Auftragsbestätigung
Sie können eine Auftragsänderung nach dem Versand der Auftragsbestätigung erzeugen. Hierzu den gewünschten Auftrag öffnen und anschließend über den Neue Auftragsänderung Button eine Auftragsänderung erzeugen. Sie können, je nach Einstellungen beim Kunden, die Kopf- und/oder Positionsdaten ändern. Nach der Änderung muss der geänderte Auftrag über den Auftrag bestätigen Button an den Kunden versendet werden. Der Kunde kann Ihre Auftragsänderung bestätigen oder ablehnen.
Über den Änderungen anzeigen Button bekommen Sie eine Übersicht über alle Änderungen des Auftrags.
| Hinweis
Sie können nur die Daten/Felder ändern, welche vom Kunden freigegeben sind. |
Auftrag als Anhang in der E-Mail
Je nach Einstellung beim Kunden wird der Auftrag als Anhang mitgesendet. Folgende Formate sind möglich:
- PDF-Datei
- XML-Datei
- Excel-Datei
Um den Anhang in einem der aufgeführten Formate zu erhalten, sprechen Sie bitte Ihren Kunden an.
Auftrag als OpenTrans-Datei speichern
Über den Export Button können Sie den Auftrag als XML-Datei runter laden. Die Datei steht Ihnen im OpenTrans 1.0 Format zur Verfügung und kann ggf. in Ihr eigenes ERP-System importiert werden.
Auftrag drucken
Um einen Auftrag auszudrucken gehen Sie wie folgt vor:
- öffnen Sie den gewünschten Auftrag
- klicken Sie auf das Drucken Symbol. Onventis erzeugt ein PDF Dokument
- speichern oder drucken Sie das Dokument auf Ihrem Rechner
Lieferschein erstellen
Nach Versenden einer Auftragsbestätigung können Sie, abhängig von dem Bestellabwicklungsprozess, einen Lieferschein versenden.
Um einen Lieferschein zu versenden Klicken Sie in auf die Nummer oder den Titel des gewünschten Auftrages.
Über den Neuer Lieferschein Button können Sie einen Lieferschein erstellen.
In den Kopfdaten können Sie die Lieferbedingungen und einen Liefertermin hinterlegen. Wenn Sie einen Liefertermin eintragen, wird dieser automatisch auf alle Positionen innerhalb dieses Lieferscheines übertragen.
Die Positionsdetails können Sie im Reiter Positionen eintragen.
- Menge: es wird die Menge aus dem Auftrag übernommen. Sie können die Menge an die tatsächliche Liefermenge pro Position anpassen.
- Endgeliefert: des Endgeliefert Kennzeichen. Wenn dieses Kennzeichen gesetzt ist, ist für diese Position keine weitere Lieferung vorgesehen.
- Aktion: Über das Löschen Symbol können Sie einzelne Positionen aus dem Lieferschein entfernen.
Über den Senden Button können Sie den Lieferschein versenden.
Lieferschein – Ersatzlieferung
Über das Kennzeichen Ersatzlieferung können Sie bei einem Lieferschein kennzeichnen, dass es sich um eine Ersatzlieferung handelt. Der Artikel im Lieferschein wird im PDF Dokument und der E-Mail entsprechend als Ersatzlieferung gekennzeichnet.
Lieferschein inkl. Barcode drucken
Öffnen Sie den gewünschten Lieferschein. Über das Drucken Symbol können Sie den Lieferschein drucken.
Je nach Einstellungen beim Kunden erstellt Onventis ein PDF-Dokument inkl. Barcode, welches Sie weiterverwenden können.
Drucken von Etiketten für einzelne Artikel
Im Lieferschein können Sie über den Etikettendruck Button Etiketten zu einzelnen Artikeln erstellen.
Über den Öffnen Button wird eine PDF Datei erstellt und anschließend geöffnet.
Über den Download Button können Sie die Datei runterladen. Während des Ladevorgangs bleibt dieses Fenster für kurze Zeit weiß.
Im Feld “Druck ab Positionsnr.” können Sie eintragen für welche Position(en) der Etikettendruck erfolgen soll.
| Sollte das Öffnen der Datei nicht möglich sein, speichern Sie die Datei zuerst über den Download Button und öffnen Sie diese anschließend. |
Sendungsverfolgung über Track&Trace-Schnittstelle
Wenn im Bestellabwicklungsworkflow der Schritt LI = Lieferschein aktiviert ist müssen Sie als Lieferant einen Lieferschein zum Auftrag in Onventis erstellen.
Ob Sie einen Lieferschein erstellen müssen können Sie an einem orangefarbenen LI ![]() erkennen.
erkennen.
Über den Neuer Lieferschein Button können Sie einen neuen Lieferschein erstellen. Im Bereich Sendungsverfolgung können Sie die Paketnummer eintragen und über das Dropdown-Menü die Spedition wählen. Sie können zwischen DHL-/ DPD-/, GLS-/ und TNT auswählen.
Über das + Symbol wird die Paketnummer übernommen.
Über das + können Sie weitere Paketnummern hinzugefügen.
Über das Löschen Symbol können Sie die Paketnummer löschen.
Durch Klicken auf die Paket-Nr. wird die Sendungsverfolgung in einem separaten Browser-Fenster aufgerufen, über die der aktuelle Status des Paketes abgefragt werden kann.
Leistungsnachweise erstellen
Bei Dienstleistungsbestellungen müssen Sie, in Abhängigkeit zum Bestellabwicklungsworkflow Ihres Kunden, einen Leistungsnachweis als Nachweis für die erbrachte Dienstleistung erstellen.
Unter Auftragsabwicklung → Aufträge sehen Sie eine Übersicht über alle Aufträge Ihres Kunden. Aufträge bei welchen ein Leistungsnachweis zu erstellen sind erkennen Sie am orangefarbenen Schritt LN ![]() in der Status Spalte.
in der Status Spalte.
Sie können den Filter im Dropdown-Menü auf Leistungsnachweis zu erstellen setzen. Nachdem Sie den Filter gesetzt haben werden nur die Aufträge angezeigt, welche bereits bestätigt sind, aber der Leistungsnachweis noch nicht erstellt wurde.
In der Auftragsübersicht können Sie in der Spalte Aktion, über den Neuer Leistungsnachweis Button einen Leistungsnachweis erstellen.
Alternativ können Sie den gewünschten Auftrag öffnen und über den Neuer Leistungsnachweis Button einen Leistungsnachweis erstellen.
Im Leistungsnachweis können Sie die gesamte Menge, eine Teilmenge, oder wenn vom Kunden erlaubt, eine Übererfüllung melden.
Falls der Kunde dies zulässt und die Option “Hinzufügen weiterer Leistungen möglich” im Bestellabwicklungs-Workflow aktiviert hat, können Sie weitere Leistungen über den Weitere Leistung… Button oder einen Katalaogartikel über den Katalog… Button hinzufügen. Voraussetzung:
- Katalogartikel: es ist ein Artikel mit einer für den Kunden freigegebenen Kondition
- Weitere Leistung: Normalposition, welche als Dienstleistung gekennzeichnet ist.
Über den Senden Button können Sie den Leistungsnachweis an den Kunden senden.