Si un client vous a envoyé une commande, vous pouvez la consulter et la modifier à tout moment. L’ordre a plusieurs statuts pendant son traitement.
Le statut de la commande dépend du workflow de traitement des commandes défini par le client.
Onglet Données de base
Dans les données d’en-tête, vous voyez les données de contact du client, ainsi que les données de contact que vous avez enregistrées côté client. Vous pouvez modifier ces données, ainsi que les conditions, avant de confirmer la commande.
Si le client a déposé une remarque, celle-ci s’affiche en vert sous les données de contact du client.
Onglet Positions
Vous voyez ici les articles commandés par le client, ainsi que la date de livraison qu’il a saisie, l’adresse de livraison, ainsi que le statut actuel du poste.
Avant d’envoyer une confirmation de commande, vous avez la possibilité de modifier la date de livraison, la quantité, le mode d’expédition et le prix des positions, ainsi que d’indiquer des frais supplémentaires. Les valeurs commandées par le client sont ensuite affichées en rouge.
Le client doit ensuite accepter ces modifications pour poursuivre la commande.
Si le client a attribué les postes à des groupes de postes, vous obtenez ici une vue d’ensemble des groupes de postes.
Onglet Documents liés
Tous les documents créés pour cette commande sont enregistrés ici. Selon le workflow de traitement des commandes du client, cela comprend les bons de livraison et les factures que vous avez créés, ainsi que les entrées de marchandises et les notes de crédit créées par le client.
Commandes
Une commande comprend des informations sur le client, la date de la commande, les conditions ainsi que les postes qui doivent être commandés. Une commande peut passer par plusieurs étapes de processus, de sa création au traitement du paiement. Les étapes du processus dépendent du workflow de traitement des commandes (BAW) attribué au fournisseur.
Sous Traitement des commandes → Commandes , vous voyez un aperçu de toutes les commandes du client concerné.
Barre d’outils et fonctions dans la liste des tâches
![]()
Le champ de recherche vous permet de rechercher des enregistrements spécifiques. Pour rechercher des enregistrements spécifiques, vous pouvez saisir des numéros ou des textes.

Onventis met à votre disposition des filtres prédéfinis. Vous pouvez les utiliser pour affiner votre recherche de certains enregistrements.
Si vous ne sélectionnez pas de filtre, Onventis recherche l’enregistrement sélectionné dans tous les champs disponibles. Si vous souhaitez par exemple rechercher un numéro de commande précis, sélectionnez dans le filtre N° de commande et saisissez le numéro de commande recherché dans le champ de recherche.
En utilisant les fonctions de filtrage, votre recherche sera plus rapide et plus précise.
Modifier
Le bouton Modifier à côté du filtre vous permet de créer de nouveaux filtres individuels. Les champs suivants sont à votre disposition pour la création de filtres :
- Langue de saisie : vous choisissez ici la langue dans laquelle le filtre sera saisi.
- Titre : dans le champ Titre, saisissez un titre pour le filtre. Ce champ est obligatoire et doit être géré.
- Description : dans le champ Description, vous pouvez décrire le filtre plus en détail.
- Critères :
- Si vous choisissez ET, tous les critères suivants doivent être remplis.
- Si vous choisissez OU, au moins un des critères suivants doit être rempli.
- Explication des différents opérateurs :
- = : seules les données ayant exactement cette valeur dans le champ seront affichées.
- >= : Seules les données ayant cette valeur et des valeurs supérieures dans le champ seront affichées.
- <= : Seules les données ayant cette valeur et les valeurs inférieures dans le champ seront affichées.
- <>Seules les données qui n’ont pas cette valeur dans le champ seront affichées.
- contient la valeur : Seules les données contenant cette valeur dans le champ seront affichées.
- ne contient pas : seules les données qui ne contiennent pas cette valeur dans le champ sont affichées.
- commence par : Seules les données commençant par cette valeur dans le champ seront affichées.
- ne commence pas par : Seules les données qui ne commencent pas par cette valeur dans le champ sont affichées.
- Visibilité : si vous activez l’option, ce filtre est public, c’est-à-dire que tous les utilisateurs ayant accès au compte client peuvent accéder à ce filtre.
Désactiver le filtre
L’icône Désactiver le filtre vous permet de désactiver un filtre réglé. La liste complète s’affiche à nouveau.
Favoris
Avec l’icône Favoris, vous pouvez ajouter la page actuellement ouverte à vos favoris et la gérer.
L’exportation…
Le bouton d’exportation vous permet d’exporter la liste complète des commandes dans un fichier Excel.
Aperçu de la liste des commandes
Sous Vente → Traitement des commandes → Commandes, vous voyez un aperçu de toutes les commandes d’un client.
- N° : le numéro de commande est affiché dans la colonne N°.
- Titre : la colonne Titre affiche le titre de la commande et le nombre de positions au sein de la commande.
- Numéro de commande : le numéro de commande du client est affiché dans la colonne Numéro de commande.
- Client : la colonne Client affiche le client qui a envoyé la commande ainsi que l’unité organisationnelle correspondante.
- Date de commande : la colonne Date de commande affiche la date à laquelle la commande a été envoyée par le client.
- Total : la colonne Total affiche la valeur totale nette de la commande.
- Statut : la colonne Statut indique le statut actuel de la commande.
- Action: dans la colonne Action, l’aperçu des prochaines étapes possibles du processus pour l’ordre est affiché. Les étapes du processus dépendent du workflow de traitement des commandes. En cliquant sur le lien, vous pouvez créer le document suivant directement à partir de la liste de vue d’ensemble des commandes.
Optimiser la recherche de commandes
Un champ de recherche est disponible dans l’en-tête de la liste des tâches. Si vous recherchez une commande spécifique, vous pouvez la rechercher dans le champ Recherche en saisissant par exemple un numéro de commande ou d’ordre.
Onventis recherche dans la liste la chaîne de caractères que vous avez saisie. L’icône Désactiver le filtre permet de désactiver le filtre et d’afficher à nouveau la liste complète des commandes.
Par défaut, le numéro de commande est toujours paramétré.
Exemple 1 :
Par exemple, si vous recherchez la commande portant le numéro 550430, vous pouvez saisir 550430 ou 430 dans le champ de recherche.
résultat :
La commande portant le numéro 550430 s’affiche.
Configuration de vos propres filtres
Dans la zone d’en-tête de la liste des tâches, vous pouvez créer vos propres filtres individuels.

Les filtres configurés peuvent être sélectionnés par votre administrateur Onventis comme filtres par défaut pour chaque utilisateur. Vous pouvez définir les paramètres sous Administration → Gestion des utilisateurs → Utilisateurs .
En cliquant sur le bouton Modifier, une nouvelle fenêtre s’ouvre dans laquelle vous pouvez configurer vos propres filtres.
Le symbole Retour vous permet de revenir à l’aperçu de la commande. Veuillez noter que vos saisies ne seront pas enregistrées.
Le bouton Enregistrer et fermer permet d’enregistrer votre filtre.
L’icône Nouveau vous permet de configurer un nouveau filtre.
L’icône Copier permet de copier le filtre et d’adapter la configuration.
L’icône Supprimer permet de supprimer le filtre.
L’icône Notes permet d’ajouter une note à un filtre.
L’icône Suivre l’état vous permet de voir quand et par quel utilisateur le filtre a été créé et modifié en dernier.
Domaine des filtres
- Langue : la boîte de sélection permet de choisir la langue.
- Titre : dans la colonne Titre, vous devez saisir un titre pour le filtre. Ce champ est obligatoire et doit être rempli.
- Description : dans la colonne Description, vous pouvez saisir une description du filtre.
Domaine Conditions
Dans la section Conditions, vous pouvez définir les critères de filtrage.
Si vous souhaitez filtrer selon deux ou plusieurs critères à la fois, sélectionnez le lien ET dans la boîte de sélection. Dans le cas de l’association UND, les deux critères doivent être remplis.
Exemple 1 :
Vous souhaitez filtrer les commandes qui ne contiennent pas de prestations de service.

Procédure :
- choisissez le raccourci UND.
- dans les deux cases à cocher, sélectionnez l’étape de processus AB = Terminée.
- choisissez pour le deuxième critère dans les cases à cocher Étape du processus LN = Non disponible.
- En cliquant sur le bouton Enregistrer et fermer, le filtre et le titre saisi sont enregistrés et vous revenez à la liste des commandes.
résultat :
Tous les ordres qui ne contiennent pas de postes de service s’affichent.
Si vous souhaitez filtrer selon un critère parmi d’autres, sélectionnez le lien OU dans la boîte de sélection. Dans le cas de la liaison OU, un seul des critères doit être rempli.
Exemple 2 :
Vous souhaitez filtrer les commandes pour lesquelles un bon de livraison ou un relevé de prestations doit être établi.

Procédure :
- choisissez le lien OU.
- dans les deux cases à cocher, sélectionnez l’étape de processus LN = Actif pour le fournisseur.
- sélectionnez pour le deuxième critère dans les cases à cocher Étape du processus LLI = Actif pour le fournisseur.
- En cliquant sur le bouton Enregistrer et fermer , le filtre et le titre saisi sont enregistrés et vous retournez à la liste des commandes.
résultat :
Toutes les commandes pour lesquelles un justificatif de prestation ou un bon de livraison doit être établi s’affichent.
Section Réglages
Visibilité : si vous activez cette option, d’autres utilisateurs peuvent également accéder à vos filtres. De plus, votre administrateur Onventis peut définir ce filtre comme filtre par défaut pour vous.
Zone Aperçu
La section Aperçu affiche à nouveau les conditions sélectionnées.
Le bouton Actualiser vous permet d’actualiser à nouveau le filtre, par exemple après une correction.
Sélectionner un filtre
Si vous avez créé et enregistré un filtre, vous pouvez ensuite le trouver et le sélectionner dans la boîte de sélection, sous le titre que vous avez saisi.
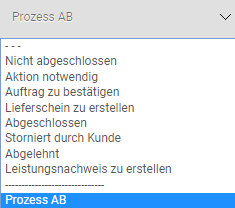
L’icône Désactiver le filtre vous permet de désactiver le filtre. La liste complète des commandes s’affiche à nouveau.
Étapes du processus d’une commande
Une commande a plusieurs statuts tout au long du processus, de la saisie à la livraison.
| Remarque
Les étapes du processus dépendent du workflow de traitement des commandes qui vous a été attribué par le client. |
Grâce à la représentation en couleur, vous pouvez comprendre si le client ou vous, en tant que fournisseur, devez effectuer une action et quelles étapes du processus sont encore ouvertes. De plus, vous voyez toutes les étapes du processus qui doivent être exécutées jusqu’à la fin de la commande. Il peut arriver que plusieurs statuts aient la même couleur en même temps.
Signification de la représentation en couleur :
![]()
Bleu foncé : si une étape du processus est représentée en bleu foncé, cela signifie que cette étape est déjà terminée. Dans l’étape du processus représentée, la commande a été envoyée.
![]()
Bleu clair : si une étape du processus est représentée en bleu clair, cela signifie que cette étape est encore ouverte et doit être traitée. Dans l’étape du processus représentée, la commande attend l’enregistrement d’une entrée de marchandises par le client.
![]()
Jaune : si une étape du processus est représentée en jaune, cela signifie que cette étape est encore ouverte et doit être traitée.Dans l’étape du processus représentée, vous devez, en tant que fournisseur, établir une confirmation de commande.
![]()
Gris : si une étape du processus est représentée en gris, cela signifie que cette étape est encore ouverte. Pour que cette étape puisse être traitée, il faut d’abord que toutes les étapes précédentes, côté client et côté fournisseur, soient terminées.
Statut d’une commande
![]() Envoyé au fournisseur
Envoyé au fournisseur
La commande reçoit ce statut lorsqu’elle a été envoyée au fournisseur, le cas échéant après approbation. En tant que fournisseur, vous recevez une notification par e-mail de l’arrivée d’une commande.
![]() Confirmer la commande
Confirmer la commande
Dans ce statut, vous devez, en tant que fournisseur, confirmer ou refuser la commande. Après la confirmation ou le refus de la commande, le client reçoit une notification par e-mail.
![]() Créer un bon de livraison
Créer un bon de livraison
Dans ce statut, vous devez, en tant que fournisseur, créer un ou plusieurs bons de livraison pour les positions de la commande. Lors de l’envoi du bon de livraison, le client est informé par e-mail de la réception du bon de livraison. Le bon de livraison se trouve dans la commande sous l’onglet Documents suivants.
![]() Enregistrer l’entrée de marchandises
Enregistrer l’entrée de marchandises
Dans ce statut, le client doit enregistrer une entrée de marchandises. Ce statut est clôturé lorsque l’entrée de marchandises a été enregistrée pour tous les postes. En tant que fournisseur, vous êtes informé par e-mail de la réception de marchandises enregistrée. Les documents d’entrée de marchandises peuvent être appelés dans l’onglet Documents suivants de la commande.
![]() Infos sur la facture
Infos sur la facture
Si Info facture a été sélectionné dans le workflow de traitement des commandes, vous devez créer une info facture en tant que fournisseur. Dès que vous envoyez la facture, celle-ci doit être confirmée par le client. Les documents de facturation peuvent être appelés dans l’onglet Documents suivants de la commande.
![]() Avis de crédit
Avis de crédit
Dans ce statut, le client doit créer une note de crédit pour le fournisseur. Une note de crédit comprend tous les postes de la commande, y compris de tous les frais d’expédition. Après l’envoi de la note de crédit par le client, vous recevez un e-mail en tant que fournisseur et devez confirmer la note de crédit.
![]() Archivé
Archivé
La commande a été archivée par le client. La commande ne peut plus être traitée.
![]() Classé
Classé
La commande est terminée et ne peut plus être traitée.
![]() Annulé
Annulé
La commande a été annulée et ne peut plus être traitée.
Traiter les commandes
Dès qu’un client vous a envoyé une commande, vous recevez, en tant que fournisseur, une nouvelle commande. Vous serez informé(e) par e-mail de la réception d’une commande. Vous avez la possibilité d’appeler les commandes suivantes :
- De l’e-mail par lien direct
- Depuis la liste des choses à faire sur votre tableau de bord, si elle est configurée
- Via l’appel sous Traitement des commandes → Commandes
Pour modifier une commande spécifique, cliquez sur le numéro de commande ou sur le titre de la commande.
| Remarque
Les fonctions décrites ci-dessous dépendent des paramètres du workflow de traitement des commandes du compte client. Si vous souhaitez apporter des modifications au déroulement du processus, veuillez vous adresser à votre client. |
Création d’une confirmation de commande
Pour les nouvelles commandes, ouvrez la commande souhaitée. La remarque suivante s’affiche dans l’en-tête de la commande :
Pour envoyer la confirmation de commande au client, cliquez sur Action > Confirmer la commande.
Développez le menu Action et cliquez sur le bouton Confirmer la commande.
Dans la boîte de dialogue, il vous est demandé si vous souhaitez envoyer une confirmation de commande au client. Vous pouvez confirmer l’opération en cliquant sur le bouton OK. Le bouton Annuler vous permet d’interrompre le processus.

Dès que vous aurez confirmé la commande, vous recevrez la notification suivante :
| – La confirmation de commande <N° de commande> a été envoyée par e-mail au client. |
Le client est informé de la réception de la confirmation de commande par e-mail.
Refuser une commande
Ouvrez le travail souhaité. La remarque suivante s’affiche dans l’en-tête de la commande :
Pour envoyer la confirmation de commande au client, cliquez sur Action > Confirmer la commande.
Pour refuser une commande, vous devez d’abord saisir un motif de refus dans la zone Autres / champ Remarque externe.

Développez le menu Action et cliquez sur le bouton Refuser l’ordre.
Si vous ne saisissez pas de motif de refus, le message d’erreur suivant s’affiche :
| – Veuillez indiquer la raison du refus de la commande ! |
Si vous avez saisi le motif de refus, une boîte de dialogue vous demande si vous souhaitez refuser l’ordre.
Vous pouvez confirmer l’opération en cliquant sur le bouton OK. Le bouton Annuler vous permet d’interrompre le processus.

Dès que vous avez refusé la commande, le message suivant s’affiche :
| – Le refus de la commande a été envoyé par e-mail au client. |
Le client est informé du refus de la commande par e-mail.
Confirmer ou refuser des positions de commande individuelles
Vous pouvez confirmer ou refuser des postes de commande individuels. Pour accéder aux différentes positions, il faut d’abord passer à l’onglet Positions. Cliquez ensuite sur l’article souhaité.
Vous pouvez confirmer la position en cliquant sur le bouton Confirmer. L’ordre reçoit le statut “Confirmé”.
Le bouton Refuser vous permet de refuser le poste. La commande reçoit le statut “Refusé par le fournisseur”.
Vous pouvez ensuite confirmer l’ensemble de la commande en cliquant sur le bouton Confirmer la commande. Le client est informé par e-mail.
| Remarque
Vous ne pouvez modifier que les données/champs qui ont été validés par le client. |
Confirmer une entrée de commande
Si la création d’une confirmation de commande prend du temps, vous pouvez d’abord confirmer la réception de la commande. En cliquant sur le bouton Confirmer la réception, vous pouvez confirmer la réception de la commande. Le client est informé de la confirmation de la commande par e-mail.
Modification de la commande avant l’envoi d’une confirmation de commande
Avant d’envoyer une confirmation de commande, vous pouvez modifier les données de la commande.
L’onglet Données de base contient les données d’en-tête d’une commande. Dans la section Données des fournisseurs, vous pouvez adapter vos données d’adresse et de contact. Dans la section Conditions, vous pouvez modifier les conditions de paiement et de livraison, ainsi qu’adapter les instructions d’emballage. Dans la section Autres, vous pouvez enregistrer une remarque externe ou interne. Une remarque externe est visible pour le client, une remarque interne n’est pas visible pour le client.
Dans l’onglet Positions, vous voyez une liste des différentes positions de la commande. Dans l’aperçu des postes, vous pouvez adapter la quantité, le prix ou la date de livraison.
Vous pouvez ensuite confirmer la commande en cliquant sur le bouton Confirmer la commande. Le client est informé par e-mail.
| Remarque
Vous ne pouvez modifier que les données/champs qui ont été validés par le client. |
Modification de la commande après l’envoi d’une confirmation de commande
Vous pouvez créer une modification de commande après l’envoi de la confirmation de commande. Pour ce faire, ouvrez la commande souhaitée et créez ensuite une modification de commande en cliquant sur le bouton Nouvelle modification de commande. Vous pouvez, selon les paramètres du client, modifier les données d’en-tête et/ou de poste. Après la modification, la commande modifiée doit être envoyée au client via le bouton Confirmer la commande. Le client peut confirmer ou refuser la modification de votre commande.
En cliquant sur le bouton Afficher les modifications, vous obtenez un aperçu de toutes les modifications apportées à la commande.
| Remarque
Vous ne pouvez modifier que les données/champs qui ont été validés par le client. |
Ordre en pièce jointe dans le courriel
Selon les paramètres du client, la commande est envoyée en pièce jointe. Les formats suivants sont possibles :
- Fichier PDF
- Fichier XML
- Fichier Excel
Pour obtenir l’annexe dans l’un des formats mentionnés, veuillez vous adresser à votre client.
Enregistrer la commande en tant que fichier OpenTrans
Le bouton d’exportation vous permet de télécharger la commande sous forme de fichier XML. Le fichier est à votre disposition au format OpenTrans 1.0 et peut éventuellement être importé dans votre propre système ERP.
Imprimer l’ordre
Pour imprimer une commande, procédez comme suit :
- ouvrez la commande souhaitée
- cliquez sur l’icône Imprimer . Onventis génère un document PDF
- enregistrez ou imprimez le document sur votre ordinateur
Créer un bon de livraison
Après avoir envoyé une confirmation de commande, vous pouvez, en fonction du processus de traitement de la commande, envoyer un bon de livraison.
Pour envoyer un bon de livraison, cliquez sur le numéro ou le titre de la commande souhaitée.
Vous pouvez créer un bon de livraison en cliquant sur le bouton Nouveau bon de livraison.
Dans les données d’en-tête, vous pouvez enregistrer les conditions de livraison et une date de livraison. Si vous saisissez une date de livraison, celle-ci sera automatiquement reportée sur tous les postes de ce bon de livraison.
Vous pouvez saisir les détails des postes dans l’onglet Postes.
- Quantité: la quantité de l’ordre est reprise. Vous pouvez adapter la quantité à la quantité réellement livrée par poste.
- Livré final: du Livré final Indicateur. Si cette option est sélectionnée, aucune autre livraison n’est prévue pour ce poste.
- Action: L’icône Supprimer vous permet de supprimer des positions individuelles du bon de livraison.
Vous pouvez envoyer le bon de livraison en cliquant sur le bouton Envoyer.
Bon de livraison – livraison de remplacement
Le code Livraison de remplacement vous permet d’indiquer sur un bon de livraison qu’il s’agit d’une livraison de remplacement. L’article dans le bon de livraison est marqué comme livraison de remplacement dans le document PDF et l’e-mail.
Bon de livraison incl. Imprimer le code-barres
Ouvrez le bon de livraison souhaité. L’icône Imprimer permet d’imprimer le bon de livraison.
Selon les réglages effectués par le client, Onventis crée un document PDF comprenant code-barres que vous pouvez réutiliser.
Impression d’étiquettes pour des articles individuels
Dans le bon de livraison, vous pouvez créer des étiquettes pour des articles individuels en cliquant sur le bouton d’impression d’étiquettes.
Le bouton Ouvrir permet de créer un fichier PDF et de l’ouvrir ensuite.
Vous pouvez télécharger le fichier en cliquant sur le bouton de téléchargement. Pendant le chargement, cette fenêtre reste blanche pendant un court instant.
Dans le champ “Impression à partir du n° de position”, vous pouvez indiquer pour quelle(s) position(s) l’impression des étiquettes doit avoir lieu.
| Si l’ouverture du fichier n’est pas possible, enregistrez d’abord le fichier en cliquant sur le bouton de téléchargement et ouvrez-le ensuite. |
Suivi des envois via l’interface Track&Trace
Si l’étape LI = bon de livraison est activée dans le workflow de traitement des commandes, vous devez, en tant que fournisseur, créer un bon de livraison pour la commande dans Onventis.
Vous pouvez reconnaître si vous devez créer un bon de livraison à la présence d’un LI orange ![]() .
.
Vous pouvez créer un nouveau bon de livraison en cliquant sur le bouton Nouveau bon de livraison. Dans la section Suivi des envois, vous pouvez saisir le numéro de colis et sélectionner le transporteur via le menu déroulant. Vous pouvez choisir entre DHL-/ DPD-/, GLS-/ et TNT.
Le symbole + permet de reprendre le numéro de colis.
Le + permet d’ajouter d’autres numéros de colis.
L’icône Supprimer vous permet de supprimer le numéro de paquet.
En cliquant sur le n° de colis le suivi de l’envoi est appelé dans une fenêtre de navigation séparée, permettant de consulter le statut actuel du colis.
Créer des attestations de performance
Pour les commandes de prestations de services, vous devez, en fonction du workflow de traitement des commandes de votre client, établir un relevé des prestations comme preuve du service fourni.
Sous Traitement des commandes → Commandes, vous voyez un aperçu de toutes les commandes de votre client. Les commandes pour lesquelles une attestation de performance doit être établie sont reconnaissables à l’étape orange LN ![]() dans la colonne d’état.
dans la colonne d’état.
Vous pouvez définir le filtre dans le menu déroulant sur Créer une attestation de performance. Une fois le filtre activé, seules les commandes qui ont déjà été confirmées, mais dont le relevé des prestations n’a pas encore été établi, sont affichées.
Dans l’aperçu des commandes, vous pouvez créer une preuve de prestation dans la colonne Action, en cliquant sur le bouton Nouvelle preuve de prestation.
Vous pouvez également ouvrir la commande souhaitée et créer un relevé de prestations en cliquant sur le bouton Nouveau relevé de prestations.
Dans le relevé des prestations, vous pouvez déclarer la quantité totale, une quantité partielle ou, si le client l’autorise, un dépassement.
Si le client l’autorise et a activé l’option “Possibilité d’ajouter d’autres prestations” dans le workflow de traitement des commandes, vous pouvez ajouter d’autres prestations en cliquant sur le bouton Autres prestations... ou un article du catalogue via le bouton Catalogue... Bouton Ajouter un catalogue. Condition préalable :
- Article de catalogue : il s’agit d’un article avec une condition validée pour le client.
- Autre prestation : poste normal identifié comme prestation de service.
En cliquant sur le bouton Envoyer, vous pouvez envoyer le relevé de prestations au client.