Onventis 2024.2
The new Onventis 2024.2 release contains various enhancements, improvements, and bug fixes. Check out the complete list below!
Beta-Release date: Wednesday, January 31, 2024
Release date: Tuesday, February 13, 2024
This release contains huge value for many Onventis customers and it’s users.
We have further optimized and automated the process around qualifying suppliers. We also focused on significant improvements and extensions within Service Procurement and added a much requested functionality to our Frame Agreements module, namely an order stop to prevent orders with items from invalid or exhausted frame agreements.
Learn all about it in our release notes!
Supplier Management
With a strong focus on automation and to further enhance the functionalities of our Qualification Management module, we have added the following features:
1. Auto-assessment of qualification request
With the updates in the previous release, the user can configure the rulebook and enable auto-assessment. Furthermore, the user can set threshold for auto-assessment.
With the new release, the system can automatically assess the status of the qualification request based on the configuration in the rulebook. The result of the auto-assessment can be ‘Succeeded’, ‘Failed’ or ‘Manual assessment required’. Manual assessment is required if the response of the questionnaire falls in the amber zone. The user has the option to disable amber zone to eliminate manual assessment.
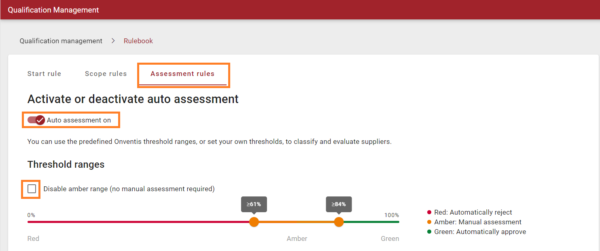
The ‘Template’ tab under qualification management allows the users to configure the template for qualification request. The user can choose to activate ‘Master data update’ and ‘Document acceptance’ and select the questionnaire.
Auto assessment logic:
The logic of auto-assessment works as shown in the table below:
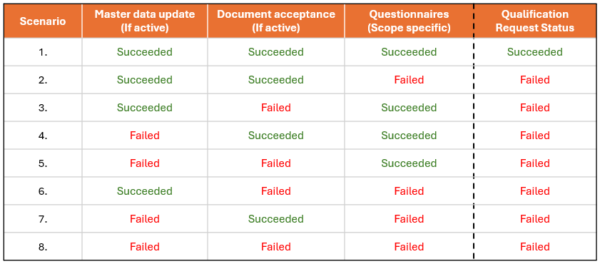
Manual assessment required:
In case the result of questionnaires (scope specific) falls in the amber zone, the system prompts requirement of manual assessment. The user needs to assess the response and has two options to ‘Mark as rejected’ or ‘Mark as succeeded’.
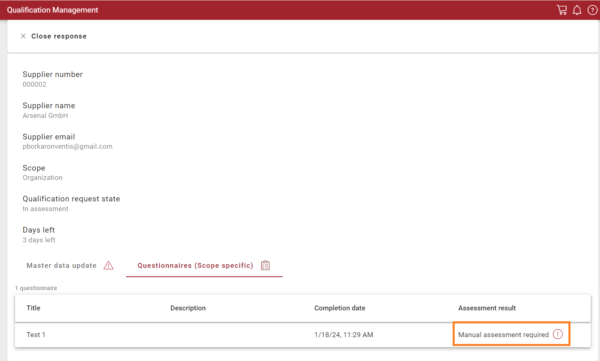
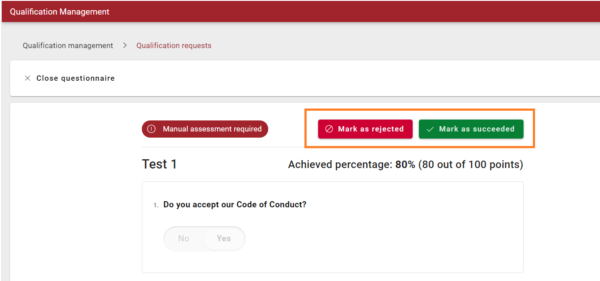
Disciplines influencing the status of qualification request:
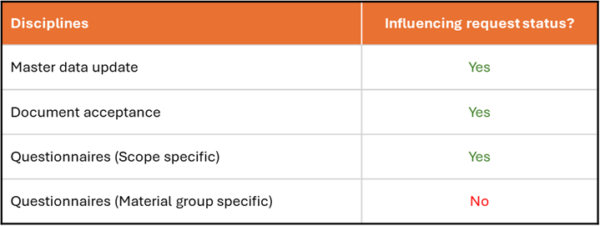
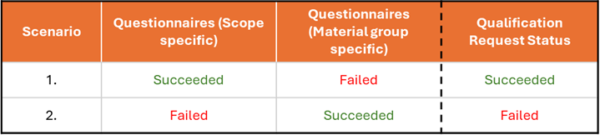
It is important to note that the Questionnaire (Material group specific) does not influence the auto assessment status of the qualification request as shown in the table above. The result of the Questionnaire (Material group specific) affects the status of the supplier for that particular material group and does not influence the overall supplier status. This feature facilitates the user to setup a flexible qualification process and have control at individual material group level.
2. Allow users to select a file category for a particular question while designing questionnaires
Under the questionnaire service while designing a new questionnaire, the users can create a ‘Extended File Upload’ type question and select the desired category of file from the list of pre-defined categories. The ‘Extended File Upload’ allows users to select a category and request expiration date. The users can add description to these questions and allow suppliers to upload multiple files if required. Only the user can select the file category and it is not visible to the supplier while responding to the questionnaire.
The pre-defined category of files include: Certificate, Special certificate, General information, Process documentation, Risk documentation, Financial documentation, Product information, and Additional information.
Note: We have two types of certificates ‘Certificate’ and ‘Special certificate’. We have done this separation to build additional logic on ‘Special certificate’ which would be developed in the coming releases.
To avail this function, follow the below steps within the questionnaire tab:
- Create a new questionnaire.
- Fill the general information and proceed to ‘Editor’ tab.
- Add a new question and select the question type as ‘Extended File Upload’.
- A side panel automatically opens after selecting this question type.
- Under the ‘General’ section click on ‘Category’ dropdown.
- Select a category from a list of pre-defined categories.
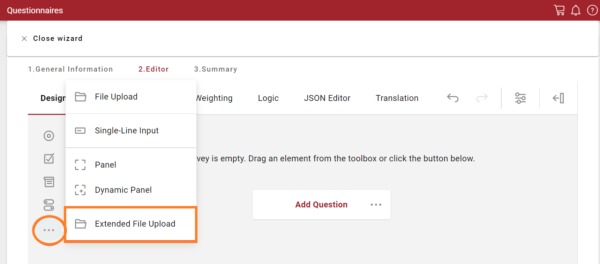
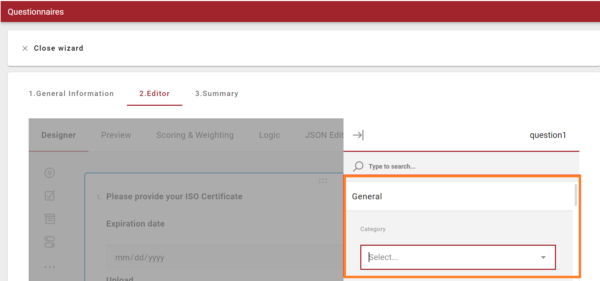
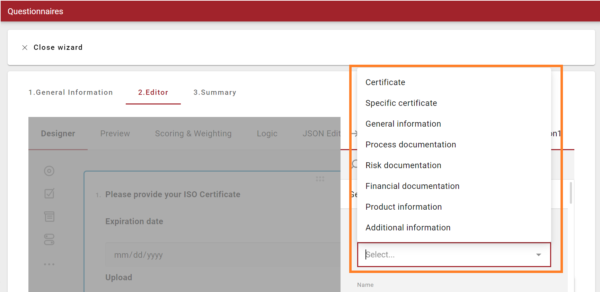
3. File repository view under qualification process and request
The ‘Uploaded files’ function facilitates the users to access all the files received under a particular qualification process or a request under a single tab. All the files uploaded by the suppliers for all the questionnaires under a single qualification process or request are aggregated in this tab.
The ‘Uploaded files’ tab can be found by clicking on a particular qualification process or request as shown below:
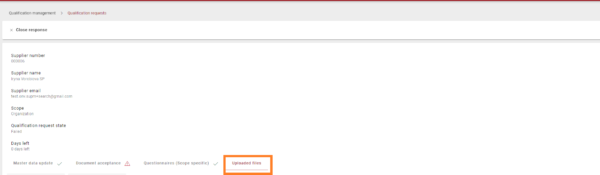
Additional details such as file title, category, questionnaire, assessment state of the questionnaire, valid until date, and file validity status are displayed in a table view. The system automatically determines the ‘File Validity’ status based on the valid until date entered by the supplier and any file that is expired is highlighted. By clicking on the download icon, the files can be downloaded. The users are also able to filter and sort these files.

For our Onventis Spend Analytics customers, we have introduced preconfigured Spend Analytics charts exactly where they are most impactful. Starting with the supplier management, you are now able to see all relevant spend for a particular supplier, by selecting a supplier and navigating to the tab “Spend Analytics”. Please note, this is only visible if a user has at least the Onventis Spend Analytics “Viewer” right.
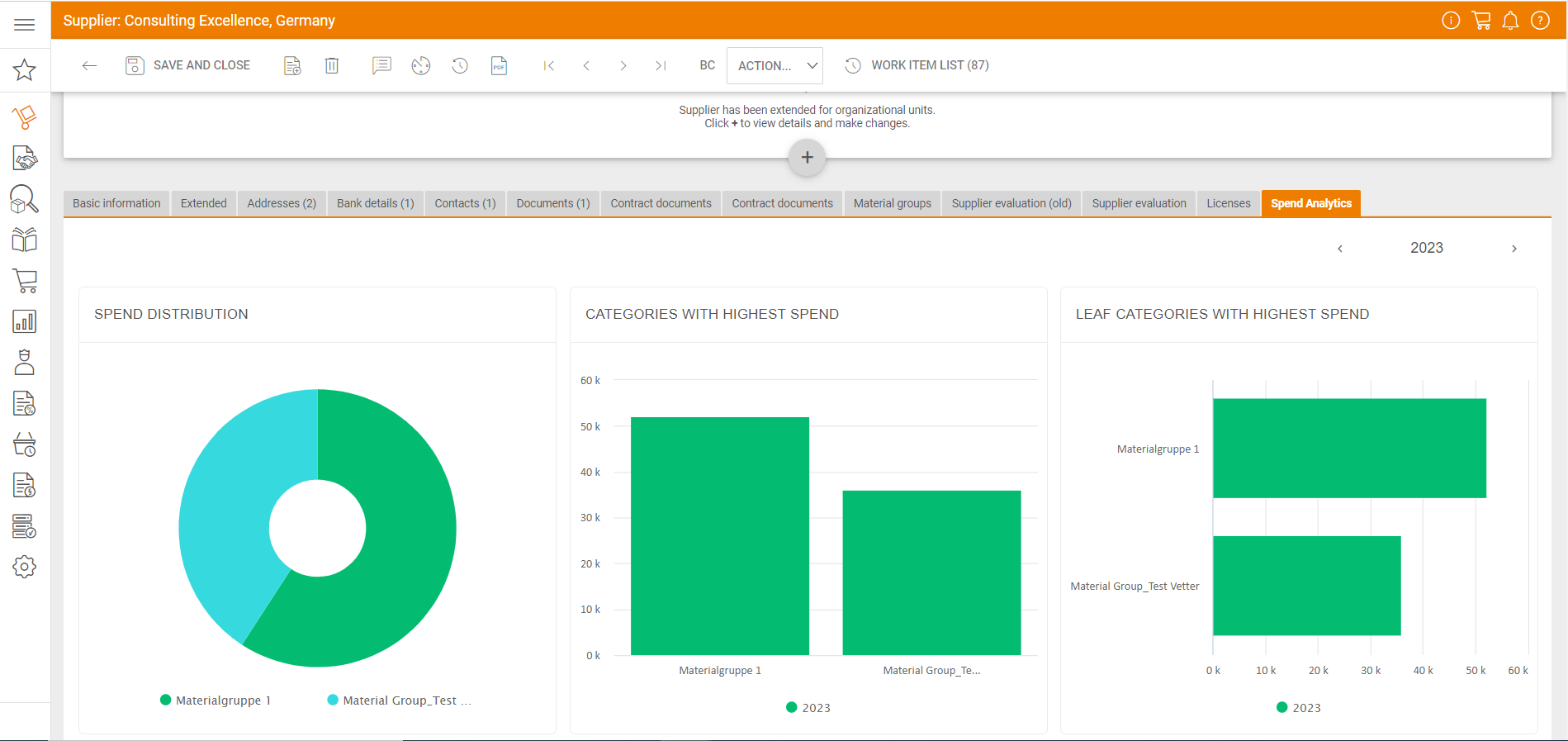
Platform & Core
As part of this release, we improved our Password Policy configuration to increase the probability of users selecting a secure password by following the OWASP suggestions as default.
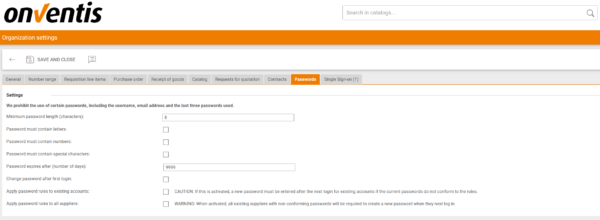
Therefore we block the usage of the user name or email address as a password by default. In advance, we introduced a list of passwords that are not allowed with over one million passwords. Also, the minimal length of the password needs to be at least eight characters long. We do not force the usage of certain characters, numbers, or special characters by default.
New rules will be applied to new user accounts, not to existing ones.
Procure-to-pay
Significant enhancements & extensions in the service note creation process
In this release, we are introducing a significant enhancement and change to the Service Note (SN) Creation Process. By changing the fundamental logic of service note processing by introducing the extension, that only one active SN can be processed in parallel per Purchase Order (PO), the foundation was created to build further valuable features to extend the capabilities in the service note creation process. The release includes a new feature, that will enable users to resume a service note that is in approval, offering enhanced flexibility when it comes to corrections of service notes or adding further services. In addition, users will be able to correct a rejected service note, so that they don’t have to add all positions to the service note again. Furthermore, the release includes an over-delivery check for service notes, that will provide better control over service quantities, especially in combination with the feature “automated stock receipt booking based on service notes”.
Only one active SN can be processed in parallel per Purchase Order (PO)
Key Changes
- Restriction on Parallel Processing
- If the SN step is active for a PO, only one active service note can be processed in parallel.
- Active SNs are those in status “Being entered” or “In Approval” for a specific PO.
- Users will not be able to create a new service note if an active SN exists for the same PO.
- Editing Existing SN
- If an SN is in status “Being entered”, the “Create Service Note” option is replaced with “Edit Service Note” in the list grid and document action bar.
- Both parties (supplier and customer) can edit the SN simultaneously.
- Editing is subject to access rights, with customer editing allowed only when “Customer can enter service notes” is activated.
- Concurrency Handling:
- If two users attempt to edit the same SN simultaneously, the first user to save changes takes precedence.
- An error message is displayed if a user attempts to save changes when the document has already been modified by another user: “Record has since been changed by another user! Please refresh the data.”
- Guidance on Active SN:
- If an SN is in status “Being entered”, a message is displayed on the PO/Sales Order header to guide users to the existing SN.
- Clicking the message redirects users to the active SN for further editing or review.
- SN Creation Conditions:
- A new SN document is created only if the latest SN has one of the following statuses: “Confirmed on both sides”, “Rejected by the customer”, “Canceled by the supplier”, “Canceled by the customer”.
- Preventing parallel SN Creation:
- If two users attempt to create an SN in parallel, the first user succeeds, and the second user is informed: “It is not possible to create a service note, as it was already created by another user and the service note is still active.

Resume Service Notes in Approval
- Resume Conditions:
- Users can now resume service notes in status “in approval.”
- Any user authorized to create a service note for the related order is permitted to resume service notes in the “in approval” status.
- A service note in approval can be resumed by the supplier, even if the customer was the creator, and vice versa.
- Customers can resume service notes created by the supplier if the setting “customer can enter service notes” is active.
- Resuming Process:
- Resuming a service note transitions it to the status “Being entered,” allowing the user to edit it again.
- A history log entry is added, detailing the resumption: “Service note was resumed from approval to add more services or change details.”
- Information about the user who resumed the service note, the involved party (supplier/customer), and the timestamp are logged and displayed.
- User Interface:
- When a service note is in approval, the action “Resume service note” replaces “Create new service note” in the list grid and action bar on both supplier and customer sides.
- A tooltip guides users: “Service note in approval will be resumed and will be editable again; it needs to be sent for approval from scratch after it’s edited.”
- Clicking the action opens a modal with the message: “You are going to resume the service note from approval. By confirming, you will be able to edit the SN again. After editing, you need to send the service note to the customer again.”
- PO & Sales Order Guidance:
- If a service note is already in approval, a message appears on the PO & Sales Order Header, guiding the user to the existing service note: “There is already a service note [ServiceNoteNumber] in approval.”
- Clicking the “resume service note” button in the action header triggers the same modal as mentioned above.
- Transaction Notifications:
- Notifications are sent via email to inform:
- The current approver that the service note was resumed.
- All approvers who previously approved the service note.
- The initial creator of the service note (customer or supplier).
- If the supplier was the initial creator, the contact person of the supplier is notified.
- Notifications are sent via email to inform:
This feature ensures greater flexibility and control in handling service notes during the approval process, promoting efficient collaboration among users.
Correct Rejected Service Notes
- Correction Conditions:
- Users can correct service notes in status “rejected by the customer.
- A rejected service note can only be corrected if it is the last processed service note. Once a new service note is in place, regardless of status, the previously rejected service note cannot be corrected.
- Any user authorized to create a service note for the related order is permitted to correct rejected service notes.
- User Interface:
- If the conditions for correction are met, the “Correct Rejected Service Note” action is displayed as a button in the action header of the rejected service note for users allowed to create a new service note.
- Correction Process:
- When a user decides to correct a rejected service note, a copy of the rejected service note is created and opened for editing in status “Being Entered”, as usual.
- The corrected service note contains the same data as the rejected one, while the original rejected service note remains unchanged.
- After the user corrected the service note, the service note needs to be send to the customer.
- History Logging:
- A history progress entry is added, stating: “The service note was created by resetting the rejected service note [service note number + title].”
- Concurrency Handling:
- If two users attempt to correct the service note in parallel, the user who initiates the correction first will be successful.
- The second user is informed that correction is not possible as another user has already started the correction: “It’s not possible to correct the service note, as another user already started the correction.”
- Follow document correction
- When a supplier corrects a service note from a customer, the copied (corrected) document is marked as originating from the supplier.
- Similarly, when a customer corrects a service note from a supplier, the copied (corrected) document is marked as originating from the customer.
This feature facilitates a seamless correction process for rejected service notes, ensuring accuracy and efficiency in your service note management workflow.
Overfulfillment Settings in Service Note for OP Workflow
A new section named “Overfulfillment settings” has been added to the Service Note in the OP workflow. A checkbox named “Allow overfulfillment” has been introduced, allowing users to activate or deactivate overfulfillment settings. This checkbox is a toggle setting that controls the visibility of the new settings bundle.
- A new settings bundle becomes visible when “Allow overfulfillment” is active.
- Checkbox: Absolut [Textbox] currency
- Checkbox: Relative [Textbox] %
- Radio button: Overfulfillment check in service note on position level (default)
- Radio button: Overfulfillment check in service note on header level
- It’s not possible to activate both settings (position level and header level check) simultaneously. If one is activated, the other is disabled and deactivated, ensuring data consistency.
When “allow overfulfillment” is active and a value is set, the system checks whether on header or position level if service notes are overfulfilled, if so, an error message is shown and the service note cannot be entered. That functionality is especially helpfull in case the feature of stock receipt booking based on service notes is activated.
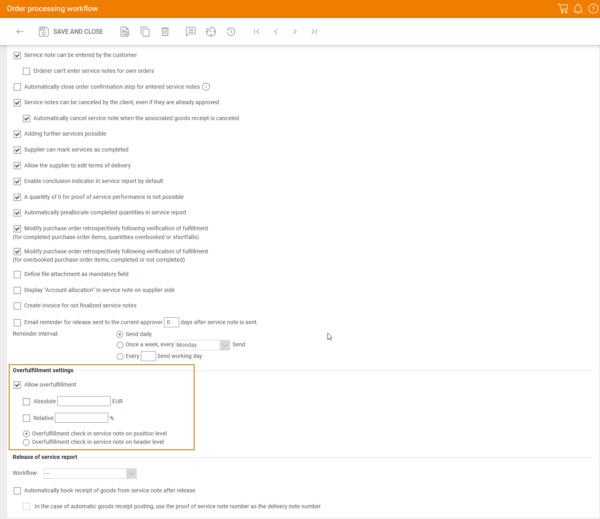
Support deviation of order quantities and price unites in service note positions
We introduced the deviation of order quantities and price units in service notes new positions are added to a service note or a price unit to order quantity deviation exists in the present positions The price unit, conversion, and corresponding information are now seamlessly integrated into the service note position. The selected price unit in the purchase order (PO) line is reflected in the service note position.
CPD-Supplier Support in the new shopping cart
- When a CPD supplier is selected from the supplier dropdown in the shopping cart position, an edit icon appears next to the supplier field. Clicking on the edit icon opens a modal titled “Edit CPD Supplier Information. The user is able to provide the position already with the needed CPD supplier address data.
- Positions with CPD suppliers can only be sent to the Purchase Order (status quo). All filled data in the modal is correctly transferred to the Purchase Order.
- For a given CPD supplier, address data remains the same (similar to Adhoc address behavior).
- For example, if Shop cart position 1 has CPD supplier 1 selected with address data in Berlin, position 2 with the same CPD supplier will have the address prefilled.
- If the user changes the address of CPD supplier 1 in position 1, the address is automatically adjusted for CPD supplier 1 in position 2.
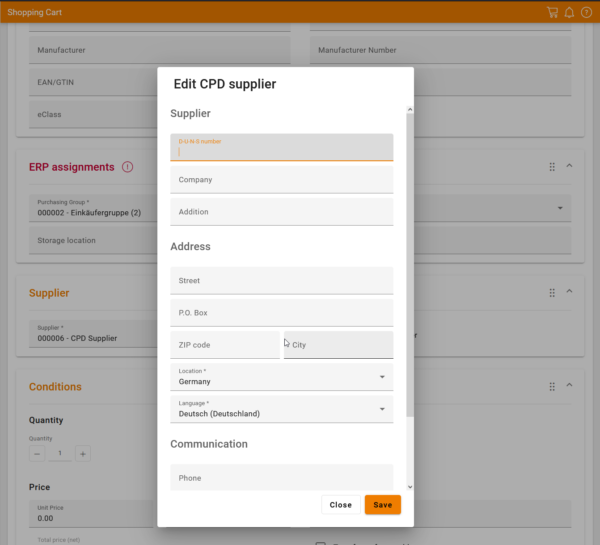
Introduction of extended search options in the new shopping cart
The Extended Search functionality allows users to delve deeper into the available data, providing a comprehensive view of relevant information associated with each option.
Extended Search is now available for the following options:
- Supplier
- Cost Allocation Objects
- Delivery Address
- Material Group
Users can now make more informed decisions by accessing additional details related to Suppliers, Cost Allocation Objects, Delivery Addresses, and Material Groups during the selection process.
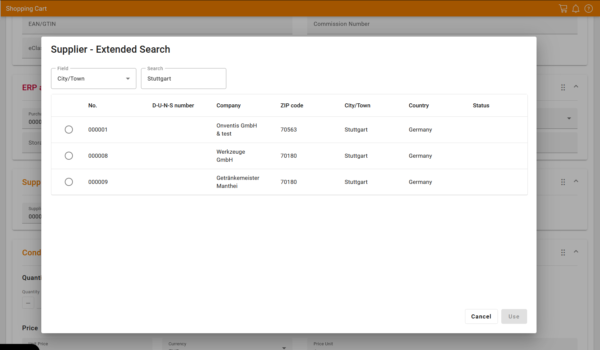
Mandatory fields of shopping cart header
We improved the way the user is informed when mandatory fields are not selected in the shopping cart header (like cost controlling area, company code etc.). In that case, the headline of the collapsed shopping cart header shows “fill out shopping cart header” and a warning message is displayed on the right side. By hovering over the warning symbol, the following hover-over text is displayed to the user: “Please fill out the mandatory fields of the shopping cart header”.
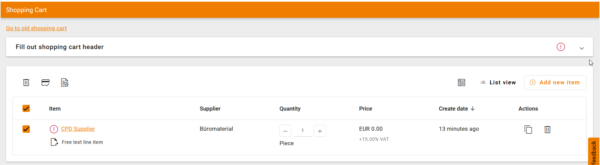
Undercut / exceed quantity / percentage based multi accounting
We improved the way the user is informed in the new shopping cart and the purchase order position, if the quantity based multi accounting amount, or the percentage based multi accounting amount it not properly allocted. In addition to the warning, we also inform the user about the undercut / exceeded amount
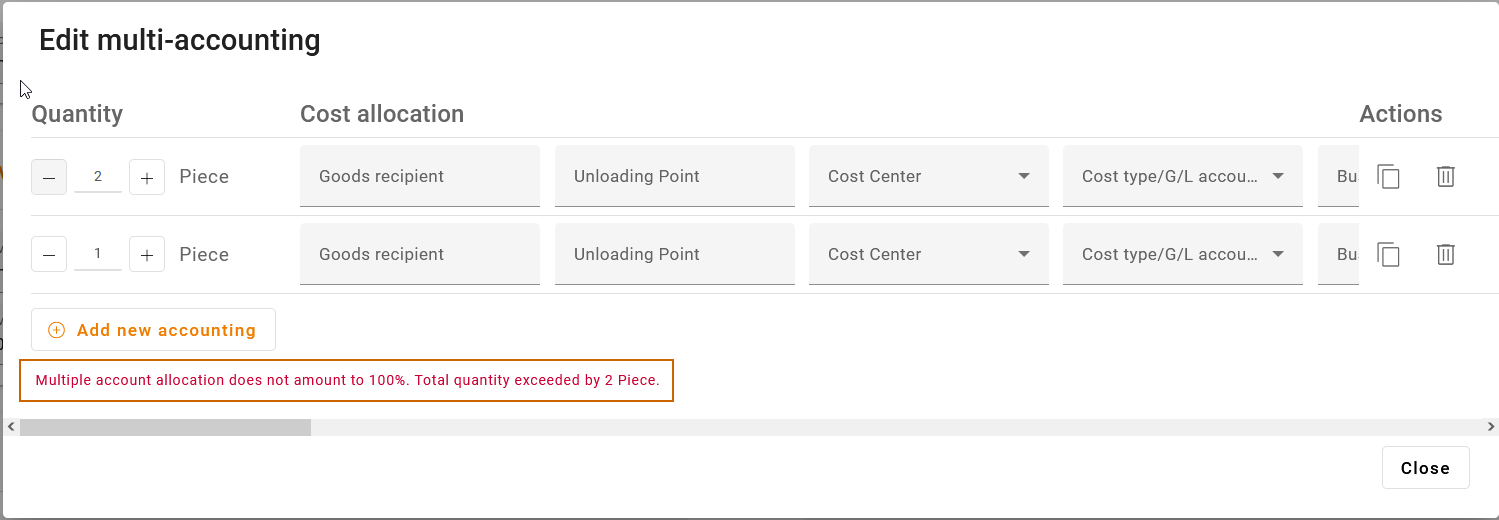
Support of shopping cart preview navigation
We closed the gap of navigating to the shopping cart position directly by clicking the position in the shop cart preview. If a user is now opening the shopping cart preview in the upper right corner and clicking on a specific position, the user will reach the position detail page.
Price request can be send from new shopping cart
We introduced the option to send price requests from the new shopping cart.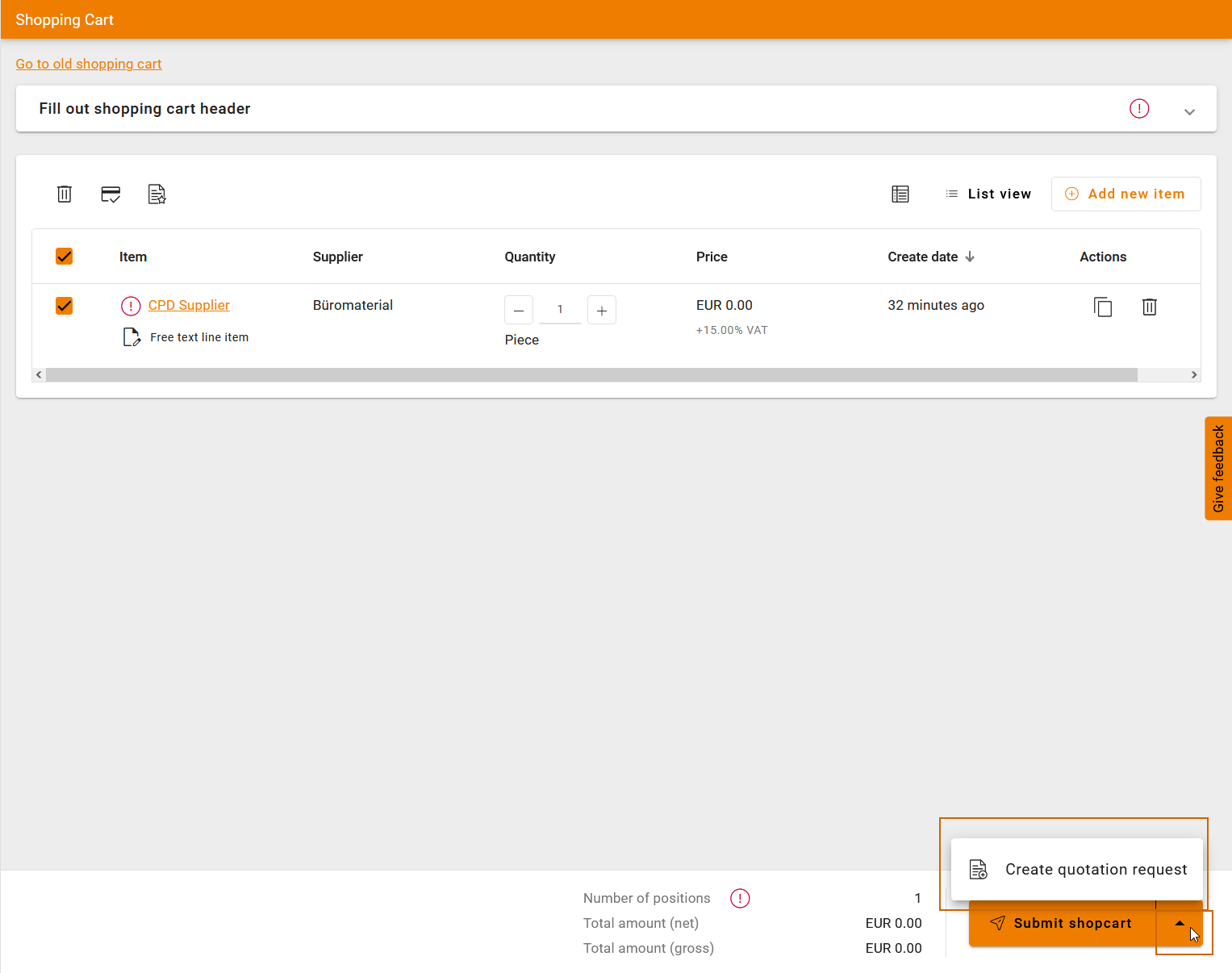
Enhanced Order PDF with Additional PO header-fields
We introduced a significant improvement in the order processing experience with the addition of a feature that allows printing all additional fields on the order PDF. All additional fields PO header fields that are part of the order will now be included in the order PDF. These fields will be placed between the header and the position list in the PDF. The fields are meticulously structured to ensure a clear and organized layout, enhancing readability for users. Heading, content, and unit text will be presented in a structured format, separated by a vertical bar (|).
Source-2-Contract
Order Stop in Frame Agreements
With the new feature “Order stop in frame agreements”, settings can now be made to prevent orders with items from invalid or exhausted frame agreements from being sent.
You can choose between three different order stop criteria:
-
General order stop for items listed in the frame agreement if a certain total budget has been exceeded
-
General order stop for items whose agreed quantity has been exhausted
-
General order stop for articles in a frame agreement whose validity period has not yet begun or has been exceeded.
These criteria not only prevent the order from being sent, but also prevent the item from being transferred to the shopping cart or an order from the shopping cart from being created.
The budget or quantity-dependent order stop is used if the budget or quantity has already been exceeded or if the budget or quantity would be exceeded with the current order.
The time-based order stop is applied if the action is carried out outside the validity period of the frame agreement.
These options are delivered deactivated, but can also be activated for existing frame agreements.
In addition, a further e-mail reminder can now be sent. This provides information about the total budget that has been called up and can be configured individually for each customer
Up to four decimals in price comparison
Up to four decimal places are now displayed in the “Total price” column in the price comparison.
Furthermore, these up to four decimal places are also shown in the “Bid sum (net)”, “Total VAT” and “Bid sum (gross)” lines.
Of course, this is also taken into account in the Excel export by displaying the columns “Unit price”, “Total price (net)” and “Total price (gross)” with up to four decimal places.
In addition, the respective total price is now also shown with up to four decimal places in the line item overview of the individual offer.
This change does not affect the transfer from request for quotation to order.