Nach Versenden eines Lieferscheines besteht, je nach vereinbartem Bestellabwicklungsprozess, die Möglichkeit eine Rechnungsinformation zu versenden.
Rechnungen erstellen
Unter Auftragsabwicklung → Rechungsabwicklung → Rechnungen sehen Sie die Übersicht über alle Rechnungen, welche Sie an den Kunden versendet haben.
Die Rechnungen können sich im folgendem Status befinden:
- In Erfassung
- Zur Freigabe bei Kunde
- Freigegeben
- Storniert
- Abgelehnt durch Kunde
- Prüfung OK: Darstellung als grüne Ampel
- Prüfung Nicht OK: Darstellung als rote Ampel
Über den Filter können Sie aus dem Dropdown-Menü den gewünschten Status wählen und bekommen damit nur die für Sie relevanten Rechnungen angezeigt.
Neue Rechnung erstellen
Abhängig von dem Bestellabwicklungs-Workflow Ihres Kunden, können Sie Rechnungsinformationen zu Aufträgen direkt in TradeCore erzeugen.
Eine Rechnung zum Auftrag können Sie unter Auftragsabwicklung → Aufträge erzeugen. Um eine neue Rechnung zu erzeugen den gewünschten Auftrag öffnen. Über den Neue Rechnung können Sie eine Rechnung zum Auftrag erstellen.
Über den Senden Button wird die Rechnungsinformation zur Freigabe an den Kunden gesendet.
Eingangsgutschriften
Innerhalb Onventis haben Sie die Möglichkeit das Gutschriftsverfahren zu nutzen. Bei einem Gutschriftsverfahren erfolgt die Abrechnung mittels Erstellung einer Gutschrift durch den Kunden und deren Zusendung an den Lieferanten. Die Gutschrift ersetzt abrechnungstechnisch die Rechnung des Lieferanten. Eine Gutschrift enthält alle Positionen, welche aus einem oder mehreren Aufträgen stammen können und umfasst alle Auftrag angefallenen Kosten, z.B. Versandkosten und Zusatzkosten.
Unter Auftragsabwicklung → Rechnungsabwicklung → Eingangsgutschriften sehen Sie alle, von Ihrem Kunden erstellten und gesendeten Gutschriften. Wurde eine Gutschrift von Ihrem Kunden an Sie versendet erhält sie den Status Zur Freigabe bei Lieferant.
Reiter Basisdaten
Im Reiter Basisdaten sehen Sie den aktuellen Status der Gutschrift, die Kundendaten, sowie Ihre Kontaktdaten. Im Feld externe Bemerkung können Sie einen Informationstext für den Kunden hinterlegen.
Reiter Positionen
Im Reiter Positionen sehen Sie alle Kosten der in dieser Gutschrift erfassten Kundenbestellungen. Die Positionen in der Gutschrift werden geprüft und das Ergebnis in der Gutschrift angezeigt.
- Rote Ampel: Eine rote Ampel bedeutet das die vom Kunden gutgeschriebene Menge größer als die von Ihnen gelieferte Menge ist.
- Gelbe Ampel: Die gelbe Ampel bedeutet das die gebuchte Wareneingangsmenge beim Kunden kleiner als die von Ihm gutgeschriebene Menge ist.
- Grüne Ampel: Ist die Ampel grün entspricht die gutgeschriebene Menge der Wareneingangsmenge beim Kunden.
In der Positionszusammenfassung sehen Sie die Gesamtsumme und die einzelnen Mehrwertsteuer-Beträge.
Eingangsgutschriften freigeben oder ablehnen
Eine Gutschrift ist erst dann abgeschlossen, wenn sie von Ihnen als Lieferant freigegeben wurde.
Um eine Gutschrift freizugeben rufen Sie die rufen Sie die Gutschriftübersicht auf, unter Auftragsabwicklung → Rechnungsabwicklung → Eingangsgutschriften.
Öffnen Sie die gewünschte Gurschrift über einen Klick auf den Gutschrifttitel.
Über den Freigeben Button können Sie die Guschrift freigeben.
Um eine Gutschrift abzulehnen müssen Sie zuerst im Feld Externe Bemerkung (Lieferant) einen Ablehnungsgrund eintragen. Anschließend können Sie die Gutschrift über den Ablehnen Button ablehnen.
In beiden Fällen wird der Kunde per E-Mail benachrichtigt.
Sammelprotokolle
Je nach Funktionsumfang des Kunden kann es möglich sein, dass dieser Sammelrechnungen anfordert.
Sammelrechnungen können Sie unter Auftragsabwicklung → Rechnungsabwicklung → Sammelrechnungen erstellen.
Unter Sammelrechnungen werden Rechnungen, welche sich beim Kunden zur Freigabe befinden, zu einer Sammelrechnung zusammengefasst.
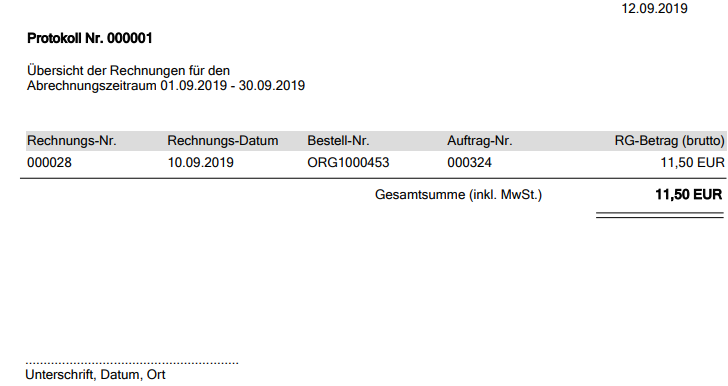
Um eine Sammelrechnung zu erstellen auf den Neu Button klicken.
Im Feld „Datum“ das Datum hinterlegen, das auf der Sammelrechnung angezeigt werden soll und den gewünschten Zeitraum auswählen.
Über den Positionen erstellen erzeugt Onventis eine Sammelrechnung für alle Rechnungen, welche in diesen Zeitraum fallen.
Nach Erstellen dieser Sammelabrechnung kann diese ausgedruckt und unterschrieben an den Kunden gesendet werden.