What is Onventis Workflows?
Onventis Workflows is a web-based workflow application running on the Onventis platform. It provides an electronic method of approving invoices, purchase orders and contracts.
Logging In to Onventis Workflows
- Open your internet browser and type
web-tenant.workflowwise.net to launch the login dialog. Enter your username and password. If you have a link to your internal network login, fill in your email address and click the button Microsoft. - A screen with process tiles that indicates which and how many transactions you have in your worklist appears. Click on worklist of the Supplier invoices process.
Using the Invoice Worklist

Approve invoice
Click to forward an invoice to the next step in the process. Depending on your role in the process you may be required to enter your PIN code.

Reject invoice
Click if an invoice is incorrectly coded or has been sent to you in error. The invoice is returned to the previous step in the process. If you reject a process you must always enter a comment.

Forward invoice to a colleague
Click to involve a colleague for advice in the process. If you choose this option, you must enter a comment. After the colleague approves or disapproves the invoice it is returned to your worklist. Your worklist shows which invoices are currently under review by a colleague.
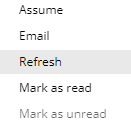
Refresh
Click to refresh the worklist. If new items have been processed to your worklist since the last refresh, they will appear.

Filter
Click to select items to show in your work list
Using other information
The following buttons are available:

Settings
Change the fields that are shown in your list.

Export to excel
Export visible items to excel.

History
Click to view the process history to date, including associated users, dates, times, and actions performed.

Role player
Click to see the possible activities and linked users. The line in bold is the current activity and current user(s).

Edit
Change the value of fields (if allowed).

Generate
Create a report (if available) with the details of the selected process .

Reset roleplayers
Click to determine who should be the roleplayers for this process.

Close work list expander
Click to close the expander for your work list

Open work list expander
Click to open the expander for your work list

Show comments
Click to show comments for this invoice
Using the Invoice Archive
All invoices entered with Onventis Workflows (for your relevant budget/cost center) are accessible using Archive > Purchase invoice. You can search by a number of fields, based on transaction data or process data.
Delegation
When you are ill or on holiday, it’s possible to let a colleague take over your work list.
Click on your name in the upper right corner and select Delegate. In the field Delegate to you can select your colleague. It’s also possible to add a start and end date for the delegation.
If you have received a delegation, you can activate it by clicking your name in the upper right corner and then your colleague’s name. To go back to your own worklist, click your colleague’s name and then Stop delegation.
Mobile app
For Android and iOS an app is available. Search the Play Store/App Store for Onventis Workflows. You can find setup instructions in the user manual that can be found in the green Help ENG button on the home screen of the website.