Order approval workflow
In a purchase order approval, you can define the approvers and the criteria for a purchase order approval. The criteria are always checked before the order is sent to the supplier.
The prerequisite for checking the approval steps is the assignment of the purchase order approval workflow to the user. You can make the assignment under Master Data Management → User Management → Users → Advanced tab.
You can create a new order approval workflow under Configuration → Workflows → Order Approval, using the New button.
Basic data tab in the purchase order approval workflow
In the Basic Data tab, you can make general settings for the purchase order approval workflow.
The settings in the Basic Data tab are always checked first, followed by the check of the approval steps.
Workflow area
- No.: Number for the order approval workflow. The number is generated automatically in Onentis.
- Title: the title of the order approval workflow. This field is mandatory and must be filled in.
- Description: here you can store a short description for the approval workflow.
- Currency: the drop-down menu allows you to select the currency that will apply to the purchase order approval workflow.
Miscellaneous / Settings area
In the Settings area, you can specify that order and purchase order changes must also be approved by activating the respective options.
This ensures that the approval procedures applicable to your organization are adhered to, even in the event of purchase order and purchase order changes. The following configuration options are available for this purpose:
- Check workflow criteria also for order changes: by activating this option, all order changes have to be approved again according to the settings, if necessary.
- Check the following workflow criteria for purchase order changes: by activating this option, purchase order changes only have to be approved if there is a purchase order value variance.
- You can specify the deviation by entering the values in euros and / or percent:
- Variation Total value greater than/equal to (absolute) EUR
- Deviation Total value greater than/equal to (relative) %
Check workflow criteria also for order changes by vendor: by activating this option, the order changes entered by the vendor are checked according to the workflow criteria and may have to be approved.
| Hinweis
This setting is only effective in combination with the settings in the order processing workflow (see configuration options 1-2). To ensure that the purchase order approval workflow also takes effect for order changes, you must have activated one of the following settings in the purchase order processing workflow: |
Configuration option 1 – the approval workflow takes effect:
Activate the option “Release of all changes by the customer”.
You can activate this setting under Configuration → Workflows → Order Processing in the Order Confirmation tab.

The fact that the purchaser must release the vendor’s order changes also means that the purchaser’s (user’s) order processing workflow is checked.
Please note:
If an order change is created which contains a lower value (quantity, price) than the original order,
the approval workflow is not run again if the purchase order with the original higher price or higher quantity
has already been approved.
Exception: In the workflow of the original purchase order, the third step was omitted due to duplication in the approval workflow → the third approval step
is queried for the order change, provided the criteria still apply.
Example 1:
- Approved user Max Mustermann
- Approved User Maxi Mustermanni
Process:
- Order is shipped
- Max and Maxi approve the order
- Orderer creates an order change with a smaller quantity
- Order change is sent to the vendor without going through the approval workflow again.
Example 2 (Exception):
- Approved user Max Mustermann
- Approved User Maxi Mustermanni (Rank 1)
- Approver User Maxi Mustermanni (Rank 2)
Process:
- Order is shipped
- Max and Maxi approve the order, the third approval step is skipped due to configured duplication.
- Orderer creates an order change with a smaller quantity
- Order change must be approved by Maxi Mustermanni (rank 2) before it is sent to the supplier.
Configuration option 2 – the approval workflow takes effect:
Activate the option “Approval of the following changes by the customer” AND select one of the available options for “Approval by orderer”.
You can activate this setting under Configuration → Workflows → Order Processing in the Order Confirmation tab.
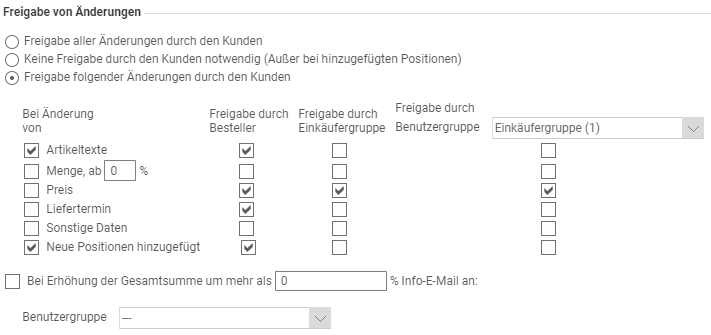
The fact that the purchaser AND the purchaser and user group must release the supplier’s order changes means that the purchaser’s (user’s) order processing workflow is checked. In addition, the order changes must be released by the purchaser and user group.
The order changes do not receive the status “Confirmed” until all approval steps have been checked and approved. As long as the order change has not been fully approved, it remains in the status “not confirmed by customer”.
Configuration option 3 – the approval workflow does not take effect
Enable the option “Approval of the following changes by the customer” BUT NONE of the available options at “Approval by orderer” is enabled.
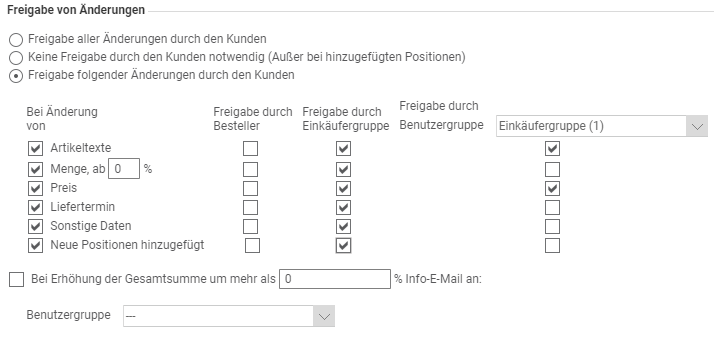
If the order change in the order processing workflow has to be released by additional users or user groups, the order approval workflow is NOT activated.
The fact that no unique order processing workflow assigned to the user can be determined by Onentis means that order changes no longer have to be approved.
Step tab in the purchase order approval workflow
By defining several approval steps that are checked one after the other, you can define a multi-level approval procedure.
In the Step tab, you can see all approval steps of an approval workflow, if available.
You can create a new approval step using the New approval step button.
You can make configuration changes to an approval step that has already been created by selecting the approval step.
| Hinweis
For profound changes, especially deleting or adding steps, in workflows we recommend to create a copy of the existing workflow first. Via the copy icon you can create a backup copy of the existing workflow, afterwards the workflow can be adapted without any risk. |
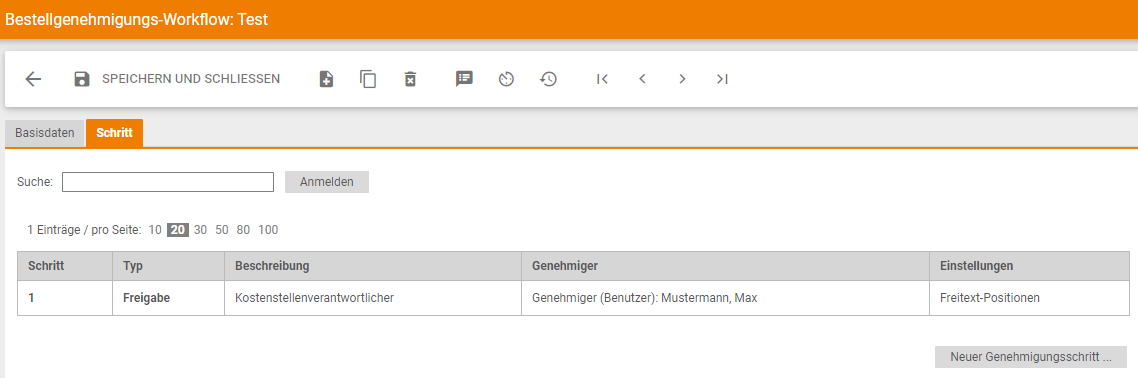
Configure order approval steps
You have the following options for configuring an approval step:
Description: Input field for the workflow step description
Area Approval step
- Step: you can use the drop-down menu to define the order in which the approval steps are checked. The approval steps should be structured in the order in which a purchase order passes through the approval logic.
Ex:
Step 1: Order value 0,00 – 1000,00 Euro
Step 2: Order value 1001,00 – 2000,00 Euro
Step 3: Order value 2001,00 – 3000,00 Euro
etc.
By activating the parallel option and selecting an existing numbering step, you can have two approval steps checked simultaneously. The option of parallel approval steps enables you to accelerate the approval process within your organization. - Type: two types of approval steps are available via the drop-down menu:
- Release: if you define the approval step as a release type, the purchase order must be approved.
- Information: if you define the approval step as type Information, the approver is informed of the purchase order by e-mail, but does not have to approve it.
- Enable release via direct link: this option is only available in conjunction with the approval step type Release. By activating this function, orders can be approved via a direct link without having to log in to Onventis beforehand. The approver receives a notification by e-mail and can immediately approve the order to be approved by calling up the direct link.
- Allow return: the function allows you to return a purchase order to any approval step within a multi-step approval workflow. To do this, the current user rejects the order and chooses one of the previous approvers. For this to be possible, the return function must be activated in each approval step. This option is only visible in connection with a dynamic workflow.
- Allow forwarding approval to another user: you can select this option if you want to allow users to forward approvals to another user. The user, who is the current approver, can transfer the approval to another approvervia the approval button to forward the approval to any user from the user list. By forwarding, the selected user receives the “approval right for the respective document”. This transfer is only valid once for the purchase order in question and only for the workflow step in question. The new approver thus takes over all the options from the respective approval step that were available to the original approver, for example, return, forward, approval via direct link, and can, in his place, execute the approval. After forwarding, the document is visible in the release list of the newly selected approver and can be processed as usual. The new approver will be notified by email of the pending approval. Forwarding is possible several times.
| Hinweis
Forwarding does not change the sequence of the workflow steps – only the approver from the step in which the forwarding was performed is replaced by the selected user. |
- Written approval required: this checkbox is only available for an approval document of the type Release visible. If the checkbox is active, the field “Enable approval via direct link” is not visible. If you activate this option, the approver will receive a message: “A written approval is required for this order. Please print the order.” By confirming the message with the OK button, a PDF is generated and another message appears: “Please confirm the successful printout and the written release of the order”. Only after confirming this message again via the OK button is the approval step completed and the approval workflow continues.
- Approver (User): via the radio button you can select the user who is to approve the orders. The following options are available to you for this purpose:
- User: by activating the radio button and selecting the user, you can specify an approver by name.
- Responsible Purchasing Group: By activating the radio button for Responsible purchasing group, the approval for the purchase orders is sent to the responsible purchasing group, e.g. a user orders articles with material group 4711, the responsible purchasing group for this material group is 47. The users assigned to purchasing group 47 receive the purchase order for approval.
- Person responsible for the account assignment object: by activating the radio button for Person responsible for the account assignment object, the approval for the purchase orders is sent to the person responsible for the account assignment object, e.g. Person responsible for cost center 4711.
If the setting “Orderer may not approve own purchase orders” is active in the organizational settings and the orderer is also the cost center responsible approver in the activated purchase order approval step, the approval is sent to the next higher rank (e.g. orderer is responsible rank 1, the purchase order goes to the user with rank 2 for approval ).
If all ranks are empty, or all ranks contain the orderer, the approval goes to the super admin.
This function only affects purchase order approvals and only steps where the approver = cost center manager.
- Approver (hierarchy level): by activating the radio button and selecting the hierarchy level, you can specify an approver from your organizational hierarchy, e.g. managing director.
- Approver (user group): by activating the radio button and selecting the user groups, you can set a user group as approver. With this option, all users in the user group are informed by e-mail. As soon as one of the users from the user group processes the order, the remaining users can no longer process this order. Within the user group, further restriction and configuration options are available:
- Selection of the approver: if you activate the selection of the approver in addition to the user group, the orderer can specifically select the desired approver of the user group via drop-down menu. Thus, the approval can be transferred to a specific group member.
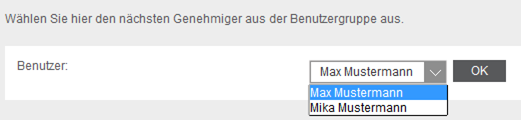
- Allow forwarding the approval to another group member: with this option the current approver has the possibility to forward the approval to another user from the user group. In the order, in addition to the Reject and Approve buttons, the Approve passed to other appro ver button. This button allows the approver to select another user from the user group and forward the approval to that user.
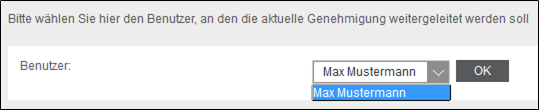
- Substitute (user) – after X minutes / hours / days: with this option you have the possibility to select a user from the dropdown menu, who will get the order forwarded for approval after the selected time period (minutes/hours/days). Forwarding is automatic if the first user does not process the order. Users who are assigned as deputies in the purchase order processing workflow receive a direct link by e-mail for the release/rejection of purchase order approvals. The selection of days takes into account the workday configuration of your organization.
- Substitute (user group): – after X minutes / hours / days: with this option you have the possibility to select a user group from the dropdown menu, which gets the order after the selected period (minutes / hours / days), forwarded for approval. Forwarding is automatic if the first user does not process the order. The selection of days takes into account the workday configuration of your organization.
- Substitute from the user administration: – after X minutes / hours / days: with this option, the currently entered substitute is always automatically determined for the user that is stored in the user administration for the approver. The permit is forwarded to the representative for approval after the selected time period (minutes/hours/days).
| Hinweis
If a release request is forwarded to another approver and the new approver has a permanent substitute who is valid for approvals, the substitute automatically receives a release request by e-mail after the time defined in the workflow step. |
- Example 1:
For the material group “Office supplies”, the approver is a user from the user group “Purchasing”, for example, Max Mustermann.
Max Mustermann has entered Heike Mustermann as a substitute for his vacation period.
The order approval must be carried out by Heike Mustermann in the selected period.- Example 2:
For cost center 4711, the approver is the cost center manager Peter Mustermann.
Peter Mustermann has entered Katja Mustermann as a substitute for his holiday period.
The order must be approved by Katja Mustermann within the selected period.
- Example 2:
- Substitute (higher-ranking person responsible for the account assignment object): – after X minutes / hours / days: with this option you can activate the dynamic determination of substitutes of approvers within the persons responsible for an account assignment object. If a purchase order is to be approved by a person responsible for the account assignment object and the person responsible for the cost center with the defined rank has not yet approved the purchase order, the purchase order is forwarded to the substitute with the next highest rank for approval after the specified time period (minutes/hours/days).
The determination of the higher-ranking representatives is carried out, automatically, on the basis of the rank of the current approver. The cost center managers with the next highest rank are notified step by step.The substitute option ensures that the selected account assignment object is approved even in the case of absences. Through the multi-level “escalation” you can achieve an acceleration of the processes.
A prerequisite for the dynamic determination of substitutes for a cost center manager is the activation of the option Allow assignment of multiple managers to an account assignment object in the organizational settings, as well as the definition of at least two managers of the account assignment object in the master data. - Example
In step 1, user A is to approve with rank 1. If there is no response within one day, the higher-ranking person responsible for the account assignment object should be notified. On the 3rd day after the order is sent, User B with rank 2 and User C with rank 3 will be notified. The approver and the two designated representatives may approve the appointment at the same time. If the three users do not react, the next higher cost center manager is notified after a further day. If no higher-ranking user is found, the approval goes to the Super Admin as the final stage of the representative escalation. The Super Admin can approve, reject or transfer the approval to any other user:

In the order list, only the initial approver is listed with name and rank. All other representatives who have already been notified are visible via the link “Representative informed s. Track status” link:

If an approver with a higher rank has approved by proxy, all subsequent workflow steps with a lower rank are skipped. These steps are listed with a status of “Not Used” (approved by rank {RangNr} ) in the approval history:

The new substitute option is only available for non-parallel steps with account assignment object owner as approver. If a user has already approved the purchase order as a substitute, the subsequent approval steps are not activated with this user as the account assignment object owner because he or she has already approved the document.
| It is advisable to always set up a substitute, since an approver may be unavailable due to vacation or illness and the purchase order is waiting for approval in his or her release list and is not processed. |
- Criteria: here you can define whether ALL criteria (criterion = AND) or at least ONE criterion (criterion = OR) must be fulfilled for the approval workflow to take effect for purchase orders.
Example 1:
You want a purchase order with an order value of 0.00 to 1,000.00 euros AND the material group “Electronics” to go to a specific approver for approval.
To do this, you must make the following settings in the purchase order approval workflow:
Selection of criteria: AND
Activate from total order value: from 0,00 to 1.000,00 Euro
Selection of the material group: Electronics
Results:
The approval step is activated when a purchase order with an order value of between 0.00 and 1,000.00 euros AND the material group “Electronics” is to be sent.
For the purchase order approval step to take effect, both criteria must be met.
Example 2:
You want a purchase order with an order value of 0.00 to 1,000.00 euros OR the material group “Electronics” to go to a specific approver for approval.
Selection of criteria: OR
Activate from order value: from 0,00 to 1.000,00 Euro
Selection of the material group: Electronics
Results:
The approval step is activated if a purchase order with an order value between 0.00 and 1,000.00 euros OR the material group “Electronics” is to be sent.
For the purchase order approval step to take effect, at least one of the two criteria must be met.
Budgets/Limit area
In the Budgets/Limit area, you can define the approval step for certain budget or limit overruns for purchase orders. The following selection options are available (multiple selection is possible):
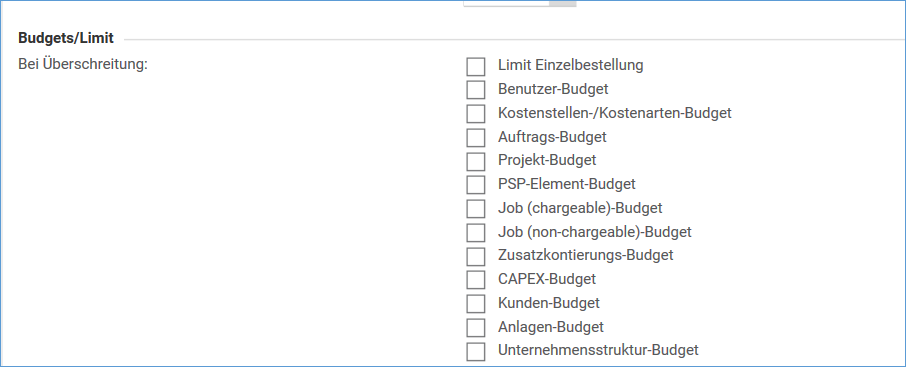
- Limit single order: if you select this option, when an order is placed, the system checks whether the order value exceeds the stored single limit of the ordering user. You can set the individual limit under Administration → User Management → Users in the Advanced tab. As soon as the individual limit is exceeded, the approval workflow is activated.
- User budget: if you select this option, when an order is placed, the system checks whether the order value exceeds the saved budget of the ordering user. You can define the budget under Administration → User Management → Users in the Advanced tab. As soon as the user budget has been exceeded, the approval workflow is activated.
- Cost center budget: if you select this option, the system will check if the order value exceeds the saved cost center budget of the cost center selected in the order. You can define the cost center budget under Administration → Cost Assignment → Account Assignment Objects. As soon as the cost center budget is exceeded, the approval workflow is activated.
- Order Budget: if you select this option, a requisition will check if the demand value exceeds the saved order budget of the cost center selected in the requisition.
You can define the cost center budget under Master Data Management → Cost Assignment → Account Assignment Objects. - Company structure budget: if you select this option, when you place an order, the system will check if the order value exceeds the saved budget for your company. You can store the company budget under Administration → Organizational Settings → General tab in the Budget section. As soon as the company structure has been exceeded, the approval workflow is activated.
The new budgets “Order budget”, “Project budget”, “WBS element budget”, “Job (chargeable) budget”, “Job (non-chargeable) budget”, “Additional account assignment budget”, “CAPEX budget”, “Customer budget”, “Asset budget” and “Enterprise structure budget” behave exactly like the cost center budget and are also maintained in exactly the same way.
Range Value limits
In the Value Limits area, you can define certain value limits for purchase orders:
- Order value: by activating this option, the approval step is activated if the total order value of the order is in the stored value range between X Euro and Y Euro.
Example:
Activate order value is active.
Registered value limit: from 0,00 EUR – to 4000,00 EUR
Result: Purchase orders with an order value between 0.00 and 1000.00 Euro activate this approval step. - Item value: by activating this option, the approval step is activated if the item value of the purchase order lies within the defined value range between X Euro and Y Euro.
Example:
Activate position value is active.
Registered value limit: from 0.00 EUR – to 100.00 EUR
Result: Purchase orders with an item value between 0.00 and 1000.00 euros activate this approval step. - Article value: by activating this option, the approval step is activated if the article value of the order lies in the stored value range between X Euro and Y Euro.
Example:
Activate article value is active.
Registered value limit: from 0,00 EUR – to 400,00 EUR
Result: Purchase orders with an article value between 0.00 and 1000.00 euros activate this approval step. - Limit value (per order): by activating this option, the approval step is activated if the total order value is between X Euro and Y Euro. The approval step and the associated check of the limit value only refer to framework positions.
Example:
Limit value (per order) is active.
Registered value limit: from 0,00 EUR – to 1000,00 EUR
Result: Framework orders with a total order value between 0.00 and 1000.00 Euro activate this approval step. - Limit value (per position): by activating this option, the approval step is activated if the position value of the purchase order lies within the defined value range between X Euro and Y Euro. The approval step and the associated check of the limit value only refer to framework positions.
Example:
Limit value (per position) is active.
Registered value limit: from 0,00 EUR – to 4000,00 EUR
Result: Frame positions with an item value between 0.00 and 100.00 euros activate this approval step.
Area Other criteria
In the Other criteria area, you can select other criteria relevant to the approval step.
| Hinweis
Depending on the selection of the AND / OR link under Criteria, either ALL (AND link) or only ONE (OR link) of the selected criteria must be fulfilled for the approval step to take effect. |
The following additional criteria are available:
- SG&A purchase order: if this criterion is active, the approval step is activated if the purchase order is flagged as an SG&A purchase order.
- Free text items: if this criterion is active, the approval step is activated if there are free text items in a purchase order.
- Catalog items: if this criterion is active, the approval step is activated if there are catalog items in a purchase order.
- ERP items: if this criterion is active, the approval step is activated if there are ERP items in a purchase order.
- Dangerous goods items: If this criterion is active, the approval step is activated if there are dangerous goods items in a purchase order.
- Test tool: if this criterion is active, the approval step is activated if the item has been marked as a test tool.
- Service item: if this criterion is active, the approval step is activated if there are service items in a purchase order.
- Item with invoicing plan: if this criterion is active, the approval step is activated if the item has been marked as an item with an invoicing plan.
- Limit position: if this kirteriumg is active, the approval step is activated if the position has been marked as a limit position.
- Cross-border delivery: if this criterion is active, the approval step is activated if the delivery is cross-border.
- Vendors: the approval step is activated via the selection of the vendor if a specific vendor has been selected in the purchase order item.
Via the selection button, you can select the suppliers. - Vendor categories: via the selection of vendor categories, the approval step is activated if a vendor belongs to one of the selected vendor categories in the purchase order items.
Via the selection button, you can select the supplier categories. - Cost elements: if this criterion is active, the approval step is activated if one of the selected cost elements has been assigned in a purchase order item.
Via the selection button, you can select the cost types. - Cost centers: if this criterion is active, the approval step is activated if one of the selected cost centers has been assigned in a purchase order item.
Via the selection button, you can select the cost centers. - Business areas: if this criterion is active, the approval step is activated if one of the selected business areas has been assigned in a purchase order item.
Via the selection button, you can select the business areas. - WBS elements: if this criterion is active, the approval step is activated if one of the selected WBS elements has been assigned in a purchase order item.
Using the Select button, you can select the WBS elements. - Account assignment categories: if this criterion is active, the approval step is activated if one of the selected account assignment categories has been assigned in a purchase order item.
Via the selection button, you can select the account assignment categories. - Orders: if this criterion is active, the approval step is activated if one of the selected orders has been assigned in a purchase order item.
Via the selection button, you can select the orders. - Projects: if this criterion is active, the approval step is activated if one of the selected projects has been assigned in a purchase order item.
Via the selection button, you can select the projects. - Material groups: if this criterion is active, the approval step is activated if one of the selected material groups has been assigned in a purchase order item.
Via the selection button, you can select the material groups. - Purchasing groups: if this criterion is active, the approval step is activated if one of the selected purchasing groups has been assigned in a purchase order item.
Via the selection button, you can select the purchasing groups. - Organizational units: if this criterion is active, the approval step is activated if one of the selected organizational units has been assigned in a purchase order item.
You can select the organizational units using the selection button.