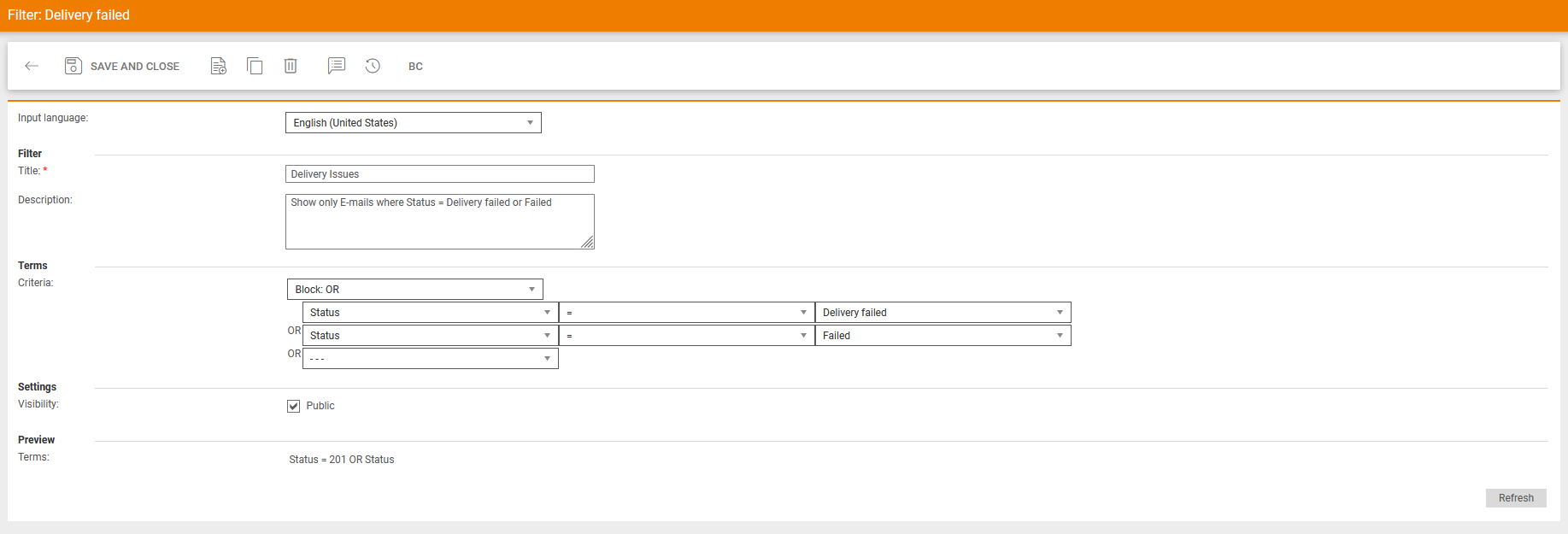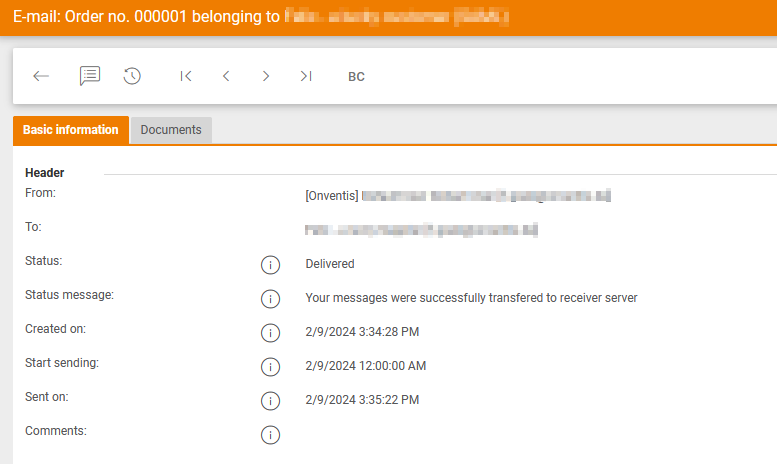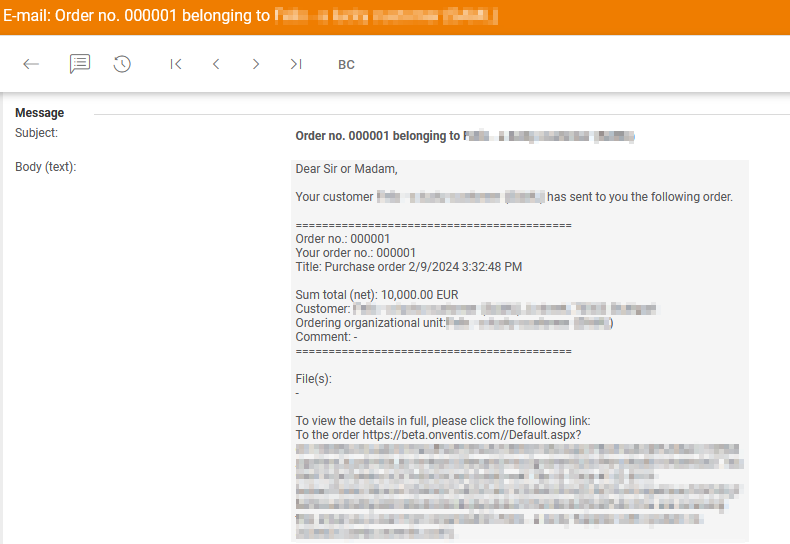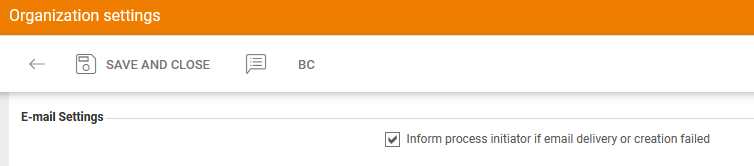The Onventis Buyer Email queue offers the possibility to track the Emails sent by the system and to react to problem cases.
The Email queue addresses two different groups, depending on the authorizations of the calling user.
Firstly, the organization administrators, who are able to view all Emails generated by the system for their organization. Secondly, all non-administrative users. They can view the Emails that the system has sent for the processes they have initiated.
For both groups, the Email queue provides an overview list of all items and a detailed view for each individual item.
Email status
Before we take a closer look at the overview and detailed view, we will explain the statuses that an Email can assume during the course of its dispatch.
|
Email Status
|
Status Description
|
|---|---|
| New | Email created and attachments prepared. The Email is waiting to be sent to our SMTP server. |
| Sent | The Email was successfully sent to the SMTP server. We are waiting for the response from the recipient Email server |
| Delivered | The recipient Email server confirmed receipt of the Email, therefore we consider the sending of the delivery of the Email a success. |
| Delivery Failed | Email delivery was not successful. Either the Email was rejected by the receiver (bounced) or it was blocked by Onventis. To learn more about bounces and Onventis own receiver blocklist, please read What to do with “Delivery failed” cases? |
| Failed | An error occurred while creating the Email. Therefore it cannot be sent |
Listview
In both view modes, all Emails sent are shown in a list. Emails are available for one year from the creation date and are then automatically deleted.
The following information can be taken from this list:
- Recipient company – The organization the recipient’s Email address belongs to
- Recipient – The Email address of the recipient
- Name – The first- and last name of the recipient
- Subject – The subject line of the Email
- Type – Email or Fax
- Status – The delivery status of the Email
- created on – the creation date of the Email
By clicking on a list entry, you will be taken to the detailed information of the Email. There you have the possibility to learn more about the content as well as the reason for the current Email delivery status.
Search
The overview list provides a search function that allows you to find a corresponding Email by recipient company, recipient, name and subject.
Filter
The overview list also offers you the option of configuring a filter. You can use these to reduce the search results to a specific status, for example.
For example, you can quickly see which Emails have not reached their destination and investigate them.
Resend
If for some reason an Email needs to be resent or sent to a different address, you can do this using the resend function in the overview list. To do this, select the Email to be resent, scroll to the end of the list and click on “Resend”.
If the same address as before is to be used as the destination, you do not need to fill in any of the form fields. If you want a new recipient, you can simply enter the new address and click on “Resend” to trigger the dispatch.
There is one exception, Emails with approval Links can not be resend to an other receiver.
Detailview
In the detailed view of an individual Email, you can view the metadata as well as the content of an Email. First section visualizes the metadata
In particular:
- From – Sender of the Email
- To – Receiver of the Email
- Status – Email delivery status
- Status message – An explanation what caused the status
- Created on – Email creation date
- Start sending – Email scheduled sending time
- Sent on – The actual sent date
- Comments – Additional information
Beside the Metadata, we show the Emails subject and body in the message section:
Attachments
In case the Email contains attachments, we display them in the Documents tab and can be downloaded from there.
What to do with “Delivery failed” cases?
In case one of your Emails ends up with the status “Delivery failed”, please check the status message to identify why the sending failed. There are two scenarios to consider:
Your Email was rejected
Status message:
“Your Email could not be delivered. It was rejected by the recipient’s server. Please contact the recipient to find out why the Email was rejected.”
The recipient’s server responded with a Soft bounce. This indicates a temporary problem that prevents it from accepting the message. There can be many reasons for a bounce. Here are some examples:
- The recipient’s mailbox is full
- The recipient’s mailbox is inactive
- The Email is larger than permitted by the recipient
- The Email has been blocked by the recipient due to content
- The Email does not meet the recipient’s DMARC requirements
- The recipient’s Email server has received too many Emails from a sender within a specified period of time
Please check the Email address of the recipient. If this is correct, please contact the owner of the Email address. Ask them to evaluate, why the Email was rejected by their server.
If there is a problem in the communication with our sender and not with the mailbox on the recipient’s side, please contact our support.
Your Email was blocked:
Status message:
“Sending has been prevented because the recipient’s address is on an internal system blocklist. Please check whether the recipient’s Email address exists and can generally receive Emails. If this is the case, please ask your organization administrator to contact Onventis Customer Service to resolve the issue.”
If the server responds with a hard bounce, it signals that there is a permanent reason why an Email cannot be delivered. Destination addresses for which we receive a hard bounce in response are automatically placed on a blocklist. As soon as an Email address is on the blocklist, no more Emails are sent to it. This leads to a “Delivery Failed” status and the status message ” The receiver’s Email address is in our blocklist. Contact your organization administrator”.
This is a protective mechanism, as repeatedly sending an Email to an invalid or non-existent address can lead to the sender being classified as a SPAM sender. It protects our reputation and thus the entire mailing process.
The most common reason why a server responds with a hard bounce is that the target address does not exist there. If one of your Emails is blocked, we ask you to contact the recipient and check with them whether the address is correct and whether they can currently receive Emails. If both are the case, please contact our support to have the Email address unblocked.
Delivery issue notification
Based on the status “Delivery failed” and “Failed”, we offer the option of automatically informing the initiator of the undelivered Email. To do this, the “Inform process initiator if Email delivery or creation fails” field must be activated at organization level. This can be found under Configuration → Organization settings → General → Email settings.
If it is activated, Onventis Buyer checks once a day whether Emails with the status “Delivery failed” or “Failed” have appeared within the last 24 hours. If so, we send a notification Email to the corresponding process trigger.