Unter Kataloge haben Sie als Benutzer Zugriff auf alle Kataloge, welche Ihnen in der Katalogansicht zugeordnet wurden. Im Katalogbaum haben Sie die Möglichkeit durch verschiedene Ebenen von Verzeichnissen, Katalogen und Katalogkategorien zu navigieren.
Durch die Möglichkeit der Navigation durch verschiedene Kataloge können Sie als Anwender folgende Aufgaben effizient erledigen:
- Einfaches blättern und “stöbern” durch Kataloge und die zugehörigen Artikel
- Gezieltes ansteuern bestimmter Katalogkategorien und Artikel
- Schnelles bestellen eines oder mehrerer Artikel aus verschiedenen Kategorien
Navigation im Katalogbaum
Im Katalogbaum können Sie durch die verschiedenen Ebenen von Verzeichnissen, Katalogen und Kategorien (nachfolgend “Ebenen” genannt) navigieren. Innerhalb der Kataloge haben Sie folgende Navigationsmöglichkeiten:
- Die Verschachtelung von Ebenen können Sie durch farbliche Abstufung und Schattierung erkennen. Eine Ebene, welche eine weitere Unterebene enthält, wird durch das Pfeilsymbol rechts dargestellt.
- Durch Klick auf eine Ebene können Sie diese öffnen. Eine weitere evtl. bereits geöffnete Ebene wird automatisch geschlossen.
- Durch Klick auf das Pfeilsymbol rechts der Ebenenbezeichnung wird die Ebene geöffnet bzw. geschlossen. Eine weitere evtl. bereits geöffnete Ebene wird automatisch geschlossen.
- Die aktuell ausgewählte Ebene wird durch Hervorhebung mit der, für Ihre Organisation, definierten Farbe gekennzeichnet. Im folgendem Bild wird die ausgewählte Ebene in Schwarz hervorgehoben:
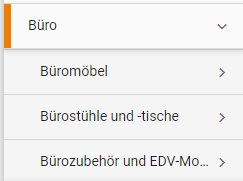
- Handelt es sich bei einem Katalog um einen Lieferantenkatalog, so wird der Name des Lieferanten im Tooltip bei Mouse-Over über den entsprechenden Katalognamen angezeigt.
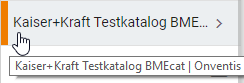
- Ist die Bezeichnung eines Verzeichnisses, Kataloges oder einer Kategorie zu lang, wird der Titel abgekürzt. Der vollständige Titel wird, ebenfalls über bei Mouse-Over über den entsprechenden Eintrag angezeigt.
- OCI- und cXML-Kataloge (Punchout), können Sie anhand des Ausprung Symbols erkennen. Zur OCI und Punchout Katalogen, zählen alle Kataloge bei welchen Sie über einen Link aus Onventis zum Shopsystem des Lieferanten wechseln können.
Navigation über Kacheln
Neben der Navigation über den Katalogbaum auf der linken Seite können Sie auch die Kacheln im Hauptbereich nutzen. Auf der obersten Ebene stellt jede Kachel einen Katalog oder ein Katalogverzeichnis dar. Innerhalb eines Kataloges bilden die Kacheln die Kategorien der aktuell geöffneten Kategorieebene ab.
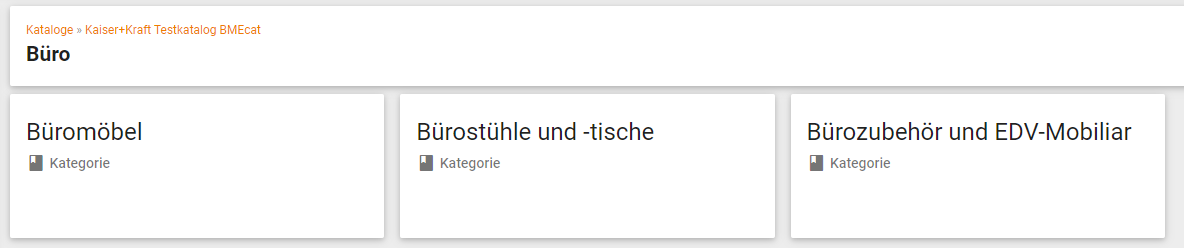
Der Katalogbaum und Kacheln verhalten sich immer synchron zueinander, unabhängig davon, an welcher Stelle Sie als Anwender gerade navigieren.
Zusätzlich zum Ebenentitel werden in den Kacheln der Typ der jeweiligen Ebene (Verzeichnis, Katalog, Kategorie oder Punchout-Katalog) sowie im Falle von Lieferantenkatalogen der Name des Lieferanten angezeigt.
Breadcrumb-Navigation und Ebenenüberschrift
Oberhalb der Kachelnavigation bzw. der Artikelliste werden der Titel der aktuell ausgewählten Ebene (Verzeichnis, Katalog oder Kategorie), der Beschreibungstext der Ebene sowie ein Bild der Ebene angezeigt.
Zusätzlich wird der Pfad der aktuell geöffneten Ebene, ein Breadcrumb, dargestellt. Durch Klick auf eines der Pfad-Elemente können Sie direkt zu der entsprechenden höher liegenden Ebene springen.
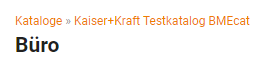
Wechsel der Artikelansicht
Beim Aufruf der untersten Kategorieebene eines Kataloges können Sie die in der Kategorie enthaltenen Artikel sehen.
Grundsätzlich stehen Ihnen zwei verschiedene Darstellungsarten zur Verfügung: die Listenansicht und Tabellenansicht. Die Ansichten können Sie über die entsprechenden Buttons auswählen.
Toolbar Einstellungen
Über die Toolbar können Sie die Darstellung der Artikelliste individuell einstellen.

| Info
Die in der Toolbar vorgenommen Einstellungen bleiben erhalten, wenn durch verschiedene Kataloge navigiert wird. Die gewählten Einstellungen stehen Ihnen auch bei späteren Onventis Aufrufen zur Verfügung und werden erst gelöscht, wenn Sie den Browser-Cache zurück setzen. Die Einstellungen stehen immer nur auf dem Gerät und dem Browser zur Verfügung, in dem sie vorgenommen wurden. Wenn Sie sich in einem anderen Browser oder auf einem anderen Gerät erneut in Onventis anmelden, werden dort die Standardeinstellungen angezeigt. Falls Sie sich den selben Windows-Account mit mehreren Anwendern auf einem Gerät/Browser teilen, so teilen Sie sich als Onventis Anwender die Einstellungen der Katalognavigation. |
Auswahl zwischen Listenansicht und Tabellenansicht
Listenansicht
In der Listenansicht steht einem einzelnen Artikel möglichst viel Platz zur Verfügung, sodass eine Vielzahl an Informationen, inkl. dem Artikelbild dargestellt werden können.
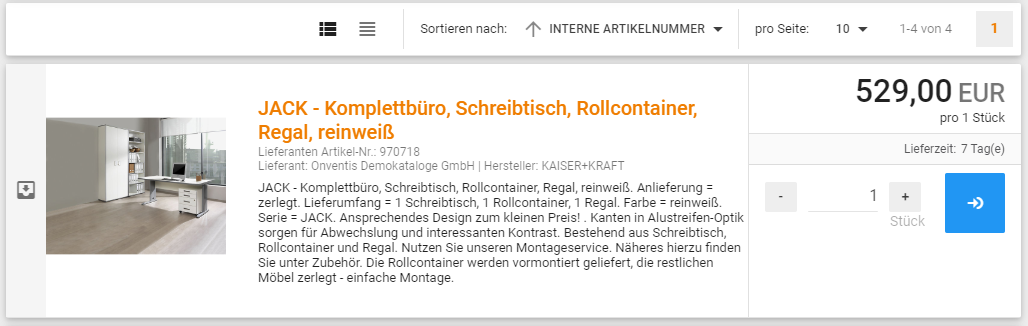
Tabellenansicht
In der Tabellenansicht werden Artikel möglichst platzsparend dargestellt, sodass möglichst viele Artikel auf einen Blick sichtbar sind.
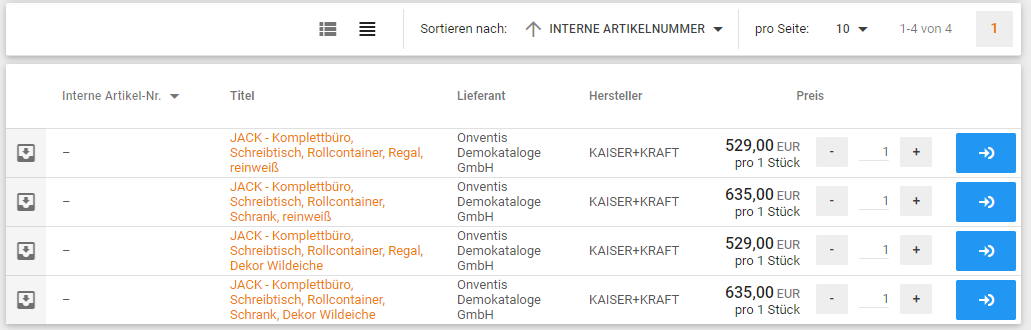
Durch Klick auf die Spaltenüberschrift der Artikelnummer-Spalte können Sie zwischen der Internen Artikelnummer, Lieferanten-Artikelnummer und Herstellernummer als anzuzeigende Artikelnummer auswählen.
Sortierung anpassen
Über das Feld Sortieren nach können Sie die Sortierung der Artikelliste beeinflussen.
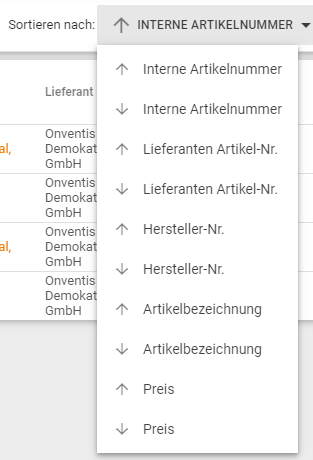
Sie können die Liste, jeweils aufsteigend und absteigend, nach folgenden Werten sortieren:
- Interne Artikelnummer
- Lieferanten-Artikelnummer
- Herstellernummer
- Artikelbezeichnung
Anzahl Einträge pro Seite

Über das Feld pro Seite können Sie die gewünschte Anzahl der auf einer Seite anzuzeigenden Artikel auswählen. Weitere Seiten mit Artikeln können Sie über die Seitenzahlen und Pfeiltasten rechts davon öffnen.
Bestellen von Artikeln
Tastaturnavigation
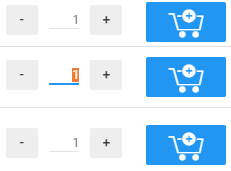
Durch Betätigen der Tab-Taste können Sie in der Listen- und Tabellenansicht durch die angezeigten Artikel navigieren. Der Fokus springt dabei durch die Mengenfelder der Artikel, die Mengenangabe wird automatisch hervorgehoben, sodass Sie über die Zahlentastatur direkt die gewünschte Menge eingegeben können. Durch Drücken der Enter-Taste können Sie den Artikel in den Warenkorb ablegen.
Feedback direkt am Warenkorb-Button
Artikel werden beim Klick auf den Warenkorb-Button sofort mit der gewünschten Menge übertragen. Sie können mehrere Artikel direkt hintereinander auswählen.
Erfolgreiche Übertragung
Die erfolgreiche Übertragung des Artikels in den Warenkorb wird direkt am Button bestätigt.
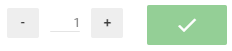
Fehlgeschlagene Übertragung
Falls ein Artikel nicht in den Warenkorb gelegt werden konnte, wird der Button rot hervorgehoben und eine Fehlermeldung wird am oberen Seitenende und im Tooltip des Buttons angezeigt.
Der Button bleibt rot eingefärbt, bis die Fehlerursache (z. B. Unterschreiten der Mindestbestellmenge) behoben wurde.
![]()
Verwenden von Punchout-Katalogen (OCI und cXML)
Punchout-Kataloge können in Onventis integriert werden und stehen Ihnen über die Katalognavigation zur Verfügung. Die entsprechenden Kataloge werden im Katalogbaum durch das Aussprung-Symbol gekennzeichnet. Bei Klick auf einen entsprechenden Eintrag werden die Details des Katalogs Logo, Beschreibung, rechts angezeigt und der Katalog wird innerhalb des Frames oder als Popup geöffnet (abhängig von der Einstellung des jeweiligen Kataloges).
Falls ein Punchout-Katalog in der Katalogsicht als “Standard” definiert worden ist, wird dieser Katalog bei Klick auf das Katalogicon im Onventis-Hauptmenü immer automatisch geöffnet.
Auswahl mehrerer Artikel
Über das Box-Symbol können Sie mehrere Artikel, für die Weiterverarbeitung, auswählen.
Über die Funktion “Ausgewählte Artikel” können Sie die Liste mit den ausgewählten Artikeln aufrufen. Diese können Sie später in den Warenkorb, eine Bestellung, Anfrage, Artikelfavoritengruppe übetragen oder für den Artikelvergleich verwenden.
![]()

Sobald Sie die Artikel in andere Belege übertragen wird die Liste geleert. Über die Auswahl leeren wird die Artikelliste wieder geleert.
Katalogsuche
Sie können als Benutzer nahtlos zwischen dem “Blättern” in Katalogen und der Katalogsuche, mittels Eingabe von Suchbegriffen, wechseln.
Wenn Sie einen bestimmten Arikel suchen wählen Sie im oberen Suchfenster Kataloge aus:
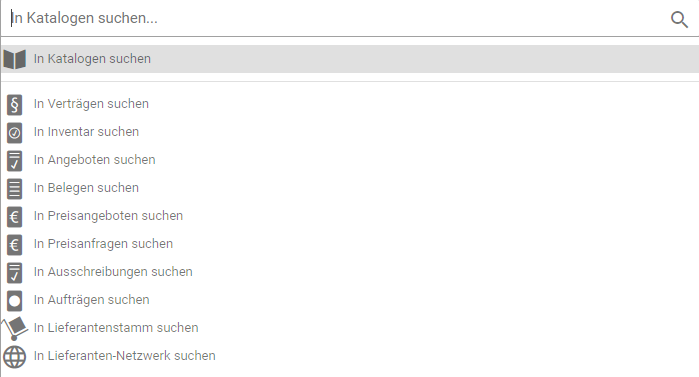
Anschließend können Sie den gesuchten Artikel in dem Suchfenster eingeben:

Dabei sucht Onventis zunächst in allen für Sie freigeschalteten Katalogen.
Katalogsuche nach Eigenschaften
Die angezeigten Suchergebnisse können Sie nun verfeinern indem Sie die Suche nach den gewünschten Eigenschaften eingrenzen.
Hierzu stehen Ihnen folgende Eigenschaften zur Auswahl:
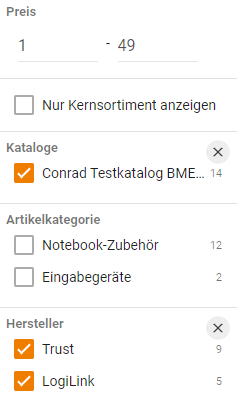
Preis: in diesem Bereich können Sie die Preisgrenzen, von – bis, festlegen.
Nur Kernsortiment anzeigen: falls der gesuchte Artikel zum Kernsortiment gehört und dieses im Katalmanagement festgelegt worden ist, können Sie die Suche auf das Kernsortiment eingrenzen.
Kataloge: unter Kataloge können Sie die Suche auf einen Katalog eingrenzen. Hierzu aktivieren Sie die Checkbox neben dem gewünschten Katalog. Wenn Sie die Suche auf einen bestimmten Katalog eingrenzen wird im oberen Suchfenster der ausgewählte Katalog angezeigt und die Suche nur in diesem Katalog durchgeführt.
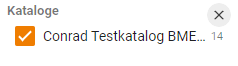
Artikelkategorie: unter Artikelkategorie können Sie die Suche auf eine bestimmte Aritkelkategorie eingrenzen. Hierzu aktivieren Sie die Checkbox neben der gewünschten Kategorie. Wenn Sie die Suche auf eine bestimmte Artikelkategorie eingrenzen wird im oberen Suchfenster die ausgewählte Artikelkategorie angezeigt und die Suche nur innerhalb dieser Kategorie durchgeführt.
Hersteller: unter Hersteller können Sie die Suche auf eine bestimmten Hersteller eingrenzen. Hierzu aktivieren Sie die Checkbox neben dem gewünschten Hersteller.
Suchergebnisse eines Kataloges oder einer Kategorie abrufen
Nach der ausgeführten Suche werden Ihnen die Suchergebnisse angezeigt.
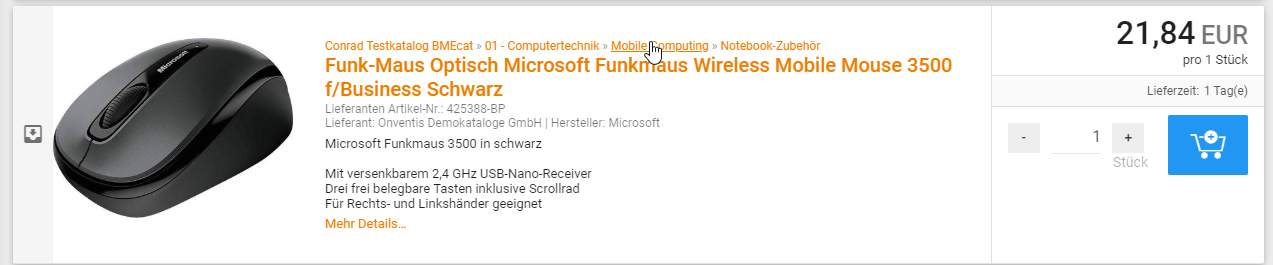
Im Navigationspfad haben Sie die Möglichkeit innerhalb von Artikelkategorien und Katalogen zu naviegieren.
Sortierung nach Preis
Bei Anzeige aller Artikel einer bestimmten Artikelkategorie in einem Katalog können Sie die Ergebnisse auf- und absteigend nach Preis sortieren.
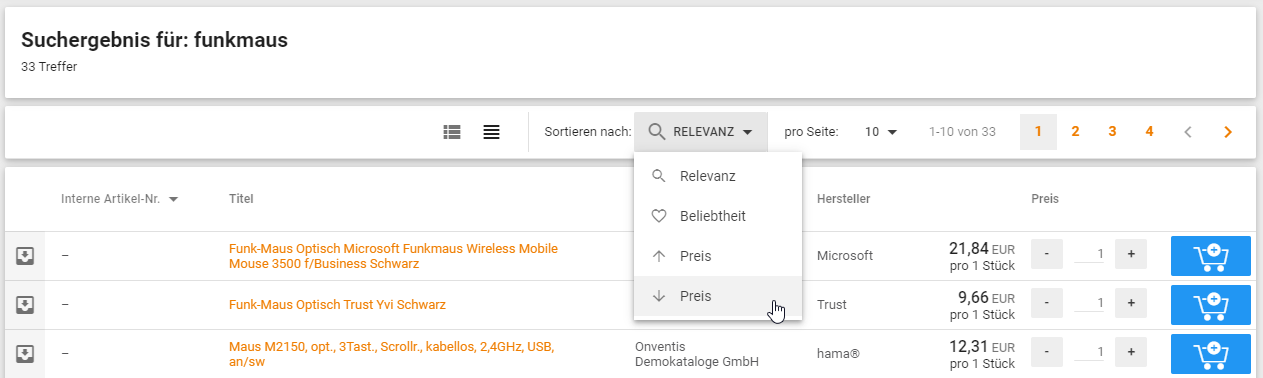
Verwenden der Merkliste
Die Merkliste können Sie gemeinsam für Katalogartikel, Katalogsuche und -navigation nutzen.
Die von Ihnen gefundenen Artikel können Sie zur späteren Verwendung vormerken und in einer separaten Liste sammeln. Sie können einen Artikel über den move_to_inbox Button zu Ihrer Merkliste hinzufügen.
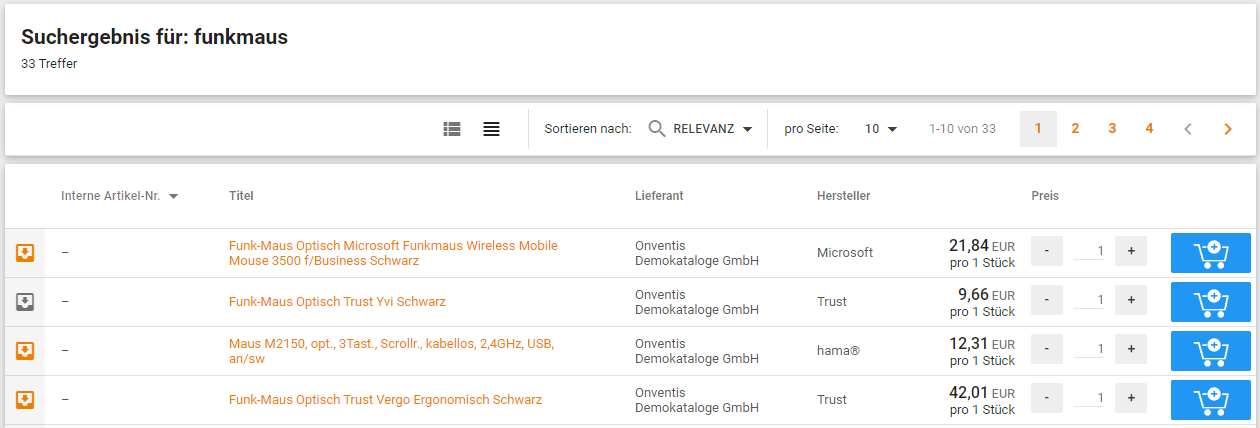
Die zu Merkliste hinzugefügten Artikel können Sie über die Funktion “Ausgewählte Artikel” aufrufen.
![]()
Artikelfavoriten
Unter Operativer Einkauf → Kataloge&Artikel → Artikelfavoriten finden können Sie häufig bestellte Artikel zu Ihren Artikelfavoriten hinzufügen.
In eine Artikelfavoritengruppe können Sie Artikel aus Katalogen, Bestellungen und Anfragen übertragen, oder Artikel über eine Formular anlegen.
Die Artikel in der Artikelfavoritenliste werden nicht automatisch aktualisiert. Über den Artikelfavoriten aktualisieren… Button, können Sie die Artikelfavoritenliste aktualisieren.
Sie können jede Favoritengruppe über die Sichtbarkeit als Öffentlich oder Privat definieren. Eine private Favoritengruppe können nur Sie sehen, eine öffentliche alle Benutzer Ihrer Organisation.
Weiterhin können Sie beim Erstellen oder Bearbeiten der Favoritenliste die Bearbeitungsrechte von dieser einstellen. Sie haben dabei die Möglichkeit die Liste ausschließlich selbst bearbeiten zu können, die Liste durch bestimmte oder alle Benutzer bearbeitbar zu machen, oder nur bestimmten Benutzergruppen die Bearbeitung zu erlauben.
Bitte beachten Sie, dass die Personen, welche die Liste bearbeiten sollen, diese auch sehen müssen. Bearbeitungsrechte schließen Sichtrechte nicht automatisch mit ein.
Eine neue Artikelfavoritengruppe können Sie über Neu Button anlegen.
Über den Neuer Artikelfavorit… Button können Sie Artikelfavoriten über ein Formular eingeben, z.B. Freitextpositionen.
Über den Katalog… Button können Sie Artikel, inclusive Bild, aus den Katalogen zu der Artikelfavoritengruppe hinzufügen.
Über den Verwenden für… Button können Sie Artikel aus den Artikelfavoritengruppen in eine Bestellung, Anfrage oder in den Warenkorb übertragen
Auto-Learn-Liste
Die Auto-Learn-Liste beinhaltet sämtliche bestellten Artikel und fasst diese automatisch nach den jeweiligen Artikelnummern und Lieferanten zusammen.
Die dargestellten Artikel sind abhängig von den Einstellungen in der Auto-Learn Liste, welche drei Angaben umfassen:
- Kumulierte/Nicht kumulierte Darstellung: Diese Einstellung finden Sie in der oberen Symbolleiste in der auch die Suche untergebracht ist. Die Artikel können kumuliert, also zusammengefasst, oder nicht kumuliert dargestellt werden. Bei der kumulierten Ansicht werden Artikel mit der gleichen Artikelnummer und dem gleichen Lieferanten zusammengefasst.
- Zeitraum: Dies bestimmt den Zeitraum in dem die Artikel bestellt wurden. Hier haben Sie die Möglichkeit Artikel anzuzeigen die vor maximal einem Monat, 3 Monaten, 6 Monaten, einem Jahr oder vor über einem Jahr bestellt wurden.
- Sortierung: Die letzte Einstellung die sich auf die Ergebnisse der Auto-Learn Liste auswirkt ist die Sortierung. Sie können entweder nach der Bestellhäufigkeit oder dem Bestellvolumen sortieren.
Verfügbare Funktionen in der Auto-Learn Liste
Über einen Klick auf die Artikelbezeichnung können Sie die Bestellposition öffnen.
Über einen Klick auf die Bestellnummer in der Spalte Bestellung/Best.-Datum können Sie die zugehörige Bestellung aufrufen, in der dieser Artikel zuletzt bestellt wurde.
Über das Löschen Symbol in der letzten Spalte der Auto-Learn Liste können Sie den Artikel aus der Liste löschen.
Über das Verwenden Symbol können Sie den Artikel in eine Bestellung, Anfrage oder den Warenkorb übertragen. Zusätzlich können Sie den Aritkel als Inventar anlegen oder in eine Katalogkategorie oder Artikelfavoritengruppe speichern.