In the Cost Assignment menu, you can maintain, manage, and configure all the cost elements, account assignment objects, and account assignment categories valid for your organizational unit.
Create and manage account assignment categories
You can use account assignment categories to determine whether the user must select , can select , or is not shown the account assignment category.
Under Master Data Management → Cost Assignment → Account Assignment Categories you can maintain an account assignment category via the New button.
You can adjust the settings for an existing account assignment category at any time by selecting the required category and changing the settings.
Create and maintain account assignment categories
Area Account assignment category
Input language: Selection of the input language in which the account assignment category is to be entered and displayed.
- Abbreviation: Enter the abbreviation for the account assignment category, e.g. KST for cost center or A for order.
- Title: Title of the breakdown category
- Default: if you activate this option, the account assignment category will be defined as default. With this setting, every shopping cart and purchase order item is preassigned with this type.
- Split account assignment category: with this option, when transferring the items to the shopping cart, items with different account assignment categories, e.g. 1. position “order” and 2. position “cost centers”, divided into two orders. This also applies if both items are ordered from the same supplier.
Settings area
Using the drop-down menu, you can select whether the field must be filled, can be filled, or whether the field is off (hidden).
The option Selection via dropdown list allows the user to select the desired account assignment category from a dropdown menu.
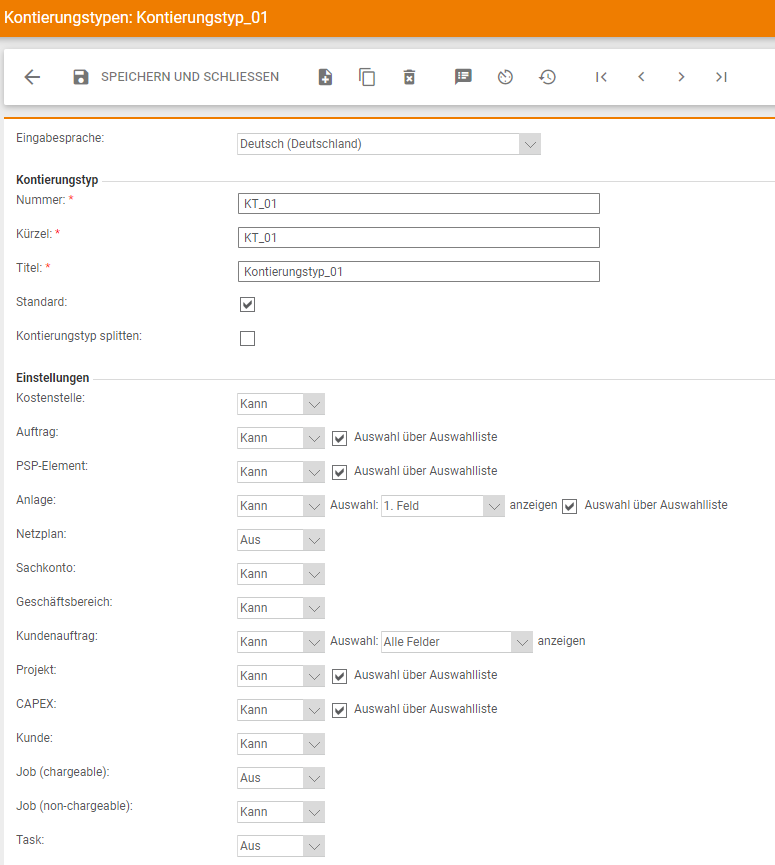
| Hinweis
In the case of an SAP connection, it is mandatory that these settings match the SAP settings. |
Account assignment category determination criteria
Under Master Data Management → Cost Assignment → Account Assignment Type Determination, you can configure the automatic determination of account assignment category and cost element/property account based on material group and article value.
When you use this function, the system checks the determination criteria. If all conditions for a determination criterion are fulfilled, the account assignment data in the shopping cart and purchase orders are automatically filled.
You can create new account assignment category determination criteria using the New button. You can open existing account assignment category determination criteria by clicking on the number or the title.
The following fields are available for maintaining the determination criteria:
Account assignment category determination criteria area
- No:: the number for the account assignment category determination criterion. This field is mandatory and must be entered.
- Title: the title for the account assignment category determination criterion. This field is mandatory and must be entered.
- Description: the description for the account assignment category determination criterion. In this field, you can describe the determination criterion in more detail.
- Company code: You can use the selection field to select the company code for which the account assignment determination is to apply.
- Material group: With the selection button you can select one or more material groups which should be valid for the account assignment determination.
- Unit price from: In the Unit price from field, enter the lowest price in euros that is to apply for account assignment determination.
- Unit price to: In the Unit price to field, enter the highest price in euros that is to apply for account assignment determination.
Account assignment to be found
- Account assignment category: With the selection field you can choose the desired account assignment category, which should be found for the criteria set in the area Account assignment category determination criteria.
- Cost element: with the selection field you can choose the desired cost element, which should be found for the criteria set in the area Account assignment category determination criteria.
Create and manage account assignment objects
You can create new account assignment objects in the area Master Data Management → Cost Assignment → Account Assignment Objects. New account assignment objects are created via the New button.
For each account assignment object, you can define a budget and its validity period, as well as a person responsible. You can also assign all or only selected cost elements to the account assignment object.
You can create the following account assignment object types in Onventis:
- Cost center
- Order
- Project
- WBS element
- Additional account assignment
- Customer
- Job (chargeable)
- Job (non-chargeable)
Basic data tab
The account assignment object is created in the Basic data tab. You can configure the settings, define a person responsible for the account assignment object, and define the budget.
The Update validity button transfers the validity period for the account assignment object to the assigned cost element budgets. This eliminates the need for a manual supplement in the assigned cost elements.
Account assignment object area
Input language: Selection of the input language in which the account assignment object is to be entered and displayed.
- No.: Maintenance of the number for the account assignment object. If you do not enter a number, Onventis will automatically generate one.
- Title: Title for the account assignment object created. This field is mandatory.
- Description: detailed description for the account assignment object
- Type: Selection of the account assignment category, e.g. cost center, WBS element, etc.
- Settings: the two options under Settings are only available in connection with an SAP connection.
- Assignment of additional account assignments necessary
- Activate data communication to ERP
- Person responsible: Selection of a person responsible for the account assignment object. If you use approval workflows and there is a person responsible for approving documents for the account assignment object, you must define a person responsible for the respective account assignment object.
- Delivery address: via the Select… button you can assign one or more delivery addresses to this account assignment object. If you activate the option All delivery addresses, all existing and newly created delivery addresses are assigned.
Budget area
In this area, you can define a budget for the account assignment object. The budget used so far is displayed to the right.
- Budget: define a budget for the account assignment object.
- Valid: determine budget validity
SAP Assignment Area
The SAP Assignment area is only necessary and visible for organizations with an SAP connection.
- Controlling area: You can use the selection field to assign the account assignment object to a controlling area. This field is mandatory.
- Company code: You can use the selection field to assign the account assignment object to a company code. This field is mandatory.
| Hinweis
It is essential that the account assignment assignments match the assignments in your SAP system. If the assignment is incorrect, SAP issues an error message, for example, if a purchase order is created. This means that the purchase order cannot be transferred to the vendor or to your SAP system. |
Assigned cost elements tab
If you activate the option Assign all cost elements , all cost elements are assigned to the account assignment object.
In this case, you cannot carry out budgeting for this cost element.

If you only want to post to certain cost elements within an account assignment object, it makes sense to restrict the selection of cost elements.
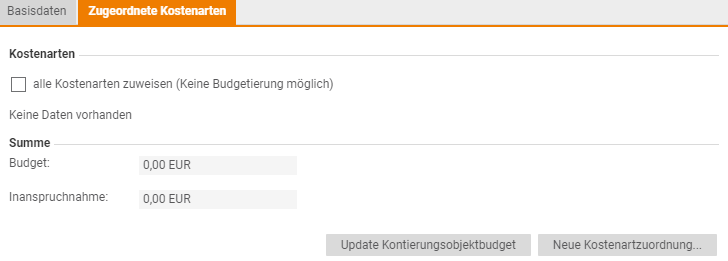
By deactivating the option Assign all cost elements , you can select the cost elements via the New cost assignment button and assign them to the account assignment object.
In addition, by selecting the cost elements, you have the option of defining a budget for each cost element. The budget is saved via the Save and Close button.
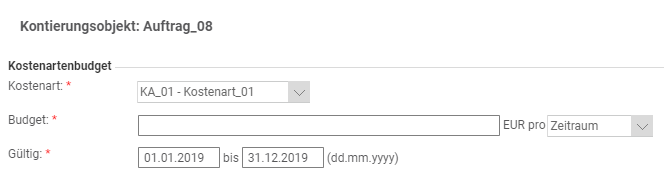
On the tab pageAssigned cost elements you can then see the assigned cost elements, as well as the budget stored and already used for the cost element.
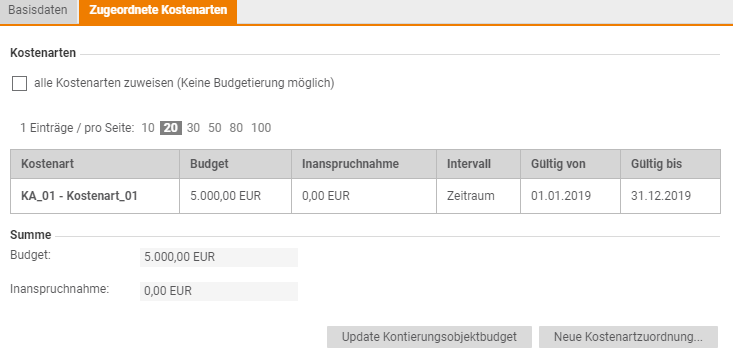
Create and manage cost elements
You can create and maintain cost elements under Master Data Management → Cost Assignment → Cost Elements.
Cost elements can be used in different areas of Onventis. These can be assigned to shopping cart or order items, catalogs, catalog articles or account assignment objects.
Create and maintain cost elements
You can create a new cost element by clicking the New button.
The following fields are available for maintaining cost elements:
- Input language: Selection of the language in which the cost element is maintained.
Area Cost type
- No.: Number of the cost element. If you do not enter a number, Onventis will automatically generate one.
- Title: Title of the cost element
- Organizational units: Selection of organizational units to which cost elements are to be assigned. Depends on other settings.
- Description: detailed description of the cost element
The Save and Close button saves the cost element and takes you back to the cost element overview.
Assignment of cost elements to organizational units
You can assign the cost elements you have created to the organizational units. This enables you to control that users of an organizational unit can only select the cost elements that are assigned to the organizational unit.
To be able to use this function, you must first activate the checkbox Assignment of organizational units possible in the organizational settings.
In the standard system, all cost elements are assigned to all organizational units.
![]()
By deactivating the checkbox All organizational units you can assign the organizational unit(s) stored in Onventis via the selection button.

Create and manage tasks
The two account assignment types Job and Task are available in Onventis for service orders.
The objects can be created in the master data and activated for purchase orders as mandatory or optional fields. Furthermore, an assignment to users is possible.
The account assignment category Task can be assigned to material groups, so that only a limited selection of tasks is available when a particular material group is selected.
You can create new tasks under Master Data Management → Cost Assignment → Tasks.
Create a new task
New tasks are created via the New button.
The following fields are available for entering tasks:
- Input language: Selection of the input language in which the Task is to be entered and displayed.
- No.: Assignment of the task number. If you do not enter a number, Onventis will automatically generate one.
- Title: Title for the created task. This field is mandatory.
- Organizational units: Assignment of a task to n organizational units. You can use the selection button to restrict access to the Task for specific organizational units.
- Description: detailed description for the task
- Selectable for intercompany suppliers: with this option the task can only be selected for intercompany suppliers.
- Selectable for external suppliers: with this option, the task can only be selected for external suppliers.
- Selectable for chargeable jobs: with this option the Task can be selected for chargeable jobs.
- Selectable for non-chargeable jobs: with this option the task for non-chargeable jobs can be selected.
- Fixed Asset: with this option the task is marked as “Fixed Asset”. Property, plant and equipment includes tangible assets that remain in the company permanently and are necessary to maintain operations. This includes, for example, software licenses.
| Hinweis
Chargeable and Non-Chargeable Jobs are chargeable and non-chargeable hours (e.g. travel time) on current projects, which may or may not be billed depending on the agreement. |
Create and manage business areas
Another account assignment category in Onventis is the business area. The creation of business areas is linked to additional rights, which must be activated in the corresponding Create and Manage User Roles.
You can create and maintain business areas under Master Data Management → Cost Assignment → Business Areas.
Create business area
You can create a new business area by choosing New.
The following fields are available for creating business areas:
- Input language: Selection of the input language in which the business area is to be entered and displayed.
- No.: Assignment of the business area number. If you do not enter a number, TradeCore will automatically generate one.
- Title: Title for the business area created. This field is mandatory.
- Description: detailed description for the business area