Im Menü Stammdaten können Sie alle, für Ihre Organisationseinheit, gültigen Stammdaten pflegen und ändern.
Folgende Daten können angelegt und gepflegt werden:
- Firmendaten anlegen und verwalten
- Organisationseinheiten anlegen und verwalten
- Organisationshierarchie anlegen und verwalten
- Adressen anlegen und verwalten
- Materialgruppen anlegen und verwalten
- Bestelleinheiten anlegen und verwalten
- Zolltarifnummern
- Versandarten anlegen und verwalten
- Nutzungsbedingungen anlegen und verwalten
- Allgemeine Geschäftsbedingungen
- Administration der Kosten und Kostenzuordnung
- Kostenarten anlegen und verwalten
- Tasks anlegen und verwalten
- Geschäftsbereiche
- Kontierungsobjekte anlegen und verwalten
- Kontierungstypen anlegen und verwalten
- ERP-Daten anlegen und verwalten
- ERP-Organisationsstruktur anlegen und verwalten
- Kalkulationsschemata
- Steuercodes
Firmendaten anlegen und verwalten
Im Bereich Stammdatenverwaltung → Organisationsverwaltung → Organisationsdaten haben Sie die Möglichkeit, Ihre Firmendaten zu pflegen und zu ändern.
Reiter Basisdaten
Im Reiter Basisdaten können Sie die Anschrift und die Kommunikationswege Ihrer Organisation hinterlegen. Zudem können Sie hier angeben, an wen die automatisierten E-Mails verschickt werden sollen.
| Hinweis
Alle mit einem roten Stern (*) markierten Felder sind Pflichtfelder und müssen eingetragen werden. |
Bereich Adresse
- Firma: die Firmenbezeichnung Ihrer Organisation.
- Firmenzusatz: der Firmenzusatz beschreibt die Rechtsform, z.B. GmbH, AG etc.
- Straße: die Straße und Hausnummer Ihrer Geschäftsstelle
- Postfach: die Postfachnummer Ihrer Geschäftsstelle
- Land/Region: das Land und, falls vorhanden, die Auswahl der Region Ihrer Geschäftsstelle
- PLZ/Ort: die Postleitzahl und der Ort Ihrer Geschäftsstelle
Bereich Kommunikation
- Telefon: die zentrale Telefonnummer Ihrer Organisation
- Fax: die zentrale Faxnummer Ihrer Organisation
- E-Mail: die zentrale E-Mail-Adresse Ihrer Organisation. An diese Adresse wird eine System-E-Mail verschickt, sofern keine andere E-Mail-Adresse für Anfragen, Lieferantenregistrierung, Freitextbestellungen oder Rechnungseingang hinterlegt ist.
- E-Mail für Anfragen: E-Mail-Adresse, an die bei Anfragen eine System-E-Mail verschickt wird
- E-Mail für Lieferantenregistrierung: E-Mail-Adresse, an die bei einer Lieferantenregistrierung eine System-E-Mail verschickt wird
- E-Mail für Freitextbestellungen: E-Mail-Adresse, an die bei einer Freitextbestellung eine System-E-Mail verschickt wird
- E-Mail für Rechnungseingang: E-Mail-Adresse, an die bei einem Rechnungseingang eine System-E-Mail verschickt wird
- Homepage: Eintrag der URL, unter der Ihre Firmenhomepage aufgerufen werden kann
- Shop Online: Eintrag der URL eines Online-Shops
Reiter Erweitert
Im Reiter Erweitert haben Sie die Möglichkeit, eine Bankverbindung und rechtliche Angaben zu hinterlegen. Diese werden wie die Adressangaben in Formularen (z.B. bei einer Bestellung) abgebildet.
Bereich Bankverbindung
Im Bereich Bankverbindung pflegen Sie die Daten Ihrer Hausbank für die Rechnungsabwicklung
- Name des Zahlungsdienstleisters: wenn Sie für die Rechnungsabwicklung einen externen Dienstleister beauftragen, können Sie hier dessen Namen eingetragen. Bitte beachten Sie, dass in diesem Fall in den nachfolgenden Feldern die Bankverbindung des Dienstleisters stehen sollte.
- Land/Region: Angabe des Landes und der Region Ihrer Hausbank
- BIC: Angabe des BICs (Business Identifier Code) Ihrer Hausbank
- IBAN: Angabe der IBAN (International Bank Account Number) Ihrer Hausbank
Bereich Rechtliche Angaben
- Geschäftsführung: Name der Geschäftsführung Ihrer Firma
- Titel: Auswahl des Titels. Es sind die beiden Angaben “Geschäftsführer” oder “Vorstand” möglich.
- Registernummer: die Registernummer, unter der Ihre Firma im Handelsregister geführt wird
- Registergericht: das Amtsgericht, bei dem die Registernummer geführt wird
- USt-IdNr.: die Umsatzsteuer-Identifikationsnummer Ihrer Firma. Die USt-IdNr. ist eine eindeutige Kennzeichnung eines Unternehmens innerhalb der EU im umsatzsteuerlichen Sinne.
- Steuer-Nr.: die Steuernummer Ihrer Firma. Die Steuernummer, unter der Ihr Unternehmen umsatzssteuerlich geführt wird.
Reiter Sonstiges
Im Bereich Sonstiges können Sie die Basiswährung, den Mehrwertsteuersatz und die Standardsprache für Ihr Unternehmen festgelegen.
Im Feld IP-Beschränkung können Sie die IP-Adressen Ihrer Organisation hinterlegen. Damit verhindern Sie das Anmelden in Onventis von außerhalb des Unternehmens.
Der Code ist eine eindeutige Systemnummer, welche verwendet wird, um mehrere Organisationen miteinander zu verbinden. Die Systemnummer identifiziert den Firmen-Account im System.
Bereich E-Mail – Einstellungen
In den E-Mail Einstellungen können Sie definieren, welcher Name und welche E-Mail-Adresse als Absender der System-E-Mails angezeigt werden soll.
Im Feld Text für System-E-Mails können Sie die Daten pflegen, die in den System-E-Mails in der Fußzeile erscheinen sollen.
Sie haben die Möglichkeit, diese Daten in mehreren Sprachen zu hinterlegen. Diese Daten erscheinen beim Empfänger immer in der Sprache, die beim Empfänger hinterlegt ist. Sollten die Daten nicht in der beim Empfänger eingestellten Sprache hinterlegt sein, werden die deutschen Daten verwendet. In den Firmendaten wird dies für eine komplette Organisation eingetragen.
Im Feld Text für System E-Mails können Sie einen eigenen Text für System E-Mails hinterlegen.
Das Logo, das im Bereich PDF-Einstellungen hinterlegt wird, wird auf allen Formularen, wie z.B. einer Bestellung dargestellt. Alternativ wird der Text für Formular angezeigt.
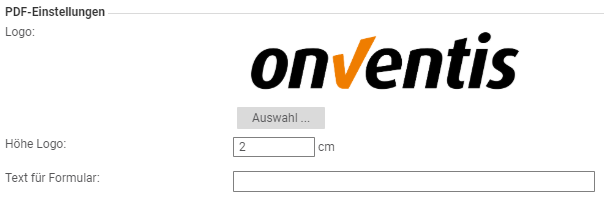
Sobald Sie Änderungen in den Stammdaten durchgeführt haben, müssen Sie diese an Ihren Provider senden. Die Änderungen können Sie über den Adresse Veröffentlichen Button versenden.
Alle Änderungen der Firmendaten werden erst durch das ‘Veröffentlichen’ für andere Kunden- und Lieferanten sichtbar.
Über den Speichern und Schließen Button werden Ihre Daten in Onventis gespeichert und Sie gelangen zurück ins Dashboard.
Organisationseinheiten anlegen und verwalten
Sobald ein Onventis Account durch die Firma Onventis für Sie angelegt wurde, wird automatisch eine Standard-Organisationseinheit angelegt, welche nicht gelöscht werden kann.
Unter Organisationseinheiten haben Sie die Möglichkeit, die Organisationsstrukturen Ihres Unternehmens abzubilden.
Weitere Organisationseinheiten innerhalb Ihres Unternehmens können Sie über den Neu Button anlegen.
Hierfür stehen Ihnen folgende Felder und Konfigurationsmöglichkeiten zur Verfügung:
Bereich Organisationseinheit
- Nr.: hier können Sie die Nummer der Organisationseinheit pflegen. Sollten Sie in diesem Feld keine Angaben machen, wird vom System automatisch eine Nummer vergeben.
- Titel: in diesem Feld tragen Sie den Titel einer Organisationseinheit ein. Dieses Feld ist ein Pflichtfeld und muss gepflegt werden.
- Beschreibung: in diesem Feld haben Sie die Möglichkeit, eine Beschreibung der Organisation einzutragen.
- Typ: beim Anlegen einer Organisationseinheit können Sie den Organisationstyp, z.B. “Abteilung”, “Werk”, “Business Unit” etc. festlegen.
- Standard-MwSt.:
- Standard-MwSt. der Organisation überschreiben mit X%: durch Aktivieren dieser Checkbox und den Eintrag eines Steuersatzes können Sie einen für die Organisation geltenden Steuersatz hinterlegen. Wird einem Benutzer unter Stammdatenverwaltung → Benutzerverwaltung → Benutzer anlegen und verwalten eine Organisationseinheit mit einem vom Standard abweichenden Mehrwertsteuersatz zugeordnet, wird bei der Erstellung einer Bestellung der in der Organisationseinheit hinterlegte Wert als Standard vorbelegt.
- MwSt. Pflicht editieren: durch Aktivieren dieser Option ist in der Positionsliste des Warenkorbs die Option MwSt. fällig sichtbar. Wenn der Benutzer diese Option im Warenkorb aktiviert, wird die Mehrwertsteuer aus dem Katalog übernommen. Ist diese Option deaktiviert, wird die Mehrwertsteuer automatisch mit 0% hinterlegt.
- Standard-Steuercode in Rechnungen ohne Bestellbezug vorbelegen: durch Aktivieren dieser Option und der Auswahl eines Steuercodes aus dem Auswahlmenü wird ein Standard-Steuercode für Rechnungen ohne Bestellbezug automatisch vorbelegt. Bei Bedarf kann der Steuercode manuell angepasst werden. Die Ermittlung von Steuercodes in Bestellungen bleibt unverändert. In Rechnungen mit Bestellbezug wird der Steuercode aus der Bestellposition in die Rechnungsposition übernommen.
Bereits angelegte Organisationseinheiten können über den Export Button als Excel-Datei heruntergeladen und bearbeitet werden.
Bereich Adressen
Im Bereich Adressen können Sie jeder Organisationseinheit eine eigene Haupt-, Liefer- und Rechnungsadresse zuordnen.
Benutzer, die einer Organisationseinheit zugeordnet sind, bekommen automatisch die Adressen der jeweiligen Organisation zugeordnet. Diese werden bei den Einkaufsbelegen, z.B. für Bestellungen, automatisch ermittelt.
Bereich Einstellungen
Unter Einstellungen können Sie der Organisation einen Vorgesetzten namentlich zuordnen. Bitte beachten Sie, dass der Vorgesetzte zuvor in Onventis als Benutzer angelegt werden muss.
Sollte sich die Organisation nicht in Deutschland befinden, können Sie zusätzlich die Eingabesprache, z.B. Englisch, auswählen. Benutzer, die dieser solchen Organisationseinheit zugeordnet sind, haben automatisch einen englischsprachigen Onventis Account.
Pro Organisationseinheit haben Sie die Möglichkeit, einen eigenen Text für System-E-Mails zu pflegen und ein eigenes Logo einzubinden. Diese werden ausschließlich bei Belegen dieser Organisationseinheit angezeigt. Wird in diesem Feld nichts eingetragen, verwendet Onventis automatisch die Daten, die im Bereich Stammdatenverwaltung → Organisationsdaten → Reiter Sonstiges und Text für System-E-Mails hinterlegt worden sind.
Unter Link zum DMS können Sie den eindeutigen Link zu Ihrem DMS System pflegen.
Bereich ERP-Einstellungen
Durch Aktivieren der Checkbox Datenkommunikation zum ERP deaktivieren können Sie die Datenübertragung zu dem Warenwirtschaftssystem für diese Organisationseinheit verhindern.
Bereich PDF-Einstellungen
Unter Logo für PDF-Formular können Sie ein eigenes Firmenlogo für die Organisationseinheiten auswählen. Dieses wird in allen PDF Formularen, z.B. Bestellungen, Rechnungen etc. verwendet. Wenn Sie hier kein Logo auswählen, wird, falls vorhanden, immer das Firmenlogo aus den Firmendaten verwendet.
Durch die Aktivierung der Checkbox „Land immer anzeigen“ wird das Land auch bei nicht grenzüberschreitenden Bestellungen auf Bestellungs-, Auftragsbestätigungs- und Wareneingangsdokumenten angedruckt.
Durch die Aktivierung der Checkbox „Subnationale Verwaltungseinheiten immer anzeigen“ wird die subnationale Verwaltungseinheit auch bei nicht grenzüberschreitenden Bestellungen auf Bestellungs-, Auftragsbestätigungs- und Wareneingangsdokumenten angedruckt.
Bereich Budget
Im Bereich Budget können Sie, das für die Organisationeinheit, gültige Budget eingeben. Durch die Eingabe der Gültigkeitszeiträume wird das Budget aktiv.
| Hinweis
Das in den Organisationseinstellungen eingestellte Gesamt-Budget gilt für Ihre gesamte Organisation und kann auf die Organisationseinheiten und anschließend auf die Organisationsobjekte verteilt werden. |
- Budget: im Feld Budget können Sie, das für Ihre Organisationeinheit, gültige Budget eingeben. Über die Auswahlfelder können Sie die, für Ihre Organisationseinheit gültige, Budget-Währung, sowie dessen Gültigkeitszeitraum auswählen. Wenn für die Organisation ein Gesamt-Budget vorgegeben worden ist, sehen Sie neben den Eingabefeldern das für alle Organisationeinheiten noch zu verteilende Budget. Zusätzlich sehen Sie die Information, wieviel von dem eingeteilten Budget in dem Gültigkeitszeitraum bereits verbraucht worden ist.
- Gültig: in den Eingabefeldern können Sie das genaue Gültigkeits-Datum von (TT.MM.JJJJ) bis (TT.MM.JJJJ) eingeben. Damit die Budget-Logik genutzt werden kann, müssen Sie beide Datumsfelder ausfüllen.
- Materialgruppen-Budget: unter Materialgruppen-Budget sehen Sie eine Auflistung aller Materialgruppen für welche ein Budget vorgegeben wurde. Dabei sind folgende Spalten sichtbar:
- Materialgruppe: Nummer und Bezeichnung der Materialgruppe für welche ein Budget festgelegt worden ist.
- Budget: das, für die zugehörige Materialgruppe, zugeordnete Budget.
- Verbraucht: in der Spalte Verbraucht sehen Sie das, für diese Materialgruppe, bereits verbrauchte Budget.
- Materialgruppe: über das Auswahlfeld können Sie die Materialgruppe auswählen für welche Sie ein Budget vorgeben möchten.
- Budget: im Feld Budget geben Sie den Betrag ein, welcher für diese Materialgruppe gelten soll. Über den Hinzufügen Button wird das Materialgruppen-Budget zugeordnet.
Bereich Zuordnung
Innerhalb einer Organisationseinheit können Sie über den Bereich Zuordnung den Zugriff auf bestimmte Stammdaten einschränken.
Pro Organisationseinheit können folgende Zuordnungen vorgenommen werden:
- Katalogsicht: über das Auswahlfeld können Sie der Organisationseinheit eine bestimmte Katalogsicht zuordnen.
- Organisationsobjekt: hiermit können Sie der Organisationseinheit ein oder mehrere Organisationsobjekte zuordnen.
- Lieferanten: hiermit können Sie der Organisationseinheit einen oder mehrere Lieferanten zuordnen. Wenn Sie die Option Alle Lieferanten aktivieren, können, die zu dieser Organisationseinheit zugehörigen Benutzer auf alle Lieferanten zugreifen.
- Kostenstelle: hiermit können Sie der Organisationseinheit eine oder mehrere Kostenstellen zuordnen. Wenn Sie die Option Alle Kostenstellen aktivieren, können, die zu dieser Organisationseinheit zugehörigen Benutzer auf alle Kostenstellen zugreifen.
- CAPEX: hiermit können Sie der Organisationseinheit eine oder mehrere CAPEX zuordnen. Wenn Sie die Option Alle Capex aktivieren, können, die zu dieser Organisationseinheit zugehörigen Benutzer auf alle Capex zugreifen.
- Non-Chargeable Job(s): hiermit können Sie der Organisationseinheit einen oder mehrere Non-Chargeable Job(s) zuordnen. Wenn Sie die Option Alle Non-Chargeable Job(s) aktivieren, können, die zu dieser Organisationseinheit zugehörigen Benutzer auf alle Non-Chargeable Job(s) zugreifen.
| Die Zugriffe auf bestimmte Katalogsichten, Lieferanten oder Kontierungstypen können auf Organisationsobjekt- und/oder auf Benutzerebene weiter eingeschränkt werden. |
Organisationsobjekte anlegen und verwalten
Organisationsobjekte können von einer Organisationseinheit betreut und verwaltet werden. Als Organisationsobjekte können Sie die, zu einer Organisationseinheit zugehörigen z.B. Abteilungen, Baustellen oder Orte anlegen.
Unter Stammdatenverwaltung → Organisationsverwaltung → Organisationsobjekte können Sie die, zu einer Organisationseinheit, zugehörigen Organisationsobjekte anlegen und pflegen.
Über den Neu können Sie ein neues Organisationsobjekt anlegen.
Bereich Organisationsobjekt
- Nummer: die Nummer für das Organisationsobjekt, wird in vom System automatisch generiert. Dieses Feld ist ein Textfeld und kann überschrieben werden.
- Titel: der Titel für das Organisationsobjekt. Dieses Feld ist ein Pflichtfeld und muss ausgefüllt werden.
- Beschreibung: die Beschreibung für das Organisationsobjekt.
Bereich Adressen
Im Bereich Adressen können Sie die Haupt,- Liefer,- und Rechnungsadresse zum Organisationsobjekt auswählen und zuordnen.
- Hauptadresse: aus der Auswahlbox können Sie die Hauptadresse für das Organisationsobjekt auswählen. Über den Info… Button können Sie die Adressdetails aufrufen, über den Schließen gelangen Sie zurück zum Organisationsobjekt.
- Lieferadresse: aus der Auswahlbox können Sie die Hauptadresse für das Organisationsobjekt auswählen. Über den Info… Button können Sie die Adressdetails aufrufen, über den Schließen gelangen Sie zurück zum Organisationsobjekt.
- Rechnungsadresse: aus der Auswahlbox können Sie die Hauptadresse für das Organisationsobjekt auswählen. Über den Info… Button können Sie die Adressdetails aufrufen, über den Schließen gelangen Sie zurück zum Organisationsobjekt.
Bereich Einstellungen
Im Bereich Einstellungen können Sie
- Vorgesetzter: über das Auswahlfeld können Sie einen Vorgesetzten für das Organisationsobjekt auswählen.
Bereich Budget
Im Bereich Budget können Sie, das für das Organisationsobjekt, gültige Budget eingeben. Durch die Eingabe der Gültigkeitszeiträume wird das Budget aktiv.
| Hinweis
Das in den Organisationseinstellungen eingestellte Gesamt-Budget gilt für Ihre gesamte Organisation und kann auf die Organisationseinheiten und anschließend auf die Organisationsobjekte verteilt werden. |
- Budget: im Feld Budget können Sie, das fürdas Organisationsobjekt, gültige Budget eingeben. Über die Auswahlfelder können Sie die Budget-Währung, sowie dessen Gültigkeitszeitraum auswählen. Wenn für die Organisation ein Gesamt-Budget vorgegeben worden ist, sehen Sie neben den Eingabefeldern das für alle Organisationsobjekte noch zu verteilende Budget. Das Budget des Organisationsobjektes leitet sich von dem Budget der Organisationseinheit ab zu welcher das Organisationsobjekt zugeordnet wurde. Zusätzlich sehen Sie die Information, wieviel von dem eingeteilten Budget in dem Gültigkeitszeitraum bereits verbraucht worden ist.
- Gültig: in den Eingabefeldern können Sie das genaue Gültigkeits-Datum von (TT.MM.JJJJ) bis (TT.MM.JJJJ) eingeben. Damit die Budget-Logik genutzt werden kann, müssen Sie beide Datumsfelder ausfüllen.
- Materialgruppen-Budget: unter Materialgruppen-Budget sehen Sie eine Auflistung aller Materialgruppen für welche ein Budget vorgegeben wurde. Dabei sind folgende Spalten sichtbar:
- Materialgruppe: Nummer und Bezeichnung der Materialgruppe für welche ein Budget festgelegt worden ist.
- Budget: das, für die zugehörige Materialgruppe, zugeordnete Budget.
- Verbraucht: in der Spalte Verbraucht sehen Sie das, für diese Materialgruppe, bereits verbrauchte Budget.
- Materialgruppe: über das Auswahlfeld können Sie die Materialgruppe auswählen für welche Sie ein Budget vorgeben möchten.
- Budget: im Feld Budget geben Sie den Betrag ein, welcher für diese Materialgruppe gelten soll. Über den Hinzufügen Button wird das Materialgruppen-Budget zugeordnet.
Bereich Zuordnung
Innerhalb eines Organisationsobjektes können Sie über den Bereich Zuordnung den Zugriff auf bestimmte Stammdaten einschränken.
Pro Organisationsobjekt können folgende Zuordnungen vorgenommen werden:
- Katalogsicht: über das Auswahlfeld können Sie dem Organisationsobjekt eine bestimmte Katalogsicht zuordnen.
- Lieferanten: über den Auswahl… Button können Sie dem Organisationsobjekt einen oder mehrere Lieferanten zuordnen. Wenn Sie die Option Alle Lieferanten aktivieren, können, die zu dieser Organisationseinheit zugehörigen Benutzer auf alle Lieferanten zugreifen.
- Materialgruppen: über den Auswahl… Button können Sie dem Organisationsobjekt einen oder mehrere Lieferanten zuordnen. Wenn Sie die Option Alle Lieferanten aktivieren, können, die zu dieser Organisationseinheit zugehörigen Benutzer auf alle Lieferanten zugreifen.
- Kostenstelle: über den Auswahl… Button können Sie dem Organisationsobjekt eine oder mehrere Kostenstellen zuordnen. Wenn Sie die Option Alle Kostenstellen aktivieren, können, die zu dieser Organisationseinheit zugehörigen Benutzer auf alle Kostenstellen zugreifen.
- CAPEX: über den Auswahl… Button können Sie dem Organisationsobjekt eine oder mehrere CAPEX zuordnen. Wenn Sie die Option Alle Capex aktivieren, können, die zu dieser Organisationseinheit zugehörigen Benutzer auf alle Capex zugreifen.
- Non-Chargeable Job(s): über den Auswahl… Button können Sie dem Organisationsobjekt einen oder mehrere Non-Chargeable Job(s) zuordnen. Wenn Sie die Option Alle Non-Chargeable Job(s) aktivieren, können, die zu dieser Organisationseinheit zugehörigen Benutzer auf alle Non-Chargeable Job(s) zugreifen.
| Die Zugriffe auf bestimmte Katalogsichten, Lieferanten oder Kontierungstypen können auf Benutzerebene weiter eingeschränkt werden. |
Adressen anlegen und verwalten
Unter Stammdatenverwaltung → Organisationsverwaltung → Adressen können Sie innerhalb Ihres Onventis Accounts beliebig viele Adressen anlegen. Diese können einzelnen Organisationseinheiten oder Benutzern zugeordnet werden.
Bereits angelegte Adressen können Sie über den Export Button als Excel-Datei heruntergeladen.
Eine neue Adresse können Sie über den Neu Button anlegen.
Reiter Basisdaten
Im Reiter Basisdaten können Sie die Anschrift der Organisation und die Kommunikationswege für die zu der Organisation zugehörige Adresse hinterlegen. Hier können Sie angeben, an wen die automatisierten E-Mails verschickt werden sollen.
Für die Pflege der Adressdaten stehen Ihnen folgende Felder zur Verfügung:
Bereich Kennung
- Nr.: Adressnummer; wird von Onventis automatisch generiert
- Titel: Titel der Adresse
- Beschreibung: Beschreibung der Adresse
Bereich Adresse
- Firma: die Firmenbezeichnung der Organisation, der die Adresse zugeordnet werden soll.
- Firmenzusatz: der Firmenzusatz beschreibt die Rechtsform, z.B. GmbH, AG etc.
- Straße: die Straße und Hausnummer Ihrer Geschäftsstelle
- Postfach: die Postfachnummer Ihrer Geschäftsstelle
- Land/Region: das Land und, falls vorhanden, die Auswahl der Region Ihrer Geschäftsstelle
- PLZ/Ort: die Postleitzahl und der Ort Ihrer Geschäftsstelle
Bereich Kommunikation
- Telefon: die zentrale Telefonnummer Ihrer Organisation
- Fax: die zentrale Faxnummer Ihrer Organisation
- E-Mail: die zentrale E-Mail-Adresse Ihrer Organisation. An diese Adresse wird eine System-E-Mail verschickt, sofern keine andere E-Mail-Adresse für Anfragen, Lieferantenregistrierung, Freitextbestellungen oder Rechnungseingang hinterlegt ist.
- URL: URL, unter der Ihre Firmenhomepage aufgerufen werden kann.
Reiter Erweitert
Im Reiter Erweitert haben Sie die Möglichkeit, eine Bankverbindung und rechtliche Angaben zu hinterlegen. Diese werden wie die Adressangaben in Formularen wie z.B. einer Bestellung abgebildet.
Bereich Einstellungen
Über Aktivieren der jeweiligen Option bei Typ können Sie jede Adresse als Haupt-, Liefer- und/oder Rechnungsadresse definieren. Eine Mehrfachauswahl ist möglich.
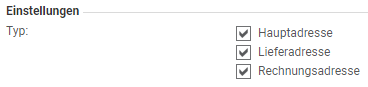
- Hauptadresse: die Hauptadresse wird im Bestellkopf der Bestellung, sowie im Bestell – PDF angezeigt.
- Lieferadresse: bei einer Bestellung mit identischen Lieferadressen in den Bestellpositionen wird die Lieferadresse auf Bestellkopfebene angezeigt. Bei einer Bestellung mit unterschiedlichen Lieferadressen wird die Lieferadresse auf Bestellpositionsebene angezeigt. Diese Funktion gilt für Bestellungen und zugehörige Bestell-PDF. Um diese Funktion zu aktivieren, müssen Sie zuerst unter Konfiguration → Einstellungen → Organisationseinstellungen → Reiter Bestellung die beiden Optionen aktivieren:
- im Bereich Bestellkopf die Option: Lieferadresse sichtbar
- im Bereich Bestellposition die Option: Lieferadressen auf Positionsebene
- Rechnungsadresse: die Rechnungsadresse wird nur dann im Bestellkopf einer Bestellung angezeigt, wenn sie von der Hauptadresse abweicht.
Bereich Bankverbindung
Im Bereich Bankverbindung können Sie die Daten Ihrer Hausbank für die Rechnungsabwicklung pflegen.
- Name des Zahlungsdienstleisters: wenn Sie für die Rechnungsabwicklung einen externen Dienstleister beauftragen, können Sie hier dessen Namen eintragen. Bitte beachten Sie, dass in diesem Fall in den nachfolgenden Feldern die Bankverbindung des Dienstleisters stehen sollte.
- Land/Region: Angabe des Landes und der Region Ihrer Hausbank.
- BIC: Angabe des BICs (Business Identifier Code) Ihrer Hausbank.
- IBAN: Angabe der IBAN (International Bank Account Number) Ihrer Hausbank.
Bereich Rechtliche Angaben
- Geschäftsführung: Name der Geschäftsführung Ihrer Firma
- Titel: Auswahl des Titels. Es sind die beiden Angaben “Geschäftsführer” oder “Vorstand” möglich.
- Registernummer: die Registernummer unter der Ihrer Firma im Handelsregister geführt wird.
- Registergericht: das Amtsgericht, bei dem die Registernummer geführt wird.
- USt-IdNr.: die Umsatzsteuer-Identifikationsnummer Ihrer Firma. Die USt-IdNr. ist eine eindeutige Kennzeichnung eines Unternehmens innerhalb der EU im umsatzsteuerlichen Sinne.
- Steuer-Nr.: die Steuernummer Ihrer Firma. Die Steuernummer, unter der Ihr Unternehmen umsatzsteuerlich geführt wird.
Bereich Bemerkungen
Zu jeder Adresse können Sie im Bereich Bemerkungen externe Bemerkungen pflegen. Diese sind innerhalb des Bestellabwicklungsprozesses für den Lieferanten sichtbar (z.B. Angabe der Lieferzeiten, Angabe der genauen Abladestelle etc.).
Reiter Zuordnung
Die Zuordnung der Kundennummer zur Adresse können sie im Reiter Zuordnung über den Lieferant hinzufügen Button durchführen.
Diese Kundennummer wird in den PDF und XML Dateien mitgegeben.
| Besonderheiten einer Rechnungsadresse
Wenn Sie in Ihrem Onventis Account mehrere Rechnungsadressen angelegt haben und einer der Lieferanten pflegt für jede Rechnungsadresse eine separate Kundennummer, können Sie diese Kundennummer im Reiter Zuordnung hinterlegen. |