Dans le menu Données de base, vous pouvez gérer et modifier toutes les données de base valables pour votre unité organisationnelle.
Les données suivantes peuvent être créées et gérées :
- Créer et gérer les données de l’entreprise
- Créer et gérer des unités organisationnelles
- Créer et gérer une hiérarchie organisationnelle
- Créer et gérer des adresses
- Créer et gérer des groupes de matériaux
- Créer et gérer des unités de commande
- Numéros de tarif douanier
- Créer et gérer des types d’envoi
- Créer et gérer les conditions d’utilisation
- Conditions générales de vente
- Administration des coûts et affectation des coûts
- Créer et gérer des natures comptables
- Créer et gérer des tâches
- Secteurs d’activité
- Créer et gérer des objets d’imputation
- Créer et gérer des types d’imputation
- Créer et gérer des données ERP
- Créer et gérer l’organigramme ERP
- Schémas de calcul
- Codes de commande
Créer et gérer les données de l’entreprise
Dans le domaine Gestion des données de base → Gestion de l’organisation → Données de l’organisation , vous avez la possibilité de gérer et de modifier les données de votre entreprise.
Onglet Données de base
Dans l’onglet Données de base, vous pouvez enregistrer l’adresse et les voies de communication de votre organisation. En outre, vous pouvez indiquer ici à qui les e-mails automatisés doivent être envoyés.
| Remarque
Tous les champs marqués d’un astérisque rouge (*) sont obligatoires et doivent être remplis. |
Domaine Adresse
- Société : la raison sociale de votre organisation.
- Complément d’entreprise : le complément d’entreprise décrit la forme juridique, p. ex. SARL, SA, etc.
- Rue : la rue et le numéro de votre bureau
- Boîte postale : le numéro de la boîte postale de votre bureau
- pays/région : le pays et, le cas échéant, le choix de la région de votre bureau
- NPA/localité : le code postal et la localité de votre bureau
Domaine de la communication
- Téléphone : le numéro de téléphone central de votre organisation
- Fax : le numéro de fax central de votre organisation
- E-mail : l’adresse e-mail centrale de votre organisation Un e-mail système est envoyé à cette adresse, à moins qu’une autre adresse e-mail ne soit enregistrée pour les demandes de renseignements, l’enregistrement des fournisseurs, les commandes de texte libre ou la réception de factures.
- E-mail pour les demandes : adresse e-mail à laquelle un e-mail système est envoyé en cas de demande.
- E-mail pour l’enregistrement des fournisseurs : adresse e-mail à laquelle un e-mail système est envoyé lors de l’enregistrement d’un fournisseur.
- E-mail pour les commandes de texte libre : Adresse e-mail à laquelle un e-mail système est envoyé lors d’une commande de texte libre
- E-mail pour l’entrée de facture : adresse e-mail à laquelle un e-mail système est envoyé lors de l’entrée d’une facture.
- Page d’accueil de votre site : Inscription de l’URL sous laquelle la page d’accueil de votre entreprise peut être consultée
- Boutique en ligne : Inscription de l’URL d’une boutique en ligne
Onglet Avancé
Dans l’onglet Avancé, vous avez la possibilité de saisir des coordonnées bancaires et des informations juridiques. Elles sont représentées comme les données d’adresse dans les formulaires (par exemple lors d’une commande).
Domaine des relations bancaires
Dans la section Coordonnées bancaires, vous gérez les données de votre banque société pour le traitement des factures.
- Nom du prestataire de services de paiement : si vous faites appel à un prestataire de services externe pour le traitement des factures, vous pouvez inscrire ici son nom. Veuillez noter que dans ce cas, les coordonnées bancaires du prestataire de services doivent figurer dans les champs suivants.
- Pays/région : indication du pays et de la région de votre banque habituelle
- BIC : indication du BIC(Business Identifier Code) de votre banque habituelle
- IBAN (NUMÉRO DE COMPTE BANCAIRE) : Indication de l’IBAN(International Bank Account Number) de votre banque habituelle
Domaine des informations juridiques
- Direction : nom de la direction de votre entreprise
- Titre : Sélection du titre. Les deux indications “directeur” ou “comité directeur” sont possibles.
- Numéro d’enregistrement : le numéro d’enregistrement sous lequel votre entreprise est inscrite au registre du commerce.
- Tribunal d’enregistrement : le tribunal d’instance auprès duquel le numéro d’enregistrement est tenu
- Numéro de TVA : le numéro de TVA de votre entreprise. Le numéro de TVA est une identification unique d’une entreprise au sein de l’UE au sens de la TVA.
- Numéro fiscal : le numéro fiscal de votre entreprise. Le numéro d’identification fiscale sous lequel votre entreprise est enregistrée au titre de la taxe sur le chiffre d’affaires.
Onglet Autres
Dans la section Autres, vous pouvez définir la devise de base, le taux de TVA et la langue par défaut de votre entreprise.
Dans le champ Restriction IP, vous pouvez enregistrer les adresses IP de votre organisation. Vous empêchez ainsi les personnes extérieures à l’entreprise de se connecter à Onventis.
Le code est un numéro de système unique qui est utilisé pour relier plusieurs organisations entre elles. Le numéro de système identifie le compte de l’entreprise dans le système.
Section Courrier électronique – Préférences
Dans les paramètres de messagerie, vous pouvez définir quel nom et quelle adresse e-mail doivent être affichés comme expéditeur des e-mails du système.
Dans le champ Texte pour les e-mails système, vous pouvez gérer les données qui doivent apparaître dans le pied de page des e-mails système.
Vous avez la possibilité d’enregistrer ces données en plusieurs langues. Ces données apparaissent toujours chez le destinataire dans la langue qui a été enregistrée chez le destinataire. Si les données ne sont pas enregistrées dans la langue choisie par le destinataire, ce sont les données en français qui sont utilisées. Dans les données de l’entreprise, ceci est inscrit pour une organisation complète.
Dans le champ Texte pour les e-mails système , vous pouvez enregistrer votre propre texte pour les e-mails système.
Le logo déposé dans la zone Paramètres PDF est affiché sur tous les formulaires, comme par exemple une commande. Alternativement, le texte pour formulaire s’affiche.
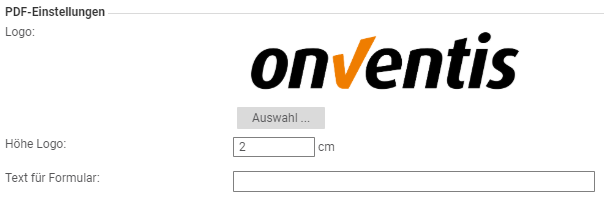
Dès que vous avez effectué des modifications dans les données de base, vous devez les envoyer à votre fournisseur d’accès. Vous pouvez envoyer les modifications en cliquant sur le bouton Publier l’adresse.
Toutes les modifications des données de l’entreprise ne sont visibles pour les autres clients et fournisseurs qu’après avoir été ‘publiées’.
En cliquant sur le bouton Enregistrer et fermer, vos données sont enregistrées dans Onventis et vous retournez au tableau de bord.
Créer et gérer des unités organisationnelles
Dès qu’un compte Onventis a été créé pour vous par la société Onventis, une unité d’organisation standard est automatiquement créée et ne peut pas être supprimée.
Sous Unités organisationnelles, vous avez la possibilité de représenter les structures organisationnelles de votre entreprise.
Vous pouvez ajouter d’autres unités organisationnelles au sein de votre entreprise en cliquant sur Nouveau Créer un bouton.
Les champs et options de configuration suivants sont disponibles à cet effet :
Domaine Unité organisationnelle
- N° : vous pouvez gérer ici le numéro de l’unité organisationnelle. Si vous n’indiquez rien dans ce champ, un numéro sera automatiquement attribué par le système.
- Titre : dans ce champ, vous inscrivez le titre d’une unité organisationnelle. Ce champ est obligatoire et doit être géré.
- Description : dans ce champ, vous avez la possibilité de saisir une description de l’organisation.
- Type : lors de la création d’une unité organisationnelle, vous pouvez définir le type d’organisation, par exemple “département”, “division”, “business unit”, etc.
- TVA standard :
- Remplacer la TVA par défaut de l’organisation par X% : en cochant cette case et en saisissant un taux d’imposition, vous pouvez enregistrer un taux d’imposition applicable à l’organisation. Si une unité organisationnelle avec un taux de TVA différent du taux standard est attribuée à un utilisateur sous Gestion des données de base → Gestion des utilisateurs → Créer et gérer des utilisateurs, la valeur enregistrée dans l’unité organisationnelle est prédéfinie comme valeur par défaut lors de la création d’une commande.
- TVA à payer. Editer l’obligation : en activant cette option, l’option TVA due est visible dans la liste des positions du panier. Si l’utilisateur active cette option dans le panier, la TVA est reprise du catalogue. Si cette option est désactivée, la TVA est automatiquement définie à 0%.
- Prédéfinir le code TVA par défaut dans les factures sans référence à une commande : en activant cette option et en sélectionnant un code TVA dans le menu déroulant, un code TVA par défaut est automatiquement prédéfini pour les factures sans référence à une commande. Si nécessaire, le code de commande peut être adapté manuellement. La détermination des codes de commande dans les commandes reste inchangée. Dans les factures avec référence à une commande, le code TVA est repris du poste de commande dans le poste de facture.
Les unités organisationnelles déjà créées peuvent être téléchargées et modifiées en tant que fichier Excel via le bouton d’exportation.
Secteur Adresses
Dans la section Adresses, vous pouvez attribuer à chaque unité organisationnelle une adresse principale, une adresse de livraison et une adresse de facturation distinctes.
Les utilisateurs affectés à une unité organisationnelle se voient automatiquement attribuer les adresses de l’organisation concernée. Ceux-ci sont déterminés automatiquement pour les documents d’achat, par exemple pour les commandes.
Section Réglages
Sous Paramètres, vous pouvez attribuer un supérieur hiérarchique à l’organisation par son nom. Veuillez noter que le supérieur doit être préalablement créé comme utilisateur dans Onventis.
Si l’organisation ne se trouve pas en Allemagne, vous pouvez également sélectionner la langue de saisie, par exemple l’anglais. Les utilisateurs affectés à cette unité organisationnelle ont automatiquement un compte Onventis en anglais.
Pour chaque unité organisationnelle, vous avez la possibilité de gérer votre propre texte pour les e-mails système et d’intégrer votre propre logo. Elles apparaissent uniquement pour les documents de cette unité organisationnelle. Si rien n’est saisi dans ce champ, Onventis utilise automatiquement les données qui ont été enregistrées dans le domaine Gestion des données de base → Données d’organisation → Onglet Autres et texte pour les e-mails système.
Sous Lien vers DMS , vous pouvez gérer le lien unique vers votre système DMS.
Domaine des paramètres ERP
En cochant la case Désactiver la communication des données avec l’ERP, vous pouvez empêcher le transfert des données vers le système de gestion des marchandises pour cette unité organisationnelle.
Zone des paramètres PDF
Sous Logo pour formulaire PDF , vous pouvez choisir votre propre logo d’entreprise pour les unités organisationnelles. Celui-ci est utilisé dans tous les formulaires PDF, par exemple les commandes, les factures, etc. Si vous ne sélectionnez pas de logo ici, le logo de l’entreprise, s’il existe, sera toujours utilisé à partir des données de l’entreprise.
En activant la case à cocher “Toujours afficher le pays”, le pays est imprimé sur les documents de commande, de confirmation de commande et de réception de marchandises, même pour les commandes non transfrontalières.
En activant la case à cocher “Toujours afficher les unités administratives sous-nationales” , l’unité administrative sous-nationale est également imprimée sur les documents de commande, de confirmation de commande et de réception de marchandises pour les commandes non transfrontalières.
Domaine du budget
Dans la section Budget, vous pouvez saisir le budget valable pour l’unité organisationnelle. En saisissant les périodes de validité, le budget devient actif.
| Remarque
Le budget total défini dans les paramètres de l’organisation s’applique à l’ensemble de votre organisation et peut être réparti entre les unités organisationnelles, puis entre les objets d’organisation. |
- Budget : dans le champ Budget, vous pouvez saisir le budget valable pour votre unité organisationnelle. Les zones de sélection vous permettent de choisir la devise du budget valable pour votre unité structurelle, ainsi que sa période de validité. Si un budget global a été défini pour l’organisation, vous voyez à côté des champs de saisie le budget qui doit encore être réparti pour toutes les unités organisationnelles. En outre, vous voyez les informations sur le montant du budget réparti qui a déjà été utilisé pendant la période de validité.
- Valable : dans les champs de saisie, vous pouvez indiquer la date de validité exacte de (jj.mm.aaaa) à (jj.mm.aaaa). Pour que la logique budgétaire puisse être utilisée, vous devez remplir les deux champs de date.
- Budget des groupes de matériaux : sous Budget des groupes de matériaux, vous voyez une liste de tous les groupes de matériaux pour lesquels un budget a été défini. Les colonnes suivantes sont alors visibles :
- Groupe de matériel: numéro et désignation du groupe de matériel pour lequel un budget a été fixé.
- Budget : le budget affecté au groupe d’articles correspondant.
- Consommé : dans la colonne Consommé, vous voyez le budget déjà consommé pour ce groupe d’articles.
- Groupe de matériaux : le champ de sélection vous permet de choisir le groupe de matériaux pour lequel vous souhaitez définir un budget.
- Budget : dans le champ Budget, saisissez le montant qui doit s’appliquer à ce groupe d’articles. Le bouton Ajouter permet d’attribuer le budget du groupe de matériaux.
Domaine Affectation
Au sein d’une unité organisationnelle, vous pouvez limiter l’accès à certaines données de base via la section Affectation.
Les affectations suivantes peuvent être effectuées par unité organisationnelle :
- Vue du catalogue : le champ de sélection vous permet d’attribuer une vue du catalogue spécifique à l’unité organisationnelle.
- Objet d’organisation : vous pouvez ainsi affecter un ou plusieurs objets d’organisation à l’unité organisationnelle.
- Fournisseurs : vous pouvez ainsi affecter un ou plusieurs fournisseurs à l’unité organisationnelle. Si vous activez l’option Tous les fournisseurs, les utilisateurs appartenant à cette unité organisationnelle peuvent accéder à tous les fournisseurs.
- Centre de coûts : vous pouvez ainsi attribuer un ou plusieurs centres de coûts à l’unité organisationnelle. Si vous activez l’option Tous les comptes, les utilisateurs appartenant à cette unité organisationnelle peuvent accéder à tous les comptes.
- CAPEX : vous permet d’attribuer une ou plusieurs CAPEX à l’unité organisationnelle. Si vous activez l’option Tous les Capex, les utilisateurs appartenant à cette unité organisationnelle peuvent accéder à tous les Capex.
- Non-Chargeable Job(s) : vous pouvez ainsi attribuer un ou plusieurs Non-Chargeable Job(s) à l’unité organisationnelle. Si vous activez l’option Tous les travaux non chargeables, les utilisateurs appartenant à cette unité d’organisation peuvent accéder à tous les travaux non chargeables.
| L’accès à certaines vues de catalogue, fournisseurs ou types d’imputation peut être davantage limité au niveau de l’objet d’organisation et/ou de l’utilisateur. |
Créer et gérer des objets d’organisation
Les objets d’organisation peuvent être pris en charge et gérés par une unité organisationnelle. En tant qu’objets d’organisation, vous pouvez créer les départements, les chantiers ou les lieux appartenant à une unité d’organisation.
Sous Gestion des données de base → Gestion de l’organisation → Objets d’organisation, vous pouvez créer et gérer les objets d’organisation appartenant à une unité organisationnelle.
Vous pouvez créer un nouvel objet d’organisation en cliquant sur Nouveau.
Domaine Objet de l’organisation
- Numéro : le numéro de l’objet d’organisation est généré automatiquement par le système. Ce champ est un champ de texte et peut être écrasé.
- Titre : le titre pour l’objet d’organisation Ce champ est obligatoire et doit être rempli.
- Description : la description pour l’objet d’organisation
Secteur Adresses
Dans la zone Adresses, vous pouvez sélectionner et attribuer l’adresse principale, l’adresse de livraison et l’adresse de facturation à l’objet d’organisation.
- Adresse principale : dans la boîte de sélection, vous pouvez choisir l’adresse principale de l’objet d’organisation. Le bouton Info... vous permet d’afficher les détails de l’adresse. Le bouton Fermer vous permet de revenir à l’objet d’organisation.
- Adresse de livraison : dans la boîte de sélection, vous pouvez choisir l’adresse principale pour l’objet d’organisation. Le bouton Info... vous permet d’afficher les détails de l’adresse. Le bouton Fermer vous permet de revenir à l’objet d’organisation.
- Adresse de facturation : dans la boîte de sélection, vous pouvez choisir l’adresse principale pour l’objet d’organisation. Le bouton Info... vous permet d’afficher les détails de l’adresse. Le bouton Fermer vous permet de revenir à l’objet d’organisation.
Section Réglages
Dans la section Paramètres, vous pouvez
- Supérieur : ce champ de sélection vous permet de choisir un supérieur pour l’objet d’organisation.
Domaine du budget
Dans la section Budget, vous pouvez saisir le budget valable pour l’objet d’organisation. En saisissant les périodes de validité, le budget devient actif.
| Remarque
Le budget total défini dans les paramètres de l’organisation s’applique à l’ensemble de votre organisation et peut être réparti entre les unités organisationnelles, puis entre les objets d’organisation. |
- Budget : dans la zone Budget, vous pouvez saisir le budget valable pour l’objet d’organisation. Les champs de sélection permettent de choisir la devise du budget ainsi que sa période de validité. Si un budget global a été défini pour l’organisation, vous voyez à côté des champs de saisie le budget qui doit encore être réparti pour tous les objets d’organisation. Le budget de l’objet d’organisation est dérivé du budget de l’unité structurelle à laquelle l’objet d’organisation a été affecté. En outre, vous voyez les informations sur le montant du budget alloué qui a déjà été utilisé pendant la période de validité.
- Valable : dans les champs de saisie, vous pouvez indiquer la date de validité exacte de (jj.mm.aaaa) à (jj.mm.aaaa). Pour que la logique budgétaire puisse être utilisée, vous devez remplir les deux champs de date.
- Budget des groupes de matériaux : sous Budget des groupes de matériaux, vous voyez une liste de tous les groupes de matériaux pour lesquels un budget a été défini. Les colonnes suivantes sont alors visibles :
- Groupe de matériel: numéro et désignation du groupe de matériel pour lequel un budget a été fixé.
- Budget : le budget affecté au groupe d’articles correspondant.
- Consommé : dans la colonne Consommé, vous voyez le budget déjà consommé pour ce groupe d’articles.
- Groupe de matériaux : le champ de sélection vous permet de choisir le groupe de matériaux pour lequel vous souhaitez définir un budget.
- Budget : dans le champ Budget, saisissez le montant qui doit s’appliquer à ce groupe d’articles. Le bouton Ajouter permet d’attribuer le budget du groupe de matériaux.
Domaine Affectation
Dans un objet d’organisation, vous pouvez utiliser la section Affectation pour limiter l’accès à certaines données de base.
Les affectations suivantes peuvent être effectuées pour chaque objet d’organisation :
- Vue du catalogue : vous pouvez utiliser la zone de sélection pour affecter une vue du catalogue spécifique à l’objet d’organisation.
- Fournisseurs : le bouton Sélection... bouton, vous pouvez attribuer un ou plusieurs fournisseurs à l’objet d’organisation. Si vous activez l’option Tous les fournisseurs, les utilisateurs appartenant à cette unité organisationnelle peuvent accéder à tous les fournisseurs.
- Groupes d’articles : en cliquant sur Sélection... bouton, vous pouvez attribuer un ou plusieurs fournisseurs à l’objet d’organisation. Si vous activez l’option Tous les fournisseurs, les utilisateurs appartenant à cette unité organisationnelle peuvent accéder à tous les fournisseurs.
- Centre de coûts : en cliquant sur le bouton Sélection... bouton, vous pouvez attribuer un ou plusieurs centres de coûts à l’objet d’organisation. Si vous activez l’option Tous les comptes, les utilisateurs appartenant à cette unité organisationnelle peuvent accéder à tous les comptes.
- CAPEX : en cliquant sur le bouton Sélection... bouton, vous pouvez affecter une ou plusieurs CAPEX à l’objet d’organisation. Si vous activez l’option Tous les Capex, les utilisateurs appartenant à cette unité organisationnelle peuvent accéder à tous les Capex.
- Non-Chargeable Job(s) : en cliquant sur le bouton Sélection... vous pouvez attribuer un ou plusieurs Non-Chargeable Job(s) à l’objet d’organisation. Si vous activez l’option Tous les travaux non chargeables, les utilisateurs appartenant à cette unité d’organisation peuvent accéder à tous les travaux non chargeables.
| L’accès à certaines vues du catalogue, à certains fournisseurs ou à certains types d’imputation peut être davantage limité au niveau de l’utilisateur. |
Créer et gérer des adresses
Sous Gestion des données de base → Gestion de l’organisation → Adresses, vous pouvez créer autant d’adresses que vous le souhaitez au sein de votre compte Onventis. Ceux-ci peuvent être attribués à des unités organisationnelles individuelles ou à des utilisateurs.
Vous pouvez télécharger les adresses déjà créées sous forme de fichier Excel en cliquant sur le bouton d’exportation.
Vous pouvez créer une nouvelle adresse en cliquant sur le bouton Nouveau.
Onglet Données de base
Dans l’onglet Données de base, vous pouvez enregistrer l’adresse de l’organisation et les voies de communication pour l’adresse associée à l’organisation. Vous pouvez indiquer ici à qui les e-mails automatisés doivent être envoyés.
Les champs suivants sont à votre disposition pour la gestion des données d’adresse :
Domaine Identification
- N° : numéro d’adresse ; généré automatiquement par Onventis
- Titre : Titre de l’adresse
- Description : Description de l’adresse
Domaine Adresse
- Société : la raison sociale de l’organisation à laquelle l’adresse doit être attribuée.
- Complément d’entreprise : le complément d’entreprise décrit la forme juridique, p. ex. SARL, SA, etc.
- Rue : la rue et le numéro de votre bureau
- Boîte postale : le numéro de la boîte postale de votre bureau
- pays/région : le pays et, le cas échéant, le choix de la région de votre bureau
- NPA/localité : le code postal et la localité de votre bureau
Domaine de la communication
- Téléphone : le numéro de téléphone central de votre organisation
- Fax : le numéro de fax central de votre organisation
- E-mail : l’adresse e-mail centrale de votre organisation Un e-mail système est envoyé à cette adresse, à moins qu’une autre adresse e-mail ne soit enregistrée pour les demandes de renseignements, l’enregistrement des fournisseurs, les commandes de texte libre ou la réception de factures.
- URL DE LA PAGE : URL sous laquelle la page d’accueil de votre entreprise peut être consultée.
Onglet Avancé
Dans l’onglet Avancé, vous avez la possibilité de saisir des coordonnées bancaires et des informations juridiques. Celles-ci sont représentées de la même manière que les données d’adresse dans les formulaires, comme par exemple une commande.
Section Réglages
En activant l’option correspondante pour le type , vous pouvez définir chaque adresse comme adresse principale, adresse de livraison et/ou adresse de facturation. Une sélection multiple est possible.
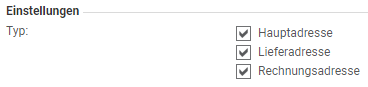
- Adresse principale : l’adresse principale est affichée dans l’en-tête de la commande, ainsi que dans le PDF de commande.
- Adresse de livraison : dans le cas d’une commande avec des adresses de livraison identiques dans les postes de commande, l’adresse de livraison est affichée au niveau de l’en-tête de commande. Dans le cas d’une commande avec différentes adresses de livraison, l’adresse de livraison est affichée au niveau du poste de commande. Cette fonction s’applique aux commandes et aux PDF de commande correspondants. Pour activer cette fonction, vous devez d’abord activer les deux options sous Configuration → Paramètres → Paramètres d’organisation → Onglet Commande:
- dans la zone En-tête de commande , l’option: Adresse de livraison visible
- dans la zone Poste de commande, l’option : Adresses de livraison au niveau du poste
- Adresse de facturation : l’adresse de facturation n’est affichée dans l’en-tête d’une commande que si elle diffère de l’adresse principale.
Domaine des relations bancaires
Dans la section Coordonnées bancaires, vous pouvez gérer les données de votre banque habituelle pour le traitement des factures.
- Nom du prestataire de services de paiement : si vous faites appel à un prestataire de services externe pour le traitement des factures, vous pouvez indiquer ici son nom. Veuillez noter que dans ce cas, les coordonnées bancaires du prestataire de services doivent figurer dans les champs suivants.
- Pays/région : indiquer le pays et la région de votre banque habituelle.
- BIC : indication du BIC(Business Identifier Code) de votre banque habituelle.
- IBAN (NUMÉRO DE COMPTE BANCAIRE) : Indication de l’IBAN(International Bank Account Number) de votre banque habituelle.
Domaine des informations juridiques
- Direction : nom de la direction de votre entreprise
- Titre : Sélection du titre. Les deux indications “directeur” ou “comité directeur” sont possibles.
- Numéro d’enregistrement : le numéro d’enregistrement sous lequel votre entreprise est inscrite au registre du commerce.
- Tribunal d’enregistrement : le tribunal d’instance auprès duquel le numéro d’enregistrement est tenu.
- Numéro de TVA : le numéro de TVA de votre entreprise. Le numéro de TVA est un identifiant unique d’une entreprise au sein de l’UE au sens de la TVA.
- Numéro fiscal : le numéro fiscal de votre entreprise. Le numéro d’identification fiscale sous lequel votre entreprise est enregistrée en matière de TVA.
Domaine Remarques
Pour chaque adresse, vous pouvez gérer des remarques externes dans la zone Remarques. Ceux-ci sont visibles pour le fournisseur dans le cadre du processus de traitement des commandes (par exemple, indication des délais de livraison, indication du lieu de déchargement exact, etc.)
Onglet Affectation
Vous pouvez attribuer le numéro de client à l’adresse dans l’onglet Attribution en cliquant sur le bouton Ajouter fournisseur.
Ce numéro de client est inclus dans les fichiers PDF et XML.
| Particularités d’une adresse de facturation
Si vous avez créé plusieurs adresses de facturation dans votre compte Onventis et qu’un des fournisseurs gère un numéro de client séparé pour chaque adresse de facturation, vous pouvez enregistrer ce numéro de client dans l’onglet Affectation . |