Worklist view
De werklijst kan zowel via het menu aan de linkerkant worden geopend als via de procestegel op het Home scherm. Hierna kom je in het volgende scherm terecht:
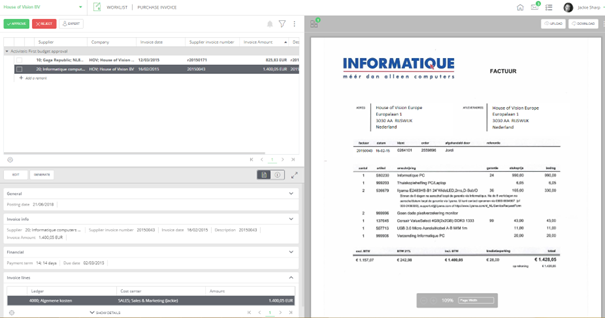
In de werklijst zie je aan de linkerkant een tweedeling van de werklijst en de op dat moment geselecteerde transactie. Rechts zie je altijd het hoofddocument dat is verbonden aan de transactie. Middels de hieronder blauw gemarkeerde knop kun je de linkerkant van het scherm vullen met enkel de gegevens van de op dat moment geselecteerde transactie:

Zodoende verberg je de andere transacties in de werklijst om je op de geselecteerde transactie te focussen en eventueel te bewerken. Ditzelfde gebeurt wanneer je op de hierboven oranje gemarkeerde Bewerken knop drukt, echter kom je dan direct in de bewerkmodus, waardoor je de transactie meteen kunt aanpassen.
Rechts van de knop Bewerken vind je de knoppen Genereren en Reset. (Merk op dat “reset” optioneel is en wordt ingesteld tijdens de implementatie).
- Genereren: Hiermee genereer je het proces gebonden rapport. Voor een inkoop is dit bijvoorbeeld de order PDF en voor een budget is dit het budgetoverzicht.
- Reset: Hiermee laat je handmatig de rolspelers van een transactie opnieuw bepalen Dit kan nodig zijn na een aanpassing van de goedkeuringsmatrix of de boeking zelf. Echter gebeurt dit vanuit de eerste stap al automatisch, tenzij anders ingericht.
De groen omcirkelde knop is een mogelijkheid om van de op dat moment geselecteerde transactie de rolspelers en de goedkeurhistorie te bekijken:
Kolom voorkeuren
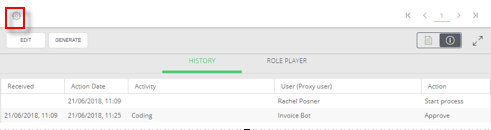
Wanneer je op het tandwiel icoon klikt welke je ziet boven de Bewerken knop, kun je jouw gebruikersvoorkeuren zien en wijzigen:
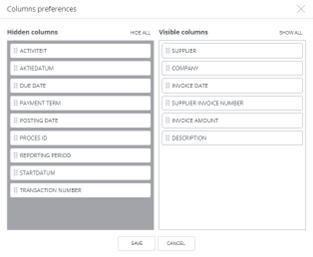
Door simpelweg kolommen van links naar rechts te slepen, kun je ze zichtbaar maken in je werklijst met transacties. Andersom geldt uiteraard hetzelfde. De knoppen Alles verbergen en Alles tonen kunnen er met 1 klik voor zorgen dat alle kolommen respectievelijk onzichtbaar en zichtbaar worden. Tevens kun je de volgorde van weergaven bepalen door de kolommen naar boven of beneden te verslepen. Deze instellingen worden per gebruiker opgeslagen voor elke toekomstige sessie van de betreffende gebruiker.
Bovenaan de werklijst heb je een Filter icoon waarmee je binnen de werklijst naar transacties kunt zoeken:
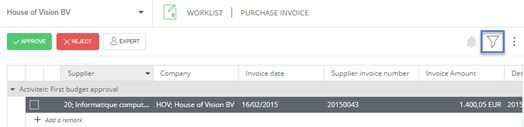
Na hier op geklikt te hebben kom je in het volgende zoekscherm terecht:
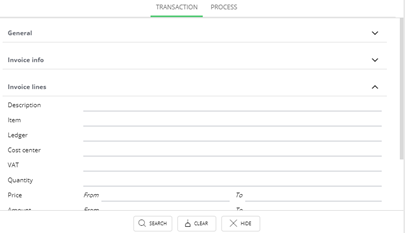
Je kunt hier zowel op kop- als regelgegevens zoeken op basis van verschillende criteria. Een aantal tabbladen zijn uit te klappen om meer gegevens te zien waar je op kunt zoeken. Er zijn twee schermen waar tussen je kunt wisselen om op bepaalde criteria te zoeken. Hierboven zie dat het scherm Transactie zichtbaar is. Rechts daarvan kun je het scherm Proces aanklikken om op meer/andere criteria een zoekactie te kunnen starten. Middels de knop verbergen ga je weer terug naar het scherm waar de gehele werklijst inclusief de op dat moment geselecteerde transactie zichtbaar is.
Het is ook mogelijk om je werklijst te groeperen op een bepaalde kolom. Dit kan als volgt.
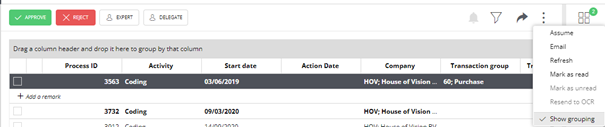
Rechts naast de filterknop vind je een knop met 3 puntjes onder elkaar. Hiermee haal je alle overige opties tevoorschijn met betrekking tot functionaliteiten in de werklijst. Indien “Groep tonen” aangevinkt staat zie je net zoals hierboven een lichtgrijze balk boven de kolommen staan, waar je kolommen naartoe kunt slepen om ze daarop te groeperen. De groepering verwijderen doe je door op het kruisje te klikken binnen de naar boven versleepte kolom.
Aanvullende opties in kolom voorkeuren op regel niveau
Bij het beheren van de ‘kolom voorkeuren’ op regelniveau (bijv. factuurregels) zijn twee opties toegevoegd en zijn te bereiken via het tandwielicoon (bij bijv. factuurregels).
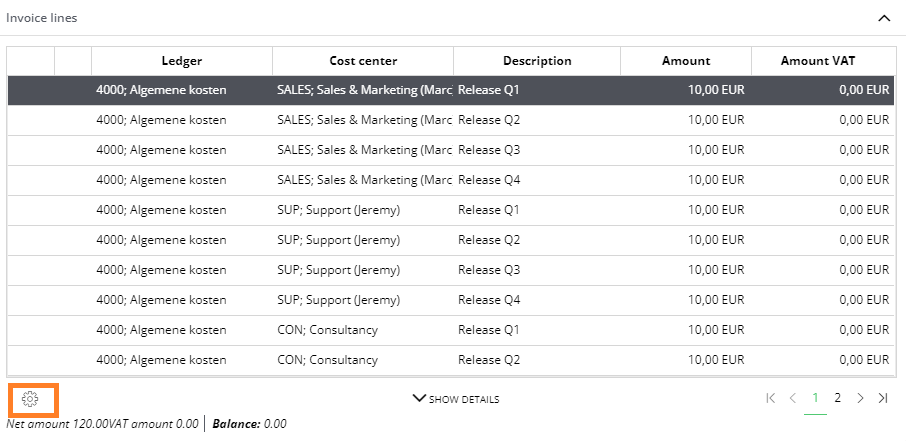
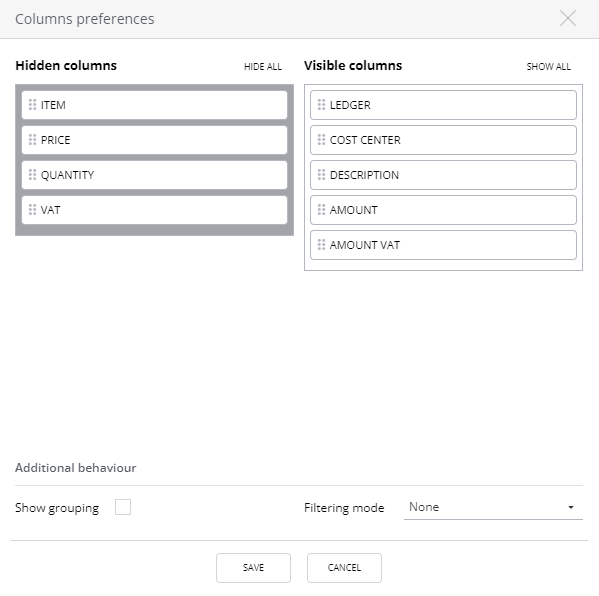
De mogelijkheden die zijn toegevoegd zijn:
Groep tonen: hiermee is het mogelijk om de “groepeer op” functie te activeren op regelniveau.
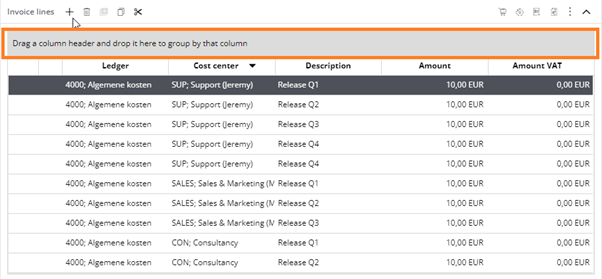
Voorbeeld met een groepering op kostenplaats:
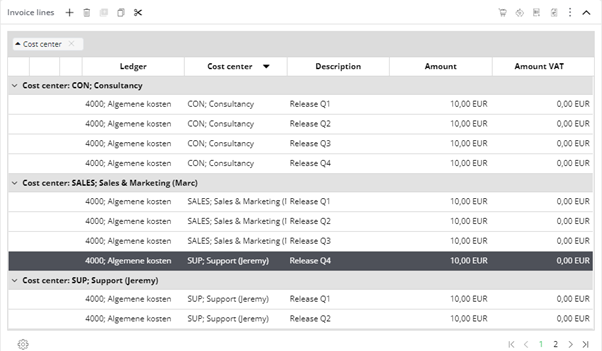
Filterwijze: De wijze van filteren binnen de regels zelf.
Hier zijn drie opties mogelijk:
Er vindt geen filtering plaats op regelniveau.
Op kolomkopregel niveau wordt een filter optie toegevoegd. Dit stelt u staat om binnen de regels te filteren.

Per kolom is het mogelijk om 2 criteria op te geven middels de ‘en/of’ optie.
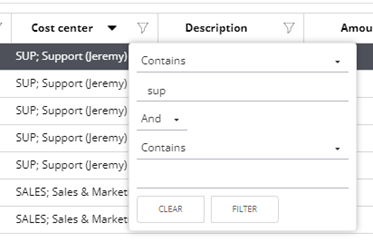
De gebruikte kolom filter wordt met een groene kleur aangegeven, zodat in één oogopslag duidelijk wordt, welke filters in gebruik zijn.
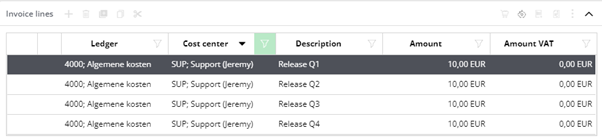
Een filteroptie op regelniveau wordt toegevoegd om snel te kunnen filteren.
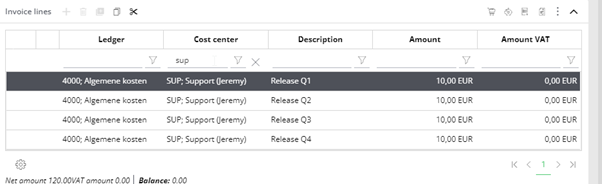
De gekozen groepeer- en filterwijze worden per gebruiker opgeslagen. Dit extra gedrag is beschikbaar voor filteren op regelniveau in de workflow en het archiveren van transacties.
Middels de knop Vernieuwen, vernieuw je simpelweg de werklijst om eventuele gewijzigde data te tonen. Via de knop E-mail kun je vanuit de applicatie een e-mail versturen naar een andere gebruiker. of elk ander gewenst e-mailadres.
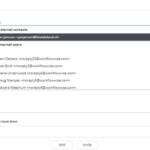
Als je met je muis naar het ‘Naar’ veld navigeert komen automatisch alle gebruikers met hun gekoppelde e-mailadressen in beeld om eventueel uit te selecteren. Als je begint te typen in dit veld dan worden er ook mailadressen van organisaties voorgesteld, maar het is uiteraard ook mogelijk om te mailen naar een adres dat niet in de lijst voorkomt. In dat geval geef je het hele mailadres in en kies je niets uit de lijst. De lijst met mailadressen, bevat ook de mailadressen van contactpersonen gekoppeld aan de relatie uit de transactie. Zij worden als ‘external contacts’ weergegeven.
Velden ‘cc’ en ‘bcc’ zijn standaard zichtbaar en kunnen weer “ingeklapt’ worden door op ‘CC & BCC’ te klikken.
Onderaan heb je tevens de mogelijkheid om een bestand vanaf de harde schijf te uploaden en mee te sturen. Daarnaast kun je ook één of meerdere bestanden welke gekoppeld is aan de op dat moment geselecteerde transactie meesturen. Dat doe je door te klikken op de betreffende bijlage, waarna die zal worden getoond met een V.
Een e-mail die wordt verzonden vanuit een transactie wordt altijd opgeslagen als opmerking bij de transactie.
Via de button ‘markeer als gelezen’ wordt de werklijst regel als ‘gelezen’ gemarkeerd indien deze nu ‘ongelezen’ is.
Via de button ‘markeer als ongelezen’ wordt de werklijst regel als ‘ongelezen’ gemarkeerd indien deze nu ‘gelezen’ is.
Ongelezen werklijst regels worden met vet gedrukte karakters weergegeven.
Indien geactiveerd, dan kan de button ‘review rolspeler toekenning’ aanwezig zijn. Indien beschikbaar, dan wordt via deze button een scherm getoond met hoe de rolspeler toekenning is voor iedere activiteit binnen het proces, welk mandaat er gebruikt wordt en welke stappen genomen zijn om deze rolspeler te vinden. Dit alles wordt gedaan tegen de huidige aanwezig stamgegevens van de transactie en mandaten.
De overige knoppen boven de werklijst werken als volgt:
| Knop | Betekenis |
| Akkoord | Knop is alleen beschikbaar als het proces klaar is om doorgestuurd te worden. Als het proces niet kan worden doorgestuurd zal de knop grijs zijn. De oorzaak hiervan kan doorgaans worden getoond door de muis boven deze knop te laten zweven:
|
| Afwijzen | Keurt het proces af. Afhankelijk van de instellingen van de workflow kan gekozen worden het proces een stap terug te sturen, naar de indiener te sturen, of volledig te deactiveren. Bij afwijzen is het altijd verplicht om een opmerking in te geven! |
| Expert | Het proces kan met deze knop ter controle bij een collega worden geplaatst. Deze knop wordt ook wel de “vraag-knop” genoemd. Je dient een opmerking in te geven waarom je het proces naar de collega stuurt. De collega dient bij goed/afkeuren ook een opmerking in te geven.
Na goed- of afkeuring komt het proces weer terug in je eigen werklijst. |
| Overdragen | Stuur het proces door naar een collega. Deze kan dan goed/afkeuren. Daarna vervolgt het proces zijn route, het komt dus niet terug in je eigen werklijst. Met deze knop draag je dus eigenlijk de behandeling van het proces over aan een ander. |
Na het klikken op Bewerken, kom je in de bewerkingsmodus. Afhankelijk van de stap waarin het proces zich bevindt, kun je hier nog gegevens aanpassen.
Coderen
Om een factuur te gaan coderen (inboeken), dien je in de werklijst eerst op de knop “Bewerken” te klikken. Welke velden er vervolgens getoond worden is afhankelijk van de specifieke instellingen in je omgeving. Het kan er dus anders uitzien dan in onderstaande schermafbeeldingen.
Bij de eerste keer openen van de boeking kunnen reeds gegevens zijn ingevuld, afkomstig van:
- OCR resultaten
- Bewerkingen door de BOT-user
- Aanlevering van XML gegevens via InvoiceSharing of e-Invoicing
- Eventueel in combinatie met transactiedefaults
In het scherm gelden algemene regels:
- De boeking kan pas worden opgeslagen als er geen meldingen openstaan die dat tegenhouden.
- Als een veld een ongeldige waarde heeft, kan er een melding in rood worden getoond bij het betreffende veld. Dit wordt tevens rechts bovenin getoond middels een rood uitroepteken. Als je de muis erboven houdt, zie je welke velden ongeldig zijn:
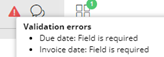
- Als alle velden uit een schermsegment zijn ingevoerd, dan zal het segment inklappen. Alleen geselecteerde velden worden dan op de ingeklapte regel getoond
Omgang met zoekschermen:
- Bij het intoetsen van gegevens in een veld wordt automatisch geprobeerd de juiste waarde te vinden:
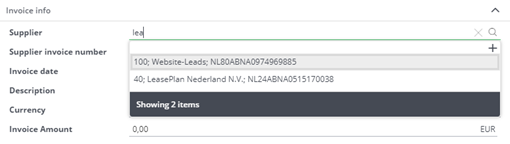
Specifiek voor het veld van de leverancier geldt dat je kunt zoeken op de code van de leverancier door eerst een / te typen en daarna het nummer. Gebruik je geen / dan zoek je in de naam en het banknummer. In overige zoekschermen (bijvoorbeeld kostenplaats, BTW code, betalingsconditie) zoeken we in de code en omschrijving.
- In een keuzelijst worden altijd maximaal 20 regels getoond. Staat de waarde die je zoekt er niet in, dan dien je de zoekopdracht verder te verfijnen. Dit wordt ook getoond onderin de keuzelijst:

- Snelknoppen voor lookup- en datumvelden:
Openen van pop-up om waarde te selecteren: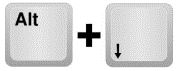
Sluiten van dezelfde popup:
![]()
![]()
Het boekingsscherm ziet er als volgt uit:
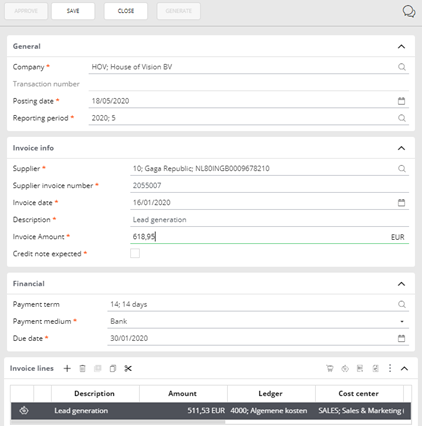
Verplichte velden zijn te herkennen aan een rood sterretje bij de naam van het veld.
Onderaan de transactie vind je de mogelijkheid om transactieregels toe te voegen of om de transactie aan een ander proces te linken:
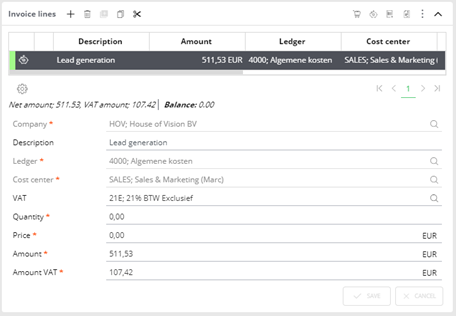
De betekenis van de knoppen boven de transactieregel kolommen:
![]()
Nieuwe regel toevoegen
![]() Regel verwijderen
Regel verwijderen
![]() Transactiedefaults ophalen (zie het hoofdstuk over De organisaties-module)
Transactiedefaults ophalen (zie het hoofdstuk over De organisaties-module)
![]() Kopiëren van de geselecteerde regel
Kopiëren van de geselecteerde regel
![]() Verdelen in periodes
Verdelen in periodes
Merk op dat:
- Het saldo aan de onderzijde van de regels uiteindelijk, voor je kunt doorsturen, op 0.00 moet staan:

- Het BTW-bedrag bij gebruik van BTW codes met instelling “exclusief” alleen goed gaat als er een standaard BTW code aan de leverancier hangt.
- Er een periodeverdeling mogelijk is, die alleen kan worden gebruikt als je financieel systeem en de interface deze mogelijkheid ondersteunen. Hiervoor dien je eerst de boekingsregel volledig te coderen en op te slaan. Vervolgens klik je op de knop met het schaartje om die regel te splitsen.
Bij het opsplitsen van de periode dien je de startperiode en het aantal periodes in te voeren:
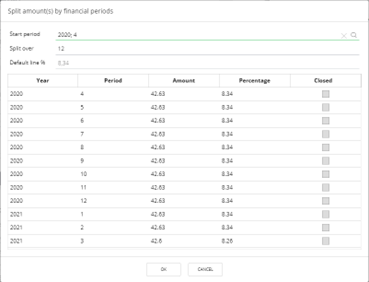
Het splitsen van een bedrag over periodes houdt ook rekening met de verslagperiodes welke in de omgeving zijn ingevoerd. Als toekomstige periodes nog niet zijn aangemaakt, dan wordt het restbedrag na de laatste periode als nieuwe regel opgevoerd. Middels een instelling kan aangegeven worden of bedragen in reeds afgesloten periodes mogen worden geboekt. Indien dit wordt toegestaan dan wordt in de tabel getoond dat het om een afgesloten periode gaat. Als dit niet wordt toegestaan, dan worden alle bedragen in afgesloten periodes opgeteld en in de eerste open periode gezet. Als toekomstige periodes nog niet zijn aangemaakt, dan wordt het restbedrag na de laatste periode als nieuwe regel opgevoerd.
Eventuele BTW-bedragen worden altijd geboekt op de eerste regel van de verdeling.
Koppelen/linken aan andere transacties
Tijdens het boeken van een transactie kan deze gelinkt worden aan een andere transactie, bijvoorbeeld een factuur aan een order of een contract aan een budget. Tevens zie je een slimme ‘teller’ die weergeeft aan hoeveel transacties de huidige transactie te koppelen is op basis van de ingevulde gegevens:

Indien je het koppelscherm opent zie je de beschikbare transacties om mee te koppelen. Je kunt dit scherm op twee manieren tonen:
- Gedeeld, dan tonen we bovenin de orders en onderin de regel(s) van de aangeklikte order. Je kunt onderin dit scherm aankruisen welke regel(s) van de order(s) je wilt overnemen naar de factuur.
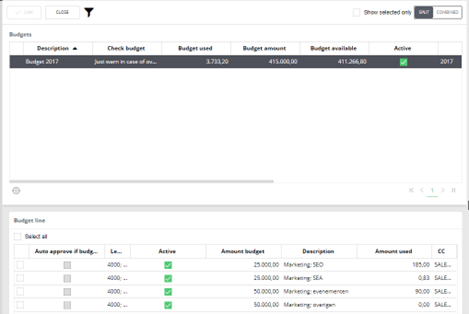 Gecombineerd, we tonen dan alle afzonderlijke orderregels onder elkaar:
Gecombineerd, we tonen dan alle afzonderlijke orderregels onder elkaar: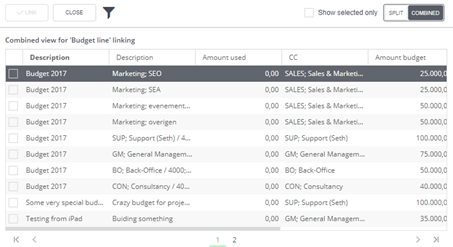
De keuze voor “Delen” of “Gecombineerd” wordt bewaard voor de volgende keer.
Indien de boekingsregel al bestaat, dan kan via de drie verticale puntjes, deze regel gekoppeld worden aan de juiste transactie:
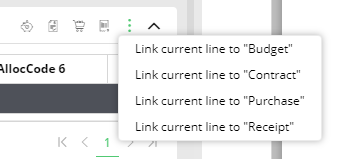
Via dezelfde drie horizontale puntjes kan ook bij een onjuiste koppeling, gekozen worden voor het ontkoppelen.
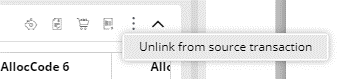
Vereenvoudigde organisatie wizard
Het is vanuit het coderen mogelijk om een organisatie aan te maken middels een vereenvoudigde organisatie wizard. Zo is het mogelijk om in de basis een organisatie aan te maken, zonder het invoerscherm te hoeven verlaten.
Opmerking: het onderhoud van organisaties kan alleen binnen Onventis Workflows als dat zo is ingesteld. Het kan ook zijn dat in jouw omgeving de leveranciers worden geïmporteerd vanuit het EP-systeem.
Het plusje tijdens het Coderen om een organisatie aan te maken komt tevoorschijn indien je in het leveranciersveld staat en het vergrootglas aantikt:

Zoals je kunt zien zijn de belangrijkste velden in te voeren en op te slaan. Middels een aantal applicatie-instellingen is in te stellen welke velden er zichtbaar zijn. Standaard ziet het scherm er als volgt uit:
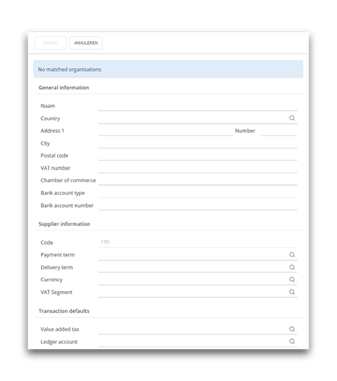
Wanneer je begint de naam van de nieuwe leverancier in te typen, zal het systeem controleren of er al een vergelijkbare leverancier aanwezig is. Dit voorkomt het per ongeluk dubbel aanmaken:
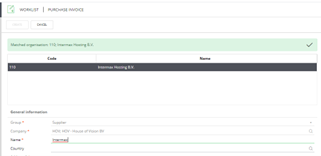
Een zelfde controle wordt uitgevoerd op het ingevulde BTW- en KvK-nummer.
Vanuit de werklijst is het mogelijk om een expert in te schakelen via de button Expert. We noemen deze knop ook wel de “vraagknop” omdat je op deze manier een vraag aan een collega kunt stellen.

In de pop-up kun je de gebruiker kiezen aan wie je de vraag wilt stellen.
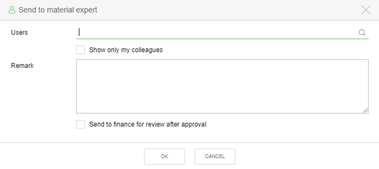
Een opmerking is hier altijd verplicht, dit is de vraag die je aan de collega stelt.
Zodra een transactie is doorgezet, zal in de werklijst van de gebruiker die de expert heeft ingeschakeld, de transactie in cursief en vetgedrukt worden weergegeven, met een icoon aan het begin van de transactie. De transactie is zelf niet meer te bewerken door deze gebruiker. Ook goed- of afkeuren zal niet meer mogelijk zijn.

Als je de muis boven het poppetje aan het begin van de regel houdt, kun je zien naar welke expert de transactie gestuurd is.
De transactie waarbij een expert is ingeschakeld, is in de werklijst van de expert te herkennen aan hetzelfde icoontje aan het begin van de transactie. De expert kan een transactie goed- of afkeuren. Echter zal dit nooit leiden tot het teruggaan naar de vorige stap in het proces of het doorzetten naar een volgende stap in het goedkeurproces. Het is alleen een raadpleeg actie en de transactie komt altijd terug bij de gebruiker die de expert inschakelde.
Bij goedkeuren zal de factuur in de werklijst van de gebruiker die de expert heeft ingeschakeld als ongelezen factuur terugkomen.
Bij afkeuren zal de transactie ook als ongelezen in de werklijst van de gebruiker komen die de expert heeft ingeschakeld, alleen met een indicatie (een rood kruis) dat deze transactie door de expert is afgekeurd.

Als de transactie zonder input van de expert weer teruggehaald dient te worden (bijvoorbeeld omdat de gestelde vraag al op een andere manier is beantwoord), dan kan dit door de transactie te selecteren, te kiezen voor de drie puntjes bovenaan en dan te kiezen voor de optie “overnemen’.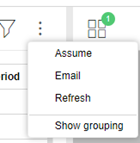
Je kunt dan de transactie zelf weer verder behandelen.
Overdragen van een specifieke transactie
Vanuit de werklijst is het mogelijk om een transactie naar een andere gebruiker te sturen middels de knop “Overdragen”.

Hiermee geef je eigenlijk aan dat jij de betreffende taak niet kunt goedkeuren, maar dat je het recht hiervoor doorgeeft aan een collega.
Wanneer je dit regelmatig moet doen, duidt het vaak op een niet correct ingestelde goedkeuringsmatrix. Immers, als dat correct werkt komt de taak automatisch bij de juiste persoon uit en hoef je deze niet telkens door te sturen.
Bij het overdragen van een transactie is het verplicht om een opmerking in te geven. Zo weet de collega waarom hij/zij de taak overgedragen kreeg. Daarna is de transactie uit jouw werklijst verdwenen en alleen zichtbaar bij de collega.
Het kan voorkomen dat je wegens verlof of wellicht ziekte je werk dient over te dragen. Hiervoor bestaat een eenvoudige functie binnen Onventis. De knop hiervoor is te vinden rechts bovenin het scherm door op het driehoekje naast je naam te klikken en vervolgens op Overdragen.
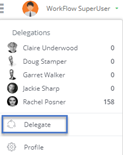
Hierna kom je in het volgende scherm terecht waarin je de persoon kunt kiezen naar wie je het account delegeert, de start- en einddatum en eventuele opmerking kunt plaatsen:
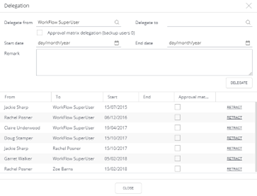
Als je hier geen start- en einddatum ingeeft dan zal de volmacht voor onbepaalde tijd actief zijn. Indien je op vakantie gaat, kun je hier natuurlijk de begin- en einddatum ingeven. Alleen gedurende die periode zal je collega jouw werklijst kunnen overnemen. Vul je geen startdatum in, dan geldt ‘vandaag’ als ingangsdatum.
De gebruiker die je hier (volmacht naar) kiest zal per mail een bericht ontvangen dat hij/zij een volmacht van jou heeft ontvangen.
Wanneer je ziek bent en zelf geen volmacht kunt instellen, dan kan de applicatiebeheerder dat voor jou doen. De beheerder ziet een extra veld in het scherm voor overdragen:
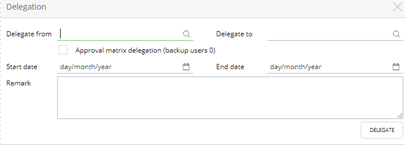
‘Volmacht van’ is de gebruiker wiens werklijst overgenomen gaat worden, ‘volmacht naar’ is de persoon die de werklijst gaat overnemen. Een werklijst van een externe gebruiker kan alleen worden overgenomen door een externe gebruiker van dezelfde relatie OF door een interne gebruiker.
De gebruiker die je hier (volmacht naar) kiest zal per mail een bericht ontvangen dat hij/zij een volmacht van jou heeft ontvangen. Deze gebruiker moet de volmacht nog accepteren. Deze wordt dikgedrukt getoond in de lijst en tevens kun je zien hoeveel taken er bij die persoon klaar staan:
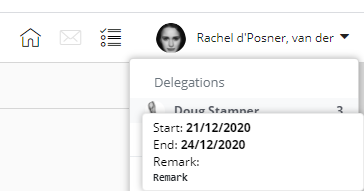
Als je er op klikt, dan wordt er gevraagd of je akkoord gaat met de volmacht en wordt de opmerking getoond: Als je op “accepteren” klikt, dan wordt de volmacht wel geactiveerd maar kom je niet gelijk in de lijst van de collega. Dit laatste gebeurt wel als je klikt op de pijl naast “Accepteren” en dan kiest voor “Accepteren en gebruiken”.
De optie ‘Goedkeuringsmatrix volmacht’ dient alleen aangevinkt te worden als men werkt met ‘back-up’ gebruikers. Dit is een extra beveiliging om alleen een specifiek aangewezen persoon (de back-up user) voor een specifiek mandaat toegang te geven tot het goedkeuren van de factuur (waarin dit specifieke mandaat aangesproken wordt) vanuit de werklijst van de gedelegeerde. Gebruikers met delegatie rechten op de werklijst van de gedelegeerde zien de facturen waarbij gebruik is gemaakt van deze specifieke mandaat, niet ter goedkeuring terugkomen als ze de werklijst via de delegatie functie overnemen.
Als er iets middels een volmacht wordt goedgekeurd, dan kun je dat altijd terugzien in de historie:
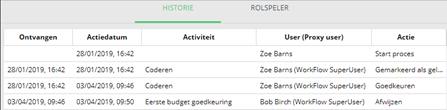
Tussen haakjes wordt hier aangegeven wie er middels een volmacht een actie heeft uitgevoerd. Deze transactie stond dus bij Marc in de werklijst, maar Peter heeft deze via de volmacht goedgekeurd.
Een ander kenmerk van de werklijst is de exportfunctie voor documenten. Vanuit de werklijst is het mogelijk om via de drie verticale puntjes in rechterbovenkant van de werklijst te kiezen voor ‘Export documenten’. Op deze manier wordt van alle transacties in de werklijst de eerste pagina van het hoofd document geëxporteerd.
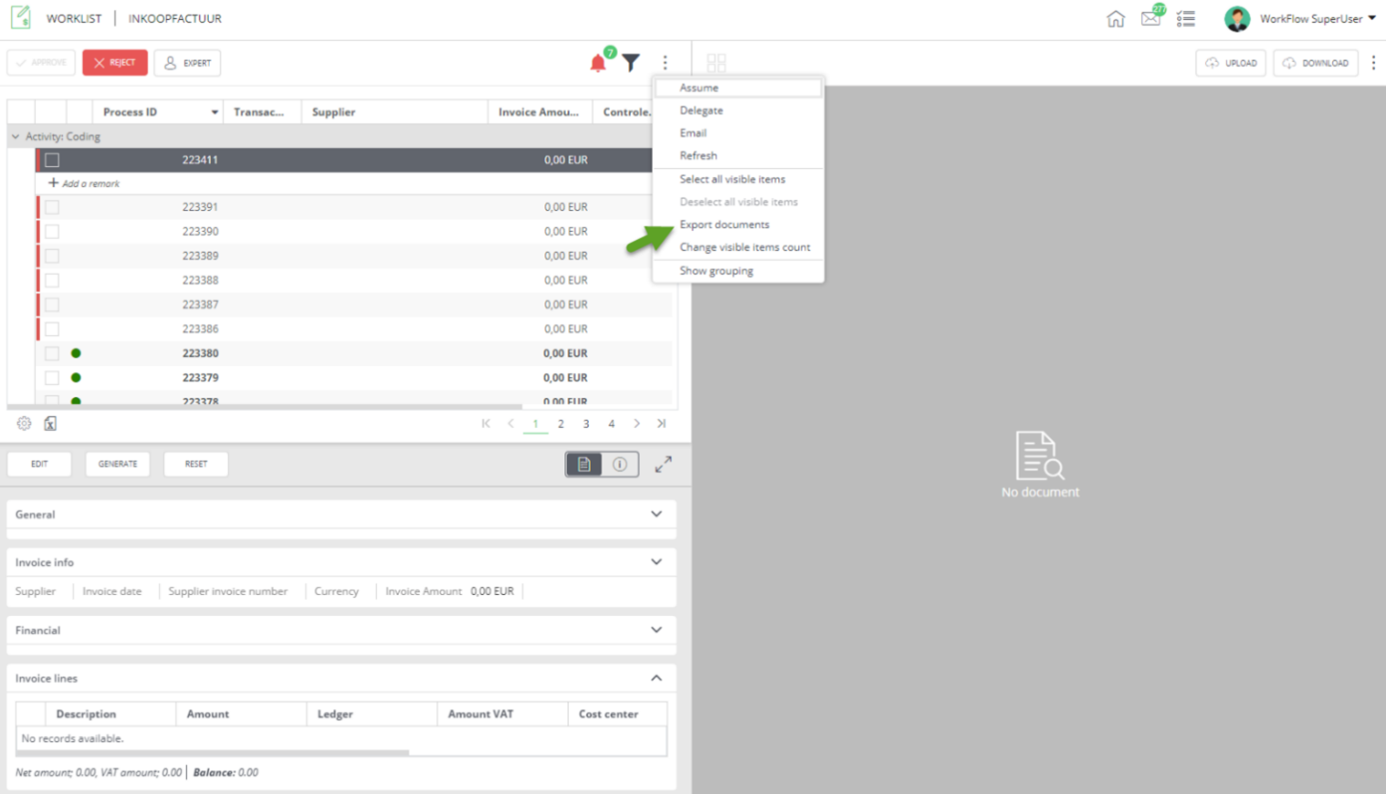
Alle pagina’s worden verzameld in een .zip bestand en gemaild naar het mailadres van de gebruiker welke de actie uitgevoerd.
Let op: de button is alleen zichtbaar wanneer in de filter een specifieke activiteit geselecteerd is.
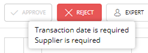 Afhankelijk van de stap in het proces dient er mogelijk in het volgende scherm een pincode te worden ingegeven.
Afhankelijk van de stap in het proces dient er mogelijk in het volgende scherm een pincode te worden ingegeven.