Les programmes de livraison sont des contrats-cadres qui s’étendent sur une longue période et qui sont convenus pour des articles spécifiques. Pendant la durée du contrat, le client crée toujours des appels de livraison. Les appels de livraison contiennent des dates de livraison avec les échéances de livraison correspondantes, qui sont basées sur les besoins de la division concernée. En relation avec les périodes de fixation 1 et 2, le fournisseur reconnaît les échéances de livraison qui sont contraignantes et celles qui servent d’aperçu. L’utilisation de programmes de livraison permet de minimiser les coûts de stockage. Le fournisseur peut, grâce aux quantités prévisionnelles, mieux planifier sa production et l’adapter aux besoins de chaque usine.
Lors d’une intégration SAP, vous avez la possibilité d’importer dans Onventis, via une interface, les programmes de livraison ainsi que les appels de livraison correspondants.
Sous Achats opérationnels → Programmes de livraison , vous voyez une liste de tous les programmes de livraison importés.
Colonnes dans la synthèse du programme de livraison
Dans l’aperçu des colonnes, vous pouvez modifier l’affichage en cliquant sur l’intitulé de la colonne. Les colonnes suivantes sont disponibles dans la liste des programmes de livraison :
- N° : le numéro du programme de livraison. En cliquant sur le numéro, vous pouvez trier les programmes de livraison par ordre croissant ou décroissant en fonction du numéro du programme de livraison.
- Article/poste : les articles/postes associés au programme de livraison. En cliquant sur l’article/poste, vous pouvez regrouper les programmes de livraison selon le numéro d’article.
- Groupe d’articles : le groupe d’articles auquel l’article est affecté. En cliquant sur le groupe d’articles, vous pouvez regrouper les programmes de livraison en fonction du groupe d’articles.
- Fournisseur : le fournisseur avec lequel le programme de livraison a été convenu. En cliquant sur le fournisseur, vous pouvez regrouper les programmes de livraison en fonction du fournisseur.
- Gestionnaire : le numéro du groupe de gestionnaires responsable de l’article, qui est chargé de la planification des besoins. Le gestionnaire n’est importé que s’il est envoyé depuis SAP lors de la transmission des messages. En cliquant sur le gestionnaire, vous pouvez regrouper les programmes de livraison en fonction du groupe de gestionnaires.
- Groupe d’acheteurs : le numéro du groupe d’acheteurs responsable de l’article, qui est affecté à l’approvisionnement de l’article contenu dans le programme de livraison. En cliquant sur le groupe d’acheteurs, vous pouvez regrouper les programmes de livraison en fonction du groupe d’acheteurs.
- Valable à partir de : le début de la période de validité d’un programme de livraison. A partir de cette date, les matériaux peuvent être livrés. En cliquant sur la colonne “Début de validité”, vous pouvez trier les programmes de livraison, par ordre croissant ou décroissant, en fonction du début de la période de validité.
- Valable jusqu’à : la fin de la durée d’un programme de livraison. Les matériaux peuvent être livrés jusqu’à cette date. En cliquant sur la colonne “Valable jusqu’au”, vous pouvez trier les programmes de livraison, par ordre croissant ou décroissant, en fonction de la date de fin de validité.
- Statut : le statut actuel du programme de livraison. En cliquant sur le statut, vous pouvez trier les programmes de livraison en fonction de votre statut. Les statuts suivants sont possibles :
- Ouvert (nouveau) : un nouveau programme de livraison importé de SAP. Le programme de livraison n’a pas encore été confirmé par le fournisseur.
- Ouvert (modifié) : il existe une modification du programme de livraison.
- Ouvert (confirmé) : le programme de livraison a été confirmé par le fournisseur.
- Lancement d’une modification de commande : le fournisseur a effectué une modification du programme de livraison. La modification doit être validée ou refusée. En cas de validation, la modification est transmise à SAP. En cas de refus, le programme de livraison retourne au fournisseur.
- Modification de commande refusée : le fournisseur a effectué une modification du programme de livraison, la modification a été refusée par un utilisateur.
- Archivé : le programme de livraison a été archivé par un utilisateur et ne peut plus être modifié.
- Feu de signalisation : affichage des feux de signalisation en fonction du statut du programme de livraison.
- feu rouge : le programme de livraison a expiré et/ou a été archivé par un utilisateur.
- feu orange : le fournisseur doit confirmer un nouveau programme de livraison ou une modification d’un programme existant.
- feu vert : le programme de livraison a été confirmé par le fournisseur, la fin de la période de validité n’est pas encore atteinte.
Les colonnes Groupe d’articles, MRP, Groupe d’acheteurs, Début de validité et Fin de validité peuvent être désélectionnées ou cochées par votre administrateur Onventis pour chaque utilisateur. Vous pouvez définir les paramètres sous Gestion des données de base → Gestion des utilisateurs → Utilisateurs.
Navigation dans les programmes de livraison
- Si vous souhaitez voir les données d’en-tête du programme de livraison, vous pouvez cliquer sur le numéro du programme de livraison.
- Si vous souhaitez voir une position de contrat, vous pouvez cliquer sur le numéro d’article.
- Dans l’onglet Échéance, vous voyez toujours l’appel de livraison actuel.
- Dans l’onglet Appels de livraison, vous pouvez comparer deux appels.
- Dans l’onglet Documents suivants, vous voyez tous les bons de livraison qui ont été envoyés par le fournisseur.
Recherche dans les programmes de livraison
Un champ de recherche est disponible dans l’en-tête de la liste des programmes de livraison. Si vous recherchez un programme de livraison spécifique, vous pouvez le rechercher dans le champ Recherche en saisissant le numéro du programme de livraison ou le numéro d’article.
Onventis recherche dans la liste la chaîne de caractères que vous avez saisie. L’icône Désactiver le filtre permet de désactiver le filtre et d’afficher à nouveau la liste complète des programmes de livraison.
Exemple 1 :
Par exemple, si vous recherchez le programme de livraison portant le numéro 5500000107, vous pouvez saisir le 5500000107 ou seulement le 107 dans le champ de recherche.
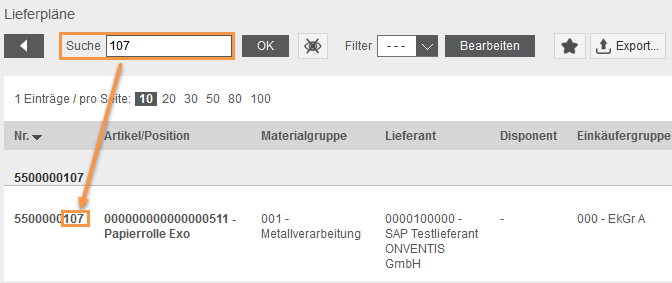
Exemple 1 :
Par exemple, si vous recherchez le programme de livraison portant le numéro d’article 641, vous pouvez saisir le 641 ou seulement le 41 dans le champ de recherche.
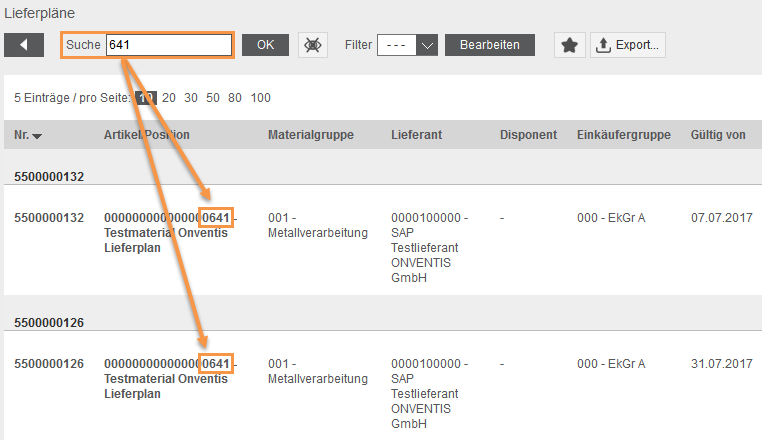
Configuration de vos propres filtres
Dans la zone d’en-tête de la liste des programmes de livraison, vous pouvez créer vos propres filtres individuels.
![]()
Les filtres configurés peuvent être sélectionnés par votre administrateur Onventis comme filtres par défaut pour chaque utilisateur. Vous pouvez définir les paramètres sous Configuration → Gestion des utilisateurs → Utilisateurs.
En cliquant sur le bouton Modifier, une nouvelle fenêtre s’ouvre dans laquelle vous pouvez configurer vos propres filtres.
L’icône Retour vous permet de revenir à la liste des programmes de livraison. Veuillez noter que vos saisies ne seront pas enregistrées.
Le bouton Enregistrer et fermer permet d’enregistrer votre filtre.
L’icône Nouveau vous permet de configurer un nouveau filtre.
L’icône Copier permet de copier le filtre et d’adapter la configuration.
L’icône Supprimer permet de supprimer le filtre.
L’icône Notes permet d’ajouter une note à un filtre.
L’icône Suivre l’état vous permet de voir quand et par quel utilisateur le filtre a été créé et modifié en dernier.
Domaine des filtres
Langue : la boîte de sélection permet de choisir la langue.
Titre : dans la colonne Titre, vous devez saisir un titre pour le filtre. Ce champ est obligatoire et doit être rempli.
Description : dans la colonne Description, vous pouvez saisir une description du filtre.
Domaine Conditions
Dans la section Conditions, vous pouvez définir les critères de filtrage.
Si vous souhaitez filtrer selon deux ou plusieurs critères à la fois, sélectionnez le lien ET dans la boîte de sélection. Dans le cas de l’association UND, les deux critères doivent être remplis.
Exemple 1 :
Vous souhaitez filtrer sur le groupe de gestionnaires 111 et le numéro d’article 511.
Procédure :
- choisissez le raccourci UND.
- dans les deux cases à cocher, sélectionnez Gestionnaire et contient. Dans le champ de saisie, vous indiquez le groupe de gestionnaires, ici dans l’exemple, il s’agit du 111.
- pour le deuxième critère, choisissez dans les cases à cocher Numéro d’article et contient. Dans le champ de saisie, indiquez le numéro d’article, ici dans l’exemple, il s’agit du 511.
- En cliquant sur le bouton Enregistrer et fermer, le filtre et le titre saisi sont enregistrés et vous revenez à l’aperçu du programme de livraison.
résultat :
Tous les programmes de livraison portant le numéro d’article 511 et le groupe de gestionnaires 111 s’affichent.
Si vous souhaitez filtrer selon un critère parmi d’autres, sélectionnez le lien OU dans la boîte de sélection. Dans le cas de la liaison OU, un seul des critères doit être rempli.
Exemple 2 :
Vous souhaitez filtrer selon le groupe de gestionnaires 111 ou le numéro d’article 641.
Procédure :
- choisissez le lien OU.
- dans les deux cases à cocher, sélectionnez Gestionnaire et contient. Dans le champ de saisie, vous indiquez le groupe de gestionnaires, ici dans l’exemple, il s’agit du 111.
- pour le deuxième critère, choisissez dans les cases à cocher Numéro d’article et contient. Dans le champ de saisie, indiquez le numéro d’article, ici dans l’exemple, il s’agit du 641.
- En cliquant sur le bouton Enregistrer et fermer , le filtre et le titre saisi sont enregistrés et vous revenez à l’aperçu du programme de livraison.
résultat :
Le système affiche tous les programmes de livraison pour lesquels le groupe de gestionnaires est 111 ou le numéro d’article 641.
Section Réglages
Visibilité : si vous activez cette option, d’autres utilisateurs peuvent également accéder à vos filtres. De plus, votre administrateur Onventis peut définir ce filtre comme filtre par défaut pour vous.
Zone Aperçu
La section Aperçu affiche à nouveau les conditions sélectionnées.
Le bouton Actualiser vous permet d’actualiser à nouveau le filtre, par exemple après une correction.
Sélectionner un filtre
Si vous avez créé et enregistré un filtre, vous pouvez ensuite le trouver et le sélectionner dans la boîte de sélection, sous le titre que vous avez saisi.
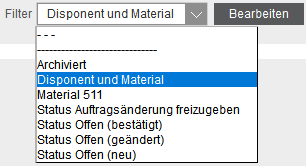
L’icône Désactiver le filtre vous permet de désactiver le filtre. La liste complète des programmes de livraison s’affiche à nouveau.
Onglet Données de base des programmes de livraison
Dans l’onglet Données de base, vous voyez les informations générales sur le programme de livraison. Toutes les données sont importées intégralement depuis SAP et, si elles ont été enregistrées, complétées par les données supplémentaires en. Les données relatives au programme de livraison ne peuvent être éditées que dans votre SAP.
Vous pouvez accéder à l’onglet Données de base en cliquant sur le numéro du programme de livraison à partir de la liste des programmes de livraison, sous Achats opérationnels → Programmes de livraison.
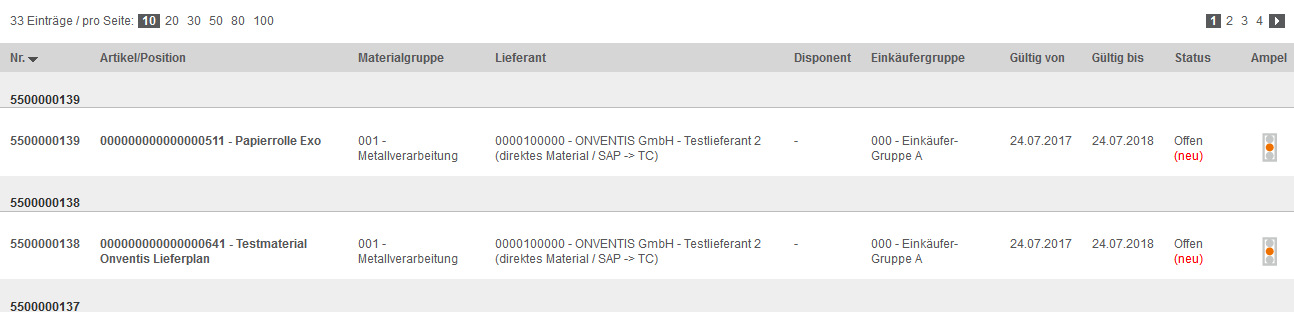
Domaine Contrat
- Type : le type de contrat Programme de livraison.
- Statut : le statut dans lequel se trouve actuellement le programme de livraison.
- N°: le numéro du programme de livraison.
- Titre : le titre du contrat : programme de livraison avec appels… Le titre est généré automatiquement par lors de l’importation.
- Description : la description du document : programme de livraison avec appels. La description est générée automatiquement lors de l’importation.
- Durée : la durée du programme de livraison du au
Domaine des données des fournisseurs
- N° de fournisseur : le numéro du fournisseur avec lequel le programme de livraison a été convenu.
- Fournisseur : le nom du fournisseur avec lequel le programme de livraison a été convenu. En cliquant sur Info... tu peux voir d’autres données détaillées : numéro, adresse et données de communication.
- Contact : le contact du fournisseur. La personne de contact et les données de communication correspondantes ne sont affichées que si les données sont gérées dans la gestion des fournisseurs.
- Téléphone : le numéro de téléphone de la personne de contact enregistré dans les données de base du fournisseur.
- Fax : le numéro de fax de la personne de contact, enregistré dans les données de base du fournisseur.
- E-mail : l’adresse e-mail de la personne de contact enregistrée dans les données de base du fournisseur.
Domaine des données clients
- Entreprise : créer les données d’entreprise enregistrées dans et gérer votre organisation. Le bouton Info... pour voir plus de détails.
- Adresse de facturation : l’adresse de votre organisation inscrite dans et marquée comme adresse de facturation. Le bouton Info... pour voir plus de détails.
- Acheteur : l’utilisateur importé de SAP. Lors de l’importation des programmes de livraison, l’acheteur responsable inscrit est déterminé en tant que donneur d’ordre à l’aide du groupe d’acheteurs.
- Groupe d’acheteurs : le groupe d’acheteurs importé de SAP qui est responsable du programme de livraison.
- Groupe d’articles : le groupe d’articles associé à l’article. Le numéro de groupe d’articles est importé de SAP. La désignation du groupe d’articles est déterminée à l’aide du numéro d’article.
- Adresse de livraison : l’adresse de votre organisation inscrite dans et marquée comme adresse de livraison. Le bouton Info... pour voir plus de détails.
Domaine Autres
- Remarque : une remarque sur le programme de livraison.
- Fichier(s) : un fichier associé au programme de livraison.
Programmes de livraison – onglet Postes
Dans l’onglet Postes, vous voyez tous les postes associés au programme de livraison.

- N° de position : dans la colonne, vous voyez le numéro de position.
- N° d’article : dans la colonne, vous voyez le numéro d’article pour l’article. En cliquant sur le numéro d’article, vous pouvez ouvrir le poste de programme de livraison souhaité.
- Prix unitaire : dans la colonne, vous voyez le prix de l’article par unité de quantité.
- Titre : dans la colonne, vous voyez la désignation de l’article.
- Quantité cible : dans cette colonne, vous voyez la quantité cible totale convenue pour la durée de validité du programme de livraison.
Programmes de livraison – onglet Documents liés
Dans l’onglet Documents liés, vous voyez une liste de tous les documents de programme de livraison nouveaux et modifiés.
- N° : dans la colonne, vous voyez le numéro du programme de livraison.
- Titre : dans la colonne, vous voyez le titre du document.
- Date de création : dans la colonne, vous voyez la date de création du document.
- Statut : dans la colonne Statut, vous voyez le statut du document.
| Remarque
Dans l’onglet Documents liés, les documents ne sont visibles que si des modifications ont été apportées. Le document actuellement visible dans les onglets Données de base et Positions est également le document actuellement valable. |
Poste de programme de livraison
Dans l’onglet Postes, vous voyez les postes associés au programme de livraison. Toutes les données sont importées intégralement depuis SAP et, si elles sont enregistrées, complétées par les données supplémentaires dans Onventis. Les données de poste ne peuvent être éditées que dans votre SAP.
Depuis la liste des programmes de livraison, sous Achats opérationnels → Programmes de livraison, vous pouvez accéder directement à la position de l’article en cliquant dessus.
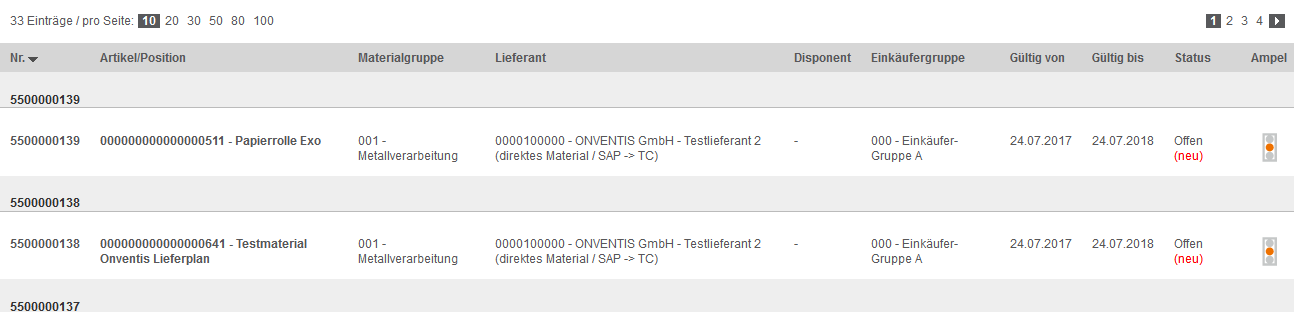
Domaine Position
- Numéro de poste : le numéro qui identifie clairement un poste dans un programme de livraison.
Domaine de l’affectation SAP
- Division: la division pour laquelle l’article doit être livré.
- Lieu de stockage : le lieu de stockage où l’article doit être entreposé.
Domaine Article
- Numéro d’article : le numéro d’article correspondant à l’article. Un numéro unique qui identifie clairement l’article.
- Numéro d’article interne : le numéro d’article interne pour l’article.
- N° de fabricant : le numéro de fabricant correspondant à l’article. Un numéro unique du fabricant qui identifie clairement l’article.
- Fabricant : le numéro du fabricant. Un numéro unique qui identifie clairement le fabricant.
- Article : la désignation de l’article sous forme de texte court.
- Description de l’article : la description de l’article sous forme longue.
- Groupe d’articles : le groupe d’articles et le numéro de groupe d’articles auxquels l’article est attribué. Le numéro de groupe d’articles est importé de SAP, la désignation du groupe d’articles est déterminée dans Onventis sur la base du numéro de groupe d’articles.
- Gestionnaire : le numéro du groupe de gestionnaires responsable de l’article, qui est chargé de la planification des besoins. Le gestionnaire n’est importé que s’il est envoyé depuis SAP lors de la transmission des messages.
Domaine Autres
- Remarque externe : une remarque externe sur le poste. Les entrées sous remarques externes sont visibles pour le fournisseur.
- Remarque interne : une remarque interne sur le poste. Les entrées sous remarques internes ne sont pas visibles pour le fournisseur.
- Fichier(s) : si disponible, voir ici les fichiers joints à l’article.
Programmes de livraison – onglet répartition
Dans l’onglet Échéance, vous voyez toujours l’appel de livraison le plus récent, qui a été transmis depuis votre SAP et importé dans Onventis.
Les données suivantes sont présentées :
- Quantité cible: quantité totale convenue pour le poste dans le programme de livraison.
- Quantité attribuée : somme de la quantité attribuée au poste jusqu’à la date du jour.
- Quantité livrée : somme des quantités livrées jusqu’à la date du jour pour le poste.
- Dernière entrée de marchandises : la dernière quantité d’entrée de marchandises enregistrée pour ce poste.
- Validation de la livraison jusqu’au : Date jusqu’à laquelle la libération de la livraison est valable. La date de libération de la livraison est la fin de la période de fixation 1 dans SAP.
- Libération du matériel jusqu’au : Date jusqu’à laquelle la libération du matériel est valable. La date de libération de la livraison est la fin de la période de fixation 2 dans SAP.
| Les données pour la validation de la livraison et du matériel sont déterminées dans SAP sur la base des périodes de fixation 1 et 2 saisies, puis importées dans Onventis. |
- Date de livraison : la date à laquelle l’article doit être livré.
- Lancement de la production : la quantité à livrer demandée pour cette date de livraison. La date de fin de libération de la production déterminée dans SAP est importée de SAP. Les quantités indiquées dans la colonne “Validation de la production” sont considérées comme un engagement ferme de la part du fournisseur. Si l’échéance est annulée pendant cette période, la totalité des frais de matériel et de fabrication pour la quantité attribuée sera prise en charge.
- Validation du matériel : la quantité demandée pour cette date de livraison. La date de fin de libération des articles déterminée dans SAP est importée de SAP. Les quantités indiquées dans la colonne “Validation du matériel” sont considérées comme un engagement ferme pour le fournisseur. Si la répartition est annulée pendant cette période, la totalité des frais de matériel pour la quantité répartie sera prise en charge.
- Prévision de planification : la quantité de planification prévue pour cette date de livraison. Dans la colonne Prévision de planification sont représentées toutes les échéances de livraison pour lesquelles la date de livraison est postérieure à la fin de la validation de la production et du matériel.
Les données sont importées dans Onventis selon les règles suivantes :
- Si les périodes de fixation 1 et 2 sont remplies dans SAP:
- les échéances de livraison programmées jusqu’à la période de fixation 1 sont importées dans la colonne Validation de la production.
- Les échéances de livraison qui sont réparties après la période de fixation 1 et jusqu’à la période de fixation 2 sont importées dans la colonne Libération du matériel.
- Les échéances de livraison réparties selon les périodes de fixation 1 et 2 sont importées dans la colonne Aperçu de planification.
- Si la période de fixation 1 et 2 n’est pas remplie dans SAP:
- toutes les échéances de livraison sont importées dans la colonne Aperçu de planification.
- Si seule la période de fixation 1 est remplie:
- les échéances de livraison programmées jusqu’à la période de fixation 1 sont importées dans la colonne Validation de la production.
- les quantités restantes, sont importées dans la colonne Aperçu de planification.
- Si seule la période de fixation 2 est remplie:
- les échéances de livraison qui sont réparties jusqu’à la période de fixation 2 sont importées dans la colonne Validation du matériel.
- les quantités restantes, sont importées dans la colonne Aperçu de planification.
Onglet Poste de programme de livraison Appels de livraison
Dans l’onglet Appels de livraison, vous avez la possibilité de comparer deux appels de livraison. Les données sont, au moment de la consultation, interrogées via une interface dans votre système SAP et transmises à Onventis.
Pour comparer les appels de livraison, cochez la case de deux des appels de livraison souhaités. En cliquant sur le bouton Sélection... la demande est envoyée à votre système SAP et les données sont affichées en conséquence.
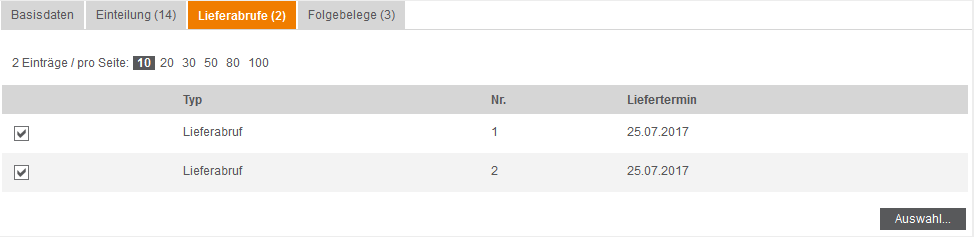
Les données suivantes sont à votre disposition :
- Numéro d’appel : sous Numéro d’appel, vous voyez le numéro de l’appel de livraison.
- Nouveau : pour un lors de la comparaison des appels de livraison, le numéro d’appel de livraison est Nouveau, le numéro de l’appel de livraison le plus récent.
- Alt:pour un lors de la comparaison des appels de livraison, le numéro d’appel de livraison est Alt, le numéro de l’appel de livraison le plus ancien.
- Date d’appel : la date à laquelle l’appel de livraison a été transmis à Onventis.
- Créé le : la date à laquelle l’appel de livraison a été créé dans votre système SAP.
- PF d’entrée de marchandises : total de toutes les entrées de marchandises enregistrées jusqu’à la date de transmission du programme de livraison pour ce poste de programme de livraison.
- Dernière date d’entrée en stock : date à laquelle la dernière entrée de marchandises a été enregistrée pour le poste du programme de livraison.
- Dernière quantité d’EM : dernière quantité d’entrée de marchandises enregistrée pour le poste de programme de livraisons.
- LiefDatum : la date pour l’échéance de livraison.
- Quantité nouvelle : la quantité de l’échéance dans l’appel de livraison le plus récent.
- Quantité ancienne:la quantité de l’échéance dans l’appel de livraison plus ancien.
- Ouvert nouveau : la quantité en cours, par rapport à l’appel de livraison plus ancien.
- Ouvert ancien:la quantité en cours, en référence à l’appel de livraison le plus récent.
- FZ nouveau : la somme des quantités ouvertes par rapport à l’ancien appel de livraison.
- FZ ancien:la somme des quantités ouvertes par rapport à l’appel de livraison le plus récent.
- Quantité delta : la quantité de l’appel de livraison le plus récent moins la quantité de l’appel de livraison le plus ancien.
- Delta En cours : la quantité en cours de l’appel de livraison le plus récent moins la quantité en cours de l’appel de livraison le plus ancien.
- Delta FZ : somme des quantités en cours de l’appel de livraison le plus récent, moins la somme des quantités en cours de l’appel de livraison le plus ancien.
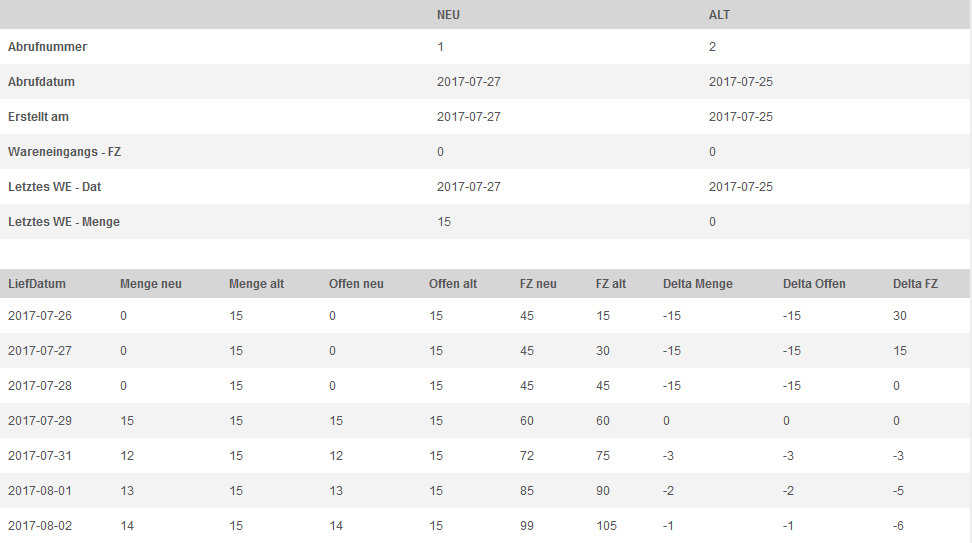
Onglet Poste de programme de livraison Documents liés
Le fournisseur peut créer un bon de livraison pour chaque échéance de livraison. Lors de l’envoi du bon de livraison, une livraison entrante est créée dans votre système SAP via une interface. Sur la base de la livraison entrante, vous pouvez ensuite enregistrer une entrée de marchandises pour l’échéancier de livraison dans votre système SAP.
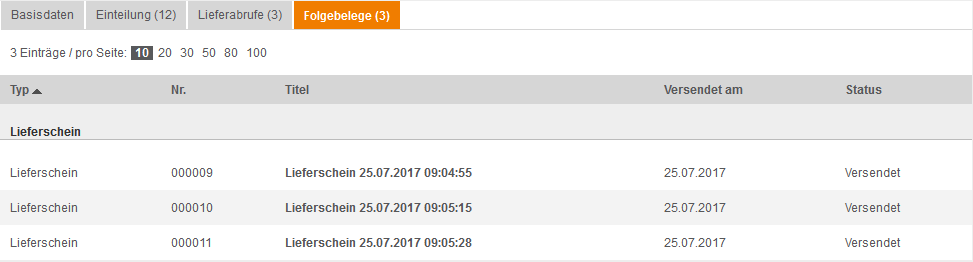
Les colonnes suivantes sont affichées :
- Type : le type du document de suivi.
- N° : le numéro du document.
- Titre : le titre du document de suivi.
- Envoyé le : la date à laquelle le document a été envoyé.
- Statut : le statut du document. Dans le cas des bons de livraison, vous ne voyez, en tant que client, que les documents suivants qui ont été envoyés.
En cliquant sur le titre du document souhaité, vous pouvez l’ouvrir.
L’icône Retour vous permet de revenir à la liste des programmes de livraison.
Valider ou refuser les modifications du programme de livraison
Après avoir confirmé un programme de livraison, le fournisseur peut adapter les quantités cibles des postes du programme de livraison. Pour ce faire, le a la possibilité d’effectuer une modification du programme de livraison. Les modifications ne sont envoyées à votre système SAP qu’après avoir été validées par un utilisateur autorisé. En cas de refus, le fournisseur doit à nouveau adapter la quantité cible et l’envoyer pour approbation.
Les programmes de livraison qui ont été modifiés par le fournisseur sont reconnaissables à leur statut de modification de commande à lancer.
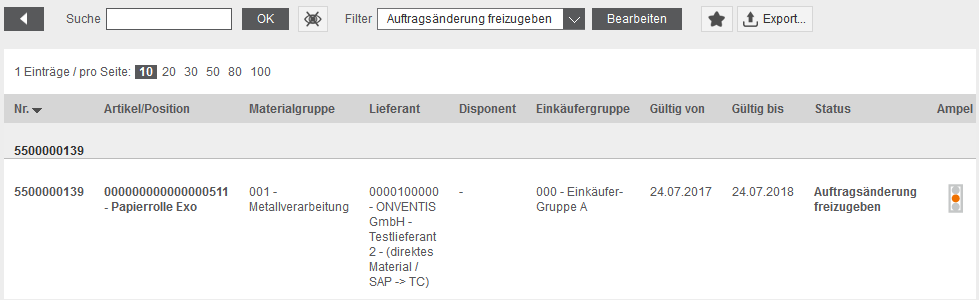
Lancement des modifications du programme de livraison
Pour valider une modification de programme de livraison, ouvrez le programme de livraison souhaité dans la liste des programmes de livraison.
Lorsque vous ouvrez le programme de livraison en cliquant sur le numéro du programme de livraison, vous obtenez le lien d’information suivant Il y a eu une modification du programme de livraison. Veuillez les confirmer. s’affiche. En cliquant sur le lien, vous accédez à la modification du programme de livraison.
Le lien Lancer la modification de commande dans la colonne d’état permet d’accéder à la modification du programme de livraison directement depuis la vue en liste.
En cliquant sur le bouton Afficher les modifications, vous obtenez un tableau avec les modifications de quantité.
- Champ : dans la colonne, vous voyez le champ dans lequel la modification a été effectuée.
- Commandé : dans la colonne, vous voyez la quantité initialement commandée.
- Modifié : dans la colonne vous voyez l’ajustement de la quantité du fournisseur.

Dans la zone de texte Commentaire sur la validation/refus, vous pouvez éventuellement saisir un commentaire sur la validation.
Vous pouvez valider la modification du programme de livraison en cliquant sur le bouton Valider.
Une fois que vous avez donné votre accord, la modification est transmise à votre SAP. Le message de confirmation suivant s’affiche :
| – Le programme de livraison 5500000105 a été modifié
– La modification du programme de livraison a été validée. |
Le statut du programme de livraison passe à Ouvert (confirmé).
Refuser les modifications du programme de livraison
Pour refuser une modification de programme de livraison, ouvrez le programme de livraison souhaité dans la liste des programmes de livraison.
Lorsque vous ouvrez le programme de livraison en cliquant sur le numéro du programme de livraison, vous obtenez le lien d’information suivant Il y a eu une modification du programme de livraison. Veuillez les confirmer. s’affiche. En cliquant sur le lien, vous accédez à la modification du programme de livraison.
Le lien Lancer la modification de commande dans la colonne d’état permet d’appeler la modification du programme de livraison directement depuis la vue en liste.
En cliquant sur le bouton Afficher les modifications, vous obtenez un tableau avec les modifications de quantité.
- Champ : dans la colonne, vous voyez le champ dans lequel la modification a été effectuée.
- Commandé : dans la colonne, vous voyez la quantité initialement commandée.
- Modifié : dans la colonne vous voyez l’ajustement de la quantité du fournisseur.

Dans la zone de texte Commentaire sur la validation/le refus, vous devez saisir un commentaire sur le refus.
Vous pouvez refuser la modification du programme de livraison en cliquant sur le bouton Refuser.
Le statut du programme de livraison passe à En cours (modification de commande refusée).
| Remarque
Pour des raisons techniques, le fournisseur doit d’abord confirmer une modification du programme de livraison. En cas de refus de modifications du programme de livraison par le fournisseur, c’est toujours le dernier document valable qui s’applique jusqu’à la prochaine modification. Tant qu’aucune modification du programme de livraison n’a été effectuée par SAP ou par le fournisseur, le statut du document reste Ouvert (modification de commande refusée). |