Scheduling agreements are framework agreements that run over a longer period of time and are agreed for specific articles. Within the contract period, the customer repeatedly creates delivery schedules. Delivery schedules contain delivery dates with the associated delivery schedule lines, which are based on the requirements of the respective plant. In conjunction with the firming periods 1 and 2, the vendor recognizes which delivery schedule lines are binding and which serve as a preview. By using scheduling agreements, storage costs can be minimized. The supplier can, through the preview quantities, better plan his production and adjust it to the needs of the respective plant.
With SAP integration, you have the option of importing scheduling agreements and the associated delivery schedules into Onventis via an interface.
Under Operative Purchasing → Scheduling Agreements you can see a list of all imported scheduling agreements.
Columns in the scheduling agreement overview
In the column overview, you can change the view by clicking on the column header. The following columns are available in the scheduling agreement list:
- No.: the delivery schedule number. By clicking on the number, you can sort the scheduling agreements in ascending or descending order according to the scheduling agreement number.
- Article/item: the articles/items associated with the scheduling agreement. By clicking on the article/item you can group the scheduling agreements according to the article number.
- Material group: the material group to which the article is assigned. When you click on the material group, you can group the scheduling agreements according to the material group.
- Supplier: the supplier with whom the scheduling agreement was agreed. When you click on the supplier, you can group the scheduling agreements according to the supplier.
- MRP controller: the number of the MRP controller group responsible for the material, which is responsible for material requirements planning. The MRP controller is only imported if it is sent from SAP during message transmission. When you click on the MRP controller, you can group the scheduling agreements according to the MRP controller group.
- Purchasing group: the number of the purchasing group responsible for the material that is assigned to procure the material contained in the scheduling agreement. When you click on the purchasing group, you can group the scheduling agreements according to the purchasing group.
- Valid from: the start of the term of a scheduling agreement. As of this date, the materials can be delivered. By clicking on the “Valid from” column, you can sort the scheduling agreements in ascending or descending order according to the start of the term.
- Valid until: the end of the term of a scheduling agreement. Materials can be delivered up to this date. By clicking on the “Valid until” column, you can sort the scheduling agreements in ascending or descending order according to the end of the validity period.
- Status: the current status of the scheduling agreement. By clicking on the status, you can sort the scheduling agreements according to their status. The following statuses are possible:
- Open (new): a new scheduling agreement imported from SAP. The delivery schedule has not yet been confirmed by the supplier.
- Open (changed): a scheduling agreement change exists.
- Open (confirmed): the scheduling agreement has been confirmed by the vendor.
- Order change to be released: the vendor has made a change to the scheduling agreement. The change must be released or rejected. When the change is released, it is transferred to SAP. In case of rejection, the scheduling agreement goes back to the vendor.
- Order change rejected: the vendor has made a scheduling agreement change, the change was rejected by a user.
- Archived: the scheduling agreement has been archived by a user and can no longer be edited.
- Traffic light: Traffic light display depending on the status of the scheduling agreement.
- Red light: the scheduling agreement has expired and/or has been archived by a user.
- yellow traffic light: the supplier must confirm a new or changed scheduling agreement.
- green traffic light: the scheduling agreement has been confirmed by the vendor, the end of the term has not yet been reached.
The columns Material group, MRP controller, Purchasing group, Valid from and Valid to can be selected or deselected by your Onventis administrator for each user. You can make the settings under Master Data Management → User Management → Users.
Navigation in the scheduling agreements
- If you want to see the header data for the scheduling agreement, you can click on the scheduling agreement number.
- If you want to see a contract item, you can click on the item number.
- In the Schedule line tab, you can always see the current forecast delivery schedule.
- In the Delivery schedules tab, you can compare two delivery schedules with each other.
- In the tab Follow-up documents you can see all delivery notes which have been sent by the supplier.
Search in scheduling agreements
A search field is available in the header area of the scheduling agreement list. If you are looking for a specific scheduling agreement, you can search for a specific scheduling agreement in the Search field by entering the scheduling agreement or item number.
Onventis searches the list for the string you entered. The filter is switched off and the entire scheduling agreement list is displayed again by clicking the Switch off filter icon.
Example 1:
For example, if you are searching for scheduling agreement number 5500000107, you can enter 5500000107 or just 107 in the search field.
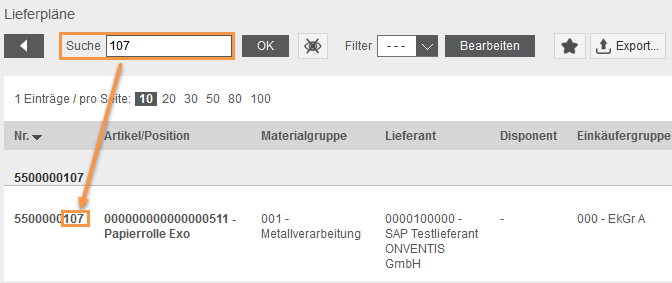
Example 1:
For example, if you are looking for the scheduling agreement with item number 641, you can enter 641 or just 41 in the search field.
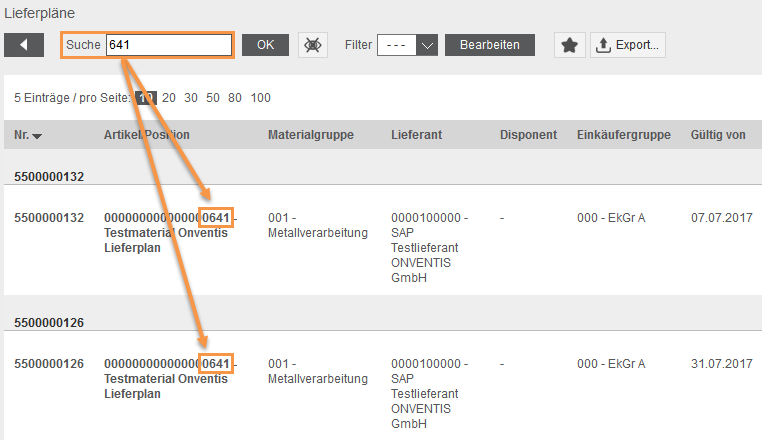
Configuration of own filters
You can create your own individual filters in the header area of the scheduling agreement list.
![]()
The configured filters can be selected by your Onventis administrator as default filters for each user. You can make the settings under Configuration → User Management → Users.
The Edit button opens a new window in which you can configure your own filters.
The Back symbol takes you back to the scheduling agreement overview. Please note that your entries will not be saved.
Use the Save and Close button to save your filter.
You can configure a new filter via the New icon.
Via the Copy icon you can copy the filter and adjust the configuration.
You can delete the filter by clicking the delete icon.
The notes icon allows you to add a note to a filter.
Via the track status icon you can see when and by which user the filter was created and last changed.
Filter area
Language: you can select the language via the selection box.
Title: in column Title you have to enter a title for the filter. This field is mandatory and must be filled in.
Description: in the Description column you can enter a filter description.
Area Conditions
In the Conditions area, you can define the filter criteria.
If you want to filter by two or more criteria at the same time, select the AND link in the selection box. For the AND link, both criteria must be met.
Example 1:
You want to filter by MRP controller group 111 and item number 511.
Procedure:
- select the AND link.
- in the two selection boxes, select MRP controller and contains. In the input field, enter the MRP controller group, here in the example it is 111.
- select for the second criterion from the selection boxes article number and contains. In the input field you enter the article number, here in the example it is 511.
- The Save and Close button saves the filter and the title entered and takes you back to the delivery schedule overview.
Results:
The system displays all scheduling agreements with article number 511 and MRP group 111.
If you want to filter by one of several criteria, select the OR link in the selection box. For the OR operation, only one of the criteria must be met.
Example 2:
You want to filter by MRP group 111 or item number 641.
Procedure:
- select the OR link.
- in the two selection boxes, select MRP controller and contains. In the input field, enter the MRP controller group, here in the example it is 111.
- select for the second criterion from the selection boxes article number and contains. In the input field you enter the article number, here in the example it is 641.
- The Save and Close button saves the filter and the title entered and takes you back to the delivery schedule overview.
Results:
The system displays all scheduling agreements for which the MRP controller group is 111 or the article number is 641.
Settings area
Visibility: if you activate this option, other users can also access your filters. Additionally, your Onventis administrator can set this filter as the default filter for you.
Preview area
Preview area, the selected conditions are displayed again.
You can use the Refresh button to update the filter again, e.g. after a correction.
Select filter
If you have created and saved a filter, you can then find and select it from the selection box, under the title you entered.
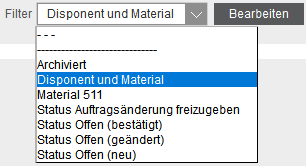
You can deactivate the filter via the Deactivate filter icon. The entire scheduling agreement list is displayed again.
Scheduling agreements tab Basic data
In the Basic data tab, you can see the general information on the scheduling agreement. All data is imported completely from SAP and, if stored, supplemented by the additional data in . The scheduling agreement data can only be edited in your SAP system.
You can access the Basic Data tab by clicking on the scheduling agreement number from the scheduling agreement overview, under Operative Purchasing → Scheduling Agreements.
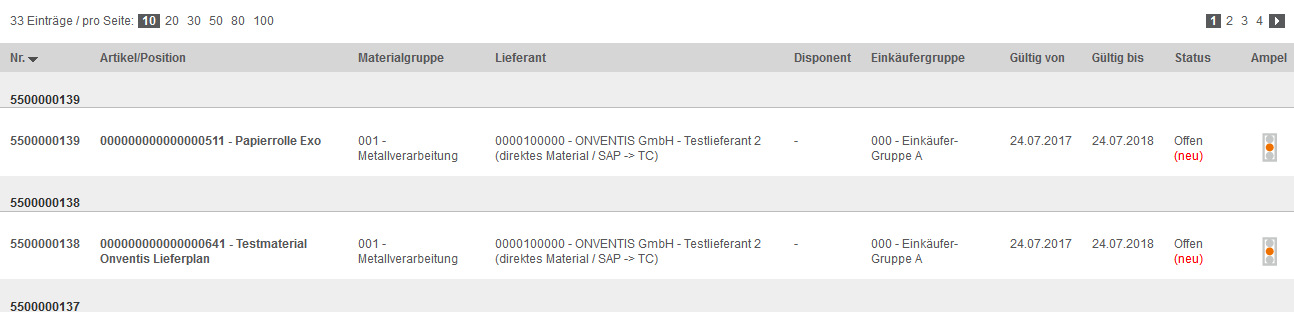
Contract area
- Category: the contract type scheduling agreement.
- Status: the status in which the scheduling agreement is currently located.
- No.: the delivery schedule number.
- Title: the title of the contract: scheduling agreement with delivery schedules. The title is automatically generated by the import.
- Description: the description of the document: scheduling agreement with delivery schedules. The description is automatically generated by the import.
- Term: the scheduling agreement term from to
Supplier data area
- Supplier no.: the number of the supplier with whom the scheduling agreement was agreed.
- Supplier: the name of the supplier with whom the scheduling agreement was agreed. Via the Info… button you can see more detailed data: Number, address and communication data.
- Contact person: the contact person of the supplier. The contact person and the associated communication data are only displayed if the data has been maintained in vendor management.
- Telephone: the telephone number of the contact person stored in the supplier master data.
- Fax: the fax number of the contact person stored in the supplier master data.
- E-mail: the e-mail address of the contact person stored in the supplier master data.
Customer data area
- Company: create and manage the company data entered in your organization. Via the Info… button you can see more detailed data.
- Billing address: the address of your organization entered in and marked as the billing address. Via the Info… button you can see more detailed data.
- Orderer: the user imported from SAP. When the scheduling agreements are imported, the responsible buyer entered in the system is determined as the buyer on the basis of the purchasing group.
- Purchasing group: the purchasing group imported from SAP that is responsible for the scheduling agreement.
- Material group: The material group that belongs to the material. The material group number is imported from SAP. The material group description is determined in on the basis of the material number.
- Delivery address: the address of your organisation entered in and marked as the delivery address. Via the Info… button you can see more detailed data.
Other area
- Remark: a remark on the delivery schedule.
- File(s): a file associated with the scheduling agreement.
Scheduling agreements – Items tab
On the Items tab, you can see all the items that belong to the scheduling agreement.

- Position-No.: in this column you can see the position number.
- Article no.: in this column you can see the article number of the material. By clicking on the article number you can open the desired scheduling agreement item.
- Unit price: in this column you can see the price of the item per unit of measure.
- Title: in the column you see the article short text for the material.
- Target quantity: in this column you can see the total target quantity that is agreed for the validity period of the scheduling agreement.
Scheduling agreements – follow-on documents tab
On the Follow-on documents tab, you see a list of all new and changed scheduling agreement documents.
- No.: in the column you can see the delivery schedule number.
- Title: in the column you see the document title.
- Creation date: in this column you can see the creation date of the document.
- Status: in the column Status you can see the status of the document.
| Hinweis
In the follow-on documents tab, documents are only visible if changes have been made. The document currently visible in the Basic data and Items tabs is also the one that is currently valid. |
Scheduling agreement item
On the Items tab, you can see the items that belong to the scheduling agreement. All data is imported completely from SAP and, if stored, supplemented by the additional data in Onventis. The item data can only be edited in your SAP system.
From the scheduling agreement overview, under Operative Purchasing → Scheduling Agreements, you can call this up directly by clicking on the article item.
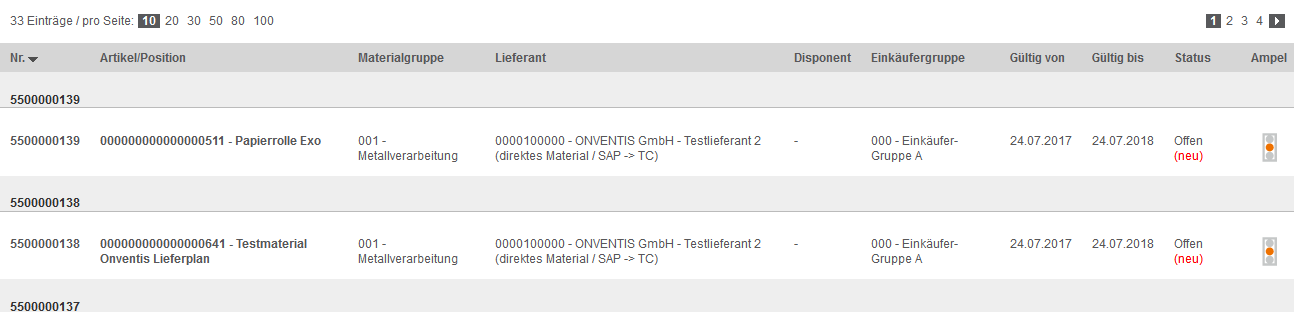
Position area
- Item number: the number that uniquely identifies an item within a scheduling agreement.
SAP Assignment Area
- Plant: the plant for which the article is to be delivered.
- Storage location: the storage location where the item is to be stored.
Article area
- Article number: the article number for the article. A unique number that uniquely identifies the item.
- Internal article number: the internal article number for the article.
- Manufacturer no.: the manufacturer number for the article. A unique number from the manufacturer that uniquely identifies the item.
- Manufacturer: the number of the manufacturer. A unique number that uniquely identifies the manufacturer.
- Article: the article description as short text.
- Article description: the article description in long form.
- Material group: the material group and material group number to which the article is assigned. The material group number is imported from SAP, the material group description is determined in Onventis on the basis of the material group number.
- MRP controller: the number of the MRP controller group responsible for the material, which is responsible for material requirements planning. The MRP controller is only imported if it is sent from SAP during message transmission.
Other area
- External comment: an external comment on the item. The entries under external remarks are visible to the supplier.
- Internal comment: an internal comment on the item. The entries under internal remarks are not visible to the supplier.
- File(s): if available, you can see the file attachments to the article here.
Scheduling Agreement – Rider Schedule Line
In the Schedule line tab, you can always see the most recent forecast delivery schedule that has been transmitted from your SAP and imported into Onventis.
The following data is displayed:
- Target quantity: the agreed total quantity for the item in the scheduling agreement.
- Allocated quantity: the sum of the quantities allocated to the item up to the current date.
- Delivered quantity: the total quantitydelivered for the item up to the current date.
- Last goods receipt: the last goods receipt quantity posted for this item.
- Delivery release until: Date until which the delivery release is valid. The date for the delivery release is the end of firming period 1 in SAP.
- Material release until: Date until which the material release is valid. The date for the delivery release is the end of firming period 2 in SAP.
| The data for the delivery and material release are determined in SAP on the basis of the firming periods 1 and 2 entered and then imported into Onventis. |
- Delivery date: the date on which the material is to be delivered.
- Production release: the delivery quantity requested for this delivery date. The end date determined in SAP for the production release is imported from SAP. Quantities, which are classified in the production release column, are considered as a binding commitment for the supplier. If the schedule line is cancelled during this period, the entire material and production costs for the scheduled quantity shall be borne.
- Material release: the delivery quantity requested for this delivery date. The end date determined in SAP for the material release is imported from SAP. Quantities, which are classified in the column material release, are considered as binding commitment for the supplier. If the schedule line is cancelled during this period, the entire material costs for the scheduled quantity will be paid.
- Planning forecast: the planned quantity for this delivery date. In the planning forecast column, all delivery schedule lines are displayed for which the delivery date is after the end of the production and material release.
The data is imported into Onventis according to the following rules:
- If firming periods 1 and 2 are filled in SAP:
- delivery schedule lines that are scheduled up to firming period 1 are imported into the Production release column.
- Delivery schedule lines that are scheduled after firming period 1 and up to firming period 2 are imported into the Material Release column.
- Delivery schedule lines that are scheduled according to firming periods 1 and 2 are imported into the Planning Preview column.
- If firming periods 1 and 2 are not filled in SAP:
- all delivery schedules are imported into the Planning Preview column.
- If only firming period 1 is filled:
- the delivery schedule lines that are scheduled up to firming period 1 are imported into the column Production release.
- the remaining quantities, are imported into the Planning Preview column.
- If only firming period 2 is filled:
- the delivery schedule lines that are scheduled up to firming period 2 are imported into the Material Release column.
- the remaining quantities, are imported into the Planning Preview column.
Scheduling Agreement Item Tab Delivery Schedules
In the tab delivery schedules you have the possibility to compare two delivery schedules. At the time of the query, the data is retrieved via an interface in your SAP system and transmitted to Onventis.
To compare delivery schedules Activate the checkbox for two of the desired delivery schedules. Via the Selection… button the request is sent to your SAP system and the data is displayed accordingly.
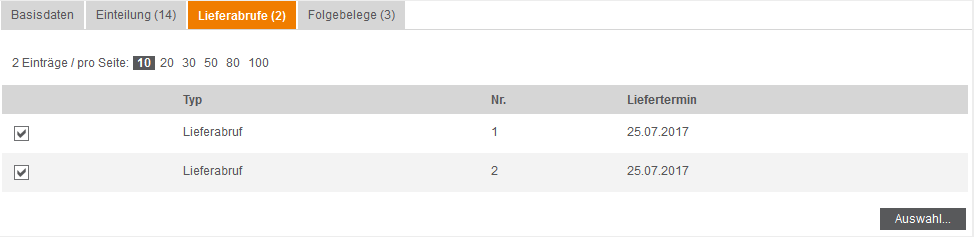
The following data is available:
- Release number: under Release number you see the number of the forecast delivery schedule.
- New: in the case of a delivery schedule comparison, the delivery schedule number New is the number of the more recent delivery schedule.
- Alt:in the case of a delivery schedule comparison, the delivery schedule number Alt is the number of the older delivery schedule.
- Deliveryschedule date: the date on which the delivery schedule was transmitted to Onventis.
- Created on: the date on which the forecast delivery schedule was created in your SAP system.
- Goods receipt FC: the total of all goods receipts posted for this item in the scheduling agreement up to the date of transmission of the scheduling agreement.
- Last GR date: the date on which the last goods receipt was posted for the item in the scheduling agreement.
- Last GR quantity: the last goods receipt quantity posted for the scheduling agreement item.
- DeliveryDate: the date for the delivery schedule line.
- Quantity new: the quantity of the schedule line in the newer forecast delivery schedule.
- Quantity old:the quantity of the schedule line in the older forecast delivery schedule.
- Open new: the open quantity, in relation to the older forecast delivery schedule.
- Open old:the open quantity, in relation to the more recent forecast delivery schedule.
- FC new: the sum of the open quantities in relation to the previous delivery schedule.
- FC old:the sum of the open quantities in relation to the more recent forecast delivery schedule.
- Delta quantity: the quantity of the newer forecast delivery schedule minus the quantity of the older forecast delivery schedule.
- Delta Open: the open quantity of the newer delivery schedule minus the open quantity of the older delivery schedule.
- Delta FZ: the sum of the open quantities of the more recent delivery schedule, minus the sum of the open quantities of the older delivery schedule.
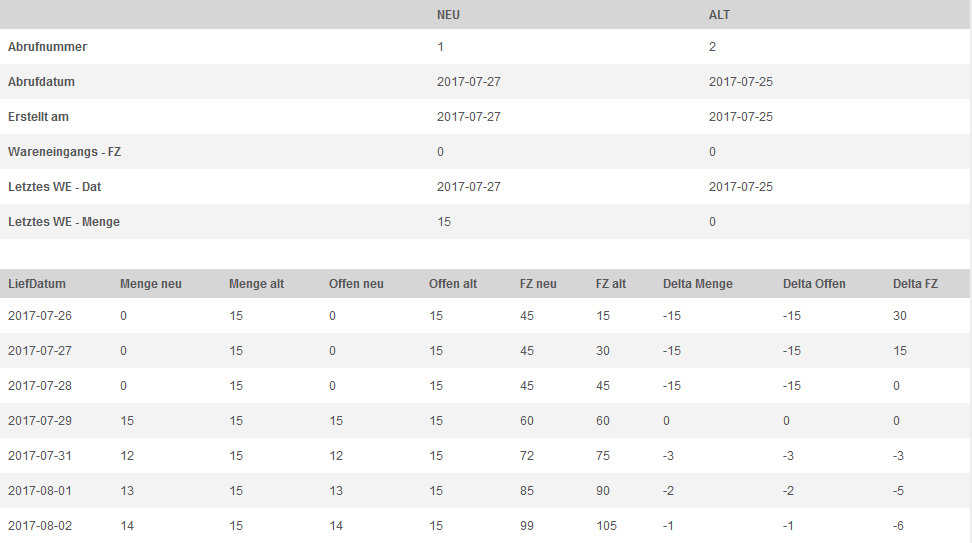
Scheduling agreement item tab follow-on documents
The vendor can generate a delivery note for each delivery schedule. When the delivery note is sent, an inbound delivery is created in your SAP system via an interface. On the basis of the inbound delivery, you can then post a goods receipt for the delivery schedule in your SAP system.
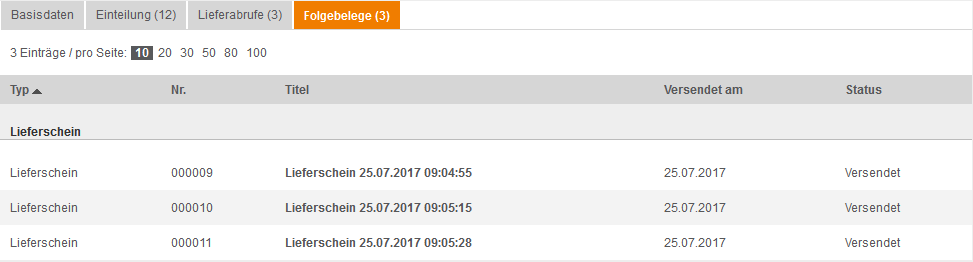
The following columns are displayed:
- Type: the type of the follow-on document.
- No.: the document number.
- Title: the title of the subsequent document.
- Sent on: the date on which the document was sent.
- Status: the status of the document. In the case of delivery notes, you as the customer only see the subsequent documents that have been sent.
By clicking on the title of the desired document, you can open it.
The Back symbol takes you back to the scheduling agreement overview.
Release or reject scheduling agreement changes
After confirming a scheduling agreement, the vendor can adjust the target quantities of scheduling agreement items. To do this, you have the option of making a scheduling agreement change. The changes are not sent to your SAP system until they have been released by an authorized user. In case of rejection, the supplier must adjust the target quantity again and send it for approval.
Scheduling agreements that have been changed by the vendor are indicated by the status Release order change.
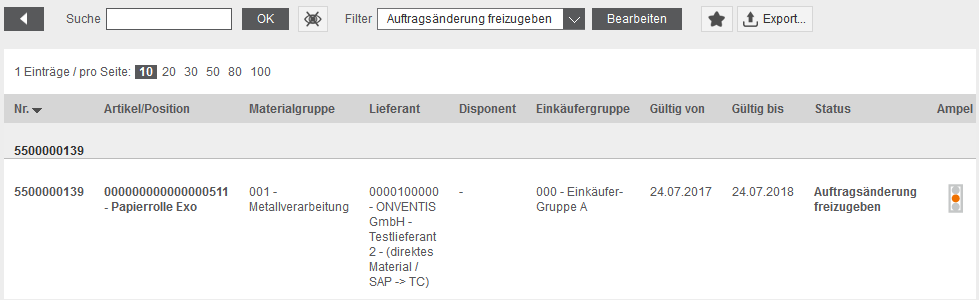
Delivery schedule changes released
To release a scheduling agreement change, open the desired scheduling agreement in the scheduling agreement overview.
When you open the delivery schedule by clicking on the delivery schedule number, you will see the following link There is a change in the delivery schedule. Please confirm. displayed. Clicking on the link will take you to the delivery schedule change.
You can call up the scheduling agreement change directly from the list view via the order change to be released link in the status column.
The Display changes button displays a table with the quantity changes.
- Field: in the column you see the field in which the change was made.
- Ordered: in this column you can see the quantity originally ordered.
- Changed: in the column you see the quantity adjustment of the supplier.

In the text field Comment on release/rejection you can optionally enter a comment on the release.
You can release the scheduling agreement change using the Release button.
As soon as you have given the release, the change is transferred to your SAP. The following confirmation message is displayed:
| – Scheduling agreement 5500000105 was changed
– Scheduling agreement change was released. |
The status of the scheduling agreement changes to Open (confirmed).
Reject scheduling agreement changes
To reject a scheduling agreement change, open the desired scheduling agreement in the scheduling agreement overview.
When you open the delivery schedule by clicking on the delivery schedule number, you will see the following link There is a change in the delivery schedule. Please confirm. displayed. Clicking on the link will take you to the delivery schedule change.
You can call up the scheduling agreement change directly from the list view via the order change to be released link in the status column.
The Display changes button displays a table with the quantity changes.
- Field: in the column you see the field in which the change was made.
- Ordered: in this column you can see the quantity originally ordered.
- Changed: in the column you see the quantity adjustment of the supplier.

In the text field Comment on approval/rejection you have to enter a comment on the rejection.
You can reject the scheduling agreement change using the Reject button.
The status of the scheduling agreement changes to Open (order change rejected).
| Hinweis
In order to make a change to the scheduling agreement, the supplier must first confirm it for technical reasons. In the event of a rejection of delivery schedule changes by the supplier, the last valid document shall always apply until the next change. As long as no scheduling agreement change has been made either by SAP or by the vendor, the status of the document remains Open (order change rejected). |