Une preuve de prestation est un document établi par le prestataire de services concernant la prestation fournie.
Pour que le fournisseur puisse créer une preuve de prestation ![]() , l’étape de processus Preuve de prestation doit être activée dans le workflow de traitement des commandes.
, l’étape de processus Preuve de prestation doit être activée dans le workflow de traitement des commandes.
| Remarque
Si vous avez activé l’option Enregistrer automatiquement l’entrée de marchandises à partir des justificatifs de service après le lancement dans le workflow de traitement des commandes, une entrée de marchandises est automatiquement enregistrée après le lancement d’un justificatif de service. |
Sous Achats opérationnels → Traitement des commandes → Preuves de performance , vous pouvez, en tant que client, voir un aperçu des preuves de performance de vos fournisseurs. Les colonnes suivantes sont affichées dans l’aperçu :
- N° : dans la colonne Numéro, vous voyez le numéro de l’attestation de performance.
- Titre : dans la colonne Titre, vous voyez le titre du justificatif de prestation, le nombre de positions, le numéro du document d’entrée de marchandises (en fonction des paramètres), ainsi que la date à laquelle l’entrée de marchandises a été enregistrée.
- N° de commande : dans la colonne N° de commande, vous voyez le numéro de commande pour lequel le relevé des prestations a été établi.
- Fournisseur : dans la colonne Fournisseur, vous voyez le fournisseur qui a établi la preuve de prestation. En outre, vous voyez le numéro de commande correspondant à la preuve de prestation.
- Statut: sous Statut, vous voyez le statut actuel de l’attestation de performance.
Les statuts suivants sont possibles :- En cours de saisie : le relevé des prestations a été créé mais n’a pas encore été envoyé. Jusqu’à son envoi, le relevé de prestations est en cours de saisie et peut être traité.
- En cours d’approbation : la preuve de prestation a été envoyée et doit être approuvée par le client. L’attestation de performance n’est enregistrée qu’après approbation.
- Confirmé : le relevé des prestations a été enregistré, après validation ou approbation par le client.
- Refusé par le client : la preuve de prestation a été refusée par le client. Le motif de refus est affiché dans l’en-tête de l’attestation de performance.
- Annulé par le fournisseur : la preuve de prestation a été annulée par le fournisseur.
Pour ouvrir un relevé de performance, cliquez sur le numéro du relevé de performance dans la colonne N° ou sur le titre du relevé de performance.
Onglet Données de base
Domaine de l’attestation de performance
- N° du certificat de performance : le numéro du certificat de performance.
- N° d’entrée de marchandises : si, après validation de la preuve de prestation, l’étape de processus Entrée de marchandises est activée dans le workflow de traitement des commandes, le numéro d’entrée de marchandises s’affiche dans ce champ. L’icône de lien permet d’ouvrir le document de réception de marchandises. L’icône Retour vous permet de revenir à l’attestation de performance.
- Date d’enregistrement : la date à laquelle le relevé des prestations a été enregistré.
- Titre
- Statut : sous Statut, vous voyez le statut actuel de l’attestation de performance.
- N° de commande : le numéro de commande correspondant chez le fournisseur.
- Période : la période, de la date à la date, au cours de laquelle la prestation a été fournie.
- Lieu de la prestation : le lieu où la prestation a été fournie.
Domaine des données clients
- N° de client : votre numéro de client chez le fournisseur.
- Client : les coordonnées de l’acheteur. Le bouton Info... vous pouvez consulter les détails du contact.
- N° de commande : le numéro de la commande dans laquelle la prestation a été commandée.
Domaine des données des fournisseurs
- Fournisseur : les coordonnées du fournisseur qui a fourni la prestation et établi la preuve de la prestation. Le bouton Info... vous pouvez consulter les détails du contact.
- Personne de contact : lapersonne de contact chez le fournisseur, qui peut être contactée en cas de questions.
Domaine des conditions
- Conditions de livraison : les conditions de livraison chez le fournisseur. Les conditions de livraison sont reprises de la commande.
Domaine Autres
- Remarque externe : remarque supplémentaire du fournisseur.
- Fichier(s) : dans ce champ, le fournisseur peut joindre des fichiers supplémentaires que vous pouvez ouvrir en cliquant dessus.
Onglet Positions
Domaine de la liste des postes
- Pos. : le numéro de position dans le relevé des prestations, correspond le plus souvent à celui de la commande.
- Article : l’article- ou la prestation fournie. Ces informations sont reprises de l’ordre.
- Quantité : un aperçu des quantités réalisées ou encore ouvertes : quantité commandée, réalisée, ouverte et initiale.
- Prix unitaire : le prix unitaire d’une unité de puissance.
- Prix total : un aperçu des valeurs de poste effectuées ou encore ouvertes : la valeur de poste commandée, actuelle, initiale et encore ouverte.
- Terminé : dans la colonne Terminé, vous pouvez voir s’il s’agit d’une prestation finale ou non. En cas de “oui” , plus aucune prestation ne sera fournie. En cas de “non”, il s’agit d’une prestation partielle, dans ce cas la prestation sera fournie ultérieurement.
Domaine Résumé du poste
- Valeur totale initiale de la commande : la somme initiale des postes de prestation commandés.
- Valeur totale actuelle de la commande : la somme actuelle des postes de prestation commandés.
- Valeur totale en suspens de la commande : la valeur totale en suspens de la commande.
- Valeur totale de l’attestation de performance : la valeur totale actuelle comme somme pour cette attestation de performance.
- Surréservation de la commande : si le fournisseur a établi une preuve de prestation supérieure à la prestation commandée, la valeur surréservée est affichée comme somme pour tous les postes de direction.
Poste de contrôle des prestations
Domaine de la performance
- Quantité/Unité : la quantité de preuve de performance saisie, ainsi que l’unité de quantité.
Domaine de l’affectation SAP
- Usine : l’usine SAP. Ces données sont reprises de l’ordre.
- Magasin : le magasin SAP. Ces données sont reprises de l’ordre.
- Numéro de livraison ou de prestation : le numéro de livraison ou de prestation du fournisseur.
- Numéro de prestation interne : le numéro de prestation interne.
- Prestation : la prestation fournie.
- Description de la prestation : la description de la prestation fournie.
Domaine des conditions
- Prix unitaire : le prix net pour une unité de prestation. Ces données sont reprises de l’ordre.
- Unité de prix : l’unité pour laquelle le prix unitaire est calculé. Ces données sont reprises de la commande.
- Prix total : la valeur totale pour le service fourni : prix unitaire multiplié par l’unité de prix.
- TVA : le taux de TVA en pourcentage. Ces données sont reprises de l’ordre.
- Groupe d’articles : le groupe d’articles auquel la prestation est attribuée. Est repris de la commande.
- Adresse de livraison : l’adresse à laquelle la prestation a été fournie. Ces données sont reprises de l’ordre. Le bouton Info... vous pouvez consulter les détails de l’adresse.
- Date de livraison : la date de livraison, la date à laquelle la prestation a été fournie.
Domaine de l’imputation
- Type d’imputation : le type d’imputation auquel la prestation est affectée, par ex. ordre, centre de coûts, etc.
- Type d’imputation : le type d’imputation sélectionné dans la commande.
- Destinataire de la livraison/prestation : le destinataire de la prestation choisi dans la commande.
- Point de déchargement : le point de livraison/déchargement affecté à la prestation dans la commande.
- Centre de coûts : le centre de coûts affecté dans la commande.
- Type de coûts/compte général : le/la type de coûts/compte général(e) affecté(e) dans la commande.
- Domaine d’activité : le domaine d’activité attribué dans la commande.
Domaine Autres
- Remarque externe : si elle existe, une remarque externe, visible par tous, sur cette prestation.
- Remarque interne : si elle existe, une remarque interne, visible uniquement pour le fournisseur, concernant cette prestation.
- Fichier(s) externe(s) : Fichiers joints, par exemple des preuves de performance individuelles, du fournisseur.
Approuver ou refuser la preuve de performance
Au sein d’Onventis, vous avez la possibilité de définir des workflows d’acceptation des prestations. Vous pouvez définir différents critères pour le contrôle, ainsi que plusieurs étapes d’approbation.
Les preuves de performance qui répondent aux critères d’un workflow d’acceptation de performance ne sont libérées qu’après leur approbation complète.
L’approbateur est informé de la réception d’une demande d’approbation par courrier électronique.
Si vous êtes défini comme approbateur des preuves de performance dans un workflow d’acceptation de performance, vous avez les possibilités suivantes pour y accéder :
- à partir de la liste des choses à faire de votre tableau de bord : Liste des choses à faire → Liste de partage → “X demandes avec demande de partage”.
- de la liste de partage
- de la liste de commande
- de l’e-mail entrant :
- Approbation par lien direct
- Appel depuis l’e-mail
Approuver l’attestation de performance
Pour approuver un relevé de prestations, ouvrez la commande souhaitée dans la liste des commandes. Vous pouvez accéder à l’attestation de performance comme suit :
- via le Il faut valider ou refuser une preuve de prestation. Lien dans l’en-tête de la commande
- en passant à l’onglet Documents liés et en cliquant sur le titre de l’attestation de performance

Si vous souhaitez approuver le relevé de prestations, cliquez sur le bouton Approuver.
Une boîte de dialogue s’affiche pour confirmer vos saisies :
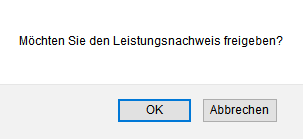
Confirmez le processus d’approbation en cliquant sur le bouton OK. Si vous souhaitez annuler le processus, cliquez sur le bouton Annuler.
Si vous êtes la dernière personne à approuver le relevé des prestations, un e-mail est envoyé au fournisseur. Dans ce cas, l’information suivante s’affiche :
| L’attestation de performance est confirmée
L’attestation de performance est lancée L’attestation de performance est envoyée |
Si d’autres approbateurs doivent approuver le relevé d’activité, celui-ci est envoyé à l’approbateur suivant. Dans ce cas, l’information suivante s’affiche :
| La demande d’approbation est envoyée à <Utilisateur : Nom, Prénom >
L’attestation de performance est lancée |
Refuser l’attestation de performance
Pour refuser une attestation de performance, vous devez d’abord saisir un motif de refus dans le champ Commentaire sur l’approbation/le refus.

Après avoir saisi le motif de refus, vous pouvez refuser l’attestation de performance en cliquant sur le bouton Refuser.
Une boîte de dialogue s’affiche pour confirmer vos saisies :
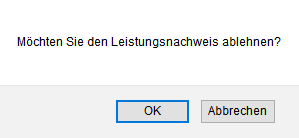
Confirmez le processus de refus en cliquant sur le bouton OK. Si vous souhaitez annuler le processus, cliquez sur le bouton Annuler.
Si vous ne saisissez pas de motif de refus, vous recevrez un message d’erreur :
| “Veuillez saisir un motif de refus !” |
Si le refus est correct, vous recevrez une information de confirmation :
| “Le certificat de performance est refusé !” |
L’acheteur est informé du refus par e-mail. Le motif de refus que vous avez saisi est affiché dans la zone d’en-tête du relevé de prestations.
Approbation d’une preuve de performance par lien direct depuis un e-mail
Selon les paramètres du workflow d’acceptation des prestations, vous pouvez approuver ou refuser des preuves de prestations par lien direct, sans devoir saisir les données de connexion.
Si les paramètres de connexion directe sont activés, vous recevrez, en tant qu’approbateur, un e-mail concernant l’attestation de performance à approuver.
Dans l’e-mail, vous pouvez prendre connaissance des données approximatives concernant l’attestation de performance. En outre, vous pouvez accéder aux trois liens suivants, à partir de l’e-mail :
- Valider le relevé de prestations: en cliquant sur ce lien, vous pouvez approuver immédiatement le relevé de prestations sans devoir saisir vos données de connexion. Dès que vous aurez cliqué sur le lien, vous recevrez les informations suivantes :
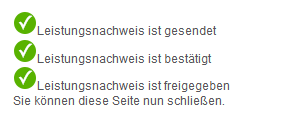
- Refuser l’attestation de performance: en cliquant sur ce lien, vous pouvez immédiatement refuser l’attestation de performance, sans avoir à saisir vos données de connexion. Dès que vous aurez cliqué sur le lien, vous recevrez les informations suivantes :
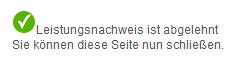
- Vers l’attestation de performance: en cliquant sur ce lien, vous accédez directement à l’attestation de performance, après vous être connecté, et vous pouvez l’approuver ou la refuser dans Onventis.
E-mail d’approbation de la commande
Si vous devez approuver un relevé de performance, vous serez informé par e-mail de chaque nouveau relevé de performance.
Dans l’e-mail, vous pouvez prendre connaissance des données approximatives concernant l’attestation de performance.
En cliquant sur le lien Vers l’attestation de performance, vous pouvez, après vous être connecté, accéder directement à l’attestation de performance et l’approuver ou la refuser.
Transfert de l’approbation d’une commande à un autre approbateur
Selon les paramètres définis dans le workflow d’acceptation des prestations, vous pouvez transférer l’approbation d’un relevé de prestations à un autre approbateur.
Pour transmettre un relevé de prestations à un autre approbateur, ouvrez d’abord le relevé de prestations souhaité.
Cliquez sur le bouton Transférer l’autorisation à un autre approbateur.
Dans la nouvelle fenêtre, vous pouvez sélectionner dans le menu déroulant un autre utilisateur qui doit approuver l’attestation de performance.

Confirmez vos saisies en cliquant sur le bouton OK.
L’approbateur sélectionné est informé par e-mail de la modification de l’approbateur.
Complément de données pour un nouveau poste de relevé des prestations
Si vous avez activé l’option Ajouter d’autres prestations possible dans le workflow de traitement des commandes à l’étape du processus Justification des prestations, le fournisseur peut ajouter d’autres postes.
Dans ce cas, il se peut que vous deviez compléter les données manquantes. Le symbole d’avertissement vous indique si des données doivent être complétées.
Pour ajouter les données manquantes au poste du relevé de prestations, ouvrez les postes concernés dans le relevé de prestations à approuver.
Les données suivantes doivent être complétées :
- Affectation SAP
- Groupe de matériaux
- Données d’imputation
En cliquant sur le bouton Enregistrer et fermer, vos modifications seront enregistrées.
Une fois les modifications effectuées, vous pouvez approuver ou refuser l’attestation de performance.
Informations sur le processus d’approbation
Comme dans la commande, vous pouvez suivre le processus d’approbation dans le relevé des prestations. Si un relevé d’activité n’a pas encore été approuvé, vous pouvez utiliser l’historique des approbations pour savoir quel utilisateur a déjà approuvé le relevé d’activité ou ne l’a pas encore approuvé.
Pour consulter le statut d’approbation, ouvrez le relevé de prestations souhaité.
L’icône Suivre le statut vous permet de voir le statut actuel de l’attestation de performance.
Le bouton “Historique des messages ” vous permet de consulter tous les e-mails envoyés pour l’attestation de performance et de les envoyer à nouveau si nécessaire. Vous pouvez ouvrir les messages en cliquant sur l’entreprise destinataire, le destinataire ou le nom et voir le texte envoyé. Pour envoyer à nouveau un message, cochez la case dans la colonne de gauche à côté du message concerné. Le bouton Renvoyer permet d’envoyer à nouveau l’e-mail. L’icône Retour vous permet de revenir à l’aperçu du statut de l’attestation de performance.
Objet: sous Objet, vous voyez le numéro de l’attestation de performance et le titre.
Domaine des modifications
- Créée : sous Créée, vous pouvez voir quand et par qui l’attestation de performance a été créée.
- Dernièrement modifié : sous Dernièrement modifié, vous pouvez voir quand et par qui l’attestation de performance a été modifiée pour la dernière fois.
Domaine du workflow d’approbation
- Étape : dans la colonne Étape, vous voyez toutes les étapes d’approbation qui doivent être traitées jusqu’à l’approbation complète de la preuve de prestation.
- Type : dans la colonne Type, vous pouvez voir si, à cette étape, l’attestation de performance doit être approuvée ou s’il s’agit d’une information. Le type Information sert uniquement à informer un approbateur, celui-ci n’a pas à approuver la preuve de performance.
- Approbateur : dans la colonne Approbateur, vous voyez le nom de l’utilisateur qui doit approuver l’attestation de performance ou qui l’a déjà approuvée. En outre, vous pouvez voir quand l’approbateur a reçu une notification d’approbation de la preuve de performance. Sous Réaction le, vous voyez la date et l’heure de l’approbation, ainsi que l’utilisateur qui a approuvé l’attestation de performance.
- Représentant : dans la colonne Représentant, vous voyez, si cela a été enregistré chez l’approbateur sous Gestion des utilisateurs, le représentant enregistré dans Onventis. Le représentant peut prendre en charge la preuve de performance si le premier approbateur ne peut pas approuver la preuve de performance pour cause de vacances ou de maladie.
- Statut : dans la colonne Statut, vous voyez le statut actuel de l’étape d’approbation concernée. Les statuts suivants sont possibles :
- Approuvé : la preuve de performance a été approuvée à cette étape.
- À approuver : l’utilisateur n’a pas encore traité l’approbation de la demande de prestation pour cette étape.
- Refusé : l’approbateur a refusé la preuve de performance.
- Non utilisé : l’étape d’approbation n’a pas été utilisée. Dans ce cas, les critères de cette étape d’approbation n’ont pas été remplis.
Domaine Historique
Dans la section Historique, vous pouvez voir l’ensemble du processus d’approbation.
- Titre : dans la colonne Titre, vous voyez des informations détaillées sur le processus d’approbation.
- Créé par : dans la colonne Créé par, vous pouvez voir qui a traité l’opération d’approbation associée.
- Entreprise : dans la colonne Entreprise, vous voyez l’organisation qui a traité le processus d’autorisation.
- Date : dans la colonne Date, vous voyez l’heure (date, heure) à laquelle la procédure d’autorisation a été traitée.
Le bouton Fermer permet de fermer l’historique des approbations. Vous revenez à l’attestation de performance.
Auto-saisie d’une preuve de performance par le client
Au sein d’Onventis, vous avez la possibilité de saisir vous-même une attestation de prestation. Cette fonction est utile lorsque, par exemple, le fournisseur n’a pas la possibilité d’accéder à Onventis par Internet et qu’il vous fait parvenir une preuve de prestation par un autre moyen. La condition préalable à l’auto-saisie d’une preuve de prestation est l’activation de l’option La preuve de prestation peut être saisie par le client dans le workflow de traitement des commandes.
Pour saisir une preuve de prestation pour le fournisseur, cliquez sur le bouton Nouvelle preuve de prestation... ou ouvrez la commande souhaitée et cliquez sur le bouton Nouvelle preuve de prestation... dans le menu Action. bouton.
Dans la nouvelle fenêtre, vous pouvez gérer les données relatives aux prestations. Après avoir géré les données, vous devez envoyer la preuve de prestation à votre organisation en cliquant sur le bouton Envoyer, au nom du fournisseur. Dans la boîte de dialogue, il vous sera demandé de confirmer vos données :
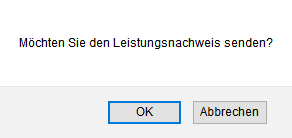
Confirmez la boîte de dialogue en cliquant sur le bouton OK, vous pouvez annuler le processus en cliquant sur le bouton Annuler.
Si un workflow d’acceptation des prestations est activé pour la validation des preuves de prestations, la preuve de prestation est envoyée à l’approbateur. Si, en tant qu’acheteur, vous devez valider le relevé de prestations, vous pouvez approuver ou refuser le relevé de prestations.
La preuve de prestation enregistrée est visible dans l’onglet Documents suivants de la commande.