A service record is a document created by the service provider for the service rendered.
In order for the vendor to be able to create a proof of service ![]() , the process step Proof of Service must be activated in the purchase order processing workflow.
, the process step Proof of Service must be activated in the purchase order processing workflow.
| Hinweis
If you have activated the option Post goods receipt automatically from service documents after release in the purchase order processing workflow, a goods receipt is posted automatically after a service document is released. |
Under Operative Purchasing → Order Processing → Statements of Work , you as a customer can see an overview of your vendors’ statements of work. The following columns are displayed in the overview:
- No.: in the column number you can see the number of the performance record.
- Title: in the column Title you can see the title of the PBE, the number of items, the number of the goods receipt document (depending on the settings), as well as the date on which the goods receipt was posted.
- Order No.: in the column Order No. you can see the order number for which the service record was created.
- Supplier: in the column Supplier you can see the supplier who has created the performance record. You also see the order number associated with the service confirmation.
- Status: under Status you can see the current status of the service record.
The following statuses are possible:- In capture: the service record has been created but not yet sent. Until it is sent, the service confirmation is being entered and can be processed.
- In approval: the service record has been sent and must be approved by the customer. The performance record is not posted until it has been approved.
- Confirmed: the proof of service has been posted, after release or approval by the customer.
- Rejected by customer: the proof of service was rejected by the customer. The rejection reason is displayed in the header area of the performance record.
- Canceled by supplier: the performance record was canceled by the supplier.
To open a performance record, click on the performance record number in the No. column or the title of the performance record.
Basic data tab
Performance record area
- Performance record no.: the number of the performance record.
- Goods receipt no.: if, after the service confirmation has been released, the process step Goods receipt is activated in the order processing workflow, the goods receipt number is displayed in this field. You can open the goods receipt document using the link icon. You can navigate back to the service record using the Back icon.
- Posting date: the date on which the activity statement was posted.
- Title
- Status: under Status you can see the current status of the service record.
- Order no.: the corresponding order number at the supplier.
- Period: the period, from date to date, on which the service was provided.
- Place of performance: the place where the service was performed.
Customer data area
- Customer no.: Your customer number at the supplier.
- Customer: the contact details of the ordering party. Via the Info… button you can view the contact details.
- Order no.: the order number of the order in which the service was ordered.
Supplier data area
- Supplier: the contact details of the supplier who performed the service and issued the performance record. Via the Info… button you can view the contact details.
- Contact person:thecontactperson at the supplier who can be contacted in case of queries.
Conditions area
- Delivery conditions: the delivery conditions at the supplier. The terms of delivery are taken from the order.
Other area
- External remark: Additional remark of the supplier.
- File(s): in this field the supplier can attach additional files, which you can open by clicking on them.
Positions tab
Position list area
- Pos.: the item number in the performance record, usually corresponds to that in the purchase order.
- Article: the article or service provided. This information is copied from the order.
- Quantity: an overview of the quantities performed or still open: ordered, performed, open and original quantity.
- Unit price: the unit price for a unit of activity.
- Total price: an overview of the performed or still open item values: the ordered, current, original and still open item value.
- Completed: in the Completed column you can see whether it is a final service or no final service. If the answer is “yes” , no more services will be provided. If the answer is “no”, this is a partial service, in which case the service will be provided at a later date.
Position summary area
- Original total value of the order: the original sum of the ordered service items.
- Current total value of the order: the current total of the ordered service items.
- Total open value of the order: the total open value of the order.
- Total value of the performance record: the current total value as a sum for this performance record.
- Overbooking of the order: if the supplier has created a higher performance record than the performance ordered, the overbooked value is displayed as a total for all line items.
Performance record item
Power range
- Quantity/MU: the entered activity statement quantity, as well as the unit of measure.
SAP Assignment Area
- Plant: the SAP plant. This data is copied from the order.
- Storage location: the SAP storage location. This data is copied from the order.
- Delivery/service no.: the delivery or service number of the supplier.
- Internal service number: the internal service number.
- Performance: the service rendered.
- Service description: the description of the service provided.
Conditions area
- Unit price: the net price for a unit of service. This data is copied from the order.
- Price unit: the unit for which the unit price is calculated. this data is taken from the order.
- Total price: the total value for the service provided: unit price multiplied by the price unit.
- VAT: the value added tax rate in percent. This data is copied from the order.
- Material group: the material group to which the service is assigned. Is taken from the purchase order.
- Delivery address: the address at which the service was provided. This data is copied from the order. Via the Info… button you can view details of the address.
- Delivery date: the date of delivery, the date on which the service has been performed.
Account assignment area
- Account assignment category: the account assignment category to which the service is assigned, for example, order, cost center, etc.
- Account assignment type: the account assignment type selected in the purchase order.
- Recipient of delivery/service: the recipient of the service selected in the order.
- Unloading point: the delivery/unloading point for the service assigned in the purchase order.
- Cost center: the cost center assigned in the purchase order.
- Cost element / G/Laccount: the cost element / G/L account assigned in the purchase order.
- Business area: the business area assigned in the purchase order.
Other area
- External comment: if available, an external comment on this service that is visible to everyone.
- Internal comment: if available, an internal comment on this service that is only visible to the supplier.
- External file(s): File attachments, e.g. individual performance records, of the supplier.
Approve or reject statement of work
Within Onventis you have the possibility to define service acceptance workflows. You can define different criteria for the check and several approval steps.
Statements of work that meet the criteria of a service acceptance workflow are not released until they have been fully approved.
The approver will be notified of the receipt of an approval request via email.
If you are defined as an approver for service specifications in a service acceptance workflow, you have the following options for calling them up:
- from the to-do list in your dashboard: To-do list → Release list → “X tasks with release request”.
- from the release list
- from the order list
- from the incoming e-mail:
- Approval via direct link
- Call from the e-mail
Approve statement of work
To approve a service record, open the desired purchase order in the order list. You can access the performance record as follows:
- via the It is a proof of service to be released or rejected. Link in the header area of the order
- by switching to the Follow-on documents tab and clicking on the service record title

If you want to approve the service record, click the Approve button.
A dialog box appears for you to confirm your entries:
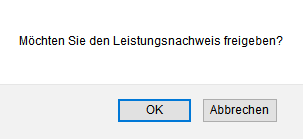
Confirm the approval process by clicking the OK button. If you want to cancel the process, click the Cancel button.
If you are the last approver for the statement of work, an email is sent to the vendor. In this case, the following information is displayed:
| Proof of performance is confirmed
Service record is released Proof of performance is sent |
If further approvers need to approve the service record, the service record is sent to the next approver. In this case, the following information is displayed:
| Approval request is sent to <User: Last name, Firstname >
Service record is released |
refuse a statement of work
To reject a service confirmation, you must first enter a rejection reason in the Comment on approval/rejection field.

After entering the reason for rejection, you can reject the proof of service by clicking the Reject button.
A dialog box appears for you to confirm your entries:
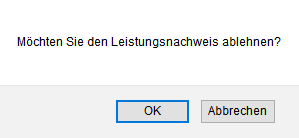
Confirm the rejection process by clicking the OK button. If you want to cancel the process, click the Cancel button.
If you do not enter a rejection reason, you will receive an error message:
| “Please enter a reason for rejection!” |
After the correct rejection you will get a confirmation information:
| “Proof of performance is denied!” |
The customer will be informed about the rejection by e-mail. The rejection reason you entered is displayed in the header area of the service confirmation.
Approval of a performance record via direct link from an e-mail
Depending on the settings in the service acceptance workflow, you can approve or reject statements of work using a direct link, without having to enter logon data.
If the settings for the direct login are activated, you as the approver will receive an e-mail for the service record to be approved.
In the e-mail you can find the rough data for the performance record. In addition, you can access the following three links, from the email:
- Approve theperformance record: by calling up this link, you can approve the performance record immediately, without having to enter the logon data. As soon as you have clicked on the link you will get the following information:
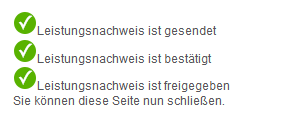
- Reject proof of service: by calling up this link, you can immediately reject the proof of service without entering the logon data. As soon as you have clicked on the link you will get the following information:
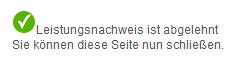
- To the performance record: by calling up this link, you will be taken directly to the performance record, after prior registration, and can approve or reject it in Onventis.
E-mail for order approval
If you are to approve a performance record, you will be informed of each new performance record by e-mail.
In the e-mail you can find the rough data for the performance record.
By clicking on the link to the performance record, you can access the performance record directly and approve or reject it after logging in.
Transfer approval of a purchase order to another approver
Depending on the settings in the service acceptance workflow, you can forward the approval of a service confirmation to another approver.
To forward a PBE to another approver, first open the required PBE.
Click on the Transfer approval to other approver button.
In the new window, you can select another user from the drop-down menu who is to approve the performance record.

Confirm your entries by clicking the OK button.
The selected approver is informed of the approver change by e-mail.
Data supplementation for new service confirmation item
If you have activated the option Add additional services possible in the process step Proof of services in the purchase order processing workflow, the vendor can add additional items.
In this case, you may need to add the missing data. You can see whether data must be added by the warning symbol.
To add the missing data to the service entry item, open the relevant items in the service entry to be approved.
The following data must be added:
- SAP Assignment
- Material group
- Account assignment data
Via the Save and Close button, your changes will be saved.
After the changes have been made, you can approve or reject the statement of work.
Information on the approval process
As in the purchase order, you can track the approval process in the statement of work. If a service entry has not yet been approved, you can use the approval history to determine which user has already approved or not yet approved the service entry.
To view the approval status, open the required service record.
You can use the Track Status icon to see the current status of the statement of work.
Via the message history button, you can view all e-mails sent for the performance record and resend them if necessary. You can open the messages by clicking on the recipient company, the recipient or the name and see the sent text. To resend a message, activate the checkbox in the left column next to the message in question. Click the Send again button to send the e-mail again. The Back icon takes you back to the status overview of the evidence of achievement.
Object: under Object you can see the performance record number and the title.
Changes area
- Created: under Created you can see when and by whom the performance record was created.
- Last changed: under Last changed you can see when and by whom the performance record was last edited.
Approval workflow area
- Step: in the column Step you see all approval steps, which have to be processed until the complete proof of services – approval.
- Type: in the column Type you can see if in this step the performance record has to be approved or if it is an information. The Information type is only used to inform an approver; the approver does not have to approve the service record.
- Approver: in the column Approver you see the name of the user who has to approve or has already approved the service record. In addition, you can see when the approver has received notification of the statement of work approval. Under Reaction on, you can see the date and time of an approval and which user approved the service record.
- Substitute: in the column Substitute, you can see the substitute entered in Onventis, if this has been entered for the approver under User administration. The substitute can take over the performance record if the first approver cannot approve the performance record due to vacation or illness.
- Status: In the Status column, you can see the current status of the respective approval step. The following statuses are possible:
- Approved: the service record was approved in this step.
- To approve: the user has not yet processed the service reminder approval for this step.
- Rejected: the approver has rejected the performance record.
- Not used: the approval step was not used. In this case, the criteria for this approval step were not met.
Area Course
In the History section you can see the entire approval history.
- Title: in the Title column, you can see detailed information about the approval process.
- Created by: in the Created by column, you can see who edited the associated approval process.
- Company: in the Company column you can see the organization that processed the approval process.
- Date: in the column Date you can see the time (date, time) when the approval process was processed.
You can close the approval history by clicking the Close button. You return to the service record.
Self-recording of a performance record by the customer
Within Onventis you have the possibility to enter a performance record yourself. This function is useful if, for example, the supplier has no possibility of accessing Onventis via the Internet and sends you a proof of performance by another means. A prerequisite for the self-entry of a proof of service is the activation of the option Proof of service can be entered by customer in the order processing workflow.
To enter a performance record for the supplier, click on the New Performance Record… button. button or open the desired order and click in the action menu on the New… button.
In the new window, you can maintain the activity statement data. After you have maintained the data, you must send the proof of service to your organization via the Send button, on behalf of the supplier. In the dialog box you are asked to confirm your entries:
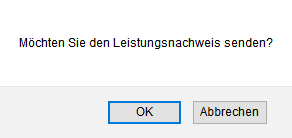
Confirm the dialog with the OK button, you can cancel the process with the Cancel button.
If a service acceptance workflow is activated for the release of the proof of services, the proof of services is sent to the approver. If you, as the ordering party, have to release the service entry, you can approve or reject the service entry.
The posted proof of service is visible in the Follow-on documents tab of the purchase order.