Unter Stammdatenverwaltung → Katalogmanagement → Kataloge sehen Sie als Onventis Administrator alle verfügbaren Kataloge.
Sie können innerhalb von Katalogen nach Artikeln suchen und die Artikel z.B. in eine Bestellung oder den Warenkorb übertragen. Im Katalogmanagement können Sie neue Kataloge, Katalogverzeichnisse, Kategorien und Artikel anlegen, bearbeiten und löschen.
| Hinweis
Kataloge, welche vom Lieferanten administriert werden und in Onventis hochgeladen worden sind, können Sie nur sehen, wenn der Lieferant Ihnen diese in der Katalogsicht und Kundenverwaltung zugewiesen hat. Diese Einstellungen können nur im Account des Lieferanten vorgenommen werden. |
Anlage von Katalogkategorien
Mit Hilfe von Katalogkategorien können Sie Kataloge eines Lieferanten nach Artikelkategorien gruppieren.
Im Unterschied zu einem Katalogverzeichnis, bei dem unterhalb eines Verzeichnisses die Kataloge mehrerer Lieferanten angelegt werden können, können innerhalb einer Kategorie die Artikel von nur einem Lieferanten zu einer Kategorie zusammengefasst werden.
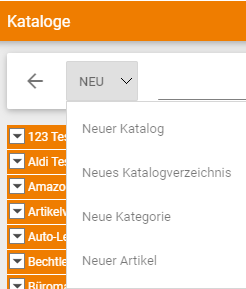
Um eine Katalogkategorie anzulegen, müssen Sie den gewünschten Katalog auswählen.
Anschließend können Sie eine neue Katalogkategorie über das Dropdown – Menü über den Neue Kategorie Button anlegen.
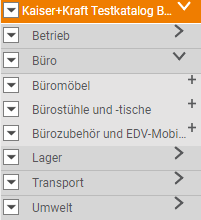
Innerhalb einer Katalogkategorie können Sie mehrere Unterkategorien anlegen und die Gruppierung von Katalogen verfeinern.
In der Abbildung sehen Sie ein Beispiel für die Kategorie “Schreibmaterial” mit den Unterkategorien “Briefkorb”, “Locher” und “Papierkorb”.
Weitere Informationen zur Anlage und Pflege von Kategorien entnehmen Sie bitte dem Kapitel Katalog und Kategorien anlegen und bearbeiten.
Anlage von Katalogverzeichnissen
Mit Hilfe von Katalogverzeichnissen können Sie Kataloge mehrerer Lieferanten z.B. nach Themen gruppieren.
Im Unterschied zu einer Katalogkategorie, welche nur unterhalb eines Kataloges angelegt werden kann, können in Unterverzeichnissen die Kataloge mehrerer Lieferanten zusammengefasst werden.
Ein neues Katalogverzeichnis können Sie unter Stammdatenverwaltung → Katalogmanagement → Kataloge anlegen.
Katalogverzeichnis anlegen
Um ein neues Katalogverzeichnis anzulegen, wählen Sie im Menü Kataloge im Dropdown – Menü den Neues Katalogverzeichnis Button und füllen Sie die entsprechenden Felder aus.
Für die Anlage von Katalogverzeichnissen stehen Ihnen folgende Felder zur Verfügung:
- Eingabesprache: Auswahl der Sprache, in der das Katalogverzeichnis eingegeben und angezeigt werden soll.
- Nr.: Katalogverzeichnisnummer. Wenn Sie dieses Feld leer lassen, wird von Onventis automatisch eine Nummer generiert.
- Titel: Titel für das Katalogverzeichnis. Dieses Feld ist ein Pflichtfeld und muss ausgefüllt werden.
- Beschreibung: optionale, detailliertere Beschreibung für das Katalogverzeichnis.
- Katalogverzeichnis: sollten Sie bereits Katalogverzeichnisse angelegt haben, werden Ihnen diese im Dropdown-Menü zur Auswahl angezeigt. Innerhalb eines Katalogverzeichnisses, können Sie mehrere Unterverzeichnisse anlegen und die Gruppierung verfeinern.
- Bild: Sie haben die Möglichkeit, ein Bild zum Katalogverzeichnis hochzuladen.
Bereich Einstellungen
- Darstellungsrang: mit Hilfe des Rangs kann die Reihenfolge für die Darstellung der Katalogverzeichnisse festgelegt werden. Verzeichnisse mit demselben Darstellungsrang werden vom System automatisch in alphabetischer Reihenfolge sortiert.
Sind Kataloge beim Lieferanten einem Katalogverzeichnis zugeordnet, werden die Katalogverzeichnisse auch bei Kunden angezeigt, denen die beinhalteten Kataloge in der Katalogsicht zugeordnet wurden.
Werden diese Kataloge beim Kunden einem anderen Katalogverzeichnis zugeordnet, wird das vorherige Verzeichnis nicht mehr angezeigt.
Katalog und Kategorien anlegen und bearbeiten
Im Bereich Stammdatenverwaltung → Katalogmanagement → Kataloge haben Sie die Möglichkeit, neue Kataloge, Kategorien, Artikel und Konditionen anzulegen, zu bearbeiten und zu löschen.
Sie haben folgende Möglichkeiten, Kataloge in Onventis zu verwalten:
Neuanlage: Über das Dropdown – Menü und die Auswahl Neu können Sie neue Kataloge, Katalogverzeichnisse, Kategorien und Artikel anlegen. Um Kategorien und Artikel anzulegen, müssen Sie den Katalog erst mittels Anklicken markieren.
Bearbeiten: Kataloge und Kategorien können Sie über einen Klick auf das Pfeil-Symbol an dem Katalog oder der Kategorie bearbeiten. Sie haben die Möglichkeit, den Datensatz zu ändern und zu löschen.
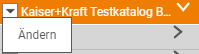
Artikel bearbeiten: einen Artikel können Sie über die Auswahl des Artikels bearbeiten. Detaillierte Informationen bzgl. der Bearbeitung von Artikeln und Hinterlegen von Konditionen finden Sie unter Artikel und Artikeleinstellungen.
Neuanlage eines Kataloges
Einen neuen Katalog können Sie über das Dropdown-Menü und die Auswahl Neuer Katalog anlegen.
Folgende Felder stehen Ihnen für die Kataloganlage zur Verfügung:
- Eingabesprache: Auswahl der Sprache, in welcher der Katalog eingegeben und angezeigt wird.
- Nr.: Katalognummer, wird von Onventis automatisch generiert.
- Import-Nr.: die Importnummer können Sie entweder manuell eintragen oder über einen Katalogimport importieren. Die Importnummer ist eine Identifikationsnummer aus einem externen System, welche die Wurzelkategorie dieses Kataloges kennzeichnet.
- Titel: Vergabe eines Katalogtitels.
- Beschreibung: Eingabe einer Katalogbeschreibung.
- Bild: über den Auswahl Button kann ein Bild zum Katalog in Onventis hochgeladen werden
- Darstellungsrang: mit Hilfe des Rangs kann die Reihenfolge für die Darstellung der Kataloge im Katalogverzeichnis festgelegt werden. Kataloge mit demselben Darstellungsrang werden von Onventis automatisch in alphabetischer Reihenfolge sortiert.
- Katalogverzeichnis: wenn Sie ein Katalogverzeichnis angelegt haben, können Sie den neuen Katalog über die Auswahl des Katalogverzeichnisses diesem Verzeichnis zuordnen.
- Nur Artikel mit gültigen Konditionen können bestellt werden: beim Aktivieren dieser Checkbox wird festgelegt, dass Artikel, bei denen die Konditionen nicht mehr gültig sind, nicht bestellt werden können.
- Kategorie hervorheben: durch diese Option wird diese Kategorie / der Katalog durch Fettschrift im Katalogverzeichnis hervorgehoben.
- Verfügbare Menge im Artikel: beim Aktivieren dieser Checkbox kann die noch verfügbare Menge für einzelne Artikel administriert und im Katalog angezeigt werden. Die noch verfügbaren Mengen können nur über manuelle Eingabe gepflegt werden.
- Ausführen externer Service für Artikelpreisabfrage: beim Aktivieren dieser Checkbox werden für alle Artikel aus diesem Katalog die Konditionen (Preis und Verfügbarkeit) per Webservice in einem Drittsystem abgefragt. Daraufhin werden die Konditionen im Katalog aktualisiert und mit dem aktuellen Preis überschrieben.
Diese Aktualisierung/Preisabfrage findet in der Suche, im Warenkorb, beim Versenden von Waren aus dem Warenkorb und bei Bestellungen statt.
- eClass-Nr.: Zuordnung des Kataloges zu einer eClass-Nr. Wird eine eClass-Nr. eingetragen, wird diese bei Bestellungen automatisch vorbelegt.
- UNSPSC: Zuordnung des Kataloges zu einer UNSPSC. Wird eine UNSPSC eingetragen, wird diese bei Bestellungen automatisch vorbelegt. Der UNSPSC (United Nations Standard Products and Services Code) ist ein international eingesetztes Klassifikationssystem der Warenwirtschaft. Das UNSPSC-System wird im E-Procurement, insbesondere im amerikanischen Raum, zur unternehmensübergreifenden Klassifikation von Waren und Dienstleistungen aller Art verwendet.
- ProfiClass-Nr.: Zuordnung des Kataloges zu einer ProfiClass-Nr. Wird eine ProfiClass-Nr. eingetragen, wird diese bei Bestellungen automatisch vorbelegt.
- Materialgruppe: Zuordnung des Kataloges zu einer Materialgruppe. Wird eine Materialgruppe eingetragen, wird diese bei Bestellungen automatisch vorbelegt.
| Wenn Sie auf Katalogebene bzw. in einer Kategorie innerhalb eines Kataloges eine Materialgruppe hinterlegen wird diese Materialgruppe für alle Artikel innerhalb diesen Kataloges oder dieses Kategoriezweiges hinterlegt. Das gilt nur für die Kataloge und Kategorien, welchen selbst keine Materialgruppe zugeordnet worden ist.
Die Prüfung erfolgt immer aufsteigend, d. h. eine direkt am Artikel hinterlegte Materialgruppe hat immer Vorrang. Anschließend wird der Kategoriebaum und zuletzt der Katalog geprüft und jeweils die hier hinterlegte Materialgruppe gezogen. |
- Kostenart: Zuordnung des Kataloges zu einer Kostenart. Wird eine Kostenart eingetragen, wird diese bei Bestellungen automatisch vorbelegt.
Mit dem Speichern und Schließen Button werden die Änderungen gespeichert und der neu angelegte Katalog ist in der Katalogliste sichtbar.
Unterhalb des Kataloges können neue, weitere Kataloge, Katalogverzeichnisse, Kategorien oder Artikel angelegt werden. Hierzu muss der gewünschte Katalog durch Anklicken ausgewählt werden.
Über die Auswahl im Dropdown-Menü kann ein neuer Katalog, ein neues Katalogverzeichnis, eine neue Kategorie oder ein neuer Artikel im gewählten Katalog angelegt werden.
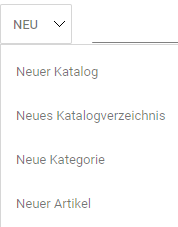
Artikel anlegen
Sobald Sie einen Katalog in Onventis angelegt haben, können Sie neue Artikel anlegen sowie bereits angelegte Artikel und deren Einstellungen ändern.
Unter Stammdatenverwaltung → Katalogmanagement → Kataloge können Sie neue Artikel anlegen.
Um einen Artikel zu einem Katalog oder einer Kategorie hinzuzufügen, wählen Sie zunächst den gewünschten Katalog oder die gewünschte Kategorie. Anschließend können Sie im Dropdown-Menü den Neuer ArtikelButton auswählen und einen neuen Artikel anlegen.
Artikel anlegen – Reiter Artikel
Im Reiter Artikel können Sie alle wichtigen Informationen zum Artikel anlegen und pflegen.
- Eingabesprache: Auswahl der Sprache, in der der Artikel eingegeben und angezeigt werden soll.
- Artikeltyp: über den Artikeltyp können Sie festlegen, ob der Artikel nur in einer Dienstleistungsbestellung oder in allen Bestelltypen bestellt werden kann. Hierzu können Sie die Auswahl über das Dropdown-Menü treffen:
- Typ Dienstleistung: Artikel können im Katalogmanagement als Dienstleistungsposition angelegt werden. Über einen Excel-Import wird ein Artikel als Dienstleistungsartikel über das Feld ArticleType mit dem Wert 1 angelegt. Um einen Dienstleistungsartikel anzulegen, wird bei der Artikelanlage der Artikeltyp “Dienstleistung” ausgewählt. Der Artikel ist damit als Dienstleistungsposition angelegt und wird als solche in den Bestellprozess übernommen.
- Typ – : keine Auswahl. Der Artikel kann in allen Bestellungen bestellt werden.
Bereich Artikelnummern
- Interne Artikel-Nr.: hier können Sie dem Artikel eine eigene Nummer zuweisen. Diese Nummer ist bei einer Bestellung beim Lieferanten für den Lieferanten nicht sichtbar.
- Import Artikel-Nr.: Artikelnummer, die über den BC Job importiert wurde
- Lieferanten Artikel-Nr.: Diese Nummer kann nur vom Katalogeigentümer angelegt bzw. geändert werden. Sie wird bei einer Bestellung beim Lieferanten als Artikel-Nr. angezeigt.
- Hersteller-Nr.: Eingabe der Herstellerartikelnummer
| Hinweis
Es müssen nicht alle Nummern gepflegt werden. In der Katalogsuche wird immer nur eine Artikelnummer angezeigt. Sind alle vier, nur drei, nur zwei oder eine Nummer(n) gepflegt, gibt es folgende Anzeigereihenfolge:
|
- EAN/GTIN: globale Artikelnummer. Diese wird in der Regel als maschinenlesbarer Strichcode auf die Warenpackung aufgedruckt und kann von Barcodescannern decodiert werden.
- eClass-Nr.: die eClass-Nummer zum Artikel. “eClass” ist ein branchenübergreifender Produktdatenstandard für die Klassifizierung und Beschreibung von Produkten und Dienstleistungen
- UNSPSC-Nr.: die UNSPSC Nummer zum Artikel. Der UNSPSC (United Nations Standard Products and Services Code) ist ein international eingesetztes Klassifikationssystem der Warenwirtschaft. Das UNSPSC-System wird im E-Procurement, insbesondere im amerikanischen Raum, zur unternehmensübergreifenden Klassifikation von Waren und Dienstleistungen aller Art verwendet.
- Weitere Artikelnummer(n): weitere Artikelnummern können gepflegt werden.
| Hinweis
Um die Nummernsuche durchführen zu können, muss die Datenbank indiziert werden. Dies geschieht in der Regel nachts, da umfangreiche Prozesse durchgeführt werden müssen. Dies bedeutet, dass die Suche nach den Nummern oder der Artikelbezeichnung in der Regel am nächsten Tag möglich ist. |
Bereich Artikel
- Titel: Name des Artikels
- Beschreibung: in der Beschreibung können weitere Artikelinformationen gepflegt werden
- Herstellername: der Name des Herstellers für den Artikel
- Suchbegriffe: in dieser Maske kann definiert werden, unter welchem Suchbegriff (sog. “Keywords”) der Artikel angezeigt werden soll. Keywords sind Begriffe, nach denen üblicherweise gesucht wird, wenn ein Produkt gefunden werden soll, z.B. “Tintenpatrone”, “Druckerpatrone”, “Patrone”, “Tinte” etc.
- MwSt. fällig: beim Aktivieren dieser Checkbox wird festgelegt, dass für diesen Artikel eine Mehrwertsteuer fällig wird. In der Bestellposition ist die Mehrwertsteuer dann ein Pflichtfeld
- Checkbox „kostenlose Position übertragen“: beim Aktivieren dieser Checkbox kann der Artikel mit 0,- Euro bestellt und an Ihr ERP System als kostenlose Position übertragen werden
- Artikelbild: über den Auswahl Button kann ein Bild zum Artikel importiert und anschließend im Katalog angezeigt werden. Alternativ können die Artikelbilder auch über ein Template über den BC Job importiert werden (detaillierte Informationen zu den BC Jobs finden Sie in Importieren von Stammdaten)
Bereich Zolldaten
- Zolltarifnummer: die Zolltarifnummer zum Artikel. Die Zolltarifnummer dient, nach dem Harmonisierten System, zur Bezeichnung und Codierung der Waren.
- Ursprungsland: das Ursprungsland des Artikels muss im 2-stelligen ISO-Code gemäß ISO 3166, Spalte ALPHA-2, angegeben werden (z.B. AT für Österreich).
- Gewicht: das Gewicht des Artikels
- Checkbox „Zollmeldepflichtig“: wenn diese Checkbox aktiv ist, wird der Artikel als zollmeldepflichtig definiert. In der Bestellung muss dann zwingend eine Zolltarifnummer und das Ursprungsland in der Position mit diesem Artikel mitgegeben werden.
Bereich Einkaufs-KPIs in Bestellungen
Für jeden Artikel können Sie zusätzlich fünf KPI-Kriterien definieren:
- Einsparungsart
- Vergabekategorie
- Preissteigerungsgrund
- Vergleichspreis (in Bestellwährung)
- Preissteigerung (in Bestellwährung)
Die Sichtbarkeit der KPI-Felder kann unter Stammdaten → Eigene Einstellungen → Bestellungen → Block “Bestell-Position” aktiviert werden. Die KPIs können nur in Bestellungen genutzt werden (Direkterstellung von Bestellungen mit Katalogartikel und/oder Freitextposition oder Erstellung von Bestellungen über den Warenkorb). Die KPIs können nicht aus Anfragenpositionen in Bestellpositionen und aus Bestellpositionen in Rechnungspositionen übertragen werden. Die Erstellung der KPI-Kriterien erfolgt entweder per Import oder manuell in der Bestellposition. Für die KPI-Kriterien können Standard-Werte definiert werden, damit diese bei der Neuerstellung einer Bestellposition bereits ausgefüllt sind. Die KPIs sind optional. Für Katalogpositionen ist eine Bearbeitung der KPIs nur im Warenkorb möglich. Nach der Übertragung in die Bestellposition sind die KPI-Felder schreibgeschützt. Die Auswertung der Einkaufs-KPIs findet über Smart Report statt.
Bereich Sonstiges
- Mengeneinheit: hier kann eine Bestelleinheit gepflegt werden, z.B. “1 Beutel mit 10 Schrauben”: der Kunde kann, in diesem Fall, jeweils nur in Beutel als Mengeneinheit bestellen
- Eigenschaftsgruppe: hier werden, falls vorhanden, die Eigenschaften des Artikels angezeigt und können über ein Dropdown-Menü ausgewählt werden.
- Artikelgruppe(n): Mit Artikelgruppen können mehreren Artikeln gleichzeitig spezielle Konditionen zugewiesen werden. Jedem Artikel kann eine bestimmte Artikelgruppe zugeordnet werden. In Artikelgruppen können anschließend pro Katalog spezielle Konditionen hinterlegt werden und dem Kunden zugeordnet werden. In den Artikelgruppenkonditionen besteht die Möglichkeit, Zu- und Abschläge zu definieren.
- Materialgruppe: ein Artikel kann einer Materialgruppe zugeordnet werden. Diese wird dann bei allen Belegen automatisch vorbelegt. Dadurch muss der Benutzer, z.B. bei Bestellungen, die Materialgruppe nicht manuell auswählen.
- Kostenart/Sachkonto: der Artikel kann einer Kostenart oder einem Sachkonto zugeordnet werden. Diese(s) wird dann bei allen Belegen automatisch vorbelegt. Dadurch muss der Benutzer, z.B. bei Bestellungen, die Kostenart oder das Sachkonto nicht manuell auswählen.
- Task: der Artikel kann einem Task zugeordnet werden. Dieser wird dann bei allen Belegen automatisch vorbelegt. Dadurch muss der Benutzer, z.B. bei Bestellungen, den Task nicht manuell auswählen.
- Bestandsgeführt: bei Aktivieren dieser Checkbox wird der Artikel als ein “bestandsgeführter Artikel” gekennzeichnet. Bei einer ERP-Anbindung würde bei einer Bestellung ein Lagerzugang gebucht werden. Damit ein Artikel als “bestandsgeführter Artikel” gekennzeichnet werden kann, muss eine Materialnummer vorhanden sein.
- Versuchswerkzeug: bei Aktivieren dieser Checkbox wird der Artikel als Versuchswerkzeug gekennzeichnet
- Sonderartikel: bei Aktivieren dieser Checkbox wird der Artikel als ein Sonderartikel gekennzeichnet
- Kernsortiment: bei Aktivieren dieser Checkbox wird der Artikel als ein zum Kernsortiment zugehöriger Artikel gekennzeichnet. Ein Kernsortiment kann nur über einen BC Job-Import angelegt werden.
- Artikel sperren: bei Aktivieren dieser Checkbox wird dieser Artikel als “gesperrter Artikel” gekennzeichnet und kann nicht mehr bestellt werden
Bereich Dateianhänge
- Datenblätter: über die Auswahl können dem Artikel Dateianhänge, wie z.B. Zeichnungen, beigefügt werden
- Logos: über die Auswahl kann dem Artikel ein Logo zugeordnet werden.
- Piktogramme: über die Auswahl kann dem Artikel ein Bild beigefügt werden.
- Sonstige Anlagen: über die Auswahl können dem Artikel Dokumente beigefügt werden.
Artikel anlegen – Reiter Konditionen
Im Reiter Konditionen werden, falls vorhanden, die Konditionsinformationen zum jeweiligen Artikel angezeigt. Die Konditionen werden meistens über einen Katalogimport geladen. Zusätzlich können Sie die Konditionen manuell pflegen.
Neue Konditionen können Sie über den Neue Kondition Button im Reiter Konditionen anlegen.
| Hinweis
Pro Artikel besteht die Möglichkeit eine bis mehrere Konditionen anzulegen. |
- Typ: beschreibt den Konditionstyp und legt fest, ob es sich um eine Verkaufs- oder Einkaufskondition handelt.
- Organisationseinheit: Zuordnung der Kondition zur einer Organisationseinheit.
- Bemerkungen: hier werden interne Bemerkungen angezeigt. Wurde die Kondition per BC Job importiert, steht in den Bemerkungen “Import”.
- Name: der Name des Lieferanten, dem die Kondition zugeordnet ist
- Gültig von – Gültig bis: beschreibt den Zeitraum, von Datum bis Datum, für den die Kondition gültig ist
- Erstelldatum: Information, an welchem Tag (Datum) die Kondition erfasst worden ist
- Status: es können zwei Zustände unterschieden werden:
- In Erfassung: die Kondition wurde erfasst und gespeichert, aber noch nicht freigegeben. Diese Kondition ist im Katalog für den Benutzer nicht sichtbar
- Freigegeben: die Kondition wurde freigegeben und steht im jeweiligen Katalog und dem zugehörigen Artikel zur Verfügung.
Neue Kondition anlegen
- Typ: beschreibt den Konditionstyp und legt fest, ob es sich um eine Verkaufs- oder Einkaufskondition handelt
- Rahmenvertrag: sollte zu diesem Artikel ein Rahmenvertrag vorliegen, kann die Kondition durch Aktivieren dieser Checkbox als Rahmenvertrag gekennzeichnet werden. Bei einem in Onventis angelegten Rahmenvertrag wird bei der Bestellung die bestellte Menge von der Rahmenvertragsmenge entsprechend abgezogen.
- Status: gibt Auskunft, ob sich diese Kondition “In Erfassung” befindet oder ob diese “Freigegeben” wurde. Die Kondition wird über den Freigeben Button freigegeben und der Status wird entsprechend angepasst.
- Interne Bemerkungen: es können interne Bemerkungen zum Artikel hinterlegt werden; diese sind dann für die Benutzer sichtbar
- Externe Bemerkungen: es können externe Bemerkungen zum Artikel hinterlegt werden; diese sind sowohl für Benutzer als auch für externe Partner, z.B. Lieferanten, sichtbar
- Organisationseinheit: die Kondition kann einer oder mehreren Organisationseinheiten innerhalb des Unternehmens zugeordnet werden.
- Lieferant: Je nach dem gewählten Konditionentyp besteht die Möglichkeit, einen Kunden oder eine Kundengruppe bzw. einen Lieferanten auszuwählen, für den diese Kondition gültig ist.
- Währung: Legt fest, bei welcher Währung die angebenden Preise gelten. Ist hier z.B. EUR ausgewählt und der Artikel wird in eine Bestellung mit der Basiswährung GBP eingefügt, wird der Preis automatisch in GBP umgerechnet.
- MwSt.: Eintrag der für den Artikel geltenden Mehrwertsteuer in Prozent
- Preiseinheit: Angabe, auf welche Menge sich die Preise beziehen
- Bestellintervall: Angabe der Menge, durch die die Gesamtmenge einer Bestellung dieses Artikels teilbar sein muss. Beispiel: das Bestellintervall beträgt 20 Stück, dann kann der Besteller nur eine Bestellmenge, die durch 20 teilbar ist, bestellen z.B. 20, 40, 60 usw.
- Mindestbestellmenge: Die Mindestbestellmenge ist die kleinste Abnahmemenge. Bei einer Bestell- und Warenkorbposition wird diese Mindestbestellmenge automatisch eingetragen.
- Verfügbare Menge: bei bestandsgeführtem Material wird hier die noch verfügbare Menge angezeigt.
- Verfügbarkeit: Die Verfügbarkeit eines Artikels kann vier verschiedene Status haben: “Nicht verwaltet”, “Verfügbar”, “Bedingt Verfügbar” und “Nicht Verfügbar”. Die Verfügbarkeit wird im Katalog in Form einer Ampel angezeigt und wird vom Katalogeigentümer verwaltet.
- Lieferzeit: Wird eine Lieferzeit in Tage(n) hinterlegt, wird der Liefertermin in einer Bestell- und Warenkorbposition automatisch errechnet.
- Gültigkeit: Eintrag eines Zeitraums, für den diese Kondition gültig ist. Nach Ablauf der Gültigkeit ist der Artikel nicht mehr bestellbar.
- Kondition darf im Warenkorb geändert werden: beim Aktivieren dieser Checkbox wird festgelegt, dass die Artikelkondition durch den Benutzer im Warenkorb überschrieben werden kann
- Preis: es muss mindestens der Preis pro Preiseinheit hinterlegt werden.
- Weitere Preise: Pflege von weiteren Preisen, welche für andere Stückzahlen gelten, z.B. Staffelpreise. Die Preise beziehen sich immer auf die angegebene Preiseinheit.
Nachdem Sie alle Daten eingetragen haben, können Sie die Kondition mit Speichern und Schließen beenden oder über den Freigeben Button die Kondition sofort freigeben.
| Hinweis
Nur freigegebene Konditionen sind in den Katalogartikeln sichtbar. |
Artikel anlegen – Reiter Eigenschaften
Eigenschaften sind Ausprägungen eines Artikels, z.B. Kugelschreiber mit der Eigenschaft Farbe = rot oder Monitor mit der Eigenschaft = 19 Zoll.
Im Reiter Eigenschaften sehen Sie, falls vorhanden, die Eigenschaften des Artikels. Die Eigenschaften können, mit Hilfe des dafür vorgehenen Importtemplates angelegt werden.
Die Importtemplates können Sie unter folgendem Link runterladen Excel Templates für Katalogdatenimport.
Kennzeichnung von Gefahrgutartikel
In den Katalogen haben Sie die Möglichkeit, Gefahrgutartikel zu kennzeichnen. Mit Hilfe dieser Kennzeichnung können Sie bestellte Gefahrgutartikel, z.B. über einen Bestellgenehmigungs-Workflow, freigeben.
Das Feld Gefahrgutklasse kann angezeigt und durch Daten-Import gefüllt werden:
BMEcat
Feld: SPECIAL_TREATMENT_CLASS
Excel-Import
Feld: SpecialTreatmentClass
Wenn das Feld gefüllt ist, wird es in Onventis angezeigt und in den Dokumenten gekennzeichnet, z.B. in der Artikelansicht, im Kundenauftrag (Auftrag) oder dem Lieferschein (PDF-Ansicht):
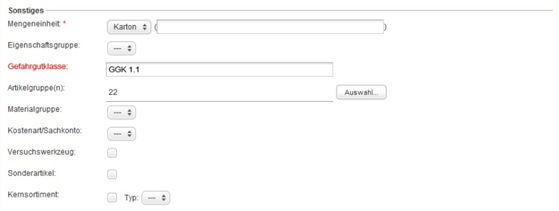
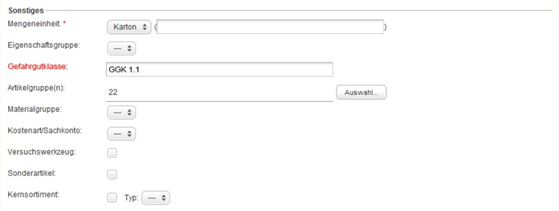
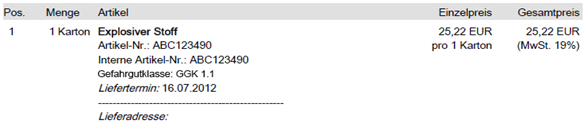
Ein als “Gefahrgut” gekennzeichneter Artikel wird durch ein spezielles Symbol in der Artikelansicht zusätzlich hervorgehoben:
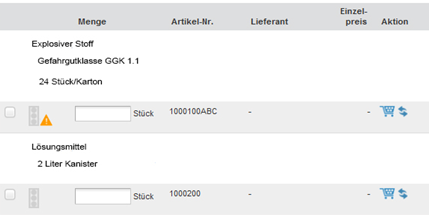
Zusatzfelder in Katalogartikeln anlegen
Im Reiter Zusatzfelder haben Sie die Möglichkeit, frei definierbare Felder zu einem Artikel hinzuzufügen und diese als Formulare abzubilden. Die definierten Zusatzfelder werden im Warenkorb pro Position ausgefüllt. Bei einer Bestellung werden die Daten an den Lieferanten übermittelt.
Ein neues Zusatzfeld können Sie über den Neues Zusatzfeld Button anlegen.
- Rang: Der Rang ist ein Pflichtfeld und muss eingegeben werden. Mit dem Rang können Sie die Reihenfolge der Zusatzfelder vorgeben.
- Titel: Titel des Zusatzfeldes; wird bei den Katalogartikeln angezeigt
- Überschrift: Überschrift für das Zusatzfeld. Die Überschrift wird über dem Zusatzfeld angezeigt.
- Feldeigenschaft: Mit der Aktivierung der Checkbox „Mussfeld“ können Sie das Feld als Pflichteingabe definieren.
Feldtypen innerhalb der Zusatzfelder definieren
- Text: mit dem Feldtyp Text können Sie ein Zusatzfeld als Textfeld anlegen.
- Zahl: mit dem Feldtyp Zahl können Sie ein Zusatzfeld als Zahlenfeld anlegen.
- Datum: mit dem Feldtyp Datum können Sie ein Zusatzfeld als Datumsfeld anlegen.
- Auswahl als Dropdown-Menü: mit dem Feldtyp Dropdown-Menü können Sie ein Zusatzfeld als Auswahlfeld mit vorgegebenen Werten anlegen. Bei einem Dropdown-Menü kann immer nur ein Wert pro Artikel ausgewählt werden.
- Auswahl als Checkbox: mit dem Feldtyp Checkbox können Sie ein Zusatzfeld als eine Checkbox mit vorgegebenen Werten anlegen. Bei einer Checkbox besteht die Möglichkeit einer Mehrfachauswahl.
- Feldgruppe: mit dem Feldtyp Feldgruppe können Sie eine Feldgruppe anlegen.
- Leerzeile: mit dem Feldtyp Leerzeile können Sie Leerzeilen anlegen.
- Einheitstext: im Feld Einheitstext können Sie eine Einheit (z.B. Mengen-, Währungs- oder Zeiteinheit) für das Antwortfeld vorgeben. Die Einheit wird hinter dem Antwortfeld angezeigt
- Anzahl der Textzeilen: im Feld Anzahl der Textzeilen können Sie die Anzahl der Textzeilen für den ausgewählten Feldtyp definieren
- Länge der Textzeilen: im Feld Länge der Textzeilen können Sie die Anzahl der Zeichen innerhalb einer Textzeile für den ausgewählten Feldtyp definieren.