Het is mogelijk om Onventis Workflows op je telefoon te gebruiken middels een speciale app. Het is echter ook mogelijk om de reguliere HTML-website te openen op je telefoon. Op een tablet werkt dit zelfs beter dan de mobiele app, omdat de app speciaal gemaakt is voor kleinere schermen. Het scherm van een tablet is vaak groot genoeg om de volledige website te presenteren.
De app is alleen in het Engels beschikbaar.
Installeren
Zoek in de App Store of Play Store op “Onventis” of ga naar de onderstaande link.
Android: https://play.google.com/store/apps/details?id=com.clouds2020.ttvtaskmanager
iOS: https://itunes.apple.com/us/app/20-20-task-manager/id971247726?ls=1&mt=8
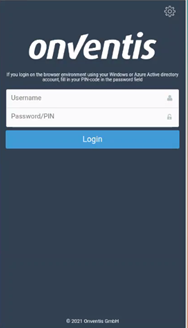
Tik vervolgens op het tandwiel rechtsboven in het scherm.
Vul de link van je omgeving in en ga terug. Vul de link van je omgeving in en ga terug. Let op: het adres is zonder “web-“ erin.
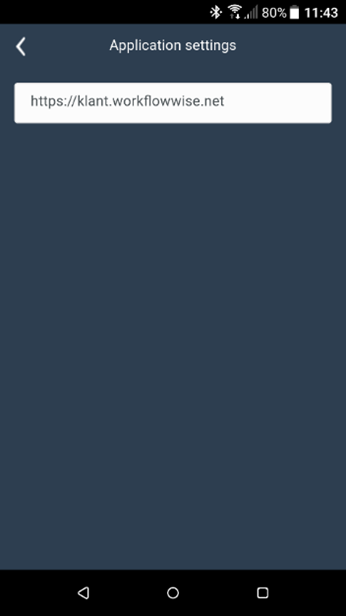
Log in met je gebruikelijke gebruikersnaam en wachtwoord.
Indien er in je organisatie gebruik wordt gemaakt van Azure Directory integration om in de applicatie in te loggen, dan geef je in het veld voor de gebruikersnaam je netwerkaccount in (domain\username of mailadres) en in het tweede veld je pincode voor Onventis Workflows
Gebruik
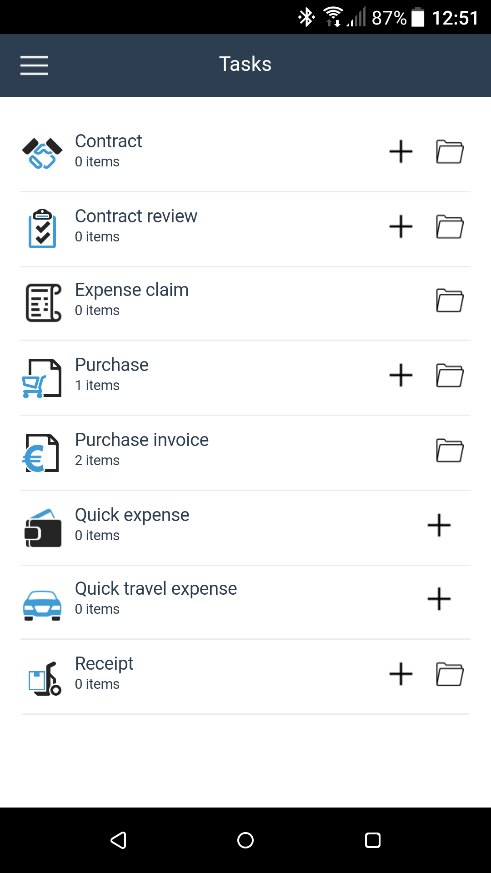
Hier zie je de volgende zaken:
- Alle processen die in je organisatie worden gebruikt
- Hoeveel items je bij die processen in je eigen werklijst hebt
- Een knop om een nieuw item aan te maken
- Een knop om naar het archief van het betreffende proces te gaan
Werklijst
Door op de naam van een proces of het icoon te tikken, ga je naar de werklijst voor dat proces.
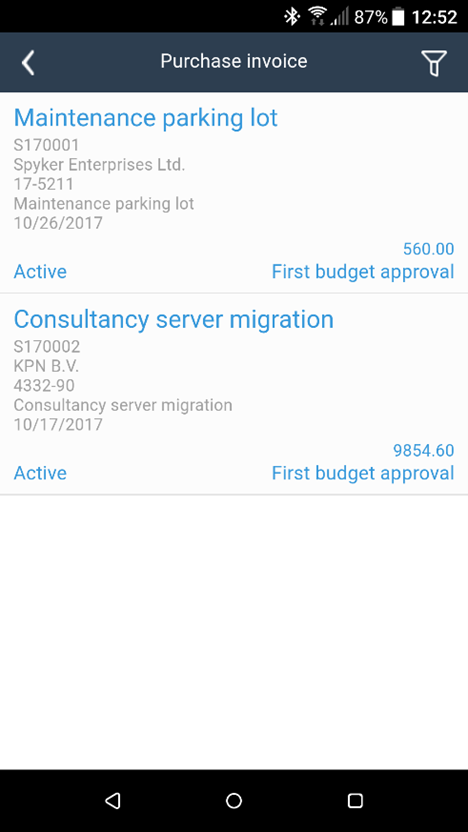
Hier worden de belangrijkste velden voor de regels getoond.
Middels de knop met de trechter rechts bovenin is het mogelijk om een specifieke transactie te zoeken door bijvoorbeeld te filteren op de leverancier.
Door op een regel te tikken, navigeer je naar de details.
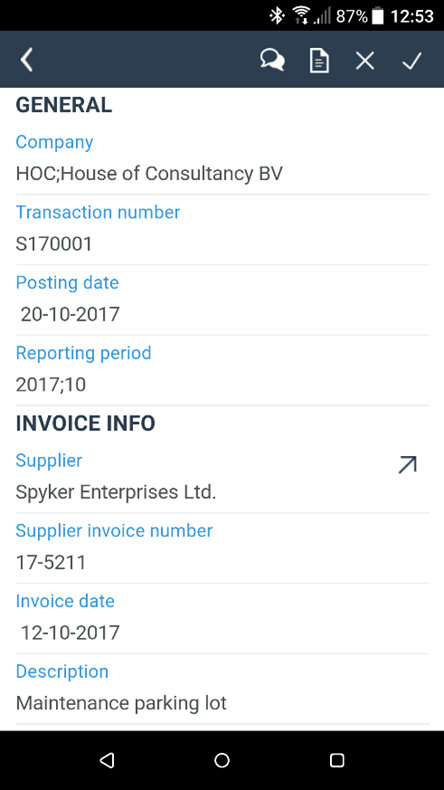
In dit scherm kun je meerdere acties uitvoeren:
- Goedkeuren van de transactie. Deze zal naar de volgende behandelaar worden gestuurd (wanneer die er is). De werklijst zal vervolgens worden ververst.
- Afwijzen van de transactie. Er verschijnt een scherm waar je een opmerking in dient te geven met de reden van afkeuring. De werklijst zal vervolgens worden ververst.
- Bekijken van de bijlage. In een nieuw scherm zie je een weergave van de bijlage waar op ingezoomd kan worden. Merk op dat niet alle transacties een bijlage hoeven te hebben; zodoende wordt deze knop dan ook niet getoond.
- Bekijken van de opmerkingen bij de transactie. Wanneer voorgaande behandelaars iets hebben opgemerkt dan kun je dit hier bekijken.
- Door op de pijl achter de naam van de leverancier te tikken, ga je naar de gegevens van de leverancier.
Afhankelijk van het soort transactie kunnen er helemaal onderin het scherm nog regels worden getoond (bijvoorbeeld factuurregels of orderregels). Door erop te tikken kun je de details ervan bekijken.
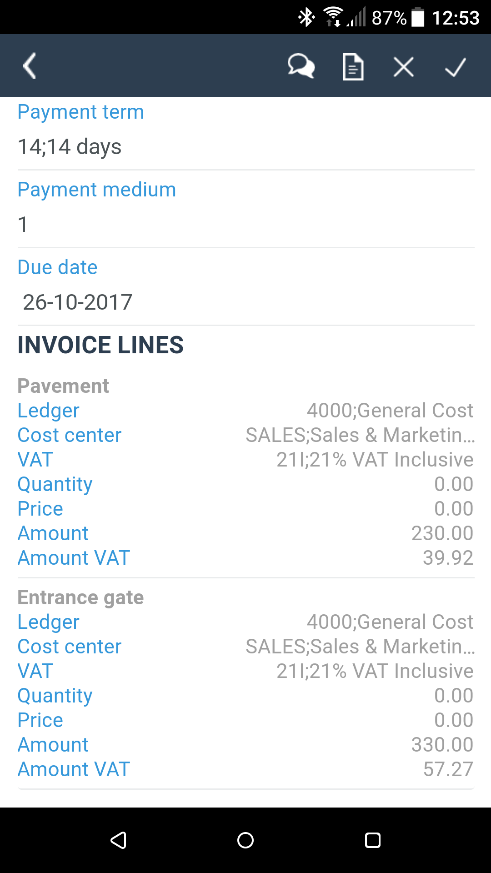
Initiëren
Voor diverse type transacties is het mogelijk om een nieuwe aan te maken. Er wordt dan een knop getoond in het hoofdscherm. Wanneer je hierop tikt, verschijnt het invoerscherm. Als voorbeeld zie je het scherm voor een nieuwe declaratie.
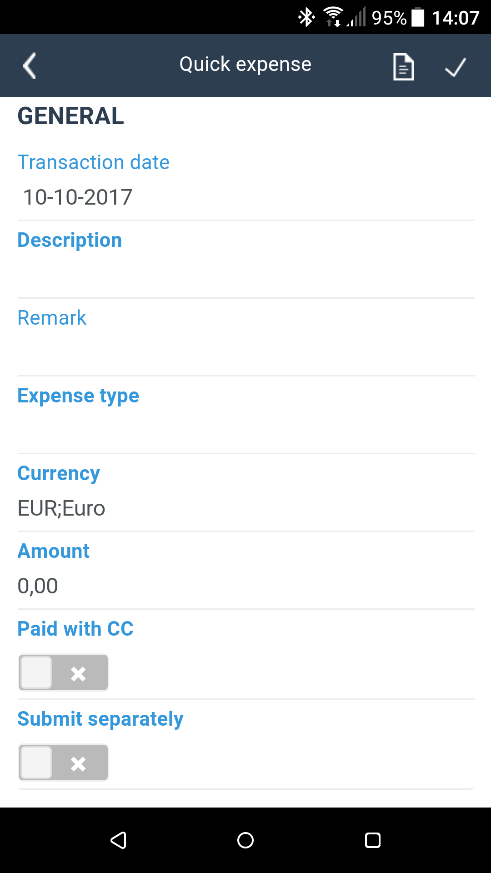
Er zijn vier soorten invoervelden:
- Velden waarin je een tekst of getal invoert.
- Velden waarbij een zoekscherm verschijnt en je uit een lijst met items kunt kiezen.
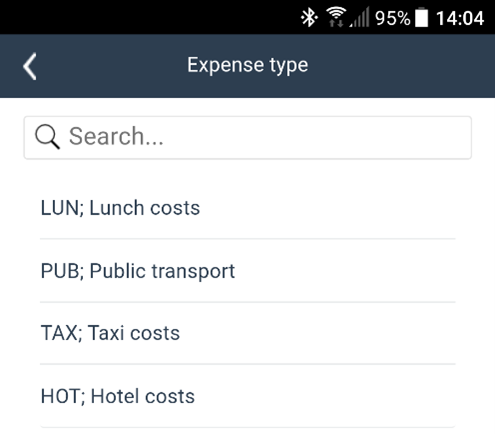
- Velden waarbij je een datum invoert en deze selecteert in een kalender.
- Ja/nee velden met een schuifje.
Als je klaar bent met de invoer, kun je twee dingen doen met de knoppen die rechts bovenin het scherm worden getoond:
- Toevoegen van een bijlage. Dit kan een foto zijn van bijvoorbeeld een bonnetje of een print screen van een website. Soms is dit al verplicht voordat je kunt beginnen met invoeren, bijvoorbeeld bij een declaratie.
- Doorsturen van de transactie. Het zal dan naar de volgende behandelaar worden verzonden.
Na het invoeren en doorsturen kun je de transactie terugvinden in het archief.
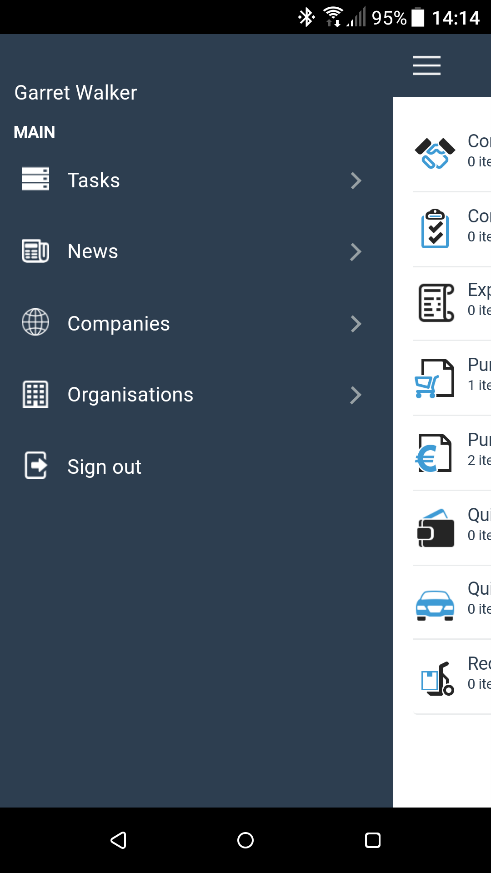
- Ga naar de takenlijst
- Ga naar de nieuwsberichten die binnen de Onventis omgeving zijn geplaatst
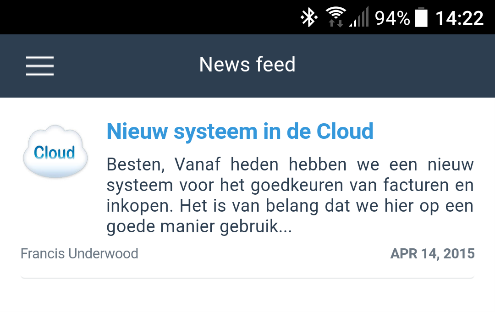
3. Selecteer welke bedrijven je wilt zien. Dit filter wordt toegepast op alle werklijsten en archieven in de mobiele applicatie
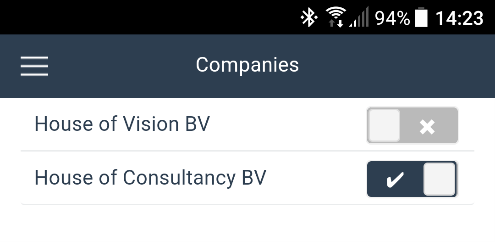
4. Zoek een organisatie op
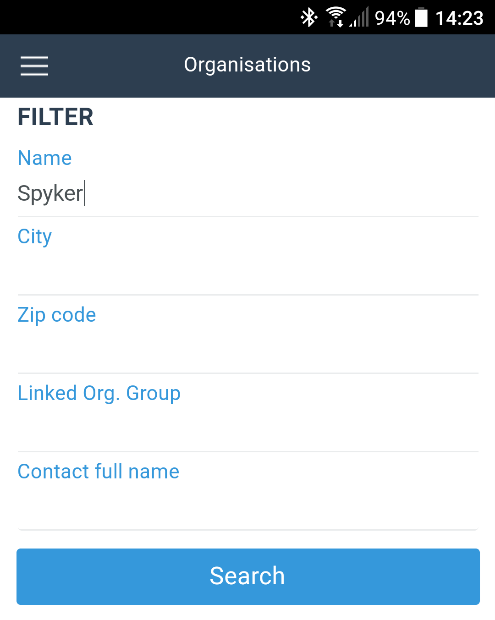
5. Log uit (normaal gebruik je deze optie niet, zodat de applicatie bij starten automatisch inlogt)